Как удалить рабочую группу windows xp

Если Вы столкнулись с необходимостью создания домашней локальной сети или сети для малого офиса, но не обладаете для этого достаточными навыками и знаниями, тогда этот материал для Вас. Вам нужно будет проделать всего 5 шагов, после которых Вы научитесь настраивать локальную сеть для дома и малого офиса.
Данный материал составлен в виде пошаговой инструкции с иллюстрациями. Всё, что от Вас требуется, это следовать данной инструкции.
Мы рассмотрим 5 шагов, по построению локальной сети в офисе или дома.
Шаг 1. Cетевое оборудование необходимое для построения локальной сети.
Для построения локальной сети между компьютерами нам необходимо иметь:
- Коммутатор (switch) или маршрутизатор (router);
- Кабель витая пара (патч корд);
- Наличие сетевой платы на каждом компьютере (сейчас каждый компьютер оснащён встроенной сетевой платой);
Коммутатор (switch) D-Link DES-1008A
 |  |
| Вид спереди | Вид сзади |
Кабель витая пара

Сетевая плата (справа на рисунке изображена встроенная сетевая плата)
 |  |
Теперь осталось все компьютеры соединить с коммутатором или маршрутизатором с помощью кабеля витая пара.
Подключаем один конец кабеля (витая пара) в сетевую плату компьютера, а другой в коммутатор (switch) или маршрутизатор (router).
И так со всеми компьютерами, которые будут подключены в локальную сеть.

Схема подключения компьютеров в локальной сети

Шаг 2. Настройка IP-адреса, Имени компьютера и Рабочей группы
Заходим в меню Пуск > Панель управления > Сетевые подключения, щёлкаем правой кнопкой мыши по значку Подключение по локальной сети, затем жмём Свойства. В списке компонентов выделяем Протокол Интернета (TCP/IP) и ниже нажимаем на кнопку Свойства.
 |  |
В окне Свойства: Протокол Интернета (TCP/IP) ставим галочку Использовать следующий IP-адрес и прописываем следующие данные:
IP-адрес: 192.168.1.2
Маска подсети: 255.255.255.0
IP-адреса 192.168.1.1 и 192.168.0.1 желательно не использовать, так как используется сетевыми устройствами
Для тех, кто использует в построении локальной сети маршрутизатор (роутер) для выхода в интернет, нужно указать "Основной шлюз" и "Адреса DNS-серверов" (обычно это IP-адрес самого маршрутизатора). Для обеспечения работы интернета.
Кто использует маршрутизатор (роутер) с включенным DHCP-сервером, могут не прописывать IP-адреса, нужно поставить галочку "Получать IP-адрес автоматически". IP-адреса будут назначаться DHCP-сервером.
После того, как ввели "IP-адрес" и "Маску подсети", жмём на кнопку ОК, затем Закрыть.
ПРИМЕЧАНИЕ: IP-адрес каждого компьютера, должен быть отличный от другого компьютера! Если у первого компьютера IP-адрес 192.168.1.2, то у второго должен быть 192.168.1.3 и т.д., но не более 254.
Имя компьютера и Рабочая группа
Теперь нам нужно указать Имя компьютера и Рабочую группу. Для этого в Панели управления дважды щёлкаем на значке Система, переходим во вкладку Имя компьютера и нажимаем на кнопку Изменить.
В строке Имя компьютера при необходимости изменить имя компьютера. У каждого компьютера в локальной сети, должно быть уникальное имя, т.е. не должно повторяться. В моём случае, имя первого компьютера comp-1, следующий компьютер будет comp-2, comp-3, comp-4 и т.д. Так же нужно указать Рабочую группу, в моём случае HOME.
У всех компьютеров в вашей локальной сети должна быть, одинаковая Рабочая группа!

После того, как Вы указали имя компьютера и рабочую группу жмём ОК. Вам будет предложено перезагрузить компьютер, чтобы внесённые изменения вступили в силу. Соглашаемся и перезагружаем компьютер. Эту процедуру нужно проделать со всеми компьютерами в локальной сети.
Параметры локальной сети компьютеров, должны выглядеть так:
| Первый компьютер | Второй компьютер | Третий компьютер |
 |  |  |
| IP-адрес: 192.168.1.2 Маска подсети: 255.255.255.0 Имя компьютера: comp-1 Рабочая группа: HOME | IP-адрес: 192.168.1.3 Маска подсети: 255.255.255.0 Имя компьютера: comp-2 Рабочая группа: HOME | IP-адрес: 192.168.1.4 Маска подсети: 255.255.255.0 Имя компьютера: comp-3 Рабочая группа: HOME |
Теперь Вы можете просмотреть компьютеры в вашей локальной сети. Для этого, дважды нажмите на значок Сетевое окружение на Рабочем столе, затем слева в панели навигации нажимаем Отобразить компьютеры рабочей группы. Справа отобразятся компьютеры локальной сети, входящие в вашу рабочую группу.

Шаг 3. Настройка прав доступа и безопасность
Компьютеры в локальной сети видны, но вот доступа к ним пока ещё нет. Если дважды щелкнуть на любом из компьютеров в локальной сети, откроется окошко Подключение к comp-n (n - номер компьютера) с предложением ввести имя пользователя и пароль.

Это из-за того, что на компьютерах отключена учётная запись Гость и не настроены права доступа. Осталось настроить права доступа и включить гостевую учётную запись.
Чтобы включить гостевую учётную запись заходим в Пуск - Панель управления - Учётные записи пользователей. Внизу нажимаем на учётную запись Гость, затем нажимаем Включить учётную запись «Гость».


Осталось настроить права доступа к компьютеру из локальной сети.
Заходим Пуск > Панель управления > Администрирование > Локальная политика безопасности. В левом меню открываем Локальные политики > Назначение прав пользователя

Затем в правом окне, дважды щёлкаем по политике Отказ в доступе к компьютеру из сети и удаляем учётную запись Гость. Вот и всё. Если теперь открыть Сетевое окружение и дважды щёлкнуть на любом компьютере, Вы сможете просмотреть общие ресурсы этого компьютера.
Шаг 4. Настройка общего доступа к папкам и файлам
Наша локальная сеть работает, осталось открыть общий доступ к нужным файлам и папкам, для общего пользования из локальной сети.
Для этого щёлкаем правой кнопкой по нужной папке (в моём случае папка Договора) и выбираем Общий доступ и безопасность

Далее переходим во вкладку Доступ и ставим галочку Открыть общий доступ к этой папке и Разрешить изменение файлов по сети, если это требуется.

После этого текущая папка и её содержимое станут доступны всем в локальной сети. На рисунке ниже видно, что папка «Договора» на компьютере comp-1 стала доступна.

Таким образом, вы можете предоставить общий доступ к папкам на любом компьютере.
Шаг 5. Общий доступ к локальному принтеру
Мы подошли к последнему шагу. Осталось предоставить Общий доступ для принтера, подключенного к одному из компьютеров (в моём случае comp-1).
Общий доступ к принтеру даст Вам возможность, печатать со всех компьютеров в локальной сети на один принтер.
Для того, чтобы открыть Общий доступ к локальному принтеру, заходим в меню Пуск - Панель управления - Принтеры и Факсы, щёлкаем правой кнопкой на нашем принтере, из контекстного меню выбираем Общий доступ.

В открывшемся окне, ставим галочку Общий доступ к данному принтеру и жмём ОК. Так же можете ввести сетевое имя принтера, либо оставить по умолчанию.

Теперь этот принтер можно подключить к любому компьютеру в локальной сети. Что мы и сделаем.
Заходим в Сетевое окружение, дважды жмём на компьютере к которому подключён принтер (в моём случае comp-1), затем правой кнопкой на принтере и выбираем Подключить.

В следующем окне, где нас предупреждают о том, что будут автоматически установлены драйвера на наш компьютер жмём Да.

То же самое нужно проделать со всеми компьютерами в локальной сети, к которым необходимо подключить принтер.
Наш принтер готов к работе и Вы можете печатать из локальной сети.
На этом базовая настройка локальной сети закончена. Теперь Вы можете обмениваться файлами в локальной сети, пользоваться одним общим принтером.

Каждый пользователь ПК сталкивался с внеплановыми обновлениями операционной системы Windows, которая вносит некоторые поправки в установленное программное обеспечение. В этой статье мы расскажем об одном из продуктов Microsoft, который может появиться у вас на рабочем столе после очередного обновления, а именно о домашней группе.
Стоит также отметить, что она может быть изначально установлена на вашем ПК, задолго до обновлений. Методы, описанные ниже, помогут вам как удалить домашнюю группу, так и отключить все ее функции в проводнике Windows.
Введение
Для начала нам необходимо узнать, что мы пытаемся удалить и зачем это нам надо. Давайте же ответим на интересующие нас вопросы.
Домашняя группа - это функция ОС Windows, которая позволяет объединить несколько ПК и прочих устройств в одну сеть. В основном ее используют в офисах, образовательных учреждениях, где необходимо иметь доступ к одинаковым файлам на разных устройствах. Подключенное оборудование к домашней группе не требует от своего пользователя вводить каждый раз логин и пароль при использовании общих файлов этой сети.
Удалить ярлык домашней группы стандартными методами нельзя, однако можно убрать файлы внутри этой системы. Следует помнить то, что после удаления один из файлов на одном из подключенных устройств в этой сети он также исчезнет с других устройств. Но речь не об этом. Давайте же узнаем, как удалить домашнюю группу с рабочего стола.
Редактор реестра
С помощью встроенного в операционную систему редактора реестра можно запросто удалить домашнюю группу. Как открыть этот редактор, спросите вы. Для этого сделайте следующее:
- Нажмите сочетание клавиш Win+R и в появившемся окне "Выполнить" введите regedit, после чего нажмите ОК.
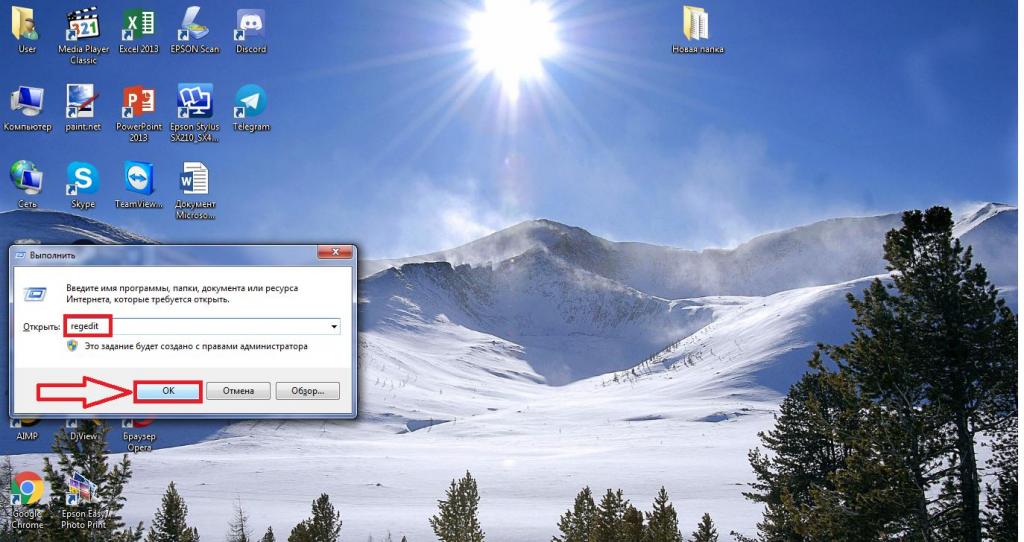
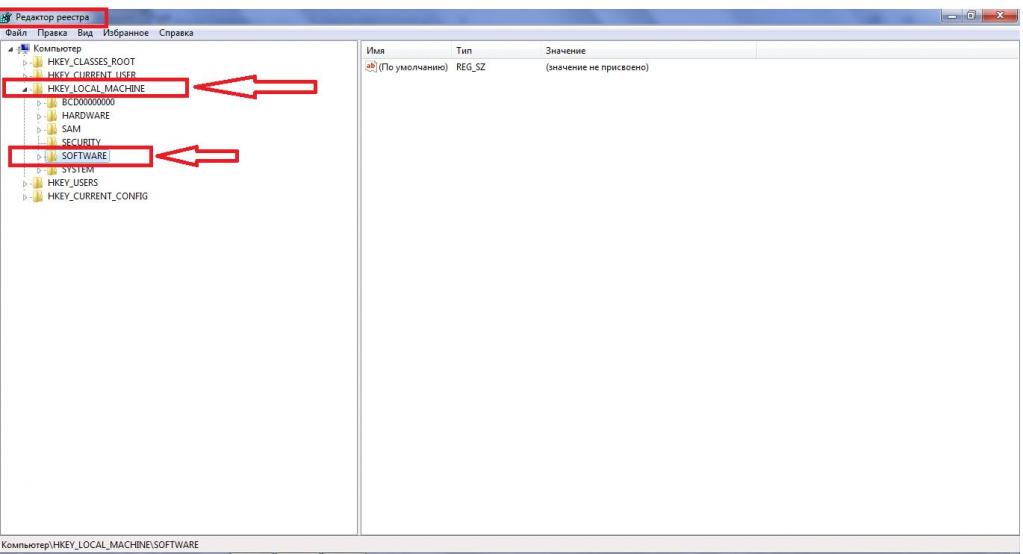
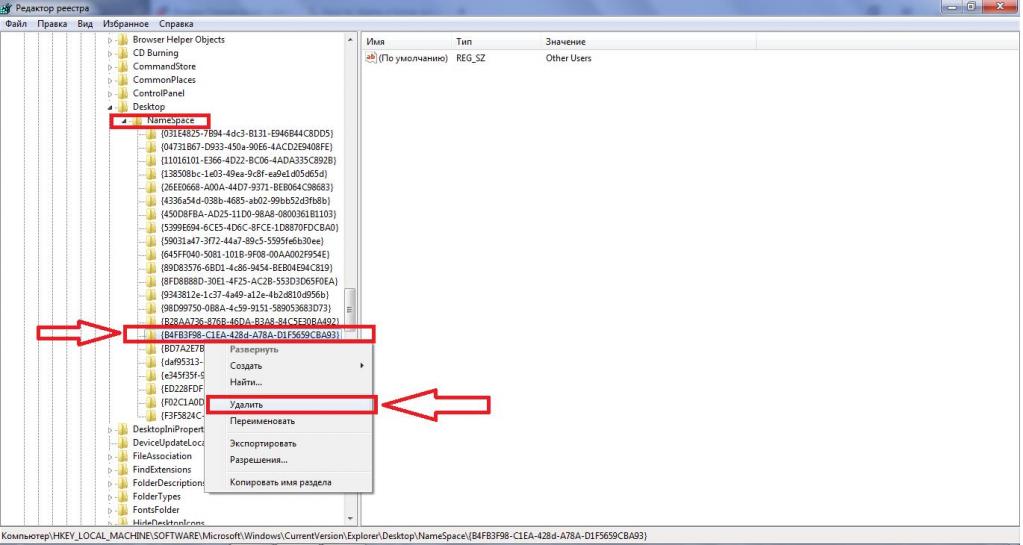
После выполнения всех вышеперечисленных действий значок домашней группы исчезнет с рабочего стола. Однако функционировать она не перестанет. Давайте же разберемся с тем, как ограничить ее работу в операционной системе.
Деактивация служб
Как удалить домашнюю группу, мы уже с вами выяснили. Однако после удаления ярлыка с рабочего стола службы этой сети не отключатся. Для того чтобы они перестали работать, выполните следующие операции:
-
В поисковом меню "Пуск" введите слово "Службы".
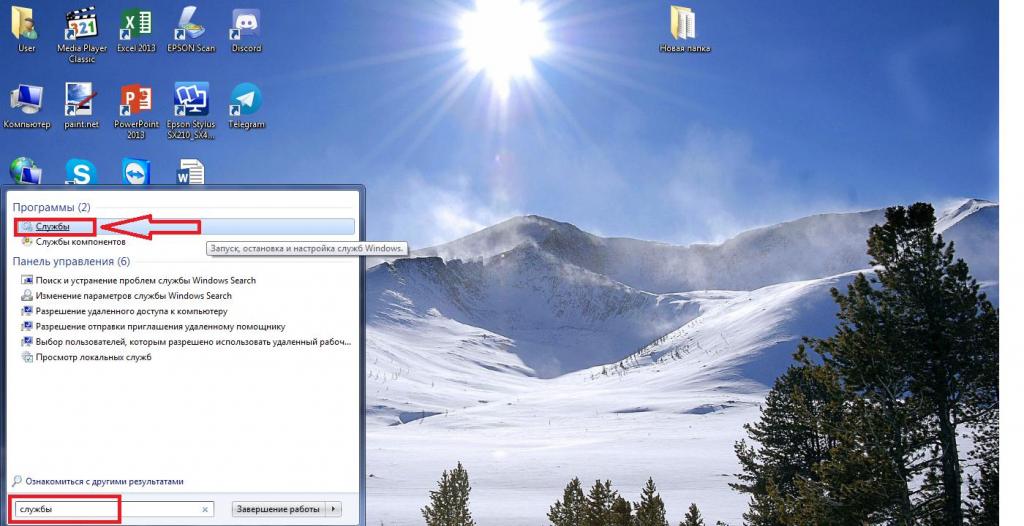
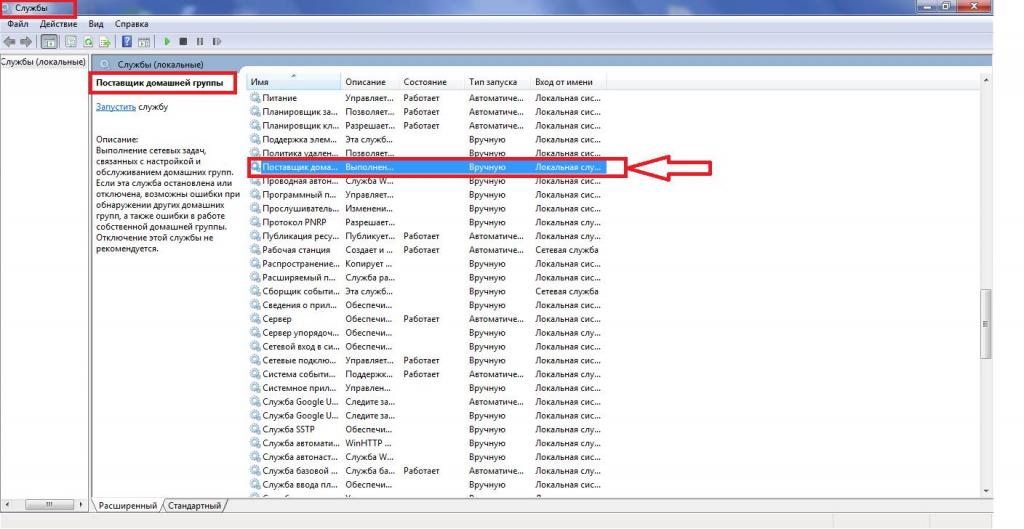
Затем вам необходимо внести некоторые настройки в службу, чтобы она не открывалась автоматически при запуске ОС Windows. Для этого вам необходимо сделать следующее:
- Дважды нажмите на "Поставщик домашней группы", после чего появится небольшое окно.
- Найдите пункт "Тип запуска" и выберите вариант "Отключена".
- Затем нажмите "Применить" и ОК.
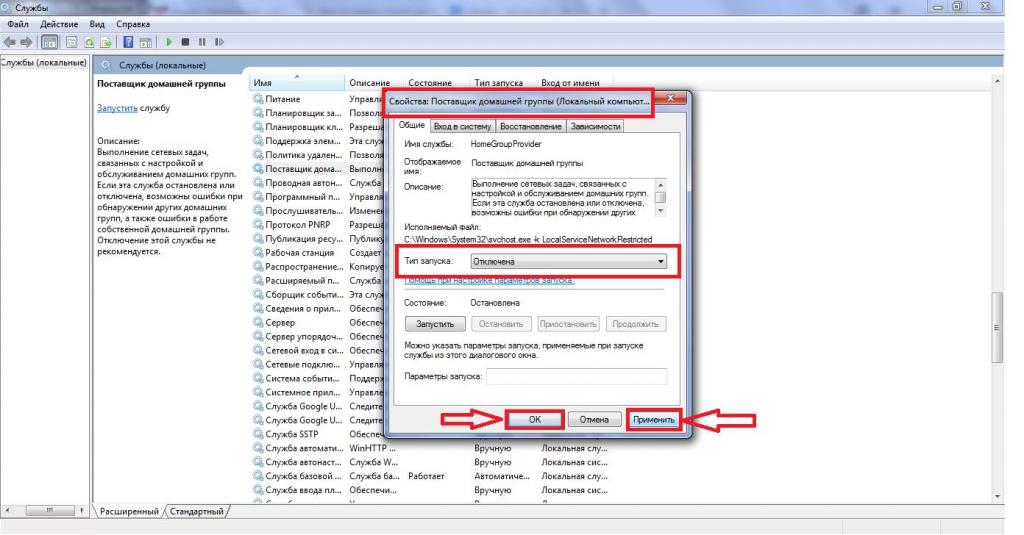
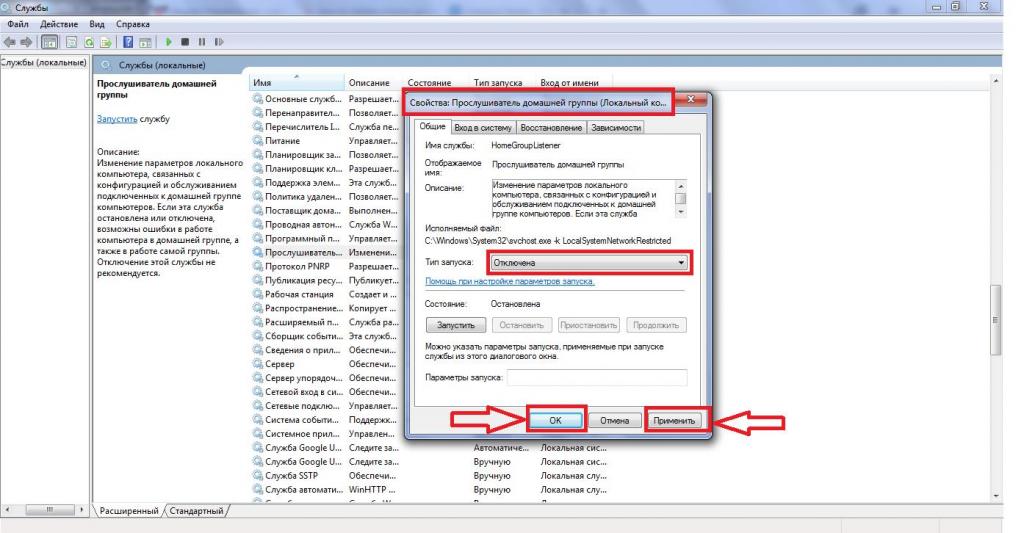
Чтобы убедиться в том, что все действия привели нас к верному результату, откройте проводник Windows. Значка домашней группы там уже быть не должно. Проделав все эти действия по отключению служб, вы не слабо повысите производительность вашего компьютера. Если же когда-нибудь у вас появится необходимость включить функции этой сети, то сделайте обратные действия.
Как удалить значок в проводнике
Если же отключать функции служб домашней группы вы не желаете, а просто хотите избавиться от значка в проводнике Windows, то для этого вам необходимо заново обратиться к редактору реестра:
Необходимо получить расширенные права, чтобы удалить домашнюю группу как администратор. Для этого делаем такие операции:
- Нажмите правой кнопкой мыши на папку ShellFolder и в высветившемся меню выберите пункт "Разрешение".
- Выберите опцию "Администраторы" и напротив пункта "Полный доступ" установите галочку в разделе "Разрешить". Нажмите "Применить" и ОК.
- Вернитесь в папку ShellFolder. В графе "Имя" выберите строчку Attributes и нажмите на нее два раза.
- В высветившемся окне найди раздел "Значения" и замените его на b094010c. Подтвердите свои действия, нажав на кнопку ОК.
Перезагрузите компьютер, чтобы применить текущие настройки.
Заключение
В этой статье мы ответили на множество вопросов: что такое домашняя группа windows, как удалить ее с рабочего стола и не только. Теперь вы знаете, для каких целей используется данная функция и какие задачи она выполняет.

Каждый пользователь ПК сталкивался с внеплановыми обновлениями операционной системы Windows, которая вносит некоторые поправки в установленное программное обеспечение. В этой статье мы расскажем об одном из продуктов Microsoft, который может появиться у вас на рабочем столе после очередного обновления, а именно о домашней группе.
Стоит также отметить, что она может быть изначально установлена на вашем ПК, задолго до обновлений. Методы, описанные ниже, помогут вам как удалить домашнюю группу, так и отключить все ее функции в проводнике Windows.
Введение
Для начала нам необходимо узнать, что мы пытаемся удалить и зачем это нам надо. Давайте же ответим на интересующие нас вопросы.
Домашняя группа - это функция ОС Windows, которая позволяет объединить несколько ПК и прочих устройств в одну сеть. В основном ее используют в офисах, образовательных учреждениях, где необходимо иметь доступ к одинаковым файлам на разных устройствах. Подключенное оборудование к домашней группе не требует от своего пользователя вводить каждый раз логин и пароль при использовании общих файлов этой сети.
Удалить ярлык домашней группы стандартными методами нельзя, однако можно убрать файлы внутри этой системы. Следует помнить то, что после удаления один из файлов на одном из подключенных устройств в этой сети он также исчезнет с других устройств. Но речь не об этом. Давайте же узнаем, как удалить домашнюю группу с рабочего стола.
Редактор реестра
С помощью встроенного в операционную систему редактора реестра можно запросто удалить домашнюю группу. Как открыть этот редактор, спросите вы. Для этого сделайте следующее:
- Нажмите сочетание клавиш Win+R и в появившемся окне "Выполнить" введите regedit, после чего нажмите ОК.
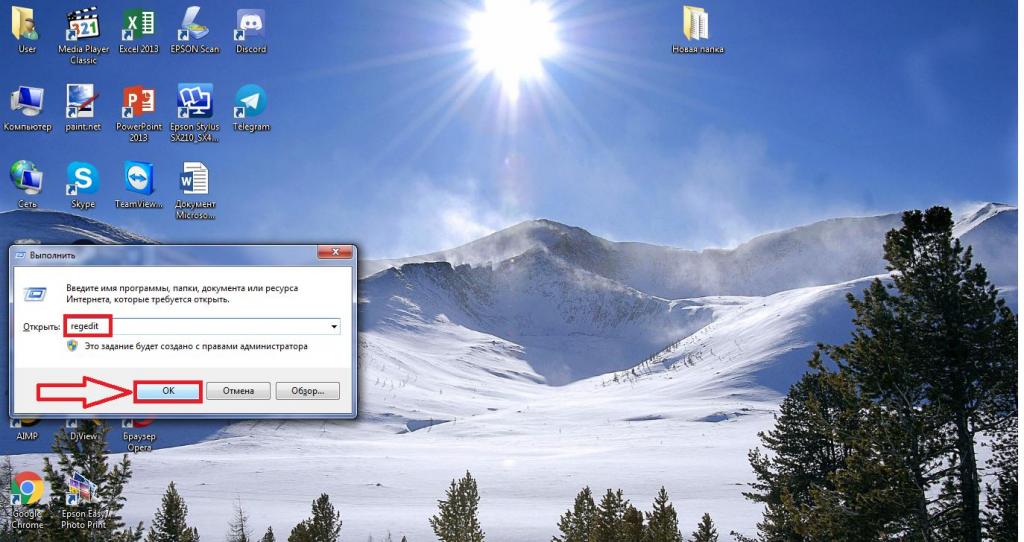
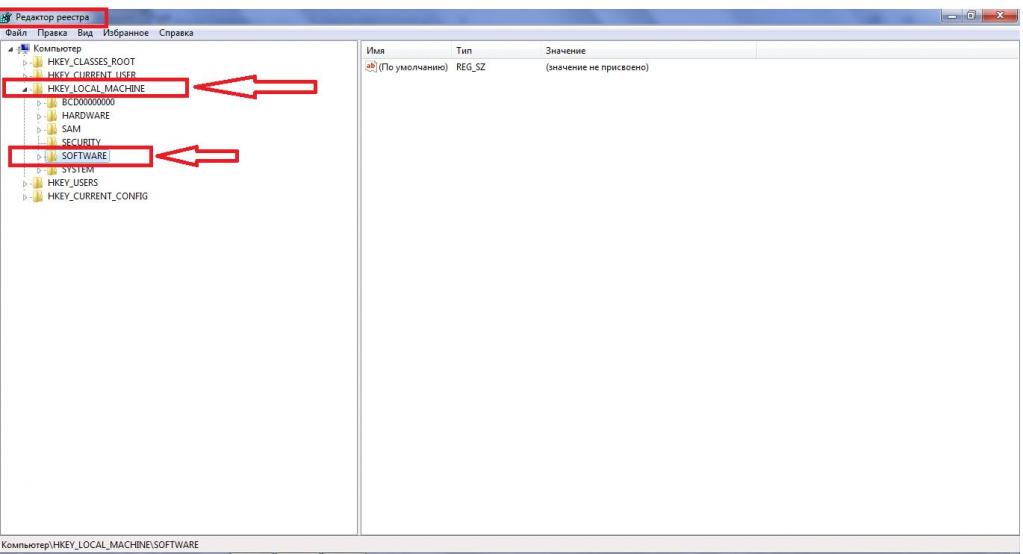
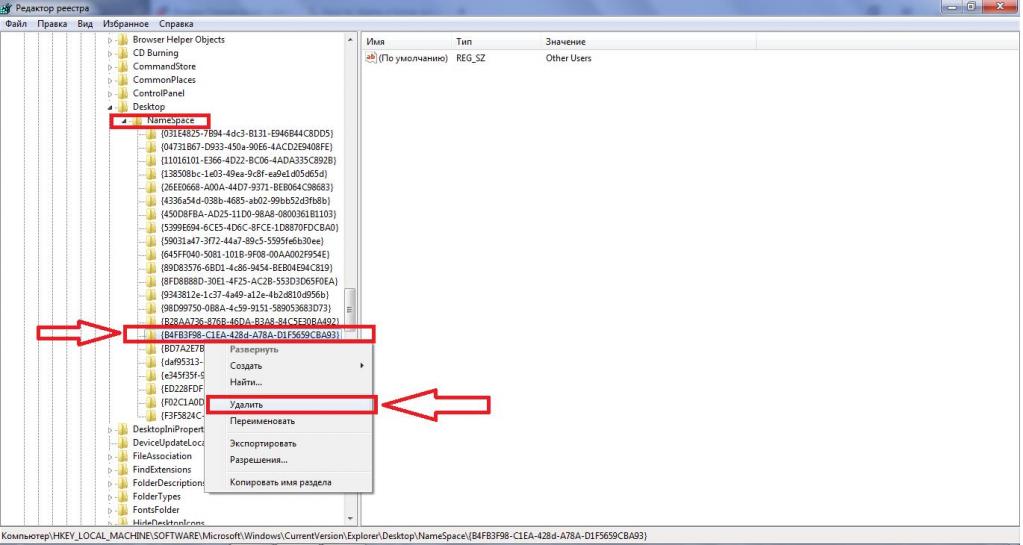
После выполнения всех вышеперечисленных действий значок домашней группы исчезнет с рабочего стола. Однако функционировать она не перестанет. Давайте же разберемся с тем, как ограничить ее работу в операционной системе.
Деактивация служб
Как удалить домашнюю группу, мы уже с вами выяснили. Однако после удаления ярлыка с рабочего стола службы этой сети не отключатся. Для того чтобы они перестали работать, выполните следующие операции:
-
В поисковом меню "Пуск" введите слово "Службы".
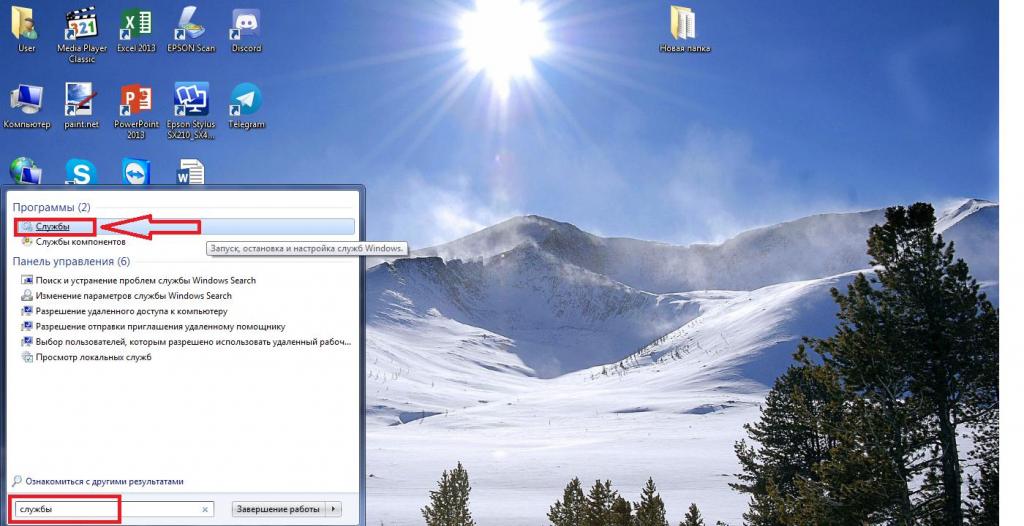
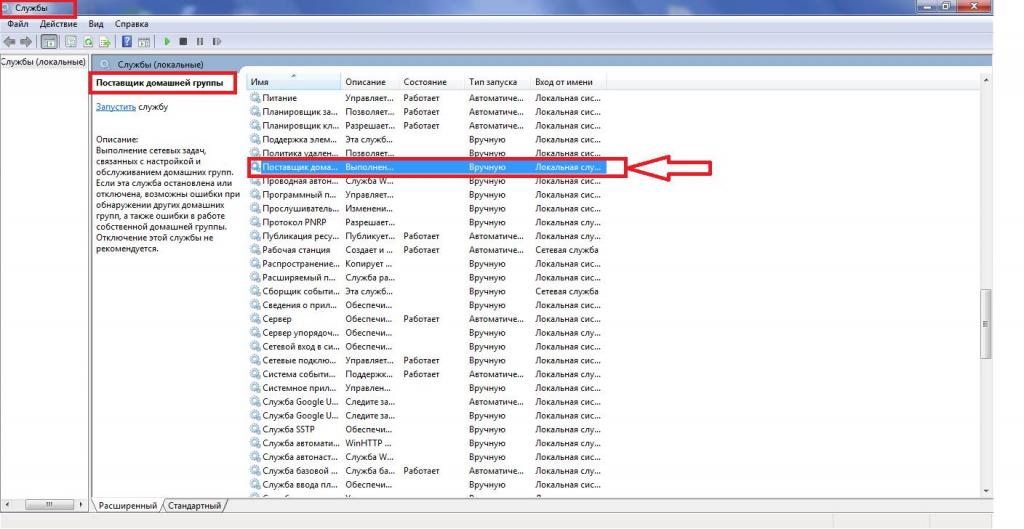
Затем вам необходимо внести некоторые настройки в службу, чтобы она не открывалась автоматически при запуске ОС Windows. Для этого вам необходимо сделать следующее:
- Дважды нажмите на "Поставщик домашней группы", после чего появится небольшое окно.
- Найдите пункт "Тип запуска" и выберите вариант "Отключена".
- Затем нажмите "Применить" и ОК.
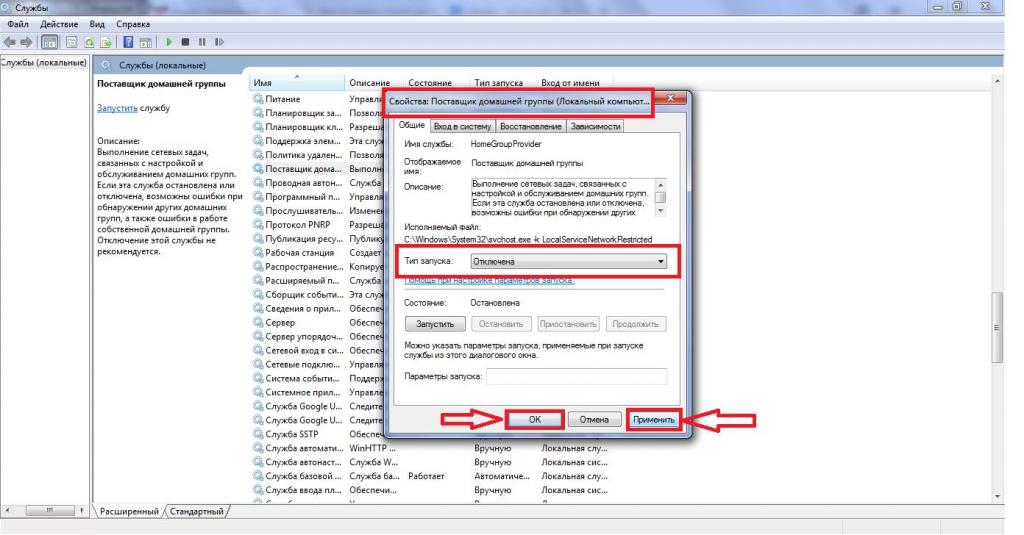
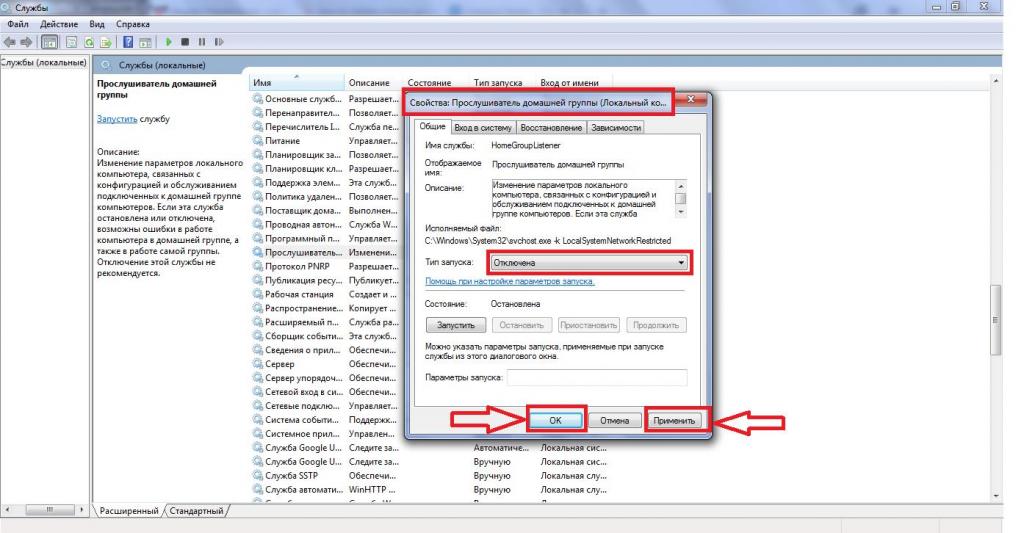
Чтобы убедиться в том, что все действия привели нас к верному результату, откройте проводник Windows. Значка домашней группы там уже быть не должно. Проделав все эти действия по отключению служб, вы не слабо повысите производительность вашего компьютера. Если же когда-нибудь у вас появится необходимость включить функции этой сети, то сделайте обратные действия.
Как удалить значок в проводнике
Если же отключать функции служб домашней группы вы не желаете, а просто хотите избавиться от значка в проводнике Windows, то для этого вам необходимо заново обратиться к редактору реестра:
Необходимо получить расширенные права, чтобы удалить домашнюю группу как администратор. Для этого делаем такие операции:
- Нажмите правой кнопкой мыши на папку ShellFolder и в высветившемся меню выберите пункт "Разрешение".
- Выберите опцию "Администраторы" и напротив пункта "Полный доступ" установите галочку в разделе "Разрешить". Нажмите "Применить" и ОК.
- Вернитесь в папку ShellFolder. В графе "Имя" выберите строчку Attributes и нажмите на нее два раза.
- В высветившемся окне найди раздел "Значения" и замените его на b094010c. Подтвердите свои действия, нажав на кнопку ОК.
Перезагрузите компьютер, чтобы применить текущие настройки.
Заключение
В этой статье мы ответили на множество вопросов: что такое домашняя группа windows, как удалить ее с рабочего стола и не только. Теперь вы знаете, для каких целей используется данная функция и какие задачи она выполняет.

Если Вы столкнулись с необходимостью создания домашней локальной сети или сети для малого офиса, но не обладаете для этого достаточными навыками и знаниями, тогда этот материал для Вас. Вам нужно будет проделать всего 5 шагов, после которых Вы научитесь настраивать локальную сеть для дома и малого офиса.
Данный материал составлен в виде пошаговой инструкции с иллюстрациями. Всё, что от Вас требуется, это следовать данной инструкции.
Мы рассмотрим 5 шагов, по построению локальной сети в офисе или дома.
Шаг 1. Cетевое оборудование необходимое для построения локальной сети.
Для построения локальной сети между компьютерами нам необходимо иметь:
- Коммутатор (switch) или маршрутизатор (router);
- Кабель витая пара (патч корд);
- Наличие сетевой платы на каждом компьютере (сейчас каждый компьютер оснащён встроенной сетевой платой);
Коммутатор (switch) D-Link DES-1008A
 |  |
| Вид спереди | Вид сзади |
Кабель витая пара

Сетевая плата (справа на рисунке изображена встроенная сетевая плата)
 |  |
Теперь осталось все компьютеры соединить с коммутатором или маршрутизатором с помощью кабеля витая пара.
Подключаем один конец кабеля (витая пара) в сетевую плату компьютера, а другой в коммутатор (switch) или маршрутизатор (router).
И так со всеми компьютерами, которые будут подключены в локальную сеть.

Схема подключения компьютеров в локальной сети

Шаг 2. Настройка IP-адреса, Имени компьютера и Рабочей группы
Заходим в меню Пуск > Панель управления > Сетевые подключения, щёлкаем правой кнопкой мыши по значку Подключение по локальной сети, затем жмём Свойства. В списке компонентов выделяем Протокол Интернета (TCP/IP) и ниже нажимаем на кнопку Свойства.
 |  |
В окне Свойства: Протокол Интернета (TCP/IP) ставим галочку Использовать следующий IP-адрес и прописываем следующие данные:
IP-адрес: 192.168.1.2
Маска подсети: 255.255.255.0
IP-адреса 192.168.1.1 и 192.168.0.1 желательно не использовать, так как используется сетевыми устройствами
Для тех, кто использует в построении локальной сети маршрутизатор (роутер) для выхода в интернет, нужно указать "Основной шлюз" и "Адреса DNS-серверов" (обычно это IP-адрес самого маршрутизатора). Для обеспечения работы интернета.
Кто использует маршрутизатор (роутер) с включенным DHCP-сервером, могут не прописывать IP-адреса, нужно поставить галочку "Получать IP-адрес автоматически". IP-адреса будут назначаться DHCP-сервером.
После того, как ввели "IP-адрес" и "Маску подсети", жмём на кнопку ОК, затем Закрыть.
ПРИМЕЧАНИЕ: IP-адрес каждого компьютера, должен быть отличный от другого компьютера! Если у первого компьютера IP-адрес 192.168.1.2, то у второго должен быть 192.168.1.3 и т.д., но не более 254.
Имя компьютера и Рабочая группа
Теперь нам нужно указать Имя компьютера и Рабочую группу. Для этого в Панели управления дважды щёлкаем на значке Система, переходим во вкладку Имя компьютера и нажимаем на кнопку Изменить.
В строке Имя компьютера при необходимости изменить имя компьютера. У каждого компьютера в локальной сети, должно быть уникальное имя, т.е. не должно повторяться. В моём случае, имя первого компьютера comp-1, следующий компьютер будет comp-2, comp-3, comp-4 и т.д. Так же нужно указать Рабочую группу, в моём случае HOME.
У всех компьютеров в вашей локальной сети должна быть, одинаковая Рабочая группа!

После того, как Вы указали имя компьютера и рабочую группу жмём ОК. Вам будет предложено перезагрузить компьютер, чтобы внесённые изменения вступили в силу. Соглашаемся и перезагружаем компьютер. Эту процедуру нужно проделать со всеми компьютерами в локальной сети.
Параметры локальной сети компьютеров, должны выглядеть так:
| Первый компьютер | Второй компьютер | Третий компьютер |
 |  |  |
| IP-адрес: 192.168.1.2 Маска подсети: 255.255.255.0 Имя компьютера: comp-1 Рабочая группа: HOME | IP-адрес: 192.168.1.3 Маска подсети: 255.255.255.0 Имя компьютера: comp-2 Рабочая группа: HOME | IP-адрес: 192.168.1.4 Маска подсети: 255.255.255.0 Имя компьютера: comp-3 Рабочая группа: HOME |
Теперь Вы можете просмотреть компьютеры в вашей локальной сети. Для этого, дважды нажмите на значок Сетевое окружение на Рабочем столе, затем слева в панели навигации нажимаем Отобразить компьютеры рабочей группы. Справа отобразятся компьютеры локальной сети, входящие в вашу рабочую группу.

Шаг 3. Настройка прав доступа и безопасность
Компьютеры в локальной сети видны, но вот доступа к ним пока ещё нет. Если дважды щелкнуть на любом из компьютеров в локальной сети, откроется окошко Подключение к comp-n (n - номер компьютера) с предложением ввести имя пользователя и пароль.

Это из-за того, что на компьютерах отключена учётная запись Гость и не настроены права доступа. Осталось настроить права доступа и включить гостевую учётную запись.
Чтобы включить гостевую учётную запись заходим в Пуск - Панель управления - Учётные записи пользователей. Внизу нажимаем на учётную запись Гость, затем нажимаем Включить учётную запись «Гость».


Осталось настроить права доступа к компьютеру из локальной сети.
Заходим Пуск > Панель управления > Администрирование > Локальная политика безопасности. В левом меню открываем Локальные политики > Назначение прав пользователя

Затем в правом окне, дважды щёлкаем по политике Отказ в доступе к компьютеру из сети и удаляем учётную запись Гость. Вот и всё. Если теперь открыть Сетевое окружение и дважды щёлкнуть на любом компьютере, Вы сможете просмотреть общие ресурсы этого компьютера.
Шаг 4. Настройка общего доступа к папкам и файлам
Наша локальная сеть работает, осталось открыть общий доступ к нужным файлам и папкам, для общего пользования из локальной сети.
Для этого щёлкаем правой кнопкой по нужной папке (в моём случае папка Договора) и выбираем Общий доступ и безопасность

Далее переходим во вкладку Доступ и ставим галочку Открыть общий доступ к этой папке и Разрешить изменение файлов по сети, если это требуется.

После этого текущая папка и её содержимое станут доступны всем в локальной сети. На рисунке ниже видно, что папка «Договора» на компьютере comp-1 стала доступна.

Таким образом, вы можете предоставить общий доступ к папкам на любом компьютере.
Шаг 5. Общий доступ к локальному принтеру
Мы подошли к последнему шагу. Осталось предоставить Общий доступ для принтера, подключенного к одному из компьютеров (в моём случае comp-1).
Общий доступ к принтеру даст Вам возможность, печатать со всех компьютеров в локальной сети на один принтер.
Для того, чтобы открыть Общий доступ к локальному принтеру, заходим в меню Пуск - Панель управления - Принтеры и Факсы, щёлкаем правой кнопкой на нашем принтере, из контекстного меню выбираем Общий доступ.

В открывшемся окне, ставим галочку Общий доступ к данному принтеру и жмём ОК. Так же можете ввести сетевое имя принтера, либо оставить по умолчанию.

Теперь этот принтер можно подключить к любому компьютеру в локальной сети. Что мы и сделаем.
Заходим в Сетевое окружение, дважды жмём на компьютере к которому подключён принтер (в моём случае comp-1), затем правой кнопкой на принтере и выбираем Подключить.

В следующем окне, где нас предупреждают о том, что будут автоматически установлены драйвера на наш компьютер жмём Да.

То же самое нужно проделать со всеми компьютерами в локальной сети, к которым необходимо подключить принтер.
Наш принтер готов к работе и Вы можете печатать из локальной сети.
На этом базовая настройка локальной сети закончена. Теперь Вы можете обмениваться файлами в локальной сети, пользоваться одним общим принтером.
Читайте также:


