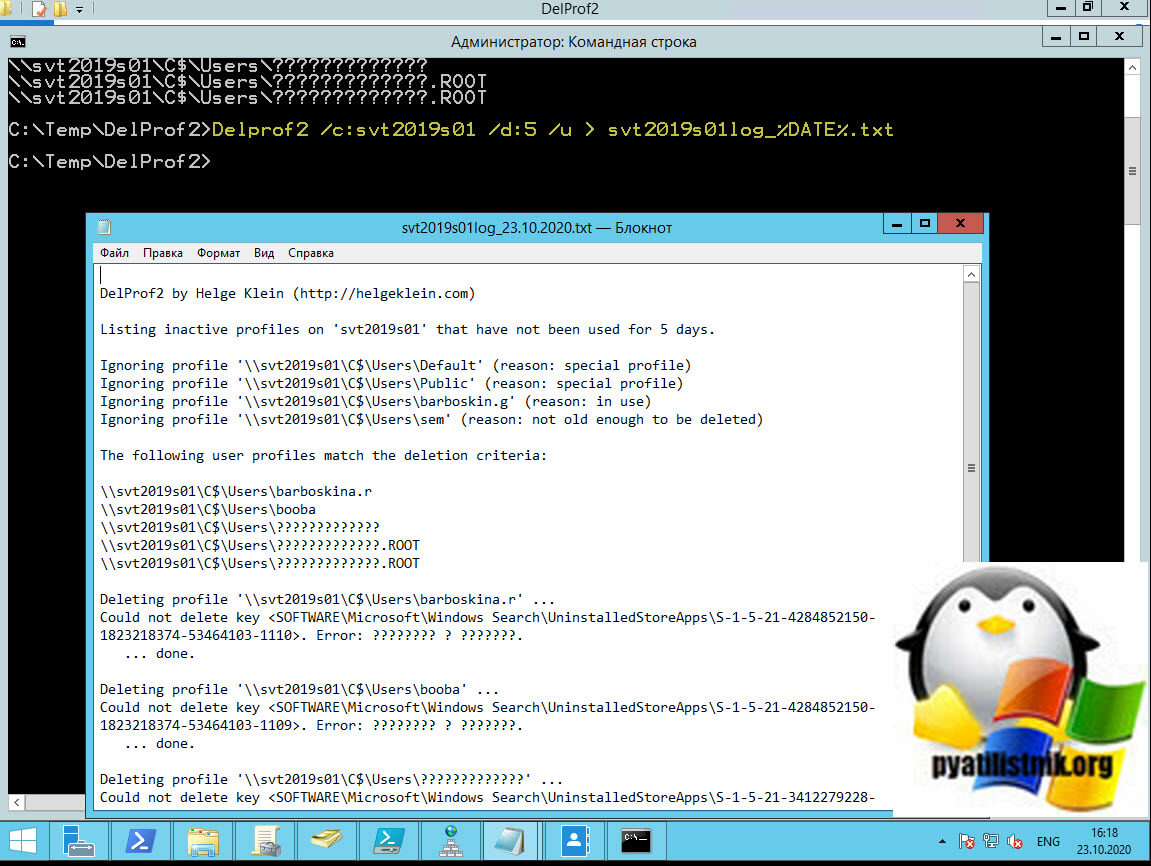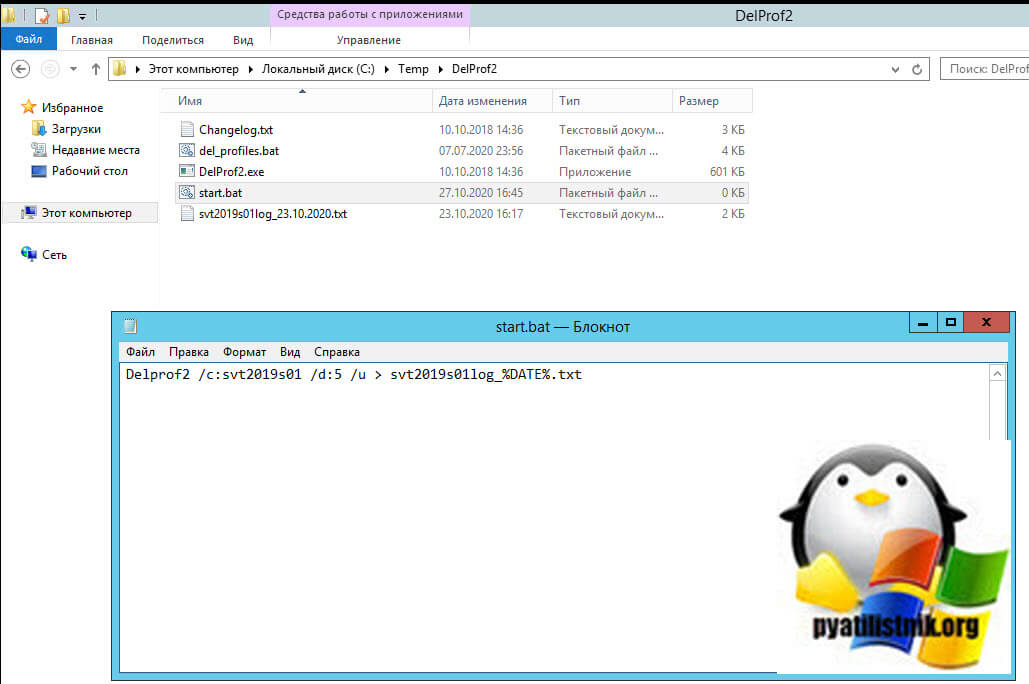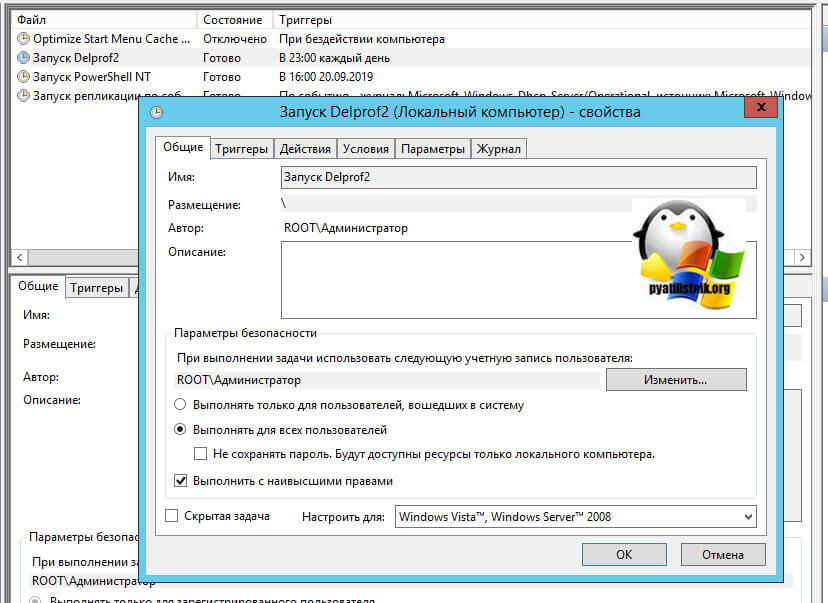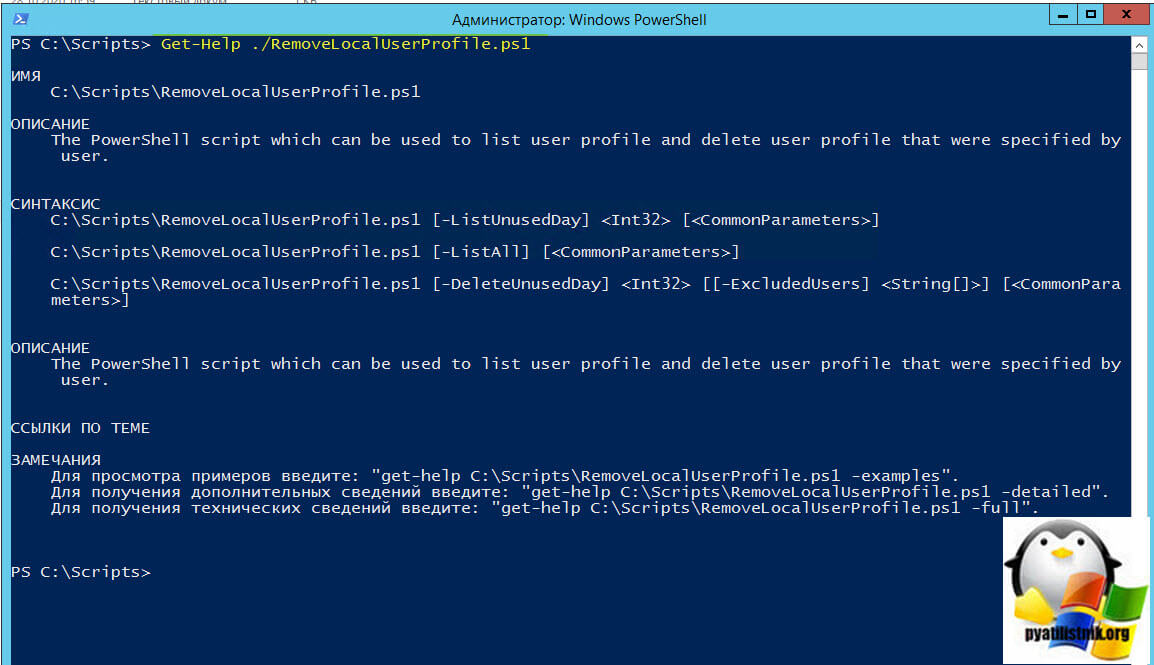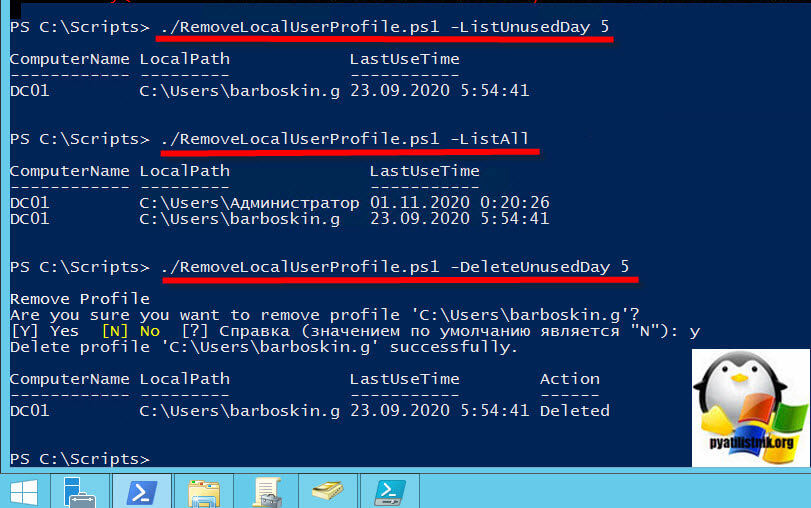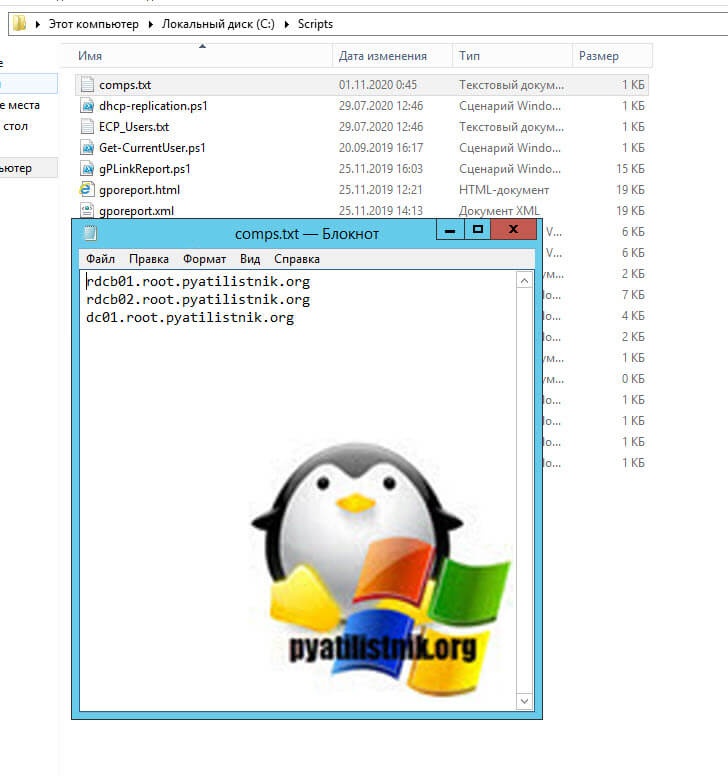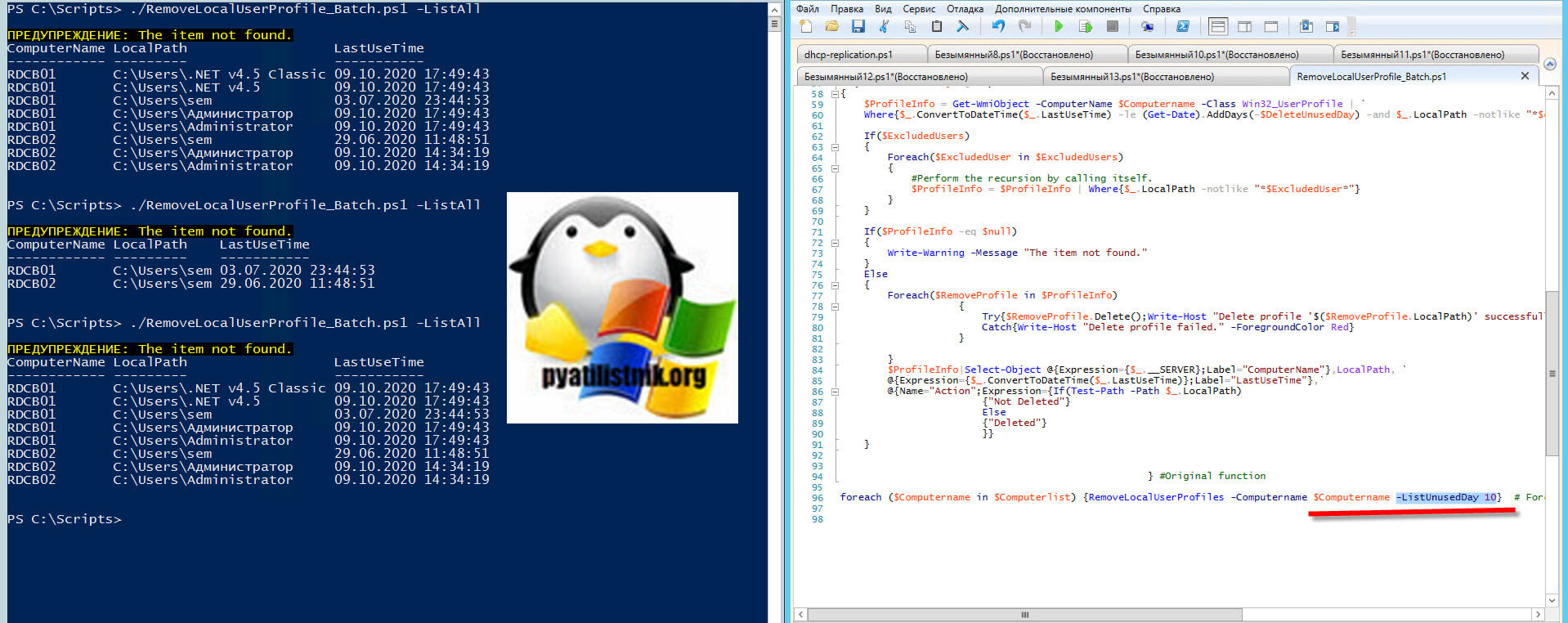Как удалить профиль пользователя windows server
Достаточно часто при работе на терминальном сервере для решения проблем пользователей приходится удалять их профили, тем самым при следующем входе пользователя будет создан новый чистый профиль. Однако многие системные администраторы Windows при переходе с Windows 2003 на Windows 2008 сталкиваются с тем, что удаление профиля в этих ОС необходимо выполнять по разному. Если в Windows Server 2003 было достаточно удалить профиль пользователя из каталога C:Documents and Settings, то в Windows 2008 не все так просто.
Во-первых, как вы знаете, в Windows Server 2008, Windows Vista и Windows 7 локальные профили пользователей хранятся в каталоге C:Users. Кроме того, эти ОС ведут учет всех локальных профилей в веке реестра “HKEY_LOCAL_MACHINE SOFTWARE Microsoft Windows NT CurrentVersion ProfileList” Для каждого профиля, который хранится локально, внутри этого раздела реестра создается подраздел. Имя подраздела – это SID учетной записи пользователя. Сопоставить имя пользователя и SID можно с помощью PsGetSid так, или же просто откройте любую ветку и посмотрите значение параметра ProfileImagePath.
Что будет, если просто удалить каталог с профилем пользователя?
Event ID 1511.Your user profile was not loaded correctly. You have been logged on with a temporary profile. Changes you make to this profile will be lost when you log off. Please see the event log for details or contact your administrator.

А как вы знаете, временный профиль Windows – это профиль, который загружается при наличии проблем с нормальным профилем, и который при завершении сеанса, не сохраняется.
Как же корректно удалить профиль пользователя в Windows 2008?
Воспользуйтесь одним из следующих методов удаления профиля:
- Удалите каталог с профилем пользователя И соответствующую ему ветку реестра в HKEY_LOCAL_MACHINESOFTWAREMicrosoftWindowsNTCurrentVersionProfileList
- Откройте Пуск > Выполнить и наберите sysdm.cpl. Перейдите на вкладку Advanced, затем в разделе User Profiles нажмите кнопку Settings и удалите нужный (или ненужный :)) вам профиль пользователя.

Поздно, я уже удалил каталог с профилем пользователя, что делать?
Не беспокойтесь, к счастью, Windows достаточно умна. Если система находит в реестре в ветке ProfileList, SID пользователя, с которым не ассоциирован ни один каталог с профилем пользователя (C:Users”username”), она создает резервную копию этой ветки с расширением .bak. Просто удалите эту резервную ветку.
Только лучшие IT решения
Операционная система Windows 7 является многопользовательской. Это означает, что на компьютере может быть заведено сразу несколько различных учетных записей для каждого пользователя. И может случиться так, что потребуется одну или сразу несколько из них удалить. Выполнить подобную операцию несложно. И даже существует несколько способов выполнения данной процедуры, которые будут представлены в данной статье. Единственное, что может помешать – это права пользователя, который удаляет учетные записи. Он должен обладать правами локального администратора .
Способ №1. Удаление через «Панель управления»
- Открыть окно панели управления из меню «Пуск».
- В окне панели управления следует выбрать пункт «Учетные записи пользователей».
- В открывшемся окне управления текущей учетной записи следует выбрать «Управление другой учетной записью».
- На данном шаге следует нажать на имя пользователя, учетную запись которого необходимо удалить.
- После перехода в окно редактирования интересующей учетной записи необходимо нажать «Удаление учетной записи».
- На данном этапе удаления пользовательского профиля будет предложено сохранить данные с рабочего стола и личных каталогов пользователя. Для этого необходимо нажать «Сохранение файлов», после чего на рабочем столе появится каталог с именем пользователя, в котором будут находиться его данные. Если же нет необходимости в сохранении данных пользователя, то следует нажать «Удалить файлы».
- На последнем шаге следует нажать «Удаление учетной записи».
Способ №2. Удаление через консоль «Управление компьютером»
- Нажать правую кнопку мыши на ярлыке «Мой компьютер» и выбрать пункт «Управление компьютером».
- В левом древовидном списке перейти «Служебные программы»->«Локальные пользователи и группы»->«Пользователи».
- В основном окне консоли выбрать учетную запись пользователя, которую требуется удалить. После чего через контекстное меню, вызываемое правой кнопкой мыши, выбрать пункт «Удалить», либо нажать кнопку «Удалить» на панели быстрых команд в виде красного крестика или в меню «Действие».
- В открывшемся диалоговом окне нажать «Да» для подтверждения удаления учетной записи.
Способ №3. Удаление через менеджер учетных записей
- Запустить менеджер учетных записей Windows. Для этого необходимо запустить диалоговое окно «Выполнить» через меню «Пуск» или сочетанием кнопок клавиатуры « Win+R », в нем ввести « control userpasswords2 » и нажать там же кнопку «ОК» или «ENTER» на клавиатуре.
- Далее необходимо выделить имя учетной записи, которую следует удалить, и нажать кнопку «Удалить».
- Подтвердить удаление учетной записи нажатием на кнопку «Да».
Способ №4. Удаление через системный реестр Windows
- Запустить редактор реестра. Это можно сделать вводом команды «regedit» через диалоговое окно «Выполнить», которое вызывается через меню «Пуск» или одновременным нажатием кнопок « Win+R ».
- Т.к. работа с реестром несет в себе опасность повреждения работоспособности операционной системы, то необходимо создать резервную копию реестра. Для этого следует нажать «Файл»->«Экспорт» и в открывшемся диалоговом окне указать имя и расположение создаваемой резервной копии.
- Далее следует перейти по ветке реестра « HKEY_LOCAL_MACHINESOFTWAREMicrosoftWindows NTCurrentVersionProfileList ».
- На данном этапе следует просмотреть все разделы, названия которых начинаются с « S-1-5 ». В каждой из веток интерес представляет параметр « ProfileImagePass ». Именно данный параметр и указывает на пользователя. Если значение параметра соответствует пути к каталогу пользователя в папке « C:Users », то это означает, что найден нужный раздел реестра.
- Для удаления профиля пользователя следует удалить найденный раздел реестра и каталог с именем учетной записи в папке « C:Users ».
- Перезагрузить компьютер.
Как удалить профиль пользователя из реестра
После удаления пользователя на терминальном сервере, появилась ошибка:
Как выясняется, многие удаляют данные старых профилей с терминального сервера путём удаления папки пользователя %username% из каталога Users, что в корни неправильно. Во-первых, таким образом остаются хвосты в реестре. Во-вторых, если потребуется удалённому пользователю зайти, то Windows будет ему создавать каждый раз временный профиль и затрёт все его файлы по завершению сеанса. В-третьих, забывают или не знают что необходимо подшаманить реестр после таких действий. Как же правильно? Читаем дальше.
Удаление профиля пользователя windows через cвойства системы
Открываем Свойства системы через горячие клавиши Win + Pause или через программу "Выполнить" Win + R путём запуска файла панели управления (или ):

И переходим во вкладку Дополнительно, а там открываем параметры Профилей пользователей и нажимаем Параметры. .

Тут мы видим имена профилей, размер и дату изменения в крайнем правом столбце. Теперь выбираем необходимый профиль и нажимаем на кнопку Удалить . Теперь выбранный профиль пользователя удалён из системы. Точно таким же образом выполняется удаление профиля пользователя Windows 7.
Удаление профиля пользователя в Windows 10
В Windows 10 можно удалить пользователя способом выше, а можно использовать другой способ. Через интерфейс Параметры Windows


Удаление старых профилей через групповую политику GPO
Открываем на сервере Active Directory оснастку Управление групповой политикой через Win + R gpmc.msc. Выбираем действующее правило политики или создаём новое, открываем его на редактирование через правую кнопку мыши.

Включаем и в параметрах устанавливаем кол-во дней. По завершении обновляем политики.

Если вы уже успели удалить каталог пользователя прежде чем задумались как это сделать правильно, то тут нет ничего страшного. Нам теперь необходимо просто почистить реестр. Открываем реестр Win + R regedit. Далее переходим по ветке:
Находим нужного пользователя, правой кнопкой по ветке реестра этого пользователя и выбираем удалить. А узнаем какой из этих сидов принадлежит удалённому пользователю по строковому параметру ProfileImagePath, где в значении будет указано его имя.



На рабочих станциях и серверах Windows, особенно на терминальных серверах RDS (Remote Desktop Services), периодически возникает необходимость очистки каталога C:\Users от старых профилей пользователей (уволенные пользователи, пользователи, которые долго не используют сервер и т.д.).
Основная проблема терминальных серверов – постоянный рост размеров каталогов профилей пользователей на диске. Частично эта проблема решается политиками квотирования размера профиля пользователя с помощью FSRM или NTFS квот, перемещаемыми папками и т.д. Но при большом количестве пользователей терминального сервера в папке C:\Users со временем накапливается огромное количество каталогов с ненужными профилями пользователей.
Ручное удаление профиля пользователя в Windows
Многие начинающиеся администраторы пытаются вручную удалить каталог с профилем пользователя из папки C:\Users. Так можно делать, если вы после удаления папки вручную удалите раздел профиля пользователя со ссылкой на каталог в ветке реестра HKEY_LOCAL_MACHINE\SOFTWARE\Microsoft\Windows NT\ CurrentVersion\ProfileList. Правильный ручной способ удаления профиля пользователя в Windows – открыть свойства системы, перейти в Advanced System Settings -> User Profiles -> Settings, выбрать в списке пользователя (в столбце Size указан размер профиля пользователя) и нажать кнопку Удалить.

Но это ручной способ, а хочется автоматизации.
Групповая политика автоматического удаления старых профилей
В Windows есть встроенная групповая политика для автоматического удаления старых профилей пользователей старше xx дней. Эта политика находится в разделе Конфигурация компьютера -> Административные шаблоны -> Система -> Профили пользователей (Computer Configuration -> Administrative Templates -> System -> User Profiles) и называется “Удалять при перезагрузке системы профили пользователей по истечении указанного числа дней” (Delete user profiles older than a specified number days on system restart). Вы можете включить этот параметр в локальном редакторе политик (gpedit.msc) или с помощью доменных политик из консоли GPMC.msc.
Включите политику и укажите через сколько дней профиль пользователя считается неактивным и “Служба профилей пользователей Windows” можно автоматически удалить такой профиль при следующей перезагрузке. Обычно тут стоит указать не менее 45-90 дней.

Основные проблемы такого способа автоматической очистки профилей – ожидание перезагрузки сервера и неизбирательность (вы не можете запретить удаление определенных профилей, например, локальных учетных записей, администраторов и т.д.). Также эта политика может не работать, если некоторое стороннее ПО (чаще всего это антивирус) обращается к файлу NTUSER.DAT в профилях пользователей и обновляет дату последнего использования.
Очистка сервера от старых профилей пользователей с помощью PowerShell
Вместо использования рассмотренной выше политики автоматической очистки профилей, вы можете использовать простой PowerShell скрипт для поиска и удаления профилей неактивных или заблокированных пользователей.
Сначала попробуем подсчитать размер профиля каждого пользователя в папке C:\Users c помощью простого скрипта из статьи “Вывести размер папок с помощью PowerShell”:
gci -force 'C:\Users'-ErrorAction SilentlyContinue | ? < $_ -is [io.directoryinfo] >| % $len = 0
gci -recurse -force $_.fullname -ErrorAction SilentlyContinue | % < $len += $_.length >
$_.fullname, ' GB' -f ($len / 1Gb)
$sum = $sum + $len
>
“Общий размер профилей”,' GB' -f ($sum / 1Gb)
Итого суммарный размер всех профилей пользователей в каталоге C:\Users около 22 Гб.

Теперь выведем список пользователей, профиль которых не использовался более 60 дней. Для поиска можно использовать значение поля профиля LastUseTime.
У меня на терминальном сервере оказалось 143 профиля неактивных пользователей (общим размером около 10 Гб).

Чтобы не удалять профили некоторых пользователей, например, специальные аккаунты System и Network Service, учетную запись локального администратора, пользователей с активными сессиями, список аккаунтов-исключений), нужно модифицировать скрипт следующим образом:
Вы можете настроить запуск этого скрипта через shutdown скрипт групповой политики или по расписанию заданием планировщика. (перед настройкой автоматического удаления профилей внимательно протестируйте скрипт в своей среде!).
Можно модифицировать скрипт, чтобы автоматически удалять пользователи всех пользователей, которые добавлены в определенную группу AD (например, группа DisabledUsers):
$users = Get-ADGroupMember -Identity DisabledUsers | Foreach
$profiles = Get-WmiObject Win32_UserProfile
$profiles | Where | Foreach
Постановка задачи
Задача ставиться таким образом, у вас есть ферма Remote Desktop Services High Availability на базе Windows Server 2019, которую используют 500 пользователей. У сотрудников перемещаемые профили (могут быть и локальные все зависит от задачи), это подразумевает, что сегодня они подключаются к одному серверу, а завтра к другому, тем самым оставляя дополнительный неиспользуемый объем на RDSH хостах. Именно эти уже не используемые профили я и хочу удалять по заданным критериям, например удалять все профили старше 3-5 дней.
Методы для автоматического удаления профилей пользователей
Я могу выделить три метода позволяющие нам удалить профиль пользователя по заданным критериям:
- С помощью групповой политики
- С помощью утилиты Delprof2: User Profile Deletion Tool
- Через PowerShell
Удаление устаревших профилей через GPO
Первый метод, довольно таки топорный, хоть и централизованный. Суть метода заключается в том, что вы настраиваете определенную настройку в групповых политиках, которая при перезагрузке сервера будет смотреть как долго не обращались к профилю, и если эта дата больше заданной в настройках GPO, то профиль будет удаляться с сервера. Эта политика полезная, если у вас особо не большая RDS ферма и у вас хотя бы раз в месяц происходит обслуживание серверов, например для установки обновлений или обновления Vmware Tools. Если вы хотите настроить политику, то нужный вам раздел находится по пути:
Конфигурация компьютера - Политики - Административные шаблоны - Система - Профили пользователей - Удалять при перезагрузке системы профили пользователей по истечении указанного числа дней (Computer Configuration - Administrative Templates - System - User Profiles - Delete user profiles older than a specified number of days on system restart)Далее производим обновление групповых политик и проверяем на тестовом сервере, либо можете перевести любой из RDSH хостов в режим стока и проверить на нем.
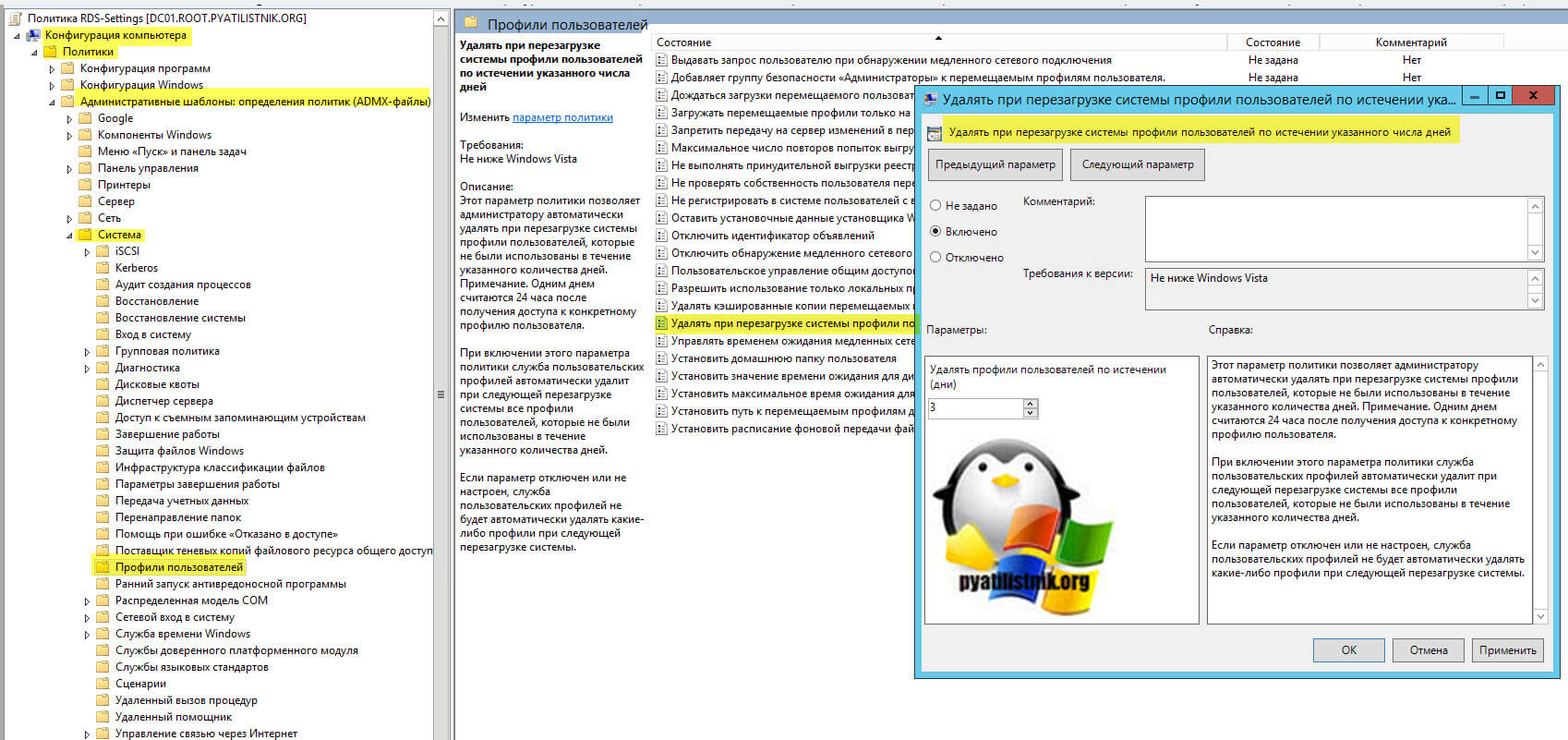
Удаление устаревших профилей через Delprof2: User Profile Deletion Tool
Второй метод, который подошел мне, это использование бесплатной утилиты Delprof2: User Profile Deletion Tool. Delprof2 удаляет неактивные профили пользователей. Если вы хотите освободить место на диске, просто запустите его без параметров, и он удалит все профили, кроме вашего собственного, и некоторые специальные профили, необходимые для операционной системы. Delprof2 имеет дополнительные параметры фильтрации: вы можете удалить только локально кэшированные копии перемещаемых профилей или удалить только те профили, которые не использовались в течение указанного количества дней. Delprof2 делает все как в локальной системе, так и удаленно.
Профили пользователей часто имеют разрешения, установленные для них таким образом, что даже администраторы не имеют доступа без предварительной обработки ACL. Delprof2 обходит это требование, используя права резервного копирования и восстановления для анализа и удаления даже самых надежно защищенных профилей.
Некоторые программы хранят файлы по пути, длина которого превышает 260 символов. Большинство инструментов не могут работать с такими путями, длина которых превышает значение MAX_PATH (260). Проводник Windows - яркий тому пример. Delprof2, с другой стороны, использует специальные API, чтобы иметь возможность удалять файлы в самых удаленных областях вашего жесткого диска.
Загрузить последнюю версию утилиты вы можете либо у меня с mail облака или же с официального сайта:
Далее вам необходимо разархивировать zip архив. На выходе у вас появится папка с двумя файлами:
- Changelog - файл с описанием, что изменилось
- DelProf2 - сам файл утилиты
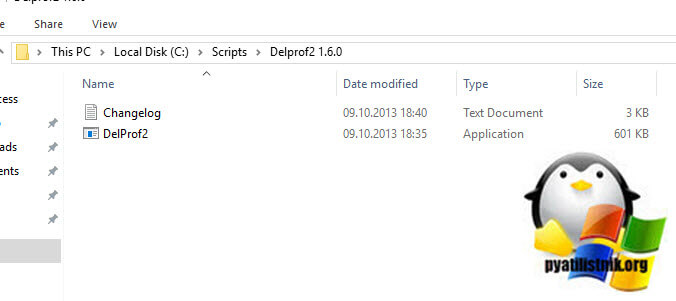
Откройте командную строку и перейдите в ней в папку с утилитой DelProf2.exe, далее выполните команду:
В результате этих не хитрых действий у вас появится справка по утилите, со всеми доступными ключами.
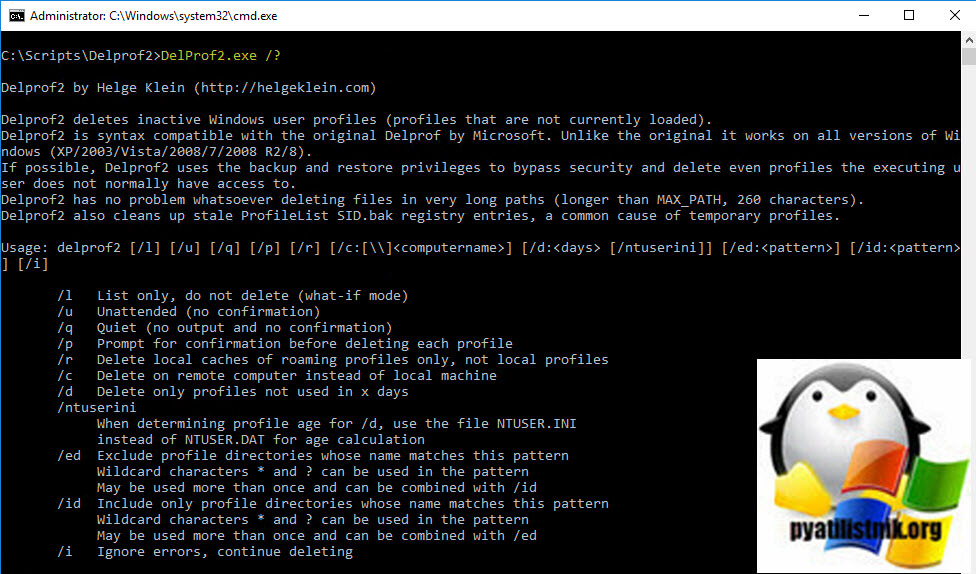
- /l - Перечисление профилей доступных для удаления, но удалено ничего не будет, это такой режим, что было бы (what-if mode)
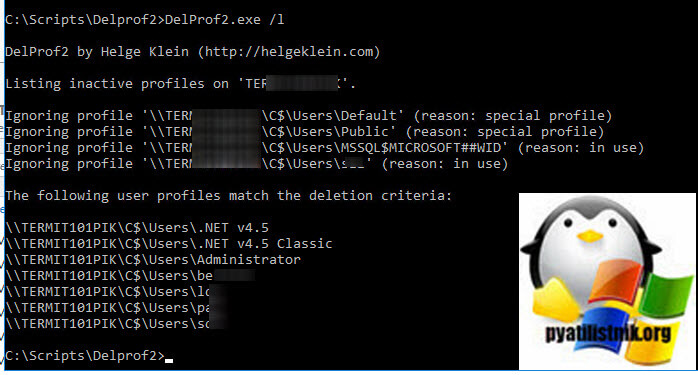
- /u - Данный ключ не будет требовать подтверждения при удалении и без просмотра
- /q - Тихое удаление без вывода и подтверждения
- /p - Запрашивать подтверждение перед удалением каждого профиля
- /r - Удалить локальные кэши только перемещаемых профилей, но не локальных профилей
- /c - Удалить на удаленном компьютере
- /d - Удалить только профили, которые не использовались в течение x дней
- /ntuserini - При определении возраста профиля для /d используйте файл NTUSER.INI вместо NTUSER.DAT для расчета возраста
- /ed - Исключить каталоги профилей, имя которых соответствует определенному шаблону с помощью подстановочных знаков * и ?. Может использоваться более одного раза и может сочетаться с /id
- /id - Включить только каталоги профилей, имя которых соответствует некому шаблону, можно использовать подстановочные знаки * и ?. Может использоваться более одного раза и может сочетаться с /ed
- /i - Игнорировать ошибки, продолжить удаление
Примеры использования Delprof2: User Profile Deletion Tool
Чем хороша данная утилита, так это тем, что может вызываться и работать как удаленно, так и локально. В моей основной задаче мне необходимо именно удаленное удаление профилей.
- Для начала я хочу посмотреть список профилей на удаленном сервере, сделать это можно через команду:
тут мы вывели список профилей на сервере svt2019s01, к сожалению с русскими логинами утилита может показывать кракозябры. Тут так же видно, какие из профилей используются в данный момент, они имеют статус (reason: in use).
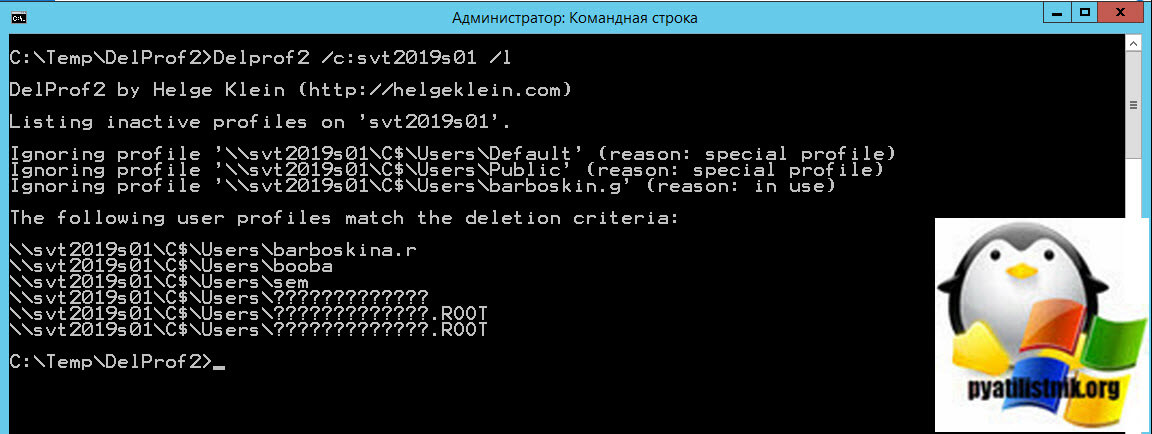
- Посмотреть профили на удаленном сервере старше определенного количества дней, в моем примере это 5 дней.
Как видим из списка был убран профиль sem.
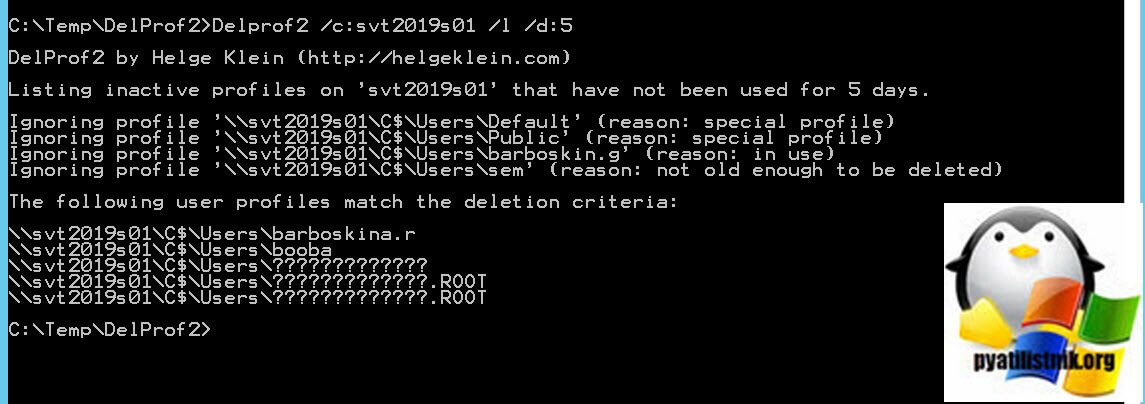
- Произведем удаление профилей старше 5 дней на удаленном сервере, добавим в команду ключ /u, не требующий подтверждения и убираем ключ /l.
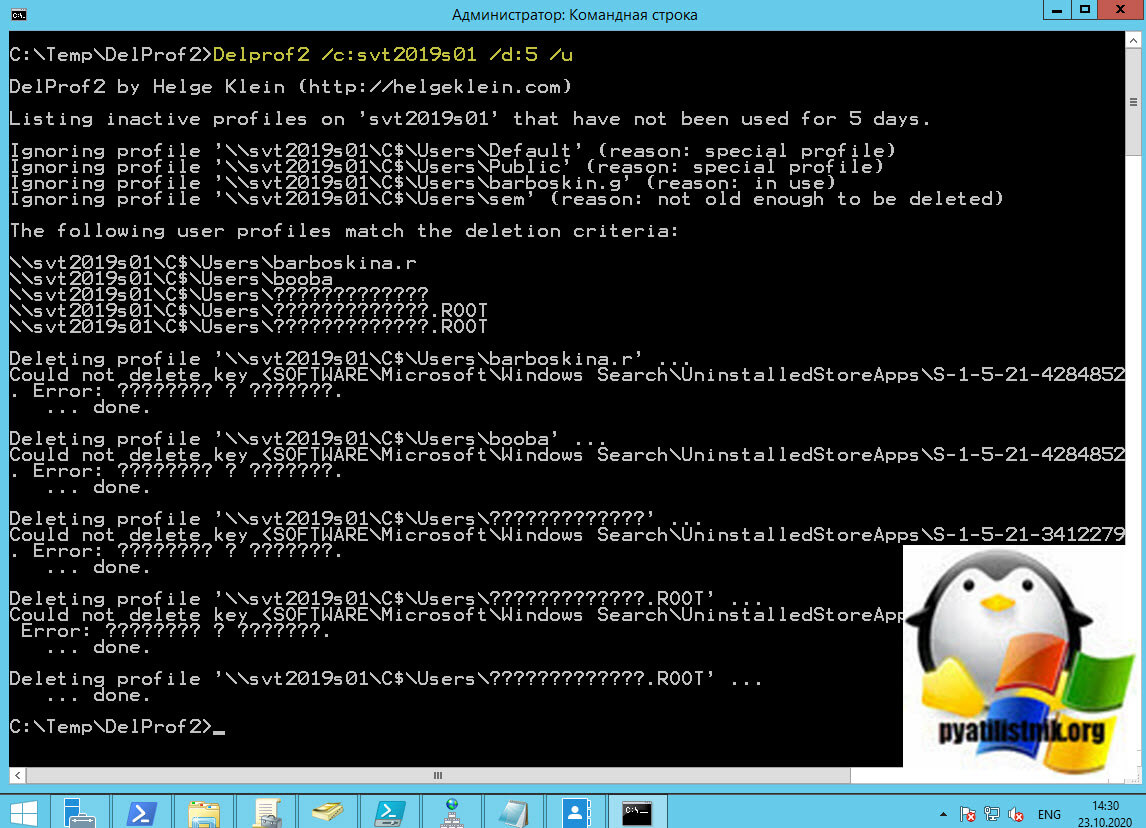
Выведем список профилей и удостоверимся, что все было удалено.
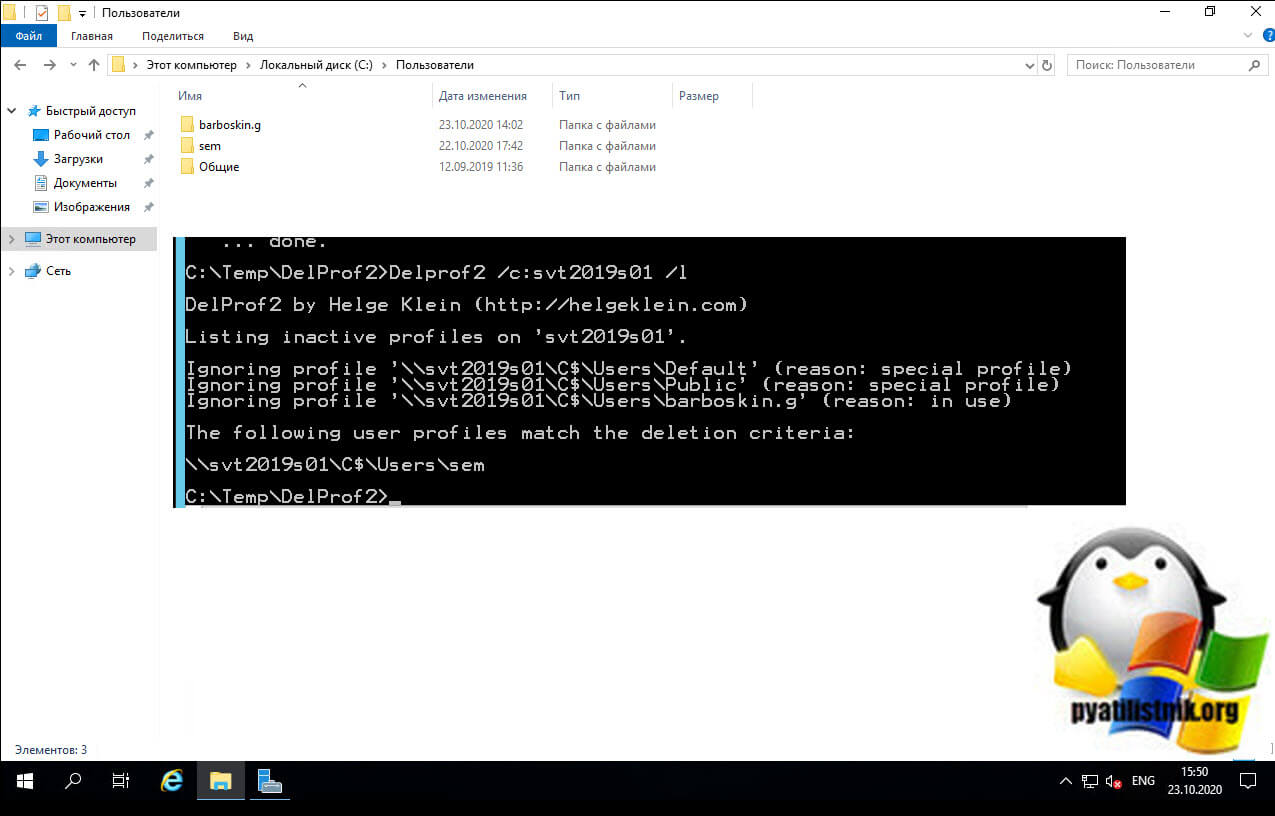
- Если нужно удалить на сервере только перемещаемые профили, а локальные не трогать, то мы должны добавить ключ /r
Так как в моем примере нет перемещаемых профилей, то команда вернула пустой результат, но уведомила, что все профили локальные.
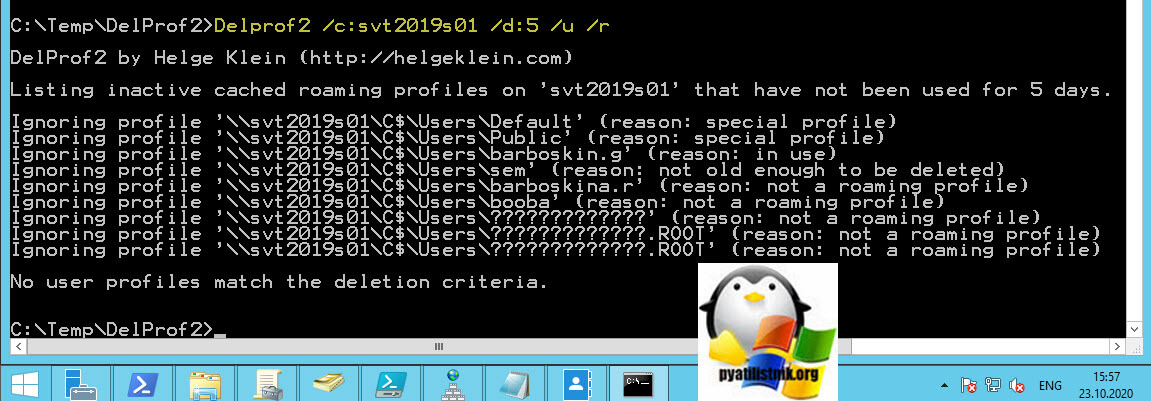
- Чтобы логировать все действия по удалению, то вы можете добавить вот такую конструкцию в DelProf2.
Если нужно сделать список серверов, то можно в файле написать так:
Delprof2 /c:svt2019s01 /d:5 /u > svt2019s01log_%DATE%.txtDelprof2 /c:svt2019s02/d:5 /u > svt2019s01log_%DATE%.txt
Delprof2 /c:svt2019s03 /d:5 /u > svt2019s01log_%DATE%.txt
![Настройка лога удаления в DelProf2]()
Как видите сами команды очень простые. Чтобы автоматизировать такой аудит профилей с последующим удалением, я вам рекомендую создать простой bat файл с нужной командой
![Создание bat файла с запуском Delprof2]()
и запускать его из планировщика Windows по расписанию. Лично я произвожу запуск каждый день в 23-00, выглядит это вот так.
![задание по удалению профиля в планировщике Windows]()
Удаление профилей через PowerShell
Существует уже ряд готовых скриптов PowerShell, которые могут вам помочь в удалении старых профилей пользователей. Первый скрипт от Microsoft, я так же брал его за основу своего.
Для запуска скрипта откройте оболочку PowerShell. Далее загрузите скрипт по ссылке выше или ниже скачайте мой архив с двумя скриптами, распакуйте zip-архив. Давайте для начала выведем справку, выполните команду:
Если у вас выскакивает ошибка "так как выполнение скриптов запрещено для данной системы (Execution of scripts was prohibited)", то перейдите по ссылке (Set-ExecutionPolic) и разрешите данное действие.
Как видите тут есть ключи:
- -ListUnusedDay - показывает за какой срок нужно показывать неиспользуемые профили
- -ListAll - показать все профили
- -DelereUnuseDay - Удалить профили неиспользуемые определенное количество дней
![Запуск Get-Help ./RemoveLocalUserProfile.ps1]()
Давайте для начала посмотрим профили которые старше 5 дней, для этого выполните:
Теперь посмотрим вообще все профили хранящиеся на данном сервере, через ключ -ListAll
Теперь удалим профили старше 5 дней, через ключ -DeleteUnusedDay, у вас выскочит подтверждение.
![Удаление старых профилей через скрипт PowerShell]()
Все это замечательно если у вас один сервер, так же недостатком данного скрипта будет подтверждение удаления. Для более массовых работ есть второй скрипт, скачать его можно по ссылке ниже:
У данного скрипта такие же ключи:
- -ListUnusedDay - показывает за какой срок нужно показывать неиспользуемые профили;
- -ListAll - показать все профили;
- -DelereUnuseDay - Удалить профили неиспользуемые определенное количество дней;
Откройте его с помощью PowerShell ISE. Тут есть два важных момента:
- Теперь при удалении у вас не будет спрашиваться подтверждение
- У вас есть возможность подсовывать список хостов, в виде перечисления или же через файл
Давайте подготовим файл с хостами, главное чтобы они резолвились через ваш DNS сервер.
![Файл со списком серверов на которых будут удаляться профили пользователей]()
Далее вам нужно раскомментировать строку с Get-Content и указать путь до вашего текстового файла со списком серверов.
![Загрузка списка серверов для очистки от старых профилей]()
Запустим скрипт через команду:
Ключ -ListAll выводит все профили пользователей попадающие под критерии удаления. Количество дней устаревания вы можете задать через параметр "$Computername -ListUnusedDay 10". Если на хосте из списка не будет профилей попадающих под ваши критерии, то вы получите желтое уведомление " Предупреждение: The item not found ". Как видите я поигрался с количеством дней, поэтому и разные списки профилей.
![Выгрузка списка пользователей с серверов, где необходимо удалять профили]()
так же добавим ключ для удаления:
В результате удалим профили всех, у кого они старше 5 дней.
Вызов Pelprof через PowerShell
При запуске приведенного ниже сценария все, что вам нужно сделать, это ввести имя хоста рабочих станций и имя папки профиля, то есть имя пользователя учетной записи.
Param
(
[parameter(mandatory=$true,HelpMessage="Please type the Hostname of the workstation(s) Use wildcards for a collection")][ValidateNotNullOrEmpty()][String]$Hostname,
[parameter(mandatory=$true,HelpMessage="Please enter the user account (profile folder name)")][ValidateNotNullOrEmpty()][String]$UserProfile
)
If ($UserProfile -ne $null) $Computers = Get-ADComputer -Filter
ForEach ($computer in $computers) $ComputerN = $computer.Name
$runpath = "C:\Temp\DelProf2\DelProf2.exe"
$arguments = "/u /c:\\$ComputerN /id:$UserProfile"
Start-Process -filepath $runpath -Verb runAs -ArgumentList $arguments
>>Не забываем поместить утилиту pelprof2 в нужное вам место, и поменять это в скрипте.
Для создания и удаления пользователя, группы и подразделения воспользуемся средством централизованного управления сервером - Диспетчер серверов. Далее выбираем "Пользователи и компьютеры Active Directory".
Создание пользователя в домене.
1. Нажимаем "Пуск", далее выбираем "Диспетчер серверов".
![create del user group object1]()
2. В новом окне нажимаем "Средства", в открывшемся списке выбираем "Пользователи и компьютеры Active Directory".
![create del user group object2]()
3. Далее нажимаем правой клавишей на "User", далее "Создать" - "Пользователь".
![create del user group object3]()
4. Заполняем необходимые поля для создания пользователя (Имя, Фамилия, Имя входа пользователя). "Полное имя" заполнится автоматически. Затем нажимаем "Далее".
![create del user group object4]()
5. В следующем окне дважды набираем пароль для пользователя. Затем устанавливаем чекбокс на "Требовать смены пароля при следующем входе в систему". Тогда при входе в систему пользователю будет предложено заменить текущий пароль. Нажимаем "Далее".
![create del user group object5]()
6. В новом окне смотрим сводную информацию по вновь созданному пользователю и нажимаем "Готово". Будет создан новый пользователь.
![create del user group object6]()
Создание группы в домене
1. Для создания группы в домене, нажимаем правой клавишей мыши на "Users", далее "Создать" - "Группа".
![create del user group object1 1]()
2. Задаем "Имя группы", "Область действия группы" и "Тип группы", далее нажимаем "ОК". Будет создана группа.
![create del user group object1 2]()
3. Для добавления пользователей в группу, открываем пользователя, выбираем вкладку "Член групп", нажимаем кнопку "Добавить".
![create del user group object7]()
4. В новом окне вводим имя группы, в которую будет добавлен пользователь. Проверяем нажав кнопку "Проверить имена", далее "ОК".
![create del user group object8]()
5. Также возможно добавить пользователя в группу, открыв нужную группу. Далее выбираем вкладку "Члены группы". Нажимаем "Добавить".
![create del user group object9]()
6. В новом окне вводим имена пользователей, которые будут добавлены в группу. Проверяем нажав клавишу "Проверить имена", далее "ОК".
![create del user group object10]()
Добавление подразделения в домене
1. Для добавления подразделения в домене нажимаем правой клавишей мыши на домен, в появившемся меню "Создать" - "Подразделение".
![create del user group object11]()
2. Задаём имя подразделения, далее "ОК".
![create del user group object12]()
3. Если необходимо, в созданном подразделении создаём вложенные подразделения. Далее в созданные подразделения можно перенести или создать различные объекты (пользователи, компьютеры, группы).
![create del user group object13]()
Удаление пользователя
1. Обычно сначала пользователя отключают и по истечении определенного промежутка времени удаляют. Для этого выбираем пользователя, правой клавишей мыши - "Отключить учетную запись".
![create del user group object14]()
2. Для удаления выбирают необходимого пользователя, далее правой клавишей мыши - "Удалить".
![create del user group object15]()
3. Появится предупреждение о том, что "Вы действительно хотите удалить Пользователь с именем. ". Нажимаем "Да" и выбранный пользователь будет удален из домена.
![create del user group object16]()
Удаление группы
1. Для удаления группы в домене выбираем нужную группу, нажимаем правой клавишей - "Удалить".
![create del user group object17]()
2. Появится предупреждение о том, что "Вы действительно хотите удалить Группу безопасности. ". Нажимаем "Да". Выбранная группа будет удалена из домена.
![create del user group object18]()
Удаление подразделения
1. Перед тем, как удалять подразделение, необходимо снять защиту, которая не дает удалить объект от случайного удаления. Если попробовать просто удалить подразделение, то появится предупреждение - "Недостаточные привилегии для удаления Departmnet1, или объект защищен от случайного удаления".
![create del user group object21]()
2. Для снятия защиты в меню "Вид" выбираем "Дополнительные компоненты".
![create del user group object22]()
3. Далее выбираем подразделение (объект), которое хотим удалить. Правой клавишей мыши - "Свойства".
![create del user group object23]()
4. Выбираем вкладку "Объект". Убираем чекбокс "Защитить объект от случайного удаления", далее "ОК".
![create del user group object24]()
5. Далее нажимаем правой клавишей мыши на выбранное подразделение - "Удалить".
![create del user group object25]()
6. Появится предупреждение о том, что "Вы действительно хотите удалить Подразделение с именем. ". Нажимаем "Да". Если в выбранном объекте не будет других вложенных объектов, то подразделение будет удалено.
![create del user group object26]()
7. Если объект содержит другие объекты, то появится предупреждение "Объект Department1 содержит другие объекты. Вы действительно хотите удалить объект Department1 и все содержащиеся в нем объекты?". Нажимаем "Да" и выбранный объект будет удален с вложенными объектами.
![create del user group object27]()
8. Далее в окне "Active Directory - пользователи и компьютеры" в меню "Вид" возвращаем галочку напротив "Дополнительные компоненты".
![create del user group object28]()
Посмотреть видео о том, как создать или удалить пользователя, группу, объект в домене можно здесь:
Читайте также: