Как удалить приложение люди в windows 10 полностью
Раскрыть данную тему сподвигло то обстоятельство, что, установив одну из последних сборок Windows 10 (1803, билд 17133), мной было обнаружено, что разработчики совсем не позаботились об оптимизации системы на предмет занимаемого места, оперативной памяти и удобство конечных пользователей системы.
реклама
Все мы помним, что из себя представляет Windows 8.1, c её неэргономичным плиточным интерфейсом, множеством навязанных пользователю приложений, которые, к тому же, отличались очень печальной стабильностью и скоростью работы. В Windows 10 компания Microsoft пошла дальше - большая часть приложений встроено в систему, тайтловое меню Пуск преставляет собой объекты базы данных с определенными параметрами, которые задаются отдельно.
Поэтому статью я хотел бы разбить на три раздела:
Дешевая 3070 Gigabyte Gaming - успей пока не началось1. Простое удаление приложений из системы.
2. Удаление приложений с помощью PowerShell.
реклама
var firedYa28 = false; window.addEventListener('load', () => < if(navigator.userAgent.indexOf("Chrome-Lighthouse") < window.yaContextCb.push(()=>< Ya.Context.AdvManager.render(< renderTo: 'yandex_rtb_R-A-630193-28', blockId: 'R-A-630193-28' >) >) >, 3000); > > >);3. Удаление Microsoft Edge и Cortana.
4. Удаление One Drive.
Перед выполнением нижеследующих операций нам необходимо убедиться, что установлена самая свежая версия Windows PowerShell (5.1).
реклама
Для этого нужно запустить оболочку PowerShell от администратора.
Сначала необходимо разрешить выполнение скриптов:
Набираем команду: Set-ExecutionPolicy Unrestricted и запускаем её выполнение - этим мы разрешаем выполнение скриптов.
Вводим команду $PSVersionTable.PSVersion.
реклама

Получится следующее:
Для получения помощи по командам PowerShell необходимо ввести Get-Help и затем через пробел указать команду, по которой необходима справка. Возможно, потребуется получение файла справки с серверов разработчика.

1. Простое удаление приложений из системы
Итак, чтобы удалить приложения, которые не нужны в системе нам необходимо:
С помощью данной утилиты можно безопасно удалить многие встроенные приложения Windows.
2. Удаление приложений с помощью PowerShell.
- После удаления всех возможных приложений, пригодных для простого удаления, остаются приложения, которые просто так удалить нельзя.
Для их удаления необходимо запустить Windows PowerShell ISE c правами администратора.
Затем вводим следующее:
Если какие-то приложения удалять не хочется, можно их оставить, отмечаем несколько строчек в Windows PowerShell ISE и нажимаем F8 - выполняются только выделенные строки. Если необходимо выполнить весь скрипт - нажимаем F5.
В случае, если на экране выполнения скрипта мы видим ошибку, которая выделяется красным цветом, что произошел сбой развертывания с HRESULT: 0x80073CF1 (0x80073CFA), Пакет не найден. Это означает, что на предыдущем шаге программа была уже успешно удалена, или отсутсвовала в системе.
Итак, самые простые приложения мы удалили из системы. Теперь переходим к сложным приложениям.
Внимание: все действия ниже проверялись на Windows 10 версии 1803 билд 17133. Успешное выполнение нижеописанных действий на последующих сборках не гарантируется.
3. Для удаления браузера Microsoft Edge и системы поиска Cortana необходимо:
Для удаления каждого из приложений, запускаем командные файлы от администратора, для применения изменений перезагружаем систему.
- Для удаления следующих приложений: Connect (Miracast), Mixed Reality Portal (Viewer), Wireless Display Media Viewer из меню Пуск и системы необходимо сделать следующее:
- Распаковываем на диск содержимое архива.
- Запускаем CMD с правами администратора.
- Переходим с помощью команды CD в каталог, где распакована утилита PSEXEC.exe
- Печатаем psexec.exe -i -s -d cmd.exe для запуска командной строки с системными правами
- В появившимся окошке с помошью команды CD переходим в каталог, где расположен SQLLiteDatabaseBrowserPortable.exe и запускаем его с системными правами.
- Нажимаем на пункте “Open Database” вверху окна.
- Выбираем следующую базу данных в репозитории Windows: C:\ProgramData\Microsoft\Windows\AppRepository\StateRepository-Machine.srd
Если кажется, что в окошке пусто - набираем в строке имени файла StateRepository и появляется список:

- Открыв необходимую базу, переходим ко вкладке Данные. Выбираем таблицу “Package”.

- В колонке PackageFullName нам необходимы следующие пакеты:
Windows.MiracastView_6.3.0.0_neutral_neutral_cw5n1h2txyewy
Microsoft.Windows.HolographicFirstRun_10.0.15063.0_neutral_neutral_cw5n1h2txyewy
Microsoft.PPIProjection_10.0.15063.0_neutral_neutral_cw5n1h2txyewy
- Для этих пакетов ставим значение колонки IsInbox = 0
- Нажимаем "Записать изменения".
- Запускаем Windows PowerShell ISE c правами администратора и копируем туда три набора команд:
get-appxpackage -allusers | where | remove-appxpackage
get-appxpackage -allusers | where | remove-appxpackage
get-appxpackage -allusers | where | remove-appxpackage
- Выполняем данные команды все вместе (F5) или необходимые (выделяем строку и нажимаем F8).
4. Microsoft One Drive.
- Набираем gpedit.msc в командной строке CMD, запущенной с правами администратора.
- Переходим в раздел Local Computer Policy > Computer Configuration > Administrative Templates > Windows Components > OneDrive. Отключаем "По умолчанию сохранять документы в One Drive" и включаем "Запретить использование One Drive для хранения файлов".

- Открываем CMD с правами администратора.
- Печатаем taskkill /f /im OneDrive.exe для закрытия процессов OneDrive и нажимаем Enter.
Для того, чтобы убрать One Drive из проводника:
- Печатаем regedit и нажимаем Enter - запускается редактор реестра.
- Переходим в раздел HKEY_CLASSES_ROOT\CLSID\ и выбираем параметр System.IsPinnedToNameSpaceTree - изменяем его значение с 1 на 0.
Для удаления One Drive:
- Печатаем %SystemRoot%\System32\OneDriveSetup.exe /uninstall (32-bit Windows 10) или %SystemRoot%\SysWOW64\OneDriveSetup.exe /uninstall (64-bit Windows 10) и нажимаем Enter.
Для очистки системы от остатков One Drive и пользовательских данных необходимо:
- Важно: проверить в папках "%UserProfile%\OneDrive", "%LocalAppData%\Microsoft\OneDrive", "%ProgramData%\Microsoft OneDrive", "C:\OneDriveTemp" наличие пользовательских данных, если данные необходимы - скопировать их.
- Запускаем CMD c правами администратора и набираем следующие команды для удаления всех данных One Drive, в том числе пользовательских:
rd "%UserProfile%\OneDrive" /Q /S
rd "%LocalAppData%\Microsoft\OneDrive" /Q /S
rd "%ProgramData%\Microsoft OneDrive" /Q /S
rd "C:\OneDriveTemp" /Q /S
- Удаляем One Drive из проводника путем удаления соответствующих веток реестра. Набираем в CMD:
Данная запись будет пополняться новой информацией в случае необходимости.

В Windows 10 предустановлен набор стандартных приложений (программ для нового интерфейса), таких как OneNote, календарь и почта, погода, карты и другие. При этом не все из них можно легко удалить: их получается убрать из меню Пуск, но из списка «Все приложения» они не удаляются, равно как и нет пункта «Удалить» в контекстном меню (для тех приложений, что вы установили сами, такой пункт имеется). См. также: Удаление программ Windows 10.
Тем не менее, удаление стандартных приложений Windows 10 возможно с помощью команд PowerShell, что и будет по шагам продемонстрировано далее. Сначала — об удалении встроенных программ по одной, а затем — про то, как удалить все приложения для нового интерфейса (ваши программы не будут затронуты) сразу. См. также: Быстрое удаление встроенных приложений Windows 10 в деинсталляторе Bulk Crap Uninstaller.
Удаление отдельного приложения Windows 10

Для начала запустите Windows PowerShell, для этого начните набирать в строке поиска в панели задач «powershell», а когда соответствующая программа будет найдена, кликните по ней правой кнопкой мыши и выберите пункт «Запустить от имени администратора».
Для удаления встроенных программ будут использоваться две встроенные команды PowerShell — Get-AppxPackage и Remove-AppxPackage, о том, как именно ими пользоваться для этой цели — далее.
Если вы введете в PowerShell команду Get-AppxPackage и нажмете Enter, вы получите полный список всех установленных приложений (имеются в виду только приложения для нового интерфейса, а не стандартные программы Windows, которые вы можете удалить через панель управления). Правда, после ввода такой команды, список будет не очень удобным для анализа, поэтому рекомендую использовать следующий вариант этой же команды: Get-AppxPackage | Select Name, PackageFullName

В этом случае мы получим удобный для просмотра список всех установленных программ, в левой части которого отображается краткое имя программы, в правой — полное. Именно полное имя (PackageFullName) и требуется использовать для удаления каждого из установленных приложений.
Для удаления конкретного приложения используется команда Get-AppxPackage PackageFullName | Remove-AppxPackage
Однако, вместо написания полного имени приложения, имеется возможность применить символ «звездочка», который заменяет любые другие символы. Например, для удаления приложения «Люди», мы можем выполнить команду: Get-AppxPackage *people* | Remove-AppxPackage (во всех случаях также можно использовать краткое имя из левой части таблицы, окруженное звездочками).

При выполнении описанных команд, приложения удаляются только для текущего пользователя. Если вам нужно удалить его для всех пользователей Windows 10, то используйте параметр allusers следующим образом: Get-AppxPackage -allusers PackageFullName | Remove-AppxPackage
Приведу список имен приложений, которые вы с большой вероятностью захотите удалить (я привожу краткие имена, которые можно использовать со звездочками в начале и конце для удаления конкретной программы, как это было показано выше):
Как удалить все стандартные приложения
Если вам требуется удалить все имеющиеся встроенные приложения, вы можете использовать команду Get-AppxPackage | Remove-AppxPackage без каких-либо дополнительных параметров (хотя можно так же использовать параметр allusers, как это было продемонстрировано ранее, чтобы удалить все приложения для всех пользователей).


Как восстановить (или переустановить) все встроенные приложения
Если результаты предыдущих действий вас не порадовали, то вы также можете переустановить все встроенные приложения Windows 10 с помощью команды PowerShell:
Ну и в заключение о том, где хранятся ярлыки программ из списка «Все программы», а то пришлось уже несколько раз ответить: нажмите клавиши Windows + R и введите: shell:appsfolder после чего нажмите Ок и вы попадете в ту самую папку.
O&O AppBuster — бесплатная утилита для удаления приложений Windows 10
Небольшая бесплатная программа O&O AppBuster позволяет удалить встроенные приложения Windows 10 как от Майкрософт, так и от сторонних разработчиков, а при необходимости — заново установить те из них, которые входят в комплект поставки ОС.

Подробно об использовании утилиты и её возможностях в обзоре Удаление встроенных приложений Windows 10 в O&O AppBuster.
Удаление встроенных приложений Windows 10 в CCleaner

Если вы не были ранее знакомы с бесплатной программой CCleaner, рекомендую почитать Использование CCleaner с пользой — утилита действительно может быть полезной, упрощая и ускоряя многие привычные действия по оптимизации работы компьютера.
А вдруг и это будет интересно:
18.01.2021 в 19:48
удаление AppxPackage в подключённом образе возможно ? (не AppXProvisionedPackage)
например в списке AppXProvisionedPackage нет пакета ContentDeliveryManager, но он есть в списке AppxPackage.
как вырезать ContentDeliveryManager в подключённом образе ?
19.01.2021 в 14:59
Не знаю. Гугл кроме AppXProvisionedPackage тоже как-то вариантов не подсказывает.
16.05.2021 в 02:58
16.05.2021 в 12:42
Портативная утилита Windows Update Blocker, одним нажатием выключить/включить обновления, но у вас явно проблема в другом.
04.11.2021 в 00:52
Сегодня мы рассмотрим, 4 способа как отключить панель «Люди», а также как отключить все связанные с ней функции с помощью редактора реестра и групповой политики Windows 10.
Хотя эта функция доступна в Windows 10 Fall Creators Update, она была первоначально запланирована для Windows 10 Creators Update.
Панель Люди - новая панель инструментов, которая позволяет пользователю закрепить свои любимые контакты непосредственно на панели задач и покажет все способы общения с этим контактом.
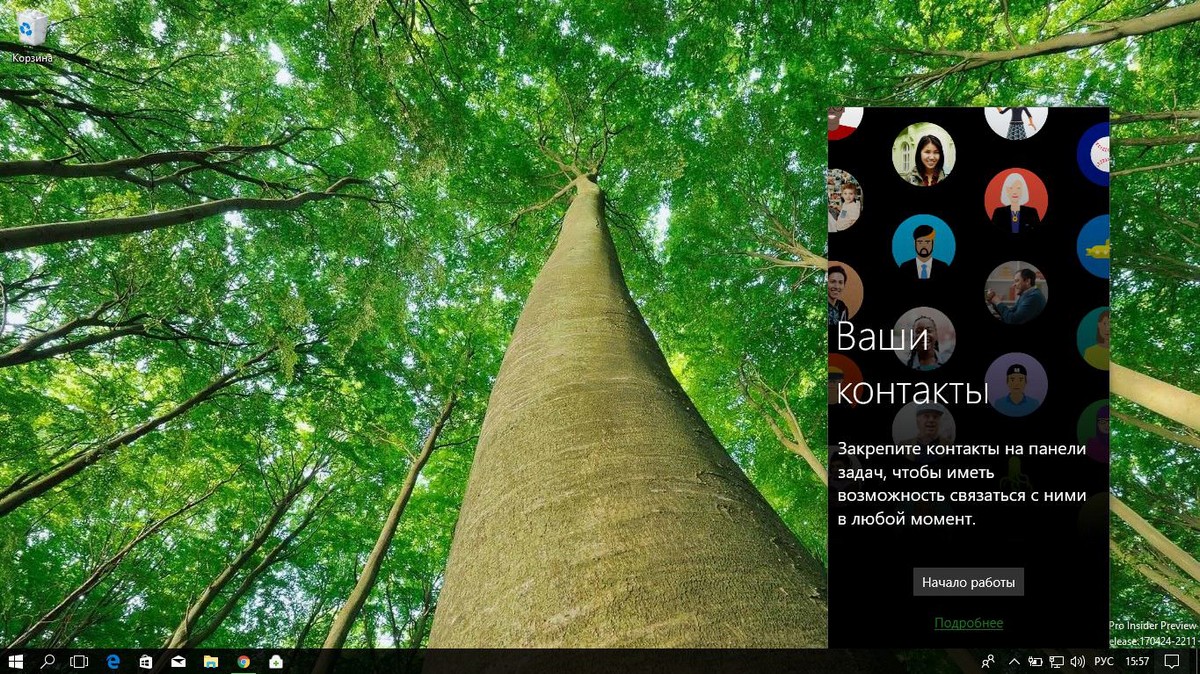
При нажатии на иконку Люди на панели задач, Windows 10 отображает по умолчанию, людей с которыми вы часто взаимодействуете из списка ваших контактов.

По умолчанию данная функция включена и отображается на панели задач. Но если это не так, или вы хотите, скрыть панель Люди с панели задач, вы можете сделать это в приложении Параметры.
Следуйте инструкции, чтобы добавить или удалить панель Близкие Люди в Windows 10 на панели задач.
Способ 1 из 4.
Шаг 1: Откройте приложение «Параметры». Нажмите значок «Персонализация».
Шаг 3: С правой стороны найдите опцию Люди, и передвиньте переключатель в положение Вкл или Откл, в зависимости что вы хотите - показать или скрыть опцию Люди на панели задач.
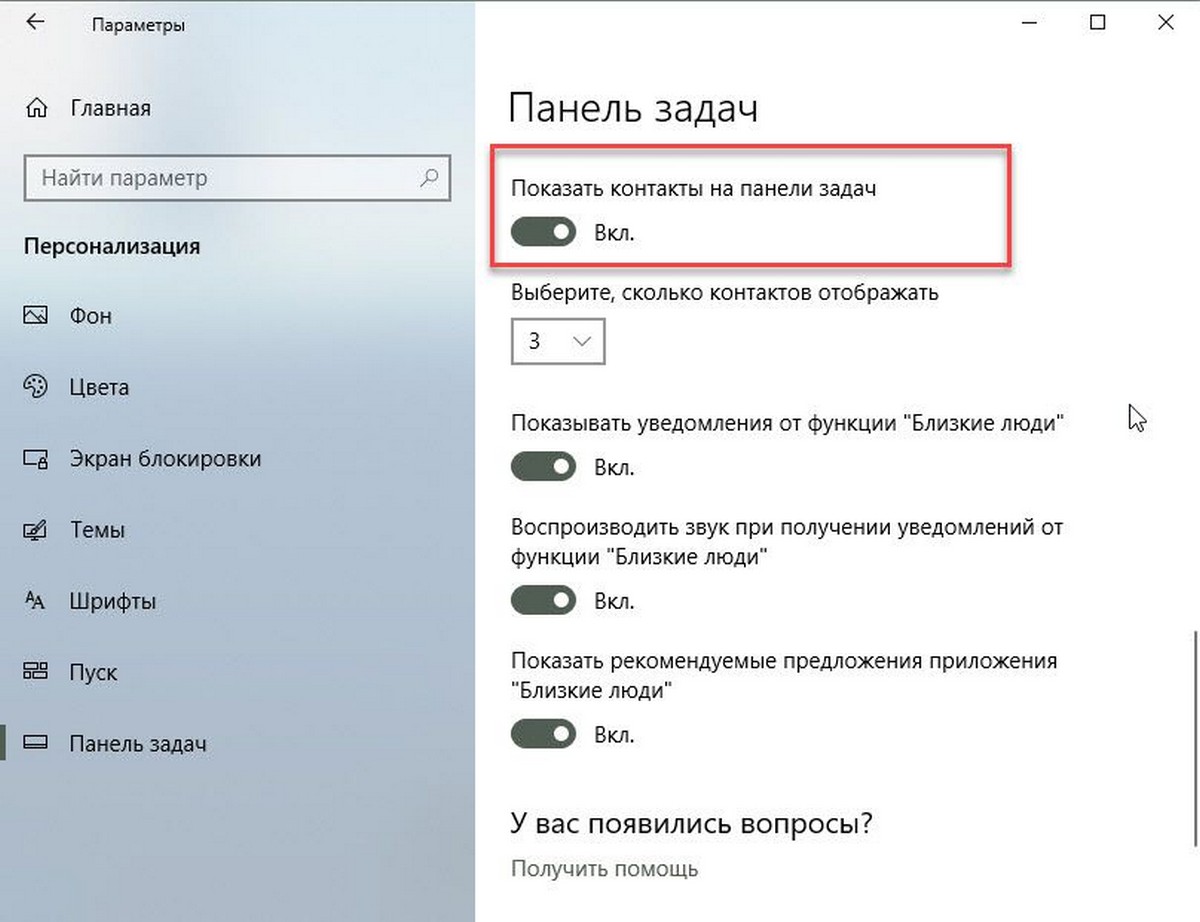
Способ 2 из 4.
Показать или скрыть опцию Близкие Люди на панели задач.
Шаг 1: Нажмите на значок «Люди» на панели задач, чтобы увидеть список.
Шаг 2: Нажмите на три маленькие точки (см рисунок ниже), и нажмите в выпадающем меню Параметры.
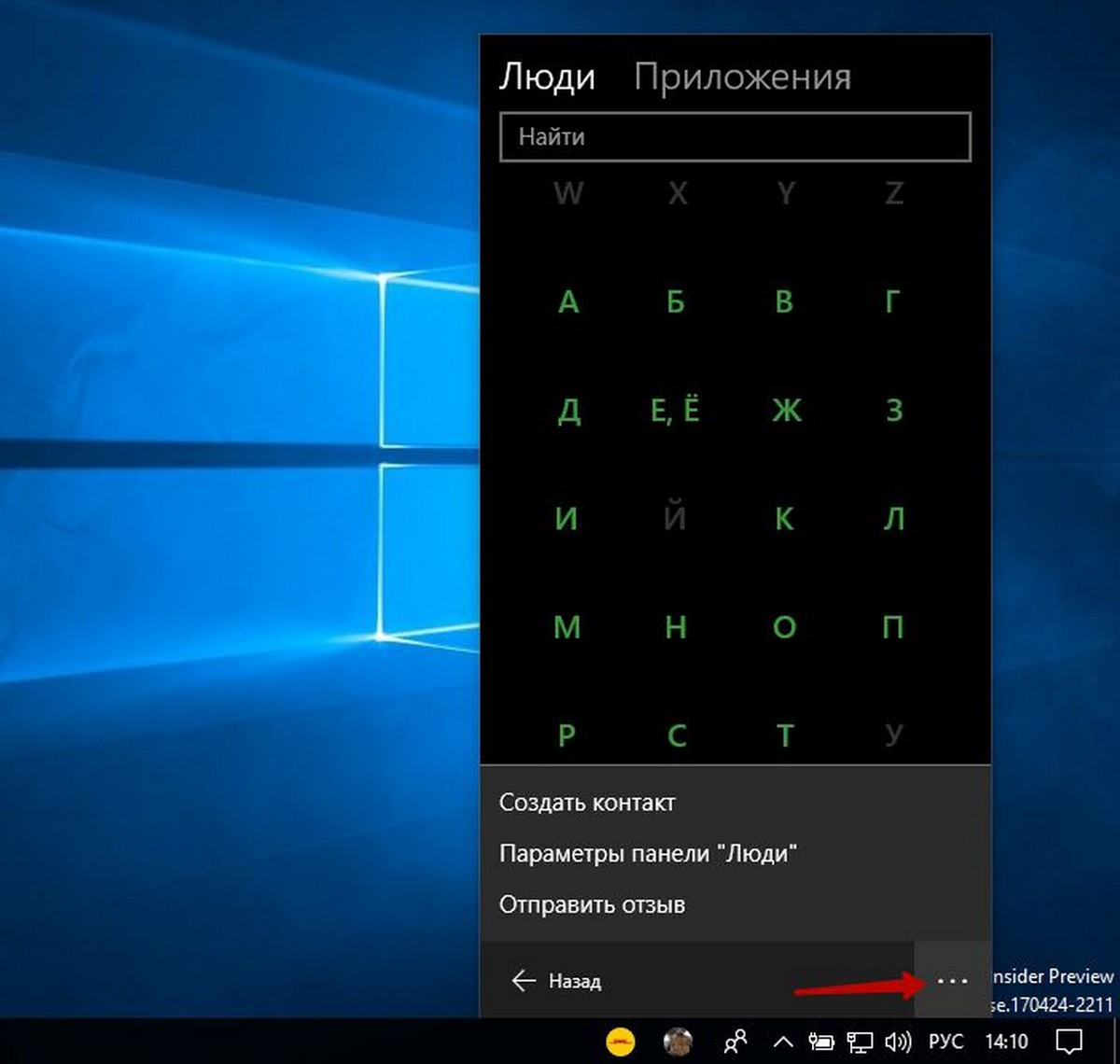
Шаг 3: С правой стороны найдите опцию Люди, и передвиньте переключатель в положение «Вкл» или «Откл», в зависимости что вы хотите - показать или скрыть опцию Люди на панели задач.
Способ 3 из 4.
Чтобы отключить панель «Люди» в Windows 10 с помощью редактора реестра, выполните следующие действия.
Шаг 1: Откройте редактор реестра ( см. Как ).
Шаг 2: Перейдите к следующему ключу реестра:
Шаг 3: Справа создайте или измените 32-битный параметр DWORD с именем HidePeopleBar. Установите его значение 1, чтобы позволит скрыть значки «Люди» на панели задач.
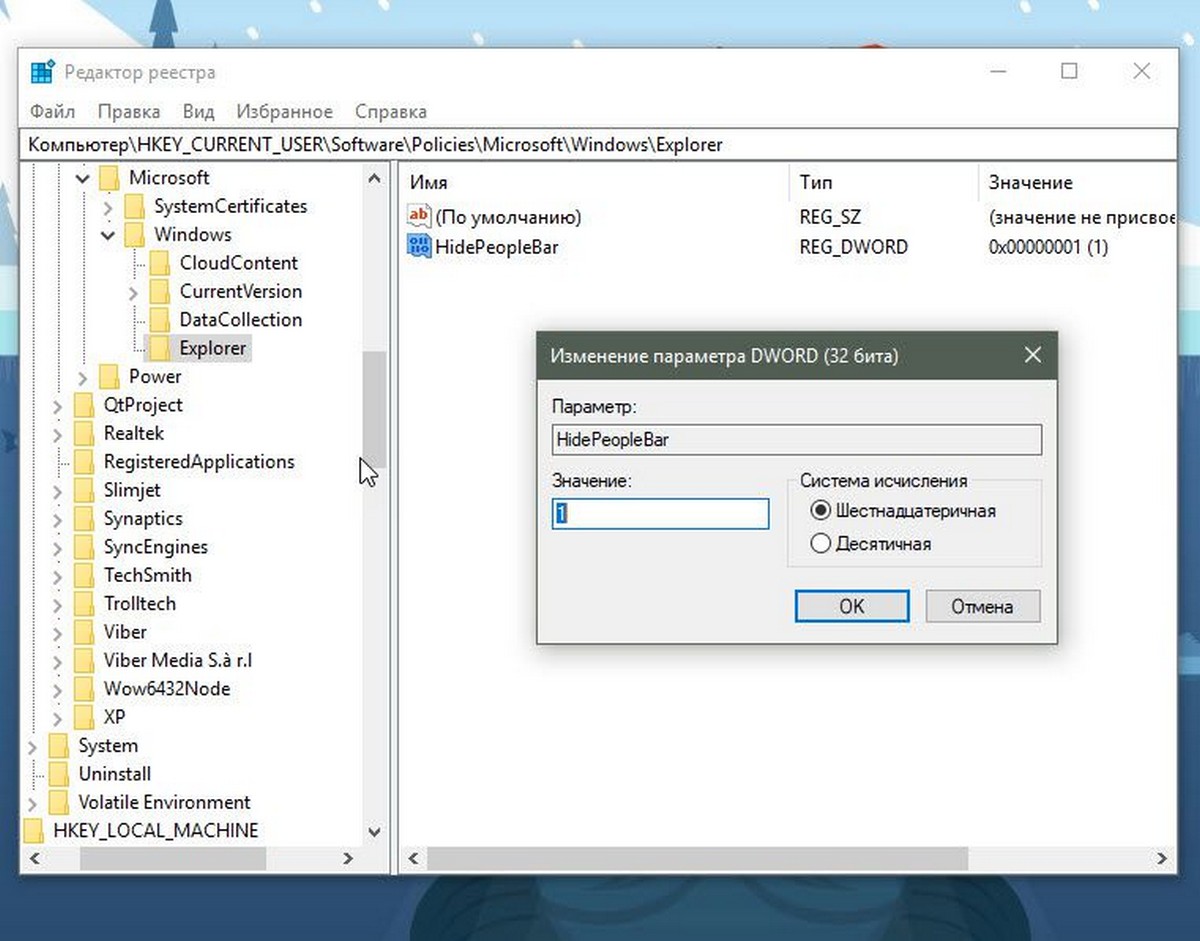
Чтобы изменения вступили в силу, необходимо перезапустить Windows 10.
Это изменение будет применяться только к вашей учетной записи пользователя. Эта настройка не повлияет на других пользователей.
Чтобы сэкономить ваше время, я сделал готовые к использованию файлы реестра. Вы можете скачать их здесь:
Примечание. Чтобы снова включить функцию «Люди», просто удалите параметр HidePeopleBar и перезапустите ОС.
Способ 4 из 4.
Отключить панель «Люди» с помощью редактора локальной групповой политики.
Если вы используете версию Windows 10 Pro, Enterprise или Education, вы можете использовать приложение «Редактор групповых политик», чтобы настроить параметры, упомянутые выше, с помощью графического интерфейса.
Шаг 1: Нажимайте Win + R клавиши на клавиатуре и введите: gpedit.msc
Шаг 2: В Редакторе групповой политики, перейдите в раздел Конфигурация пользователя \ Административные шаблоны \ Меню «Пуск» и панель задач.
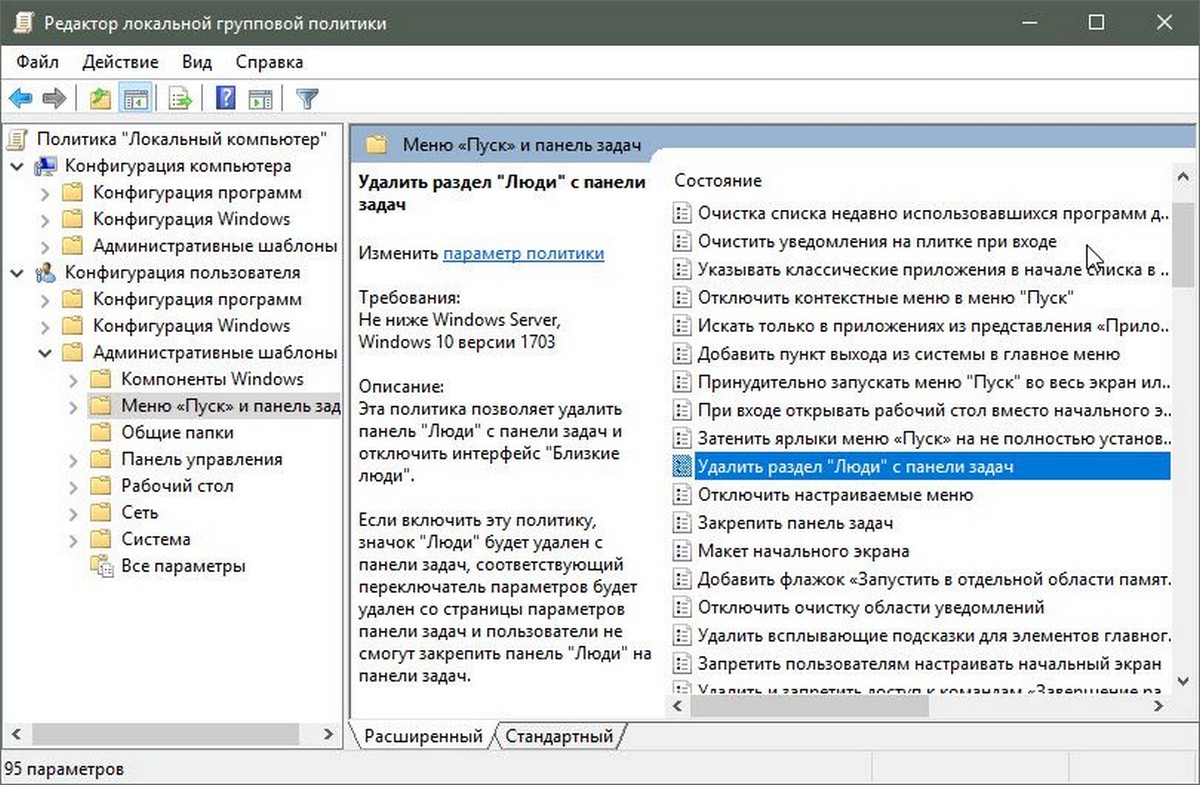
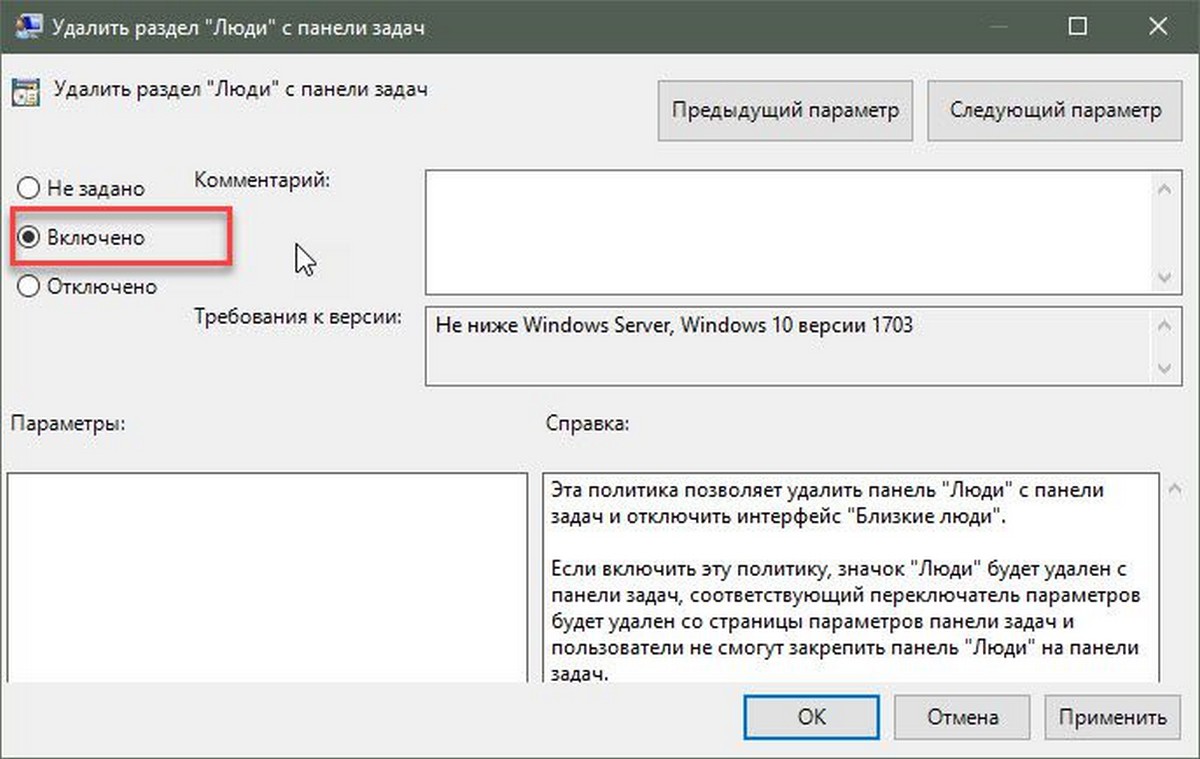
Шаг 3: Включите параметр политики. Удалить панель «Люди» с панели задач, чтобы полностью отключить панель «Люди».


В операционных системах Windows 10 есть разнообразные встроенные программы, которые относятся к группе «Universal Windows Platform» приложений (универсальные приложения из Microsoft Store, подходящие для компьютеров и мобильных устройство под управлением Windows 10). Также их иногда называют AppX-приложениями, потому что распространяются они в виде .appx-пакетов (архивов/установщиков).
Многие из AppX-программ оказываются совершенно бесполезными. Например, немногие пользуется встроенным почтовым клиентом или электронной книгой контактов и по совместительству мессенджером «Люди». Некоторые из встроенных приложений Windows 10 и вовсе работают в фоновом режиме, выполняя непонятные пользователям задачи и потребляя при этом ресурсы компьютеры.
Встроенные AppX-приложения можно удалить, но стандартные способы (например, удаление через меню «Пуск» или из магазина Microsoft Store) для этого не подойдут.
Удаление отдельного приложения Windows 10

Для начала запустите Windows PowerShell, для этого начните набирать в строке поиска в панели задач «powershell», а когда соответствующая программа будет найдена, кликните по ней правой кнопкой мыши и выберите пункт «Запустить от имени администратора».
Для удаления встроенных программ будут использоваться две встроенные команды PowerShell — Get-AppxPackage и Remove-AppxPackage, о том, как именно ими пользоваться для этой цели — далее.
Если вы введете в PowerShell команду Get-AppxPackage и нажмете Enter, вы получите полный список всех установленных приложений (имеются в виду только приложения для нового интерфейса, а не стандартные программы Windows, которые вы можете удалить через панель управления). Правда, после ввода такой команды, список будет не очень удобным для анализа, поэтому рекомендую использовать следующий вариант этой же команды: Get-AppxPackage | Select Name, PackageFullName

В этом случае мы получим удобный для просмотра список всех установленных программ, в левой части которого отображается краткое имя программы, в правой — полное. Именно полное имя (PackageFullName) и требуется использовать для удаления каждого из установленных приложений.
Для удаления конкретного приложения используется команда Get-AppxPackage PackageFullName | Remove-AppxPackage
Однако, вместо написания полного имени приложения, имеется возможность применить символ «звездочка», который заменяет любые другие символы. Например, для удаления приложения «Люди», мы можем выполнить команду: Get-AppxPackage *people* | Remove-AppxPackage (во всех случаях также можно использовать краткое имя из левой части таблицы, окруженное звездочками).

При выполнении описанных команд, приложения удаляются только для текущего пользователя. Если вам нужно удалить его для всех пользователей Windows 10, то используйте параметр allusers следующим образом: Get-AppxPackage -allusers PackageFullName | Remove-AppxPackage
Приведу список имен приложений, которые вы с большой вероятностью захотите удалить (я привожу краткие имена, которые можно использовать со звездочками в начале и конце для удаления конкретной программы, как это было показано выше):











Установочный файл install.wim
Когда вы устанавливаете Windows 10на компьютер, на самом деле на компьютер деплоится образ Windows из файла \sources\install.wim (или install.esd). Если ваш установочный образ Windows 10 хранится в виде ISO файла, смонтируйте его в вириуальный CD привод и скопируете файл E:\sources\install.wim (или install.esd) на локальный диск. Вы также можете скопировать всю директорию, но нам нужен только .wim файл.

При выполнении команд рекомендуется использовать полный путь к dism.exe, например ‘C:\Program Files (x86)\Windows Kits\10\Assessment and Deployment Kit\Deployment Tools\amd64\DISM\dism.exe’. Старые DISM могут не работать с более новыми .wim.
Как удалить все стандартные приложения
Если вам требуется удалить все имеющиеся встроенные приложения, вы можете использовать команду Get-AppxPackage | Remove-AppxPackage без каких-либо дополнительных параметров (хотя можно так же использовать параметр allusers, как это было продемонстрировано ранее, чтобы удалить все приложения для всех пользователей).


Установить удалённую игру в Microsoft Store
- Откройте магазин и нажмите вверху на три точки;

Нажмите на три точки вверху экрана Microsoft Store

Нажмите на пункт Моя библиотека
Затем нужно подтвердить установку, и игра будет установлена несмотря ни на что. Кстати, процесс этот действительно практически необратим. Как удалить игру из Microsoft Store — вы уже знаете. Этим способом можно пользоваться при удалении как игр, так и программ. Возможно разработчики Windows 10 скоро предоставят нам возможность удалять программы прямо из магазина. Что значительно удобнее способа, который существует сейчас.
Как восстановить (или переустановить) все встроенные приложения
Если результаты предыдущих действий вас не порадовали, то вы также можете переустановить все встроенные приложения Windows 10 с помощью команды PowerShell:
Get-AppxPackage -allusers | foreach
Ну и в заключение о том, где хранятся ярлыки программ из списка «Все программы», а то пришлось уже несколько раз ответить: нажмите клавиши Windows + R и введите: shell:appsfolder после чего нажмите Ок и вы попадете в ту самую папку.
Куда загружаются приложения из Store
На диске C (или другом разделе, отданном под систему) имеется папка ProgaramFiles, а в ней подпапка магазина WindowsApps. Именно здесь создаются подкаталоги под каждое загруженное приложение. Возможно, вы не сможете сразу увидеть её и получить к ней доступ, поэтому используйте нижеописанную инструкцию «Как открыть папку».
Папка магазина расположена на диске C в папке ProgramFiles
При этом помните, когда вы захотите удалить какое-нибудь приложение, помните, что нельзя вручную перемещать его файлы в корзину, так как в этом случае от него останутся битые файлы, разбросанные по многим разделам. Существует специальные нижеописанные методы, позволяющие удалить приложение из магазина без негативных последствий.
Как открыть папку
Подпапка магазина WindowsApps открывается следующим образом:

Нажимаем кнопку «Продолжить»

Нажимаем кнопку «Дополнительно»
Готово, доступ к папке выдан. Уведомление о его отсутствие может появиться снова, но после нажатия кнопки «Продолжить» вы окажетесь внутри папки и сможете работать с её содержимым.
O&O AppBuster — бесплатная утилита для удаления приложений Windows 10
Небольшая бесплатная программа O&O AppBuster позволяет удалить встроенные приложения Windows 10 как от Майкрософт, так и от сторонних разработчиков, а при необходимости — заново установить те из них, которые входят в комплект поставки ОС.

Подробно об использовании утилиты и её возможностях в обзоре Удаление встроенных приложений Windows 10 в O&O AppBuster.


Удаление всего ПО
Теперь к вопросу удаления всех встроенных программ в ОС Windows 10 одновременно.
Вариант для тех, кому точно ни одна из стандартных программных разработок не нужна. Но тут лучше подумать хорошо и очень внимательно взвесить своё решение.
Удаляя весь софт, можно прихватить и тот, который может оказаться полезным и необходимым. Из-за этого лучше посидеть за компьютером дольше, но поочерёдно избавиться от каждой ненужной программы. А всё оставшееся не трогать.
Но если требуется узнать, как отключить сразу все стандартные приложения и удалить их из списка ПО для Windows 10, необходимо выполнить следующие действия:
- одновременно нажать на кнопки Win и S, чтобы вызвать окно поиска;
- ввести сюда уже знакомое название «powershell»;
- правой кнопкой мышки кликнуть по инструменту;
- запустить программу для удаления от имени администратора;
- вписать команду для полного удаления, которая выглядит следующим образом Get-AppxPackage | Remove-AppxPackage;
- прописав эту команду, нажать на клавишу ввода (Enter);
- дождаться, пока команда будет выполнена.

Бывает и так, что удалить требуется практически всё, но не трогать буквально одну программу.
Это тоже возможно. Просто тогда в команду потребуется добавить ещё одну строку. Выглядит она так . Здесь ХХХХ является полным или сокращённым названием программы.
К примеру, если нужно оставить нетронутым магазин Windows, тогда полный код программы для удаления всех приложений, кроме этого, будет иметь следующий вид:
Get-AppxPackage | where-object | Remove-AppxPackage

Внутрь этой конструкции можно поместить любое количество программ, которые пользователь хочет внести в список исключений на удаление.
Нужно лишь сформировать общую конструкцию, вставить в командную строку и кликнуть на Enter. Далее уже пойдёт процесс удаления софта. А те стандартные программы, которые было решено оставить, останутся нетронутыми на компьютере или ноутбуке.
Удаление с помощью ПО
Будет справедливо сказать, что заниматься удалением всех стандартных приложений в ОС Windows 10 некоторым пользователям через интерфейс администратора довольно сложно и непривычно. Разные коды, сочетание всевозможных букв, цифр и символов откровенно пугает.
Потому, чтобы убрать всё лишнее и удалить стандартные приложения, для Виндовс 10 существуют альтернативные решения. Это специализированный софт, работающий в привычном и более понятном многим интерфейсе.
Среди самых эффективных и популярных деинсталляторов стоит выделить 2 программы:
Ещё осенью 2020 года вышла новая версия программы CCleaner, которая получила дополнительную возможность в виде функции удаления стандартных приложений на операционной системе Windows 10.
Причём работает она довольно эффективно, быстро и уверенно.
От пользователя требуется выполнить такие действия:
- установить на компьютер актуальную версию инструмента CCleaner;
- запустить программу;
- зайти в раздел «Сервис»;
- выбрать пункт «Удаление программ»;
- в открывшемся списке найти лишний софт, который не нужен;
- нажать на кнопку «Деинсталляции»;
- дождаться завершения удаления;
- по аналогии очистить компьютер от остальных ненужных приложений.

Тут всё работает предельно просто. Причём CCleaner обладает важными дополнительными функциями и возможностями. Приветливый и понятный интерфейс лишь добавляет привлекательности использования именно этой программы. И, что ещё важно, распространяется она бесплатно.
Что же касается WPU, то есть Wise Program Uninstaller, то с этим софтом работать ничем не сложнее.
Последовательность действий будет такой:
- скачать и установить программу;
- запустить приложение;
- дождаться, пока программа найдёт всё ПО на компьютере;
- нажать на логотип Windows;
- после нажатия пользователя перекидывает в раздел с предустановленным программным обеспечением;
- выбрать необходимую для удаления программу;
- кликнуть мышкой, нажать на «Удалить»;
- дождаться завершения процедуры.

Вот и всё. Приложение, которое пользователю не требуется, удалено с компьютера или ноутбука.
Восстановление приложений
Бывают и такие ситуации, когда пользователь специально или случайно удалил стандартный набор софта. Либо хотел удалить лишь некоторые программы, а получилось так, что снеслись все предустановленные приложения.
Это несерьёзная проблема. Восстановить утраченное ПО можно. Причём довольно просто.
Для этого требуется снова запустить инструмент PowerShell.
В окно вставляется специальная команда. Конструкция должна выглядеть следующим образом:
Если нужно восстановить софт для всех пользователей ПК, когда их несколько, тогда после Get-AppxPackage нужно ещё дополнительно добавить строку Allusers.

Теперь остаётся лишь нажать на Enter и дождаться полного завершения процесса установки утраченного софта.
Не стоит удивляться, если некоторые программы всё равно не вернутся. Такое случается. В этой ситуации самым верным решением будет зайти в магазин Windows и уже оттуда скачать себе весь необходимый софт.
Этот же метод будет актуален в случае, когда удалили всего несколько программ. Намного проще зайти в магазин и всё загрузить, чем прописывать сложные кодовые комбинации через PowerShell.
Прежде чем удалять что-либо с компьютера, стоит внимательно подумать. Ведь то, что не используется сейчас, может пригодиться через день или через несколько месяцев.

К тому же стандартный софт занимает не так много места. Если пользователя смущает большой список программ в меню «Пуск», предустановленные приложения можно оттуда просто убрать, не удаляя с компьютера полностью. Но тут ещё следует учитывать, что после очередного обновления операционной системы они наверняка там снова появятся.
Удаление встроенных программ Windows 10 является потенциально опасной операцией. Администрация форума и автор статьи не несут ответственности за возможные последствия. В любом случае не забудьте предварительно создать точку восстановления и резервные копии важных данных
При вводе команд в PowerShell , пожалуйста, будьте внимательны!
Неправильный ввод команды : в лучшем случае просто не запустит команду, в худшем случае приведет к негативным последствиям для ОС.
Некоторые встроенные приложения удалить(даже с помощью PowerShell) НЕЛЬЗЯ.
Список неудаляемых приложений : Mixed Reality , Cortana, Edge, Contact Support
Данные приложения очень глубоко интегрированы в систему!
Удаление их сторонними программами может очень негативно повлиять на работу ОС!
Вот как можно удалить большинство встроенных приложений:
Нажмите на кнопку поиска на панели задач и введите PowerShell.
В результатах поиска выберите Windows PowerShell (классическое приложение), кликните на него правой кнопкой мыши, а затем выберите «Запустить от имени администратора».
Согласитесь на запрос UAC.
Далее у вас откроется консоль PowerShell
В ней вы можете ввести команду Get-AppxPackage и нажать Enter
Вы увидите весь список установленных плиточных приложений
Для удаления конкретного приложения нужно ввести команду вида :
Get-AppxPackage *ЧастьНазванияПриложения(поля Name) * | Remove-AppxPackage
Ниже представлены примеры команд для удаления некоторых приложений
Get-AppxPackage *3dbuilder* | Remove-AppxPackage
Часы и будильник:
Get-AppxPackage *windowsalarms* | Remove-AppxPackage
Get-AppxPackage *windowscalculator* | Remove-AppxPackage
Календарь и почта:
Get-AppxPackage *windowscommunicationsapps* | Remove-AppxPackage
Get-AppxPackage *windowscamera* | Remove-AppxPackage
Get-AppxPackage *officehub* | Remove-AppxPackage
Get-AppxPackage *skypeapp* | Remove-AppxPackage
Get-AppxPackage *getstarted* | Remove-AppxPackage
Get-AppxPackage *zunemusic* | Remove-AppxPackage
Get-AppxPackage *windowsmaps* | Remove-AppxPackage
Get-AppxPackage *zunevideo* | Remove-AppxPackage
Get-AppxPackage *bingnews* | Remove-AppxPackage
Get-AppxPackage *onenote* | Remove-AppxPackage
Get-AppxPackage *people* | Remove-AppxPackage
Get-AppxPackage *windowsphone* | Remove-AppxPackage
Get-AppxPackage *photo* | Remove-AppxPackage
Get-AppxPackage *windowsstore* | Remove-AppxPackage
Get-AppxPackage *bingsports* | Remove-AppxPackage
Get-AppxPackage *soundrecorder* | Remove-AppxPackage
Get-AppxPackage *bingweather* | Remove-AppxPackage
Get-AppxPackage *xboxapp* | Remove-AppxPackage
Попробуем, удалить приложение Карты.
Для этого, в PowerShell нужно ввести команду
Get-AppxPackage *windowsmaps* | Remove-AppxPackage
На экране не несколько секунд будет написано
А затем данное приложение будет удалено. Вот что в результате будет на экране :
Если зайти в магазин Windows и найти в нем приложение Карты, мы увидим, что его можно скачать по кнопке "Получить" :
Если Вы решите, что Вы удалили Вам нужное приложение, введите следующую команду в PowerShell, чтобы переустановить все встроенные в Windows 10 приложения:
Get-AppXPackage -AllUsers | Foreach
Чтобы переустановить Магазин Windows, введите следующее:
$manifest = (Get-AppxPackage Microsoft.WindowsStore).InstallLocation + '\AppxManifest.xml' ; Add-AppxPackage -DisableDevelopmentMode -Register $manifest
Get-AppXPackage -AllUsers | Foreach
А вот что будет, если вы попытаетесь удалить одно из 4-х неудаляемых приложений, о которых я писал ранее ( Mixed Reality , Cortana, Edge, Contact Support)
Читайте также:


