Как удалить пользователя в windows 7
Удалить пользователя в Windows 7 можно посредством предустановленных инструментов операционной системы (ОС), поэтому устанавливать программное обеспечение от сторонних разработчиков не потребуется. Каждый способ имеет уникальный метод исполнения, но приводит к равнозначно эффективному результату.
Как удалить профиль в Windows 7
Чтобы удалить учетную запись в Windows 7, нужно внести правки в параметры системы, направленные на лишение прав доступа определенных пользователей. Для этих целей разработчики из Майкрософт предустановили в дистрибутив специальные утилиты.
Важно! Все описанные ниже способы требуется выполнять, предварительно войдя в аккаунт администратора.
Через «Панель управления»
В ОС есть возможность распоряжаться правами доступа других аккаунтов. Требуется запустить специальную утилиту, выбрать профиль и удалить.
- Раскрыть « Пуск », щелкнуть по « Панель управления ».

- Поставить режим отображения элементов интерфейса « Крупные значки » и перейти в раздел « Учетные записи пользователей ».

- Проследовать по ссылке « Управление другой учетной записью ».

- В списке выбрать аккаунт, от которого необходимо избавиться.

- Нажать по опции « Удаление учетной записи », затем по кнопке Удалить файлы .

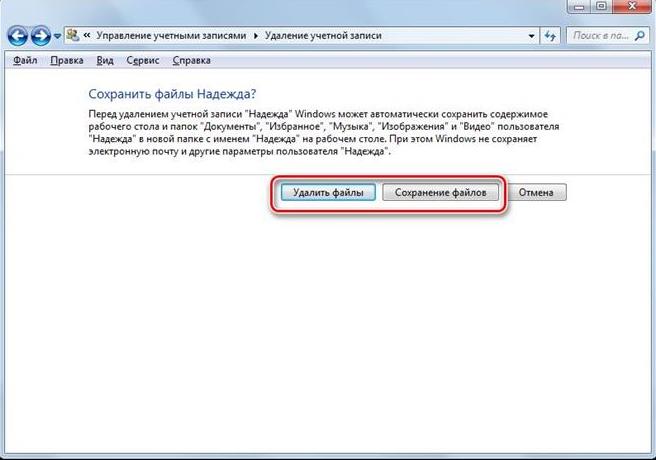
С помощью «Менеджера учетных записей»
В ОС есть специальное приложение для настройки прав доступа юзеров, в котором можно деактивировать или удалить определенный профиль.
Руководство по использованию:
- Вызвать интерпретатор команд нажатием Win + R , ввести control userpasswords2 и щелкнуть ОК .

- В появившемся окне выделить название аккаунта, которое нужно удалить.

Посредством функции «Управление компьютером»
Меню « Управление компьютером » вмещает в себя список предустановленных утилит, направленных на изменение параметров ОС. Там же можно выполнить деактивацию любого профиля.
- Раскрыть меню « Пуск », кликнуть правой кнопкой мыши (ПКМ) на пункту « Компьютер » и выбрать опцию « Управление ».

- На боковой панели слева перейти в раздел « Локальные пользователи и группы », зайти в директорию « Пользователи ».


- Нажать ПКМ по имени юзера, от которого нужно избавиться, выбрать пункт « Удалить ». Подтвердить операцию.

Через «Командную строку»
С помощью « Командной строки » можно выполнять множество операций на компьютере, включая удаление второго аккаунта, который был создан ранее.
- Развернуть меню « Пуск », перейти в папку « Все программы ».

- Зайти в каталог « Стандартные », кликнуть ПКМ по пункту « Командная строка » и выбрать опцию « Запуск от имени администратора ».


- В появившемся окне консоли ввести команду следующего образца: net user <имя профиля> /delete . Например: net user Васыль /delete .

- После нажатия на клавишу Enter будет выполнено удаление.
Важно! Все действия необходимо выполнять с помощью консоли, запущенной от имени администратора.
Путем использования редактора реестра
Системный реестр хранит в себе большинство параметров, установленных пользователем в системе. Оттуда можно выполнить удаление ненужного аккаунта
- Открыть интерпретатор команд с помощью сочетания Win + R , ввести значение regedit , кликнуть ОК .

- В новом окне перейти по пути HKEY_LOCAL_MACHINE\SOFTWARE\Microsoft\Windows NT\CurrentVersion\ProfileList .
- Поочередно проверить значение параметра ProfileImagePass в каждой вложенной папке.

- При обнаружении нужного имени, выделить папку, нажать ПКМ и выбрать опцию « Удалить ».

После выполнения инструкции необходимо раскрыть файловый менеджер и перейти в папку « Пользователи », которая находится на системном разделе; выделить директорию с именем только что удаленного юзера, кликнуть ПКМ и нажать « Удалить ».
Как удалить гостевую учетную запись
В системе есть возможность создать гостевой профиль, ограниченный во множестве функций. Чтобы удалить такой аккаунт, необходимо:
- Раскрыть « Панель управления » и перейти в меню « Учетные записи пользователей ».
- Кликнуть по ссылке « Управление другой учетной записью ».


- Нажать по опции « Отключение учетной записи гостя ».

Заключение
Неопытным пользователям рекомендуется выполнять поставленную задачу через « Панель управления », « Менеджер учетных записей » или с помощью приложения « Управление компьютером » — неверный ввод консольных команд способен навредить системе.
В предыдущей статье мы рассказывали о том, как создать пользователя, а в этой речь пойдет о том, как удалить пользователя в Windows 7. Удалить пользователя даже проще чем создать. Это можно сделать через Панель управления или командную строку. В данном материале мы рассмотрим оба этих способа удаления пользователей в Windows 7.
Как удалить пользователя через «Панель управления» Windows 7
Для того чтобы удалить пользователя откройте меню «Пуск» и перейдите в Панель управления. После того как вы оказались в Панели управления кликните по ссылке «Добавление и удаление учетных записей».

Дальше перед вами откроется окно со списком пользователей. Нажмите на иконку того пользователя, которого хотите удалить. В нашем случае это пользователь «Test».

Дальше вам нужно кликнуть по ссылку «Удаление учетной записи».

После этого операционная система предложит два варианта удаления пользователя: с удалением файлов и с сохранением файлов. Для того чтобы выбрать один из вариантов нажмите на одну из кнопок.

Если вы нажмите на кнопку «Удалить файлы», то пользователь будет удален вместе со всеми его файлами. Если же выбрать кнопку «Сохранение файлов», то все файлы будут сохранены на рабочем столе администратора, а папке с именем пользователя.
После этого операционная система попросит еще раз подтвердить удаление файлов нажатием на советующую кнопку.

На этом удаление пользователя в Windows 7 закончено.
Как удалить пользователя в Windows 7 через командную строку
Также вы можете воспользоваться командной строкой для того чтобы удалить пользователя из операционной системы Windows 7. Для этого запустите командную строку от имени администратора и введите следующую команду:
Например, для того чтобы удалить пользователя с ником «test» нам нужно ввести команду net user test /delete .

Как можно заметить, удалять пользователей в Windows 7 с помощью командной строки намного проще, чем через Панель управления. Все что нужно сделать, это запустить командную строку с правами администратора и ввести нужную команду.
даже через командную строку не удаляется! что только не пробовал!!
А не удалятся ли заводские настройки ноутбука Асус вместе с пользователем?

В предыдущей статье мы рассказывали о том, как создать пользователя, а в этой речь пойдет о том, как удалить пользователя в Windows 7.
Удалить пользователя даже проще чем создать. Это можно сделать через Панель управления или командную строку. В данном материале мы рассмотрим оба этих способа удаления пользователей в Windows 7.
Для того чтобы удалить пользователя откройте меню «Пуск» и перейдите в Панель управления. Если вы хотите удалить пользователя в Windows 8, то ознакомьтесь с нашей статьей о том, как открыть Панель управления в этой операционной системе.
После того как вы оказались в Панели управления кликните по ссылке «Добавление и удаление учетных записей»

Дальше перед вами откроется окно со списком пользователей. Нажмите на иконку того пользователя, которого хотите удалить. В нашем случае это пользователь «Test».

Дальше вам необходимо кликнуть по ссылку «Удаление учетной записи».

После этого операционная система предложит два варианта удаления пользователя: с удалением файлов и с сохранением файлов. Для того чтобы выбрать один из вариантов нажмите на одну из кнопок.

Если вы нажмите на кнопку «Удалить файлы», то пользователь будет удален вместе со всеми его файлами. Если же выбрать кнопку «Сохранение файлов», то все файлы будут сохранены на рабочем столе администратора, а папке с именем пользователя.
После этого операционная система попросит еще раз подтвердить удаление файлов нажатием на советующую кнопку.

На этом удаление пользователя в Windows 7 закончено.
Как удалить пользователя в Windows 7 через командную строку
Также вы можете воспользоваться командной строкой для того чтобы удалить пользователя из операционной системы Windows 7. Для этого запустите командную строку от имени администратора и введите следующую команду:
Например, для того чтобы удалить пользователя с ником «test» нам необходимо ввести команду net user test /delete.

Как можно заметить, удалять пользователей в Windows 7 с помощью командной строки намного проще, чем через Панель управления. Все что необходимо сделать, это запустить командную строку с правами администратора и ввести нужную команду.

Можно использовать компонент system через командную строку запущенную от имени администратора.
Но перед этим копируйте папку пользователя из C:\Users\ для сохранения данных. Впоследствии вы сможете перенести их в новый профиль.
Если Локальная запись находится на ПК не введённом в домен в командную строку введите:
Если Локальная запись находится на ПК введённом в домен в командную строку введите:
В открывшемся окне выберите " Дополнительно"- "Профили пользователей"- "Параметры"
Как удалить Доменную учётную запись
Удалить запись доменного пользователя выполнявшего вход ранее требуется:
- Удалить ветку реестра профиля пользователя
- Переименовать соответствующую пользователю папку в C:\Users\
Удалить ветку реестра
Заходим в редактор реестра Windows через поисковую строку в меню "Пуск", где набираем regedit.msc

В открывшемся редакторе переходим по ниже приведённому пути

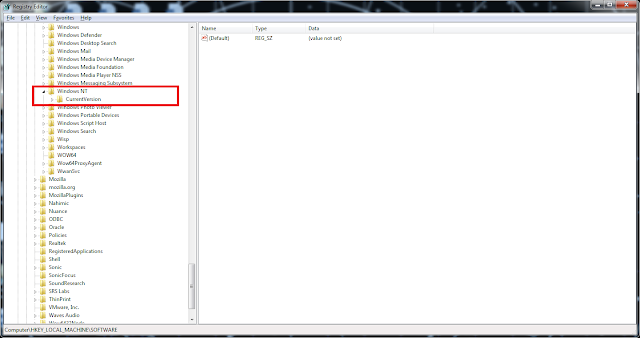
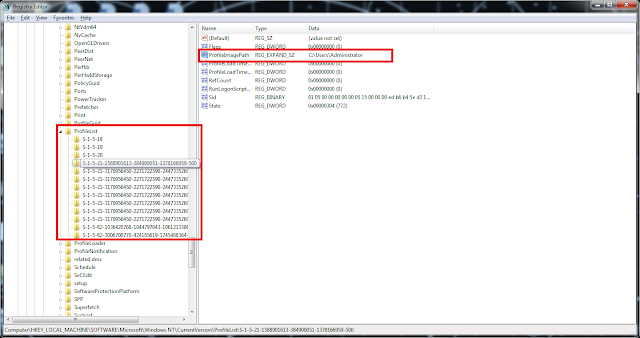
В открывшемся окне вы увидите несколько открытых веток. Для того, чтобы понять какому профилю соответствует ветка. Следует открыть её двойным щелчком мыши. В параметре ProfileImagePath будет указан путь к папке пользователя название которой совпадает с логином.
Переименовать соответствующую пользователю папку в C:\Users\
Данная папка может быть, и удалена. Однако, убедитесь, что она не содержит важных данных пользователя. Именно в ней содержатся файлы с Рабочего стола, Документы, Загрузки и т.д.
В моём случае, я просто переименовал данную папку для последующего переноса важных файлов в папку нового профиля.
Читайте также:


