Как удалить paint 3d в windows 10 полностью

Как удалить приложение Paint 3D в Windows 10
Вы можете удалить или удалить приложение Paint 3D, используя следующие методы:
- Удалить из меню Пуск
- Удалить через настройки
- Используйте команду PowerShell
- Используйте сторонние бесплатные программы.
1] Удалить Paint 3D из меню «Пуск»
- Нажмите на кнопку «Пуск» и введите Paint 3D
- Когда приложение Paint 3D появится в списке, щелкните его правой кнопкой мыши.
- Нажмите на вариант удаления.
В правой части списка есть еще одна опция удаления, которая также показывает некоторые быстрые действия для приложения.
2] Удалить приложение Paint 3D через Настройки

Первый способ работает нормально, но вы также можете удалить через настройки
- Нажмите Пуск Меню> Настройки> Система> Приложения и компоненты.
- Подождите, пока список приложений не будет заполнен.
- Нажмите на приложение Paint 3D.
- Откроется меню для перемещения и удаления.
- Нажмите на кнопку Удалить, чтобы удалить Paint 3D из Windows.
3] Используйте команду PowerShell, чтобы удалить приложение Paint 3D
Если вы опытный пользователь, этот метод работает как шарм.
Откройте PowerShell с правами администратора и выполните команду «Удалить приложение из пакета» для приложения Paint 3D:
Когда выполнение будет завершено, приложение Paint 3DApp будет удалено.
4] Используйте сторонние бесплатные программы

Вы также можете использовать CCleaner, 10AppsManager или AppBuster для удаления нежелательных приложений, таких как приложение Paint 3D в Windows 10.
Итак, как вы можете видеть, приложение Paint 3D легко удалить любым из способов. Используйте PowerShell с осторожностью и используйте конкретную команду. Меню настроек полезно, когда вам нужно удалить несколько приложений, иначе отличный щелчок правой кнопкой мыши по методу меню «Пуск» работает отлично.

В Creators Update в Windows 10 представлено множество новых функций и улучшений, в том числе встроенная поддержка 3D, которая позволяет создавать и обмениваться контентом в совершенно новом измерении.

Одним из способов, которым Windows 10 демонстрирует эту новую функцию, является новая переработанная версия Paint, которая называется просто «Paint 3D» и включает в себя современный интерфейс и инструменты для создания 3D-объектов, а также управления ими. В приложении даже есть сообщество под названием Remix 3D, где вы можете поделиться своими творениями, которые другие также могут загрузить и использовать для развития своего проекта.
Хотя Paint 3D – отличное приложение, оно не то, чем стоит пользоваться в мире 3D. Если вы не заинтересованы в создании 3D-объектов, вы можете удалить приложение из Windows 10. Единственная проблема заключается в том, что в приложении «Параметры» кнопка удаления недоступна. Тем не менее, можно избавиться от Paint 3D с помощью PowerShell и настроить реестр, чтобы случайно не переустановить его заново.
В этом руководстве по Windows 10 мы расскажем, как полностью удалить приложение Paint 3D, включенное в обновление для дизайнеров.
Как удалить приложение Paint 3D
Paint 3D – это одно из встроенных приложений в Windows 10, которое нельзя удалить, по крайней мере, нажав кнопку удаления. Если вы хотите удалить это приложение, вам нужно использовать несколько командлетов (команд) в PowerShell.
Чтобы удалить Paint 3D из Windows 10, выполните следующие действия:
- Откройте PowerShell от имени администратора.
- Введите следующую команду для проверки информации о приложении и нажмите Enter : Get-AppxPackage Microsoft.MSPaint
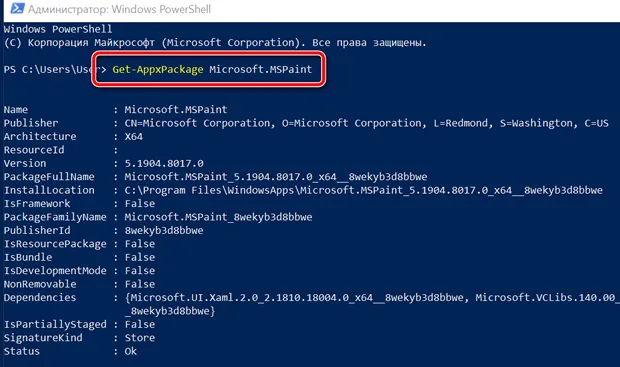
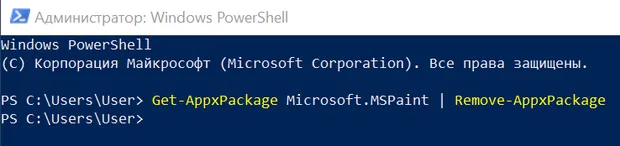
После выполнения команды приложение будет удалено из Windows 10, если вы получите ошибку, то, скорее всего, вы набрали команду неправильно или вы запускаете PowerShell без прав администратора.
Как удалить Paint 3D из контекстного меню
Хотя использование деинсталлятора должно полностью удалить приложение и его компоненты, вы заметите, что после избавления от Paint 3D, опция «Редактировать с помощью Paint 3D» по-прежнему будет отображаться в контекстном меню правой кнопки мыши для файлов изображений.
Это не должно быть большой проблемой, но если вы случайно нажмете «Редактировать с помощью Paint 3D», приложение автоматически переустановится. Если вы хотите избежать этого неудобства, вам нужно удалить запись из контекстного меню, чтобы приложение не возвращалось в Windows 10.
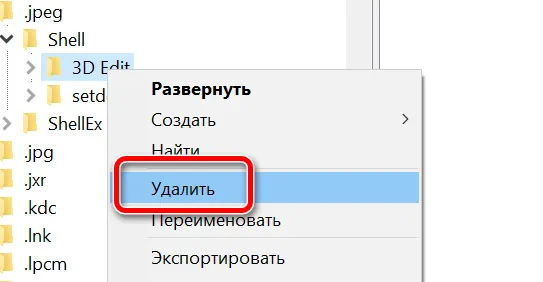
Внимание: следует отметить, что переустановка приложения не восстановит запись «Редактировать с помощью Paint 3D» в контекстном меню. Если вы хотите восстановить запись в будущем, рекомендуется сначала щелкнуть правой кнопкой мыши 3D Edit и выбрать экспортировать. Затем вы сможете просто дважды щелкнуть файл .reg, чтобы добавить запись обратно в контекстное меню.
После того, как вы выполнили эти шаги, вы можете щелкнуть правой кнопкой мыши и файл изображения .jpg, и вы больше не увидите запись «Редактировать с помощью Paint 3D» в контекстном меню.
Приведенные выше инструкции позволяют удалить «Редактировать с помощью Paint 3D» из контекстного меню для файлов .jpg . Однако, можно избавиться от записи для других форматов файлов изображений, и для этого вам нужно будет повторить те же шаги, но в пути реестра заменить .jpg на .bmp, .jpg, .jpe, .jpg, .jpg, .tiff и .tif, а затем удалить папку 3D Edit для каждого.
Windows 10 по-прежнему поставляется с обеими версиями приложения, что означает, что после удаления Paint 3D у вас будет доступ к классическому приложению Paint для редактирования или создания изображений. Если это необходимо, вы всегда можете получить приложение Paint 3D из Магазина Windows – просто нажмите кнопку Установить , и вы готовы к работе.
С каждым обновлением Windows меняется: в системе появляется все больше функций. Некоторые из них полезны, а некоторые нет. Это относится также и к приложениям, которые устанавливаются по умолчанию. Многие из них имеют действительно необычные и полезные функции, но они не всегда нужны. Например, люди часто задаются вопросом, как удалить Paint 3D в Windows 10.
Что это такое
Данная программа имеет схожий интерфейс с обычным Paint. Разница в том, что она позволяет создавать рисунки именно в 3D. Выглядит это следующим образом:

Утилита для моделирования также обладает функциями, позволяющими рисовать в 2D. Программа стала причиной довольно многочисленных споров: кто-то обращал внимание на ее достоинства, а кто-то указывал на недостатки. Многие пользователи, которые всерьез занимаются моделированием, не захотели переходить на новую малознакомую им программу.
Сейчас приложение само устанавливается системой. Оно имеет относительно узкую специализацию, так что многие люди предпочли бы его удалить. Вдобавок, в контекстном меню изображений присутствует персональный пункт «Изменить с помощью Paint 3D». И, даже если программа была удалена, при нажатии на него она будет заново скачена и установлена.
Как удалить программу Paint 3D
Избавиться от навязчивого приложения можно только с помощью ввода специальной команды в PowerShell. Открыть его можно двумя способами:
- ПКМ по меню «Пуск» и выбрать пункт с соответствующим названием. При этом важно, чтобы около названия в скобках было написано «администратор».
- Найти с помощью поиска на панели задач. Как и в предыдущем случае, его требуется запустить с правами администратора. Для этого нужно кликнуть ПКМ и в меню нажать на первую кнопку.

Далее необходимо всего лишь ввести одну команду, а именно:

После этого потребуется нажать на клавишу Enter, чтобы начать удаление. Процедура не должна занять много времени.
Как удалить пункт в контекстном меню
Ранее уже упоминалось, что при нажатии на пункт, отвечающий за изменение изображения в программе, она автоматически устанавливается заново. При этом ее удаление, как можно догадаться, не убирает данный пункт. К сожалению, убрать его не так уж и просто: придется воспользоваться реестром.
Открыть редактор можно, просто введя название в поиск на панели задач.

Далее нужно перейти по следующему пути:

По идее в указанном разделе должен быть подраздел, именуемый «3D Edit». Если он есть, следует нажать по нему ПКМ и выбрать «Удалить». Указанные действия приведут к тому, что пункт перестанет появляться у изображений, имеющих формат «jpg». Это означает, что для каждого формата процедуру придется проводить по отдельности.
Таким образом, удалить Paint 3D в Windows 10 довольно просто. Однако ввод команды никак не повлияет на появление пункта в контекстном меню. Поэтому полная процедура удаления может занять действительно много времени.
В предварительных сборках Windows 10 версии 1703 можно было удалить приложение Paint 3D одним щелчком мыши. У приложения была кнопка удаления в списке приложений. Эта способность была удалена в финальной версии Creators Update. Вот специальный метод, который можно использовать, чтобы избавиться от приложения.
Начиная с версии Windows 10 «Creators Update», сборка 14971, можно было удалить приложение с помощью Настройки. См. Снимок экрана ниже.

процедура описана в статье «Вернуть классическую краску обратно в Windows 10 Creators Update».
Но теперь, в Windows 10 build 15063, которая является последней версией Creators Update, уловка не работает. Даже если вы найдете Paint 3D в списке приложений, кнопка «Удалить» больше не будет доступна. Он виден, но отключен.

В качестве решения вы можете обратиться к нашему большому подробному руководству:
Как удалить приложения в Windows 10
Это поможет вам избавиться от большинства приложений UWP в Windows 10.
Что касается Только Paint 3D, выполните следующие действия.
Чтобы удалить и удалить Paint 3D в Windows 10 , откройте PowerShell с повышенными привилегиями.
Откройте меню «Пуск» (нажмите клавишу Win на клавиатуре) и введите Powershell. Когда он появится в результатах поиска, щелкните его правой кнопкой мыши и выберите «Запуск от имени администратора». Или вы также можете нажать Ctrl + Shift + Enter , чтобы открыть его от имени администратора. Открытие PowerShell от имени администратора очень важно, в противном случае выполняемые вами команды .
Введите или скопируйте и вставьте следующее команда для удаления Paint 3D
Совет: вы можете увидеть список всех установленных универсальных приложений для текущей учетной записи пользователя.
Введите или скопируйте и вставьте следующую команду:

Вы получите что-то вроде этого:
Для вашего удобства вы можете сохранить его в файл, перенаправив вывод команды следующим образом:
Список приложений будет сохранен в файл Desktop myapps.txt.

Теперь вы можете использовать этот список для удаления отдельных приложений с помощью следующей команды:
Читайте также:



