Как удалить openhab2 на windows
вы когда-нибудь найдете.
Это руководство доступно для скачивания в формате PDF. Загрузите Начало работы с OpenHAB Home Automation на Raspberry Pi сейчас. Не стесняйтесь копировать и делиться этим со своими друзьями и семьей.
В первой части этого руководства особое внимание уделено тому, как настроить OpenHAB с помощью Raspberry Pi 2, но в дальнейшем учебные пособия и советы можно применять везде, где установлен OpenHAB.
В этом руководстве рассматриваются три вводные темы и еще одна более сложная.
- Запуск и запуск OpenHAB на Pi и установка конфигурации демонстрационного дома для проверки работоспособности основных систем.
- Как добавить привязки и профили для устройств. Я буду работать с Philips Hue.
- Включение удаленного доступа и подключение к IFTTT.
- Добавление датчика присутствия DIY с использованием Bluetooth и введение в интерфейс REST.
- Настройка мобильного приложения OpenHAB.
Что вам нужно
По крайней мере, вам понадобится Raspberry Pi (предпочтительно v2) и адаптер Ethernet или беспроводной адаптер (предпочтительно Ethernet, в это руководство не будут включены инструкции по настройке адаптера Wi-Fi).
). Все остальное необязательно. Обратите внимание, что OpenHAB будет работать на оригинальной Raspberry Pi, но есть известная проблема с более медленной обработкой и устройствами Z-Wave. Если вам не нужна Z-Wave, вы можете спокойно проигнорировать это предупреждение и перейти к модели Raspberry Pi модели B или B +, потому что все остальное работает нормально. Вы всегда можете перейти на последнюю версию Pi, если и когда вы добавите Z-Wave.

Эта маленькая вещь может стать лучшим умным домом, который у вас когда-либо был!
На момент написания последней стабильной версией OpenHAB была версия 1.71; скоро ожидается версия 1.8, и все в этом руководстве все еще должно быть актуально, хотя некоторые привязки могут иметь больше функций. Версия 2 в настоящее время также доступна в качестве очень раннего альфа-предварительного просмотра, но принимает архитектуру, совершенно отличную от серии OpenHAB 1: это руководство не совместимо с версией 2.
Хорошая новость заключается в том, что, как только он заработает, он станет невероятно полезным и невероятно полезным.
Установка OpenHAB
Начните с самого последнего (полного) Raspbian SD-образа (не «облегченной» версии, они не включают виртуальную машину Java). Подключите сетевой кабель, затем загрузитесь и перейдите по SSH. Бежать:
Расширить файловую систему; и из расширенного меню измените разделение памяти на 16. Когда вы закончите, перезапустите и, как хорошая практика, запустите полное обновление
При необходимости измените имя рабочей группы, но в противном случае включите поддержку WINS:
(вам нужно раскомментировать строку и изменить «нет» на «да»)
затем добавьте следующее в раздел определений общего ресурса (прокрутите до самого конца длинного файла):
Я также закомментировал раздел «Принтеры». Я сделал две публикации, так как файлы конфигурации на самом деле хранятся отдельно от надстроек.
Сохранить и выйти. Наконец, нам нужно установить пароль Samba для пользователя openhab:
Я бы предложил «openhab» в качестве пароля только для простоты использования, но это не имеет значения.
После перезапуска Samba (более старые установки используют перезапуск samba службы sudo), проверьте доступ к общему диску. Это не может быть автоматически обнаружено на Mac; но вы можете использовать искатель -> Идти -> Подключиться к серверу и адрес

Сейчас самое время изучить команду для привязки журнала OpenHAB, чтобы вы могли следить за ошибками.
Продолжайте работать и открывайте его в отдельном окне SSH все время, пока продолжаете работу с руководством.
Установите демонстрационный дом
После того, как вы разархивировали его, есть две папки: аддоны а также конфигурации.

Используя сетевые ресурсы, скопируйте конфигурации к OpenHAB Config поделиться и перезаписать существующую папку. копия аддоны к другому OpenHAB Home поделитесь, опять же перезаписав существующие папки. Если вам не предлагается что-то перезаписать, вы делаете это неправильно. Если вы заметили файл журнала отладки, вы должны увидеть трепет активности, когда он замечает новые привязки и жужжание в действии. Откройте raspberrypi.local: 8080 / openhab.app? Sitemap = demo, чтобы увидеть демо.


Это довольно сложно, но по большей части вы будете копировать фрагменты кода из примеров в других местах, чтобы создать свой собственный пользовательский интерфейс. Вот технический обзор всех возможных элементов карты сайта, но пока достаточно просто подумать о том, какой интерфейс вы хотите создать, и какую информацию вы хотите отобразить.
Пока вы там, откройте элементы / demo.items тоже. Опять же, выглядит страшно, но здесь вы создаете элементы для управления и определяете датчики для отслеживания.
Так как же работает OpenHAB?
Теперь, когда вы быстро просмотрели папку «Карта сайта» и «Элементы», давайте разберем, что это за файлы, а также другие основные компоненты OpenHAB, которые объединяются для создания полноценного умного дома. Подкаталоги для каждого из них вы найдете в общей папке OpenHAB Config.
Sitemaps касается только интерфейса, который вы увидите при открытии мобильного или веб-приложения OpenHAB. Вы можете точно контролировать, как вы хотите, чтобы кнопки были расположены и информация была представлена. Вы можете определить группы верхнего уровня для каждой комнаты вашего дома; щелкнув по каждой из них, вы увидите список всех устройств в этой комнате. Или вы можете предпочесть показывать группы для каждого типа устройства: кнопка для освещения, другая для электрических розеток. Возможно, некоторые устройства вы используете так часто, что вам просто нужно переключиться на них прямо на главном экране.
правила Здесь вступает в игру аспект домашней автоматизации, где вы можете определить расписание или условия для действия, которое должно произойти. Простые события, такие как включение света в спальне в 10 вечера в теплый красный цвет; или более сложная логика, например, включение обогревателя, если температура ниже 0 и в этой комнате кто-то присутствует. Вы также найдете скрипты папка, которая предлагает функциональность, аналогичную правилам, но на более сложном уровне программируемой логики.
Карта сайта а также Предметы файлы необходимы для запуска OpenHAB; остальные не являются обязательными. У вас может быть несколько файлов Sitemap и элементов, так что вы можете сохранить демонстрационный контент и вернуться к нему в любое время, или попробовать новый макет для вашего интерфейса управления домом. Не беспокойтесь, если все это покажется ошеломляющим, мы разберем его на управляемые части, и я обещаю, что к концу этого руководства вы будете уверены, что создадите свою собственную настройку OpenHAB.
Далее мы проведем вас через добавление некоторого общего набора умного дома, начиная с нуля в новой карте сайта. В каждом из них будут представлены некоторые основные понятия, такие как установка привязок и определений элементов, поэтому я настоятельно рекомендую вам прочитать эти инструкции, даже если у вас нет этих конкретных устройств.
Начните с создания нового (пустого) home.items файл и новый home.sitemap файл в соответствующих каталогах. Открыть home.sitemap и вставьте следующий код. Это просто основной скелет, к которому мы добавим биты позже.
Вы должны увидеть уведомление о том, что OpenHAB идентифицировал новый файл Sitemap и файл элементов.
Включить режим отладки
Несмотря на то, что вы все еще пытаетесь заставить OpenHAB работать правильно, может быть полезно включить более подробный журнал отладки, в котором перечислены все, а не только важные вещи. Чтобы включить этот режим, откройте общую папку OpenHAB Config и отредактируйте logback.xml. В строке 40 измените следующую строку на DEBUG вместо INFO. Вам нужно будет перезагрузить после изменения этого.
Это глобальное изменение, поэтому вы получите гораздо больше информации, как только вы подключите файл журнала.
Добавление Philips Hue

Затем откройте home.items файл, к которому мы добавим несколько лампочек Hue. Вот пример определения элемента:
Я добавил в общей сложности четыре лампочки, а также простую декларацию групп, о которых мы расскажем позже. Вот мой полный home.items с этой точки зрения:
Код, используемый для описания интерфейса, отличается от элементов, но сейчас мы создадим новый «фрейм» и добавим пару групповых элементов управления вместе с некоторыми значками.

Нажмите на Все освещение чтобы увидеть каждый свет Хюэ, так как мы определили их всех как принадлежащих к этой всеобъемлющей группе огней.

Если вы видите больше элементов, чем вы думали, вы определили или получили ошибки о нескольких определениях, знайте, что, хотя вы можете загружать только одну карту сайта за раз на страницу, все карты сайта будут извлекать элементы из всех файлов .item, поэтому если Вы оставили там файл демонстрационных элементов, возможно, в ваших группах появятся дополнительные элементы. На этом этапе я бы предложил создать резервную копию содержимого демонстрационных элементов и переместить его из папки, чтобы избежать ошибок дублирования.
Удаленный доступ и IFTTT с My.OpenHAB
Сначала: установите привязку. Совет: если вы не знаете точного имени определенного установочного пакета, попробуйте найти его с помощью apt-cache.
![]()
Прежде чем вы сможете зарегистрироваться на сайте My.OpenHAB, вам необходимо создать секретный ключ и найти свой UUID, который однозначно идентифицирует вашу установку. Проверьте под OpenHAB Home поделиться -> WebApps -> статический и вы должны найти файл UUID, содержащий ваш уникальный идентификатор. В этот момент я обнаружил, что мой Pi использует более старую версию Java, которая неправильно создает секретный ключ. Тип
Проверять. Если он не говорит 1.7 или выше, у вас неверная версия. Как ни странно, последняя версия Raspbian поставляется с установленной Oracle Java 8, но не по умолчанию.
Обратите внимание, что я не определил значок или не привязал конкретную привязку. Это просто общий переключатель.
Затем вставьте совместимый USB-ключ Bluetooth и установите несколько основных инструментов для взаимодействия с ним.
Последняя команда должна показать ваш адаптер Bluetooth. Если ничего не указано, попробуйте другой адаптер, ваш не совместим с Linux. Следующим шагом будет поиск аппаратного адреса Bluetooth вашего устройства.
Убедитесь, что ваш телефон открыт на странице настроек Bluetooth (которая переводит его в режим сопряжения / общедоступный режим), и, очевидно, что Bluetooth активирован. Вы должны найти шестнадцатеричный аппаратный адрес в списке.

Из вашего домашнего каталога пользователя Pi создайте новый скрипт Python и вставьте этот код.
Есть несколько вещей, которые вам нужно отредактировать, начиная с вашего конкретного адреса устройства:
Как и эта строка, которая находится в двух местах (да, это, вероятно, могло бы быть структурировано лучше). Измените JamesInOffice на кодовое имя определенного вами переключателя.
Последний шаг - сказать этому скрипту запускаться во время загрузки.
Прокрутите вниз до конца и перед выходом 0 добавьте следующие строки:
знак означает «сделать это на заднем плане». Запустите скрипт, если вы этого еще не сделали, и откройте свой интерфейс OpenHAB. Если вы добавили его в группу, нажмите на эту группу. Обновление занимает около 10 секунд, но вы увидите, что значок лампочки по умолчанию включается или выключается в зависимости от того, обнаружен ваш телефон или нет. Проверьте файл журнала, если ничего не происходит, возможно, вы использовали неправильное имя элемента.
Мобильное приложение OpenHAB

Движение вперед и получение справки
). Да, это абсолютная боль в установке, но ни одна коммерческая система не может приблизиться к мощности настраиваемой системы OpenHAB.
Тем не менее, поездка была совсем не легкой для меня, именно поэтому я написал это руководство, чтобы облегчить процесс для вас. И если вы обнаружите, что система OpenHAB перегружена, есть и другие варианты, когда речь идет о домашней автоматизации Raspberry - например, использование Raspberry Pi для автоматизации ваших гаражных ворот.
Оставайтесь с нами на MakeUseOf для расширенного руководства, которое охватывает Z-Wave и другие интересные трюки, которые вы можете настроить.
Если вам нужна помощь с определенной частью этого руководства, пожалуйста, спросите в комментариях. Если вам нужна помощь с другим обязательным или некоторыми дополнительными темами, которые мы еще не затронули, официальные форумы OpenHAB - это гостеприимное место.

Сперва инсталлируем Java-машину. На сайте openHAB предлагают для Windows использовать либо Zulu, либо Oracle Java. Так уж получилось, что я попробовал и первую, и вторую. Разницы не заметил. Разве что, после установки Zulu требовалось прописать в окружении переменную JAVA_HOME:
(Только вместо C:\Program Files\Zulu\zulu-8\ вы должны прописать путь, куда была проинсталлирована ваша JAVA-машина.)
После установки необходимо проверить, все ли правильно. Для этого введите:
Java(TM) SE Runtime Environment (build 1.8.0_121-b13)
Java HotSpot(TM) Client VM (build 25.121-b13, mixed mode)
Далее качаем архив с openHAB2. Разархивируем его, к примеру, в c:\openhab2 И запускаем:
Система довольно долго грузится, а затем выпадает вот такая заставка:

и попадаем на начальный настроечный экран openHAB, где предлагают выбрать вариант установки: стандартный (рекомендованный), для экспертов (это вариант подходит, если вы переходите с более ранней версии openHAB) и демонстрационный. Выбираем Standart Package и попадаем в выбор интерфейса: Paper UI, Basic UI или HABPanel:
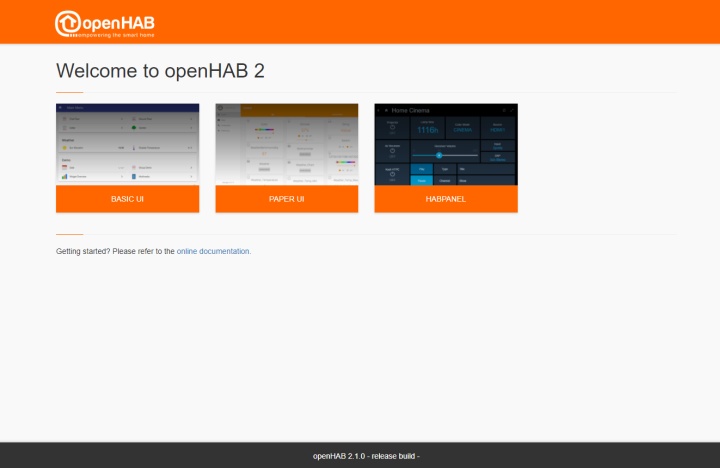
Если устройства нет в списке биндингов openHAB, придется писать свой собственный, но для этого нужны навыки программирования на Java и знание особенностей устройства. Но чаще всего, многие домашние девайсы поддерживают какой-нибудь распространенный протокол IoT типа mqqt. А биндинг mqqt есть в опэнхэбе.
Я вдоволь наигрался openHAB под виндовс, научился делать сайтмапы и прописывать things вручную. Но вот незадача, компьютер Intel NUC с установленным на нем софтом потребляет довольно много электричества. И поэтому, после использования, я, как правило, отправляю его в сон. А компьютер с openHAB должен работать в круглосуточном режиме, поэтому в качестве мозга домашней системы NUC мне не подошел.

Итак, наконец, у меня появилась возможность протестировать работу интеграции программы EasyHome с Open Hab и, как следствие, с Apple Homekit и Siri. Мы получим, помимо голосового управления, возможность управления системой с приложения Дом, установленного в iOS, а также с родного приложения Open Hab и всех приложений, совместимых с Homekit.
Сервер EasyHomeCS




Подключаю Raspberry PI к локальной сети и в розетку. В сетевом окружении Windows появляется устройство openhab, либо можно в адресной строке Проводника набрать \\openhab. Видим сетевые папки:

А можно в браузере набрать openhab:8080 и увидеть его интерфейс. Настройка всех параметров системы осуществляется через редактирование текстовых файлов конфигурации.
Настройка Open Hab

Для проверки того, что служба запустилась, можно заходить в браузере на openhab:8080. Запуск службы на Raspberry Pi занимает примерно 20 секунд. В интерфейсе в браузере выбираем Paper UI, затем Configuration, затем Services и видим пункт Homekit Integration. В его настройках проверяем IP сервера с Raspberry и видим pin код.

Добавление EasyHome в Дом
Когда всё готово, мы можем добавлять устройства, которых мы описали в файле EasyHome.items, в приложение Дом на iPad или iPhone. Вот так выглядит первое окно приложения Дом. Советую сначала в настройках добавить в систему все ваши комнаты, чтобы можно было сразу при добавлении распределять по ним устройства.

Нажимаем на Добавить аксессуар. Приложение предлагает отсканировать QR код, но у нас его нет, поэтому выбираем добавление вручную. Если Open Hab настроен правильно, то Дом предложит добавить в систему устройство.


Начинается добавление всех устройств (у меня 17 штук) в Дом. По каждому устройству предлагается поменять имя, указать комнату и сразу сделать какой-нибудь сценарий работы устройства: включать утром или по приходу домой, выключать вечером или по уходу из дома. Это можно будет настроить и позднее, как и поменять имена устройств и комнаты. Устройства при добавлении можно добавлять в Избранное.


Комната выбирается в левом верхнем углу:

На главном экране можно видеть все устройства, добавленные в Избранное.
При добавлении устройств Apple приложение по названию пытается угадать, в какую комнату его добавить, и что это такое. Вытяжку распознало как вентилятор и сделало соответствующую иконку.

Можно регулировать диммируемые группы:

Голосовое управление EasyHome



Вот установка температуры.

Лучше проговаривать, в какой комнате надо включить устройство, если устройство с таким названием есть в нескольких комнатах. Но если мы дали команды в одной комнате, то следующая команда будет при равных названиях выполнена в той же комнате.

Выключить всё не хочет вообще.

Все добавленные устройства будут сразу доступны на всех iOS-девайсах с той же учётной записью. Управление будет работать через интернет, если в доме (в той же локальной сети, где и Open Hab) находится iPad, Apple TV или колонка HomePod, в настройках заданные как центр домашней автоматизации.
В настройках приложения Дом я могу приглашать других пользователей, которым будет дана возможность управления системой.

Стабильная версия OpenHAB2 вышла ещё в январе 2017 года. Все новые проекты мы стали делать на основе этой версии, также постепенно перетащили на неё все старые проекты.
Недавно для одного из проектов нам нужен был функционал, который был в официальной документации к OpenHAB, но которого мы не могли найти в нашем сервере. Мы совершенно забыли, что проект OpenHAB является открытым, и у него есть достаточно активное сообщество. Мы были уверены, что текущая версия является последней, но оказалось, что в середине лета вышла стабильная версия OpenHAB 2.1.0, а сейчас уже есть версия 2.2.0-SNAPCHAT.
Версию 2.2.0-SNAPCHAT мы пока не рекомендуем ставить на основные проекты из-за достаточно высокой нестабильности системы. Многие пользователи жалуются на то, что система перестаёт работать после первой же перезагрузки, а также отваливаются разные плагины. В общем, если для ваших проектов необходим функционал, который появился в 2017 году, то мы рекомендуем пока поставить версию 2.1.0.
Что нового в версии 2.1?
В первую очередь были добавлены новые биндинги для поддержки различных умных устройств. Кроме достаточно бесполезной в российских условиях поддержки нескольких современных газонокосилок появилась поддержка целого ряда систем домашней автоматизации от крупных производителей. Например, добавлена поддержка светодиодных лент и умных лампочек фирмы LIFX.

Более важным является добавления биндинга для устройств IKEA Trådfri, которые несомненно в ближайшее время станут очень популярными, ведь сейчас средняя цена на умную лампочку от IKEA составляет всего 10 евро. Их пока нет в России, но скоро они уже появятся, и вы будете к этому готовы, если обновите свой OpenHab.
Кроме этого наконец-то была добавлена поддержка одной из самых популярных сейчас систем - Xiaomi Smart Home! Это очень хорошая новость при условии, что датчики и устройства этого производителя являются самыми доступным на рынке. Openhab стал поддерживать работу с большей частью умных сенсоров и устройств Xiaomi: oт ZigBee датчиков до умных лампочек и розеток.

В новой версии был переработан биндинг для взаимодействия с устройствами ZigBee, теперь вы можете подключить лампочки Philips Hue или девайсы линейки SmartThings напрямую к вашему OpenHAB через Usb-ZigBee адаптер. Вам больше не нужны управляющие устройства оригинальных производителей - датчики можно подключить напрямую.
Вот полный список биндингов, которые появились в системе: IKEA Trådfri Binding, Xiaomi Mi Binding, BigAss Fan Binding, OneBusAway Binding, D-Link Smart Home Binding, SleepIQ Binding, ZoneMinder Binding, AirQuality Binding, Tankerkönig Binding, Niko Home Control Binding, Synop Message Analyzer Binding, SenseBox Binding, Windcentrale Binding, Gardena Binding, Folding@home Binding, Atlona PRO3 Binding, LG TVs serial Binding, Bosch Indego Connect Binding, ZigBee Binding.
Появление Eclipse IoT Marketplace
Для всех, кто стремится к максимальной интеграции всех своих домашних систем в OpenHAB, добавлен новый раздел Eclipse IoT Marketplace. Eclipse Marketplace предоставляет собой каталог дополнений от разных разработчиков, в котором легко можно найти и установить раширение для OpenHAB, которые еще не вошли в официальный дистрибутив. Также там есть расширения, которые ещё находятся в процессе тестирования и не имеют стабильной версии. А ещё вы можете публиковать в нём свои собственные дополнения к OpenHAB.
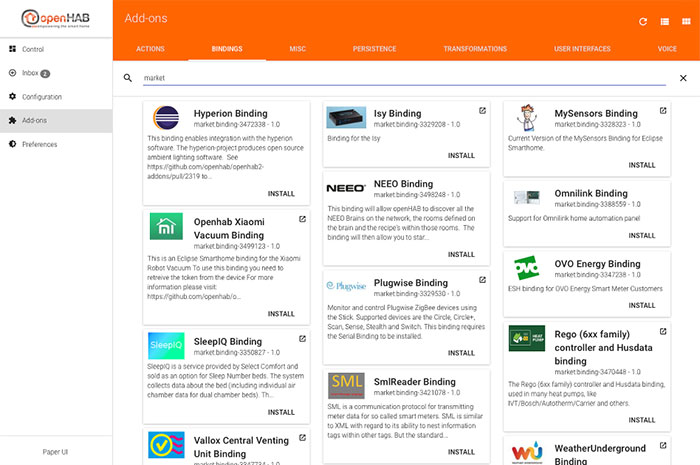
Улучшено управление системой
Улучшена система администрирования, например, добавлена свежая версия системы openHABian для Raspberry Pi и PINE A64, которая предоставляет множество новых функций для тонкой настройки системы. Есть возможность плавно обновиться с версии 2.0 до новой версии 2.1 (с использованием механизма обновления APT, который доступен в большинстве дистрибутивов Linux).
Еще одной интересной новинкой является расширение openHAB для Visual Studio Code - свежая альтернатива редактирования файлов конфигураций через текстовые редакторы. Расширение для Visual Studio Code поддерживает подсветку синтаксиса для всех файлов конфигурации OpenHAB, интегрированный поиск по документации, а также предварительный просмотр файлов sitemap в реальном времени.
В общем система OpenHAB активно развивается и добавляет поддержку самых новых устройств. Вы можете посмотрить полный список нововведений в официальном релизе.
Обновление OpenHAB до версии 2.1
Чтобы определить версию вашего OpenHAB подключитесь к нему по ssh и введите в консоле:
dpkg --list | grep openhab
Если вы используете версию 1.8 или 1.9, то, к сожалению, вам придется удалить текущую версию и поставить OpenHAB2, причем вы можете поставить сразу версию 2.1. Системыне файлы OpenHAB1 (типа items, sitemap, rules и прочие) полностью совместимы с OpenHAB2, поэтому вы можете просто сохранить их, а потом загрузить в новую систему. Но только папка для хранения этих файлов имеет новый адрес /etc/openhab2.
Если вы еще не работали с OpenHAB, и это будет ваша первая установка на Raspberry Pi, то разработчики рекомендуют вам скачать openHABian - операционную систему на базе линукса, где уже предустановлена свежая стабильная версия OpenHAB, а также все необходимое для его работы, например, Java или удобный менеджер обновлений.
Если у вас Orange Pi, то можно произвести установку с помощью apt-get. Процесс установки будет похож на процесс обновления с версии 2.0.
Если у вас сейчас стоит версия 2.0.0 - вам повезло, мы сейчас ее быстро обновим до версии 2.1.0.
Обновление в системе openHABian
Перед обновление OpenHAB мы рекомендуем сделать резервную копию операционной системы установленной на вашем Pi!
Есть у вас установлена операционка openHABian, то обновление будет очень быстрым. Подключитесь к вашей Pi по ssh и введите команду:
В появившемся меню выбираете "Update". Дальше ждёте пока openHABian обновится и повторно заходите в конфиг. Теперь выбираете "openHAB 2.1.0 stable" и OpenHAB обновится до стабильной версии 2.1.
Обновление с помощью apt-get
Если же у вас OpenHAB был просто установлен поверх rasbpian или armbian, то мы его обновим через apt-get, для этого сначала обновим систему. Для этого в консоли вводим по очереди следующие команды:
sudo apt-get update
sudo apt-get upgrade
sudo apt-get install screen mc vim git htop
Операционка обновится, а также поставятся все необходимые нам пакеты. Обратите внимание, что это обновление может занять от 5-10 минут, до полутора часов в зависимости от скорости вашего интернета и от того, как давно вы обновляли систему. У меня этот процесс занял примерно 50 минут.
Теперь нам надо добавить репозиторий со стабильной версией OpenHAB2.1 в нашу систему, для этого вводим в консоли:
Теперь необходимо обязательно еще раз обновить установочные пакеты:
sudo apt-get update
Переходим к самой установке, вводим:
sudo apt-get install openhab2=2.1.0-1
и дополнительно ставим свежие дополнения:
sudo apt-get install openhab2-addons=2.1.0-1
sudo apt-get install openhab2-addons-legacy=2.1.0-1
В процессе установки консоль спросит вас несколько вопросов по заменен существующих конфигов на новые. Разработчики систему советую установить новые. После установки перезагружаем систему - reboot.
Что в итоге?
1. На главной странице Paper UI с помощью Network Binding у меня отображались все девайсы в сети, и показывался их статус (online или offline). После обновления у каждого из них стало по 2 индикатора статуса. Я это легко поправил - просто зашел в настройки каждого устройства, включил и выключил отображение online статуса, всё вернулось на свои места.
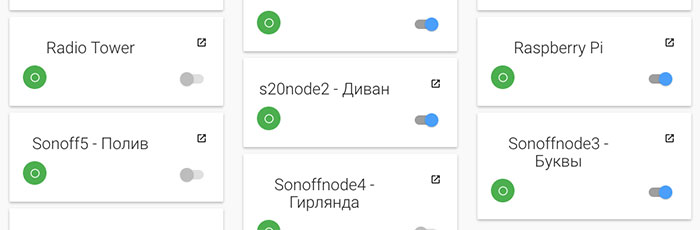
2. Перестала работать выгрузка данных с датчиков в базу MySQL и соответственно перестали строиться графики. Оказалось, что версия 2.1 не поддерживает одновременное использование плагинов JDBC Persistence MySQL и Persistence MySQL. Пришлось их оба удалить, потом удалить от них конфиги, файлы persist и почистить базу данных. После этого я заново поставил Persistence MySQL, настроил его связь с базой в конфиге, и всё заработало! Этот красивый график показывает падение CO2 в комнате при открытии окна.
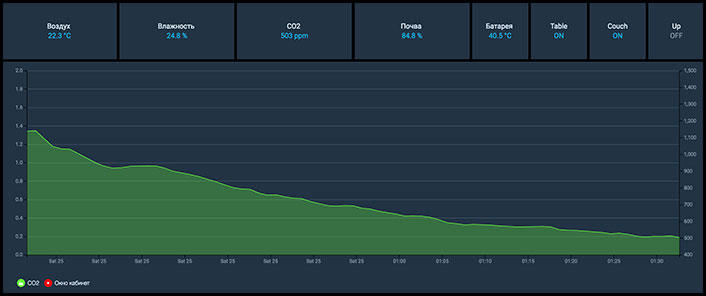
В итоге нам удалось достаточно легко обновиться с версии 2.0 до версии 2.1, и мы получили доступ ко всем новым функция! Особый инетерес для нас представляет поддержка девайсов Xiaomi, IKEA, D-Link и новый универсальный ZigBee Binding, о которых мы с удовольствием расскажем в наших следующих статьях!
Читайте также:



