Как удалить microsoft autoupdate на mac os
Мы слышим о многих пользователях Microsoft Office, которые хотят Демон Microsoft AUи повлияет ли этот инструмент на их компьютерную систему Windows 10 или Mac. Это не то, что обычно открывается обычным пользователям; поэтому мы можем понять, почему некоторые люди были этим сильно обеспокоены. Можно с уверенностью сказать, что инструмент Microsoft AU Daemon не представляет угрозы, и на самом деле это очень важный системный файл.
Что такое Microsoft AU Daemon
- Что такое демон Microsoft AU
- Можно ли отключить AU Daemon
- Как отключить AU Daemon
- Вы впервые открываете приложение Microsoft AU Daemon
- Возникла проблема с Microsoft AU Daemon.
Microsoft AU Daemon связан со многими программами Office, которые софтверный гигант предоставляет для своей операционной системы Windows 10. Рассматриваемые программы Слово, Силовая установка , Excel, One Note, Outlook, Access, Publisher и SharePoint.
Теперь каждая из этих программ поставляется с установленным Microsoft AU Daemon, и всякий раз, когда пользователь запускает их, инструмент работает в фоновом режиме. Т AU Daemon занимается проверкой обновлений для всех программ Office, чтобы убедиться, что у пользователя установлена последняя версия этих программных инструментов.
Вот дело в том, что как только система обнаруживает, что обновление доступно, Автообновления Демон запускает процесс автоматической загрузки и установки обновления для соответствующих инструментов Office. Устанавливать эту программу не нужно, потому что она предустановлена. Кроме того, насколько мы можем судить, в настоящее время удалить его невозможно.
Как отключить Microsoft AU Daemon
Вы можете отключить Microsoft AU Daemon? Да, ответ однозначный: да. Дело в том, что вы вообще хотите его вообще отключить? Это важно в том смысле, что он обеспечивает постоянное обновление ваших программ Microsoft Office с использованием последних функций и исправлений безопасности, поэтому мы не рекомендуем отключать его.
Однако, если это то, что вы действительно хотите сделать, что ж, мы можем с этим помочь, без проблем.
В Windows 10

Во-первых, вам нужно будет запустить выбранную программу Office, например Microsoft Word, потому что она очень популярна. Вам нужно создать черный документ, и оттуда нажмите «Файл». В нижней части раскрывающегося меню выберите Учетная запись, и теперь вы должны увидеть новое окно.
Затем в этом окне нажмите Параметры обновления, затем Выбрать Отключить обновления. Наконец, подтвердите, нажав Да, затем перезапустите Windows 10, чтобы убедиться, что она была инициализирована.
На macOS
- Откройте Системные настройки.
- Выберите учетные записи
- Выберите входы подключения
- Выберите Microsoft AU Daemon
- Щелкните значок «-», чтобы удалить его.
Вы впервые открываете приложение Microsoft AU Daemon. Вы действительно хотите открыть это приложение?

Возникла проблема с Microsoft AU Daemon, и ваша недавняя работа могла быть потеряна

Надеюсь, эта информация поможет.
Хотите знать об этих процессах, файлах или типах файлов?
На протяжении многих лет система обновлений macOS очень хорошо продуман Apple и предназначен для эффективный, обновления будут доставлено своевременно si не беспокоить пользователей.
Операционная система macOS si Safari получать обновления через "Обновление ПО"От"System PreferencesПока приложения Apple и сторонние приложения через App Store. Существуют также такие браузеры, как Opera, Chrome и Firefox, обновления которых также выполняются в фоновом режиме, не беспокоя пользователей.
Не то же самое происходит с Приложения Microsoft для Mac. Они обновляются так часто, как будто каждое обновление - это черновик разработчика, а на следующий день за кофе коллега видит, что забыл поставить точку в коде приложения. И частые обновления не будут проблемой, но то, как Microsoft решила обновлять приложения на macOS.
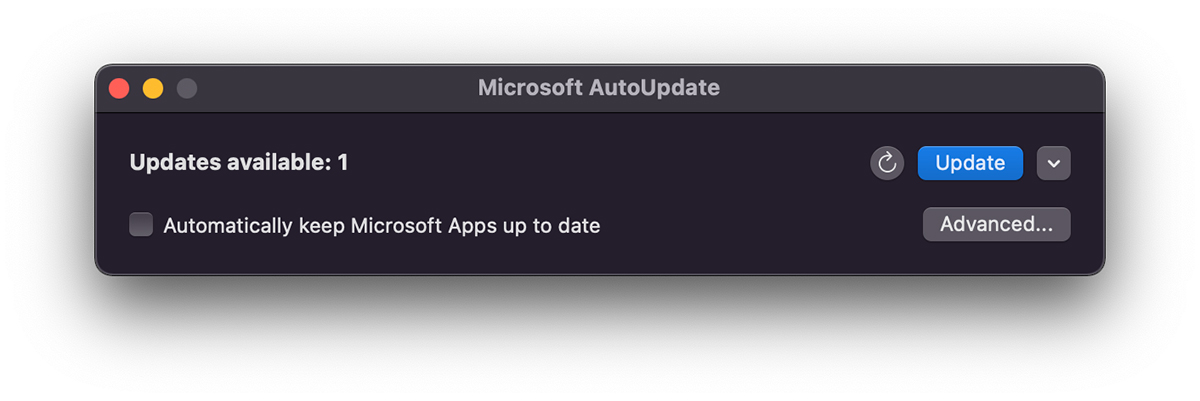
Что такое Microsoft AutoUpdate и чем оно помогает?
Легко догадаться. Большинство приложений Microsoft для Mac, в том числе здесь: Microsoft 365 (Office), Microsoft Edge, OneDrive, OneNote и т. Д. Используют механизм обновления Microsoft AutoUpdate (MAU).
Эта утилита обновления запускается автоматически каждый раз, когда Mac включен, и при наличии доступных обновлений открывается диалоговое окно всплывающие через который пользователь может выбрать, делать или нет Обновления продуктов Microsoft для которых доступны обновления.
Теоретически это полезный сервис для повышения безопасности, производительности, исправления ошибок и добавления новых функций для приложений Microsoft на Mac. В основном то всплывающее окно, которое появляется сразу после запуска Mac раздражает многих пользователей Mac. Приучены к осмотрительности, надежности и оптимизации рабочего времени.
Как объем ресурсов и механизм обновления, Microsoft AutoUpdate поддерживается двумя службами: Помощник по обновлению Майкрософт si Microsoft AutoUpdate.
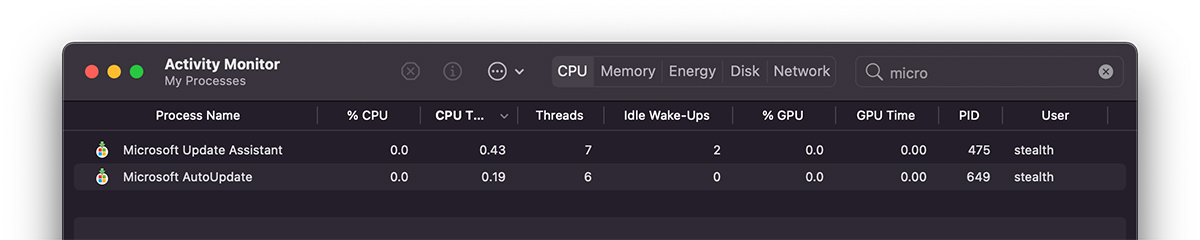
Как отключить Microsoft AutoUpdate на macOS?
Если вы намерены отключить / удалить эту службу обновления приложений Microsoft из Mac, следующие шаги помогут вам в этом.
1. открытый Finder и пишем в строке поиска: «автоматическое обновление microsoft».
Будут найдены две папки с названием: «com.microsoft.autoupdate.fba"А"com.microsoft.autoupdate2Который мы должны стереть.
2. также из Finder, из «Go»→«Перейти в папку", Перейдите к:
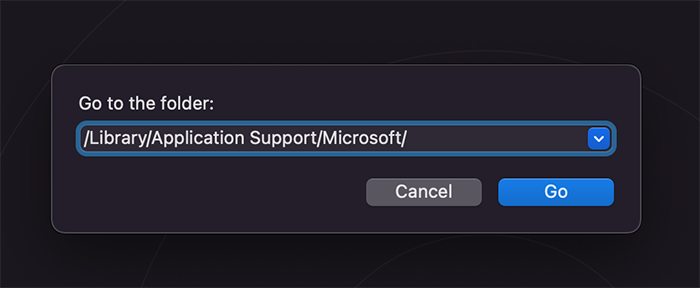
3. В локации, открывшейся в пункте 2, находим папку "MAU2.0"Из которого сотрем"Microsoft AutoUpdate».
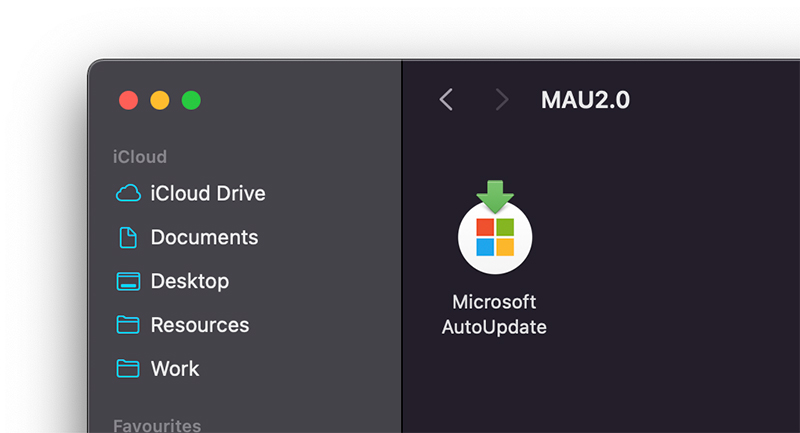
*Для удаления этой утилиты вам понадобится системный пароль пользователя..
После удаления этих файлов приложения Microsoft больше не будут обновляться.
Автоматическое обновление (Майкрософт) обеспечивает соответствие вашей копии Office всем последним исправлениям и улучшениям. Если вы подписаны на Microsoft 365, вы будете получать все новые функции и инструменты.
Проверка наличия обновлений и установка
Откройте приложение Office, например Word, затем в меню сверху выберите пункт Справка> Проверить наличие обновлений.
Если вы не видите функцию Проверить наличие обновлений, запустите последнюю версию средства автообновления Майкрософт, а затем снова проверьте наличие обновлений.
Выберите Автоматически обновлять приложения Майкрософт, чтобы получать новейшие исправления для системы безопасности и улучшенные возможности сразу же после их появления. Так ваш компьютер Mac постоянно защищен и вовремя получает обновления.
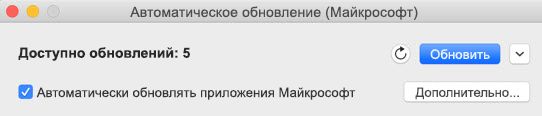
Обновление Office из магазина Mac App Store
Если вы скачали Office из магазина Mac App Store и включили автоматические обновления, ваши приложения будут обновляться автоматически. Но вы также можете скачать обновления вручную:
Откройте магазин Mac App Store из панели Dock или приложения Finder.
В меню с левой стороны нажмите кнопку Обновления , затем нажмите кнопку Обновить все или Обновление рядом с приложениями, которые нужно обновить.
Ранний доступ с помощью программы предварительной оценки Office
Дополнительные сведения о программе предварительной оценки см. на этой странице.
Откройте приложение Office, например Word, затем нажмите Справка> Проверить наличие обновлений > Дополнительно. .
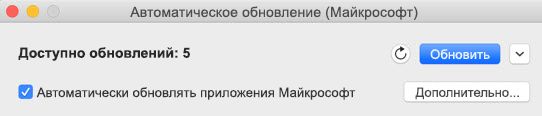
Выберите Актуальный канал (предварительная версия) или бета-канал.
Актуальный канал (предварительная версия) обеспечивает ранний доступ к полностью поддерживаемым сборкам с минимальным риском.
Бета-канал — хороший вариант, если вы хотите получать доступ к чаще выпускаемым самым ранним, но неподдерживаемым предварительным сборкам.

Ознакомьтесь с лицензионным соглашением и со сведениями, собранными при использовании приложений.
Выберите Принять, а затем Проверка наличия обновлений, чтобы скачать обновления для участников программы предварительной оценки.
Подробнее об автоматическом обновлении (Майкрософт)
Вы можете ознакомиться с заметками о выпуске Office для Mac. Если вы ищете, где скачать предыдущие версии средства автоматического обновления (Майкрософт), см. статью Журнал обновлений Office для Mac.
Нужна помощь с автоматическим обновлением (Майкрософт)?
Устранение неполадок с автоматическим обновлением (Майкрософт)Если у вас возникают проблемы при использовании автоматического обновления (Майкрософт), воспользуйтесь этими инструкциями по устранению неполадок.
Откройте Safari и скачайте последнюю версию средства автоматического обновления (Майкрософт).
Откройте Finder. Нажмите клавиши COMMAND +SHIFT+H.
Выберите папки Библиотека > PrivillegedHelperTools и убедитесь, что файл com.microsoft.autoupdate.helpertool есть. Запустите автоматическое обновление (Майкрософт).
Если файла нет, еще раз скачайте средство автоматического обновления (Майкрософт) по ссылке выше.
Если вы когда-либо совершили единовременную покупку Office для Mac, а теперь подписались на Microsoft 365, но вам не видны определенные функции управления подпиской, возможно, это связано с тем, что ваша копия Office по-прежнему использует лицензию единовременной покупки, а не подписки. См. статью Удаление файлов лицензии на Office с компьютера Mac для получения справки.

Также в Guiding Tech
Что такое Microsoft AutoUpdate
Если у вас есть приложение, разработанное Microsoft (подумайте: OneNote, Microsoft Word, Microsoft Edge, и т. д.), установленной на вашем Mac, то у вас наверняка есть Microsoft AutoUpdate (MAU), сидящая где-то на вашем устройстве.
У Microsoft AutoUpdate одна задача: автоматически обновлять приложения Microsoft на вашем Mac и убедитесь, что они остаются в курсе. Вы когда-нибудь запускали приложение Microsoft и обнаруживали, что в нем уже есть недавно выпущенная функция? Программа Microsoft AutoUpdate сделала это.

Он также устанавливает безопасность и исправления ошибок. Итак, когда случайный сбой, с которым вы столкнулись при использовании приложения Microsoft, внезапно исчезнет через некоторое время, Microsoft AutoUpdate, вероятно, установил обновление (в фоновом режиме), которое устранило проблему.
Почему и Когда следует удалить Microsoft AutoUpdate
Хотя Microsoft AutoUpdate сам по себе является приложением, вы не найдете его на панели запуска Mac или в папке «Приложения». Так что это может сильно раздражать, когда вы продолжаете получать случайные уведомления «Уведомление об обязательных данных» от загадочного приложения Microsoft AutoUpdate.
Иногда приложение работает в фоновом режиме, используя незначительное количество ресурсов ЦП, когда вы проверяете свой монитор активности.

Становится хуже. Программа Microsoft AutoUpdate продолжает работать, даже если на вашем Mac больше не установлено приложение Microsoft. Это немного глупо, правда?
Итак, вам следует удалить Microsoft AutoUpdate, если у вас нет приложений Microsoft, и это стало угрозой для производительности вашего Mac..
Как удалить Microsoft AutoUpdate
Чтобы полностью удалить Microsoft AutoUpdate с вашего Mac, вам придется удалить как приложения, так и другие связанные файлы. Вот как это сделать.
Примечание. Удаление программы означает, что вам придется вручную обновить все приложения Microsoft, установленные на вашем компьютере.
Шаг 1. Запустите Finder и введите microsoft autoupdate в строке поиска.

Вам следует см. программу Microsoft AutoUpdate в результатах поиска.
Шаг 2: Щелкните правой кнопкой мыши программу Microsoft AutoUpdate и выберите «Переместить в корзину».

Вы будете будет предложено ввести пароль вашего Mac или использовать Touch ID для аутентификации удаления.
Шаг 3: Выберите другие файлы и папки, связанные с Microsoft AutoUpdate и del их тоже.


Это перенаправит вас в папку Microsoft Application Support на вашем Mac. В этой папке находится папка программы Microsoft AutoUpdate.
Откройте папку MAU и переместите приложение Microsoft AutoUpdate в корзину.


Чтобы полностью удалить Microsoft AutoUpdate с вашего компьютера, мы рекомендуем удалить связанные с ним файлы (см. шаг № 3 выше).
Изменение конфигурации Microsoft AutoUpdate
Если вы не хотите удалять Microsoft AutoUpdate, есть другие способы прекратить его высокую загрузку ЦП и случайные всплывающие уведомления. Вы можете добиться этого, отключив приложение или отозвав его разрешение на уведомление.
Отключить Microsoft AutoUpdate
В этом смысле отключение Microsoft AutoUpdate означает, что приложение не сможет выполнять свои основные функции. назначение (т. е. автоматическое обновление других приложений Microsoft).
Шаг 1. Запустите Finder и введите microsoft autoupdate в строке поиска.

Дважды щелкните Microsoft AutoUpdate в результатах поиска, чтобы запустить приложение.


И все. Microsoft AutoUpdate больше не будет использовать ЦП вашего Mac в фоновом режиме.
Отменить доступ к уведомлениям Microsoft AutoUpdate
Естественно, вы больше не должны получать случайные всплывающие окна от Microsoft AutoUpdate когда он отключен. Тем не менее, вам все равно следует отключить разрешение приложения на отправку уведомлений на ваш Mac.
Шаг 1. Запустите Системные настройки и нажмите Уведомления.

Шаг 2: Нажмите «Помощник по обновлению Microsoft» на левой боковой панели и отключите параметр «Разрешить уведомления от помощника по обновлению Microsoft».

Также в Guiding Tech
Удалять или нет
Далее: Вы когда-нибудь хотели использовать свой Mac без клавиатура или трекпад? Прочтите статью по ссылке ниже, чтобы узнать о голосовом управлении и о том, как вы можете использовать его для лучшей навигации и взаимодействия на вашем Mac.
Вышеупомянутая статья может содержать партнерские ссылки, которые помогают поддержка Guiding Tech. Однако это не влияет на нашу редакционную честность. Содержание остается непредвзятым и аутентичным.

MacOS, как и любая другая операционная система, постоянно пытается самостоятельно установить обновления. Запускаются они обычно ночью, если устройство включено и заряжается от сети. Если что-то помешало автообновлению ОС, то ежедневно компьютер будет уведомлять вас об этом и просить выбрать новое время запуска загрузки.
Не все новые обновления операционных систем устраивают пользователей техники Apple. Например, в MacOS Catalina, которую выпустили в 2019 году, не работала часть приложений. Владельцы устройств Mac неоднократно пожалели о переходе на эту версию.
Но что делать, если на компьютере включено автообновление ОС? Ведь компьютер постоянно будет показывать уведомления о наличии новых обновлений, и предлагать выбрать время их запуска. Чтобы такого не было, необходимо:
- Отключить автообновление.
- Поменять настройки, чтобы устройство не реагировала на наличие новых версий ОС.
- Убрать значок наличия обновления на иконке настроек.
Начнем с разбора первого пункта.
Отключение автообновления
Важно! Помните, что отключая обновления вы лишаетесь регулярных патчей и улучшений стабильности и производительности. Система может стать уязвимой к вирусам и другим угрозам безопасности. С другой стороны, апдейты всегда можно включить обратно.
Чтобы устройство самостоятельно не запускало установку нового обновления, нужно:
- Перейти в раздел настроек.
- Выбрать пункт «App Store».

Нажмите на замок в нижнем левом углу и введите пароль учетной записи. Так вы сможете менять системные настройки.

Уберите отметку напротив опции «Автоматически проверять наличие обновлений». Закройте окно меню настроек.

Игнорирование новых версий ОС
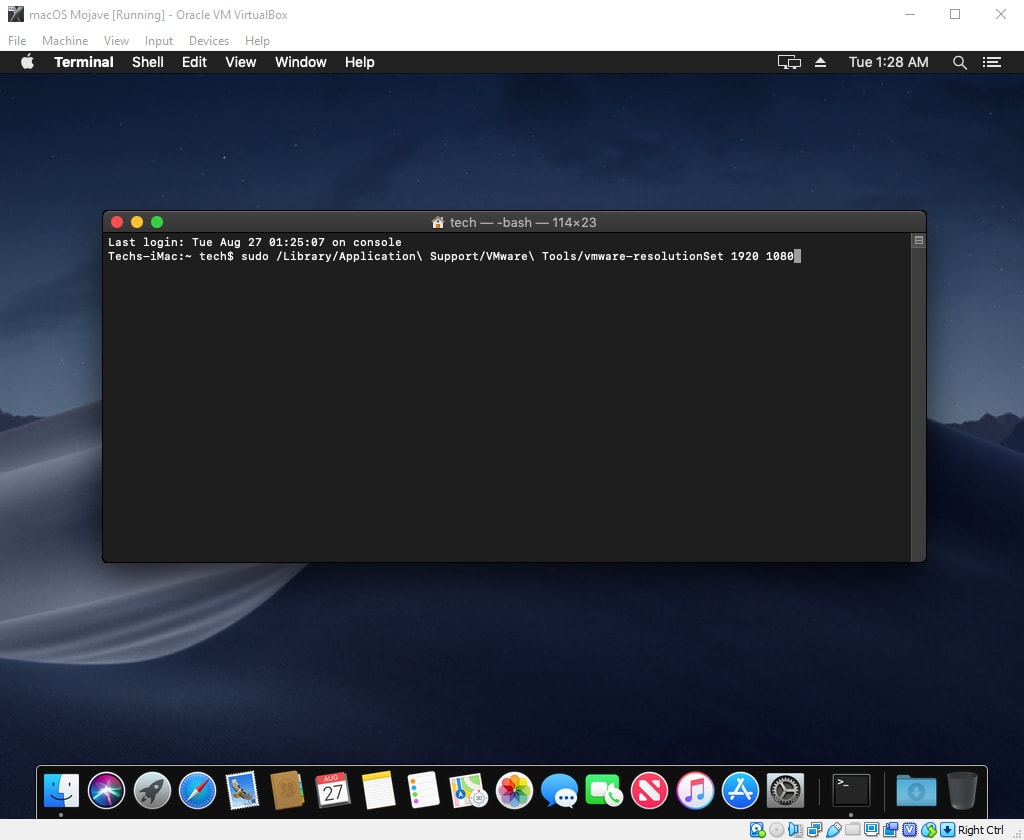
Далее следует перейти в раздел обновления программного обеспечения в настройках. Здесь можно проверить, видит ли компьютер наличие обновленных версий MacOS. Если в окне не высветилась ОС, которую вы указали в командной строке, значит всё выполнено верно.
Как убрать индикатор?
Чтобы убрать значок наличия обновления системы, нужно обнулить счетчик уведомлений Dock и перезагрузить его. Это будем делать так же в приложении «Терминал».
В командной строке вводим следующие строчки по очереди:
- «defaults write com.apple.systempreferences AttentionPrefBundleIDs 0».
- «killall Dock».
Нажимаем «Enter». Теперь индикатор обновления пропал.
Как отказаться от обновлений совсем?
Для полного отказа от загрузки обновлений системы, нужно:
- Перейти в менеджер файлов.
- Найти папку Библиотеки.
- Открыть вкладку Bundles.
- Найти документ под названием «OSXNotification.bundle». Переместить его на рабочий стол. Этот документ понадобится в будущем, если вы захотите включить автообновление.
- Открыть приложение «Терминал».
- В командную строку вписать: «softwareupdate –ignore macOSInstallerNotification_GM».
- Кликнуть на Enter.
- Перезагрузить компьютер.
После перезагрузки Mac не будет загружать новые версии операционной системы.
Как включить автообновление?
Не всегда отключение автообновления целесообразно. Разработчики MacOS постоянно работают над усовершенствованием системы безопасности и устраняют ее слабые места. Если вы не будете обновлять компьютер, то рискуете стать жертвой хакеров.
Читайте также:


