Как удалить курсор мыши на windows 7
Уверен, многие на экранах своих компьютеров видят сейчас такую же "стрелку", которая трансформируется в другие стандартные значки при различных действиях - кольцо при ожидании отклика от программы, указательный палец при наведении на ссылку, и нечто напоминающее заглавную английскую "i" при работе с текстом.
Все как-то привыкают, даже если изначально она кажется неудобной, или слишком мелкой, и пользуются стандартным набором всю жизнь - но мало кто задумывается, что "скучную стрелку" можно поменять.
Вкратце о размере и цвете курсора
Тут всё предельно просто - "Пуск" - "Панель управления" - "Оборудование и звук" - "Устройство и принтеры" - "Мышь" - "Указатели" .
И меняем "Схему" с "по умолчанию" на "стандартную крупную" или "стандартную огромную" , белую или чёрную - кому как нравится, не забыв нажать "Применить" в нижнем правом углу
Когда не устраивает стандартный курсор
В этом случае придётся воспользоваться интернетом, и при помощи поискового запроса в Яндекс " скачать набор курсоров для windows " перейти на соответствующие сайты, где есть множество, в том числе и тематических курсоров на любой вкус - совершенно бесплатно.
Например, можно сделать курсор как в знаменитой, и любимой многими игре "World of tanks". Скачиваем набор(как правило приходит архивом .zip, поэтому может потребоваться архиватор, WinRar например) и отправляем файлы в соответствующую папку.
Путь к настройке останется тот же для всех ОС, начиная с 8 Windows можно выйти через более упрощённый вариант:
"Пуск" - "Параметры" - "Персонализация" - "Темы" - "Курсор мыши" .
Здесь нам также нужна вкладка "указатели" .
Далее выбираем какой значок хотим поменять и нажимаем "Обзор".

Для улучшения внешнего вида ОС разработано большое количество программного обеспечения. Различные пакеты визуальных компонентов дают возможность изменять интерфейс, повторяя более новую версию системы. Существуют программы, которые меняют интерфейс не полностью, а только отдельные его составляющие – прозрачность окон, внешний вид кнопки «Пуск» или отображение курсора мыши.
Как изменить указатель мыши?
Это изменение позволит сделать облик вашей операционной системы более персонализированным и немного оживит его. Если вы пользуетесь Windows 7 заменить привычный внешний вид курсора можно двумя способами: через персонализацию компьютера или через панель управления.
Меняем указатель мыши через персонализацию
На рабочем столе правой кнопкой мыши вызовите диалоговое окно и выберете пункт «Персонализация». В разделе слева нас интересует «Изменение указателей мыши». Переходим в данный раздел.

В этой вкладке собраны все схемы, которые установлены на вашем компьютере. Из предложенного выберите новое отображение указателя и подтвердите изменения. Курсор тут же изменится на новый – только что вами выбранный. Если хотите отменить изменения, выберите тему по умолчанию – Windows Aero. Поэкспериментируйте со всеми курсорами, которые включены в Windows 7. Можно попробовать большие черные курсоры для мыши, вместо привычных белых.
Меняем курсор через панель управления для Windows 7
Здесь все просто. Заходим в Пуск → Панель управления → Мышь и выполняем манипуляции, описанные выше.

Далее заходим в Пуск → Панель управления. Выбираем Мышь.

На вкладке «Указатели» в списке настройки выбираем «Основной режим» и нажимаем кнопку «Обзор». Открывается папка C:WindowsCursors, в которую вы предварительно скопировали новые указатели. Выделяем нужный понравившийся указатель и нажимаем кнопку «Открыть».

Просматривая, как меняются указатели, вы можете изменить отображение всех или только тех, которые вам понравились. После всех манипуляции необходимо сохранить новую схему. Нажимаем «Сохранить как», пишем название схемы и жмем «Ок».

Теперь вам остается только нажать «Применить» и «Ок».
Темы и указатели мыши
Указатель мыши и тема Windows 7, по умолчанию всегда связаны. Если вы перейдете на другую тему, поменяв ее в контрольной панели персонализации, потеряете собственную схему курсоров. Для того чтобы этого не произошло, в окне свойств мыши, уберите флажок возле графы «Разрешить темам изменять указатели мыши».
Вот и все, надеюсь, с новыми курсорами, работать станет веселей и приятней!
Бесплатная компьютерная программа AutoHideMouseCursor поможет убрать курсор мыши, через определённое время бездействия (заданное пользователем), с экрана монитора.
Программа для скрытия курсора

Может убирать курсор пригодится творческим пользователям компьютера, которых постоянно всё кругом отвлекает (вспомните творческий блокнот)? Кто ж его знает, наверное.
Как убрать курсор в Windows
Всё очень просто. Софтина портативная (что это значит) и устанавливать её в систему не надо:
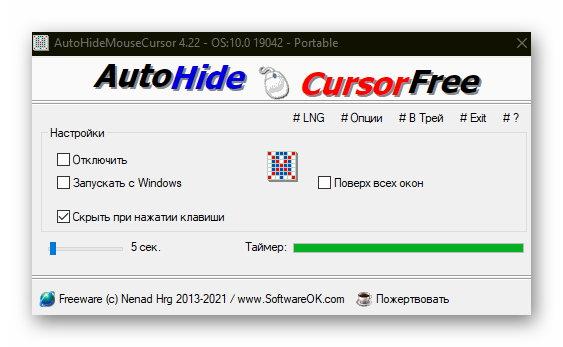
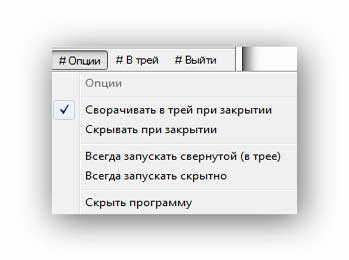

ПОЛЕЗНОЕ ВИДЕО
Теперь знаете, как убрать курсор мыши. До новых полезных компьютерных программ и советов.
Дата публикации (обновления): 23.04.2021
Я только обозреваю программы!
Любые претензии - к их производителям!
Все комментарии проходят модерацию
Мой личный топ программ
Интересное для компьютера
Обязательный софт для ПК
Программы для Windows 10
Всё для сети Интернет
SSD-накопитель для ПК
Полезные сайты и сервисы
Компьютерные советы
Просто хорошие программы
Украшаем систему Windows
Здоровье и компьютер
Программы для зрения
Программы школьникам
Оптимизируем мышку
Специально для клавиатуры
Интересные калькуляторы
Менеджеры файлов
Анонимность личности
Мониторинг ПК и Windows
Выбор комплектующих ПК
Утилиты для сети WI-FI
Читалки книг и журналов
Дефрагментация дисков
Оптимизация реестра
Для того чтобы настроить операционную систему Windows под себя, можно не только менять фоновую заставку, экран приветствия или внешний вид ярлыков. Также в Windows доступна возможность изменения указателя мыши. В этой статье будут рассмотрены способы, как изменить курсор мыши в ОС Windows 7, 8.
Стандартные курсоры Windows хранятся в папке Cursors . В этой папке вы сможете найти много файлов с расширением cur и ani, первое – это обычные, а второе – это анимированные. Набор, включающий несколько таких файлов, составляет схему, при помощи которой и получается определенный стиль указателя.
Смена вида указателя мыши в Windows

Для того чтобы изменить внешний вид курсора необходимо зайти в настройки мыши. Для этого запускаем Панель управления , в параметрах просмотра выбираем Мелкие значки . Кликаем по ярлыку Мышь .

В открывшемся окне выбираем вкладку Указатели , где можно будет настроить внешнее отображение курсора. В верхней части окна отображена текущая схема. Кликните по названию схемы, чтобы раскрылся полный список доступных схем. Выберите понравившуюся схему, после чего кликните по полю Настройка . В нем приводится информация по всем состояниям указателя мыши.
Даже если среди стандартных схем вы не найдете наиболее подходящую, вы всегда сможете ее настроить самостоятельно. Для этого в поле Настройка кликните по Состоянию , либо нажмите на Обзор . Далее из предложенных курсоров выберите один понравившийся и нажмите на Открыть .
Доступны функции установки тени, а также разрешения, либо запрета изменения формы курсора при замене темы Windows. Для того, чтобы изменить эти функции, снимите, либо поставьте галочки напротив соответствующих пунктов.

Если стандартных схем недостаточно, то вы можете их найти в большом количестве в интернете. Ищите файлы с расширением ani и cur. Скачайте и скопируйте эти файлы в папку Cursors, тогда вы сможете их использовать для изменения вида указателя мыши в Windows. Если вы хотите сохранить сгенерированный вид курсора, то нажмите на Сохранить как , введите название, и потом кликните по ОК .
После этого кликаем по ОК в окне свойств мыши и форма курсора сразу же изменится на новую.
Загрузка и установка новых курсоров на Windows
Если стандартные курсоры уже приелись, или они просто не устраивают вас по каким-то параметрам, то вы можете установить новые курсоры на ОС Windows 7, 8. Для этого можно воспользоваться несколькими способами:

- Загрузка и активация новой темы для Windows. На новых темах будут другие указатели.
- Скачивание архива с новыми схемами указателей со стороннего ресурса в интернете. После распаковки архива, просмотрите все папки и выберите подходящий курсор. В этой папке найдите элемент с расширением inf, далее щелкните по нему правой кнопкой мыши и нажмите на Установить . Файлы будут установлены в требуемый каталог, после чего внешний вид курсора можно будет поменять способом, описанным в предыдущей главе.
- Если же вы не нашли файла с расширением inf в разархивированной папке, то нужно ее целиком закинуть в каталог Cursors. В этом случае каждый курсор должен быть установлен в ручную.
Как включить настройки смены курсора

В том случае, если курсор на Windows не меняется в настройках, то скорее всего, эта возможность отключена администратором. Можно вернуть эту функцию следующим способом. Открываем редактор групповой политики. В окне Выполнить вводим gpedit.msc и нажимаем на Ввод . Находим раздел Персонализация и кликаем по нему. В правом окне появляется список команд, среди которых находим Запретить изменение указателей мыши и дважды кликаем левой кнопкой мыши по нему.

Откроется окно, в котором нужно поставить галочку напротив Отключить или Не задано . После этого нажимаем на ОК . Теперь функция изменения формы указателя мыши в Windows 7, 8 доступна.
Изменение внешнего вида курсора мыши может не только преобразовать вашу тему Windows, но и сделать навигацию более удобной.
Читайте также:


