Как удалить кортану в windows 10 через командную строку
Cortana - одно из главных новых дополнений, сделанных Microsoft в Windows 10. Виртуальный помощник, попросту говоря, не взлетел. Кортана ужасно ограничена в своих возможностях и часто не работает должным образом. Ее доступность также ограничена географически. Она не стала популярна, и пользователи давно хотят от нее избавиться.
Cortana - это то, что можно назвать основной функцией ОС, что означает, что ее удаление может нарушить другие функции Windows 10. Благодаря обновлению Windows 10 за май 2020 года наконец, пользователи могут, удалить Cortana, не боясь навредить Windows 10.
Кортана на Windows 10 2004
Майское обновление Windows 10 или Windows 10 версия 2004 внесло существенные изменения в работу Cortana. Например, виртуальный помощник отделен от поиска Windows. При этом Cortana теперь стала самостоятельным приложением. Теперь, когда это отдельное приложение, его проще удалить из Windows 10. Удаление этого приложения больше не повредит ОС, и его довольно легко отменить.
Проверьте версию Windows
Чтобы удалить Cortana в Windows 10, сначала необходимо убедиться, что вы работаете в Windows 10 2004.
- Нажмите сочетание клавиш Win R , чтобы открыть окно запуска.
- В окне запуска введите «winver» и нажмите клавишу Enter .
- В открывшемся окне найдите номер версии. Это должна быть версия 2004. Если это не так, вам нужно получить обновление для Windows 10 за май 2020 года.

Удалить Cortana в Windows 10
Теперь, когда вы подтвердили, что используете правильную версию, вы можете удалить Cortana. НЕ следуйте этим инструкциям, если вы используете Windows 10 ниже, чем версия 2004.
- Откройте PowerShell от имени администратора.
- Чтобы удалить Cortana для текущего пользователя, введите следующую команду:

- Чтобы удалить Cortana для всех пользователей, т. Е. Из всей ОС, выполните следующую команду:
После выполнения Cortana будет удалена из системы. Теперь можете убрать значок ассистента на панели задач (если не сделали это раньше), кликните правой кнопкой мыши на панели задач и выберите пункт «Показать кнопку Кортаны». Все!

Как установить Кортану
Чтобы снова установить Cortana, выполните следующие действия;
Вывод
Если вы используете более старую версию Windows, вы можете использовать данную команду для ее удаления, но это может вызвать проблемы, и вы не сможете получить ее обратно, если не создали точку восстановления системы. Если вы решили удалить ее, но хотите иметь простой способ вернуть виртуального помощника, рассмотрите возможность ее удаления для одного пользователя. Если вы хотите вернуть эту функцию обратно, вы можете создать нового пользователя, и Cortana будет доступна для него.
Рекомендуем: Как удалить Cortana в Windows 11

Кортана – это удобный персональный помощник с голосовым управлением, который работает в Windows. Он помогает вам с такими задачами, как установка напоминаний о важных событиях, управление календарем, отправка электронных писем, поиск на вашем компьютере неуловимых файлов и многое другое. Однако Кортана не так хорошо принята, и многие пользователи в конечном итоге спрашивают, как отключить Кортану в Windows 10 навсегда?
3 метода отключения Кортаны в Windows 10
Давайте обсудим различные методы отключения Кортаны в Windows 10 и прекращения сбора личных данных Microsoft.
Измените Кортану в папке системных приложений
Вы можете изменить имя процесса Cortana в папке SystemApps, чтобы полностью отключить Cortana в Windows 10. Этот метод изменяет некоторые из основных параметров, поэтому убедитесь, что вы хотите выполнить этот шаг.
Поэтому перед выполнением этих действий настоятельно рекомендуется создать точку восстановления системы .
Итак, вы смогли успешно отключить Кортану в Windows 10. Вы всегда можете повторить этот процесс, изменив имя файла на исходное. Если этот метод вам не подходит, попробуйте другой.
Как отключить Кортану в Windows 10 с помощью файла реестра
На всякий случай сделайте резервную копию реестра и создайте точку восстановления системы , прежде чем что-либо делать.
Примечание. Если вы хотите сделать резервную копию файлов реестра, просто откройте редактор реестра и нажмите «Файл» в верхнем левом углу. Теперь выберите Импорт и сохраните файл резервной копии в безопасном месте. На случай, если ваш компьютер столкнется с какой-либо проблемой, у вас всегда есть файл резервной копии, который вы можете запустить в любое время и вернуть вашу систему в нормальное положение.
В левой части окна реестра перейдите к
Вы смогли отключить Кортану в Windows 10. Однако, если вы являетесь пользователем Pro или Enterprise, вы также можете выбрать метод 3.
Используйте редактор локальной групповой политики, чтобы отключить Кортану
Если вы являетесь пользователем Windows Pro или Enterprise, вот как навсегда отключить Кортану в Windows 10 с помощью локальной групповой политики.
Нажмите клавиши Windows + R, чтобы открыть диалоговое окно «Выполнить».
Введите gpedit.msc и нажмите ОК.

Откроется редактор локальной групповой политики. В этом окне перейдите к:
Конфигурация компьютера> Административные шаблоны> Компоненты Windows> Поиск
Дважды щелкните Разрешить Кортану на правой панели. Выберите Disabled и нажмите OK.
Чтобы снова включить Кортану, вам просто нужно снова переключиться на Включено.
Теперь вы знаете несколько способов отключить Кортану. Что ж, иногда вы не хотите разговаривать с Кортаной, но и не хотите полностью ее отключать. Вы можете войти в настройки Windows и быстро управлять настройками Кортаны, выполнив простые шаги, указанные ниже.
Как настроить Кортану с помощью системных настроек?
Как упоминалось выше, есть удобные методы, с помощью которых вы можете узнать, как отключить Кортану в Windows 10.
Но что, если вы не хотите отключать его и настраивать Кортану. Используя этот метод, вы можете получить некоторые / все разрешения, которые ваша Кортана имеет на устройстве.
Сначала перейдите в панель поиска и введите Cortana, вы увидите опцию Cortana Search and settings вверху, нажмите на нее.

В разделе Talk to Cortana вам нужно отключить несколько вещей, если вы хотите избавиться от Cortana.
Отключите все функции, которые вам не нужны, сначала выключите. Позвольте Кортане ответить на «Привет, Кортана».
С помощью переключателя отключите параметр «Разрешить Кортане прослушивать мои команды, когда я нажимаю клавишу с логотипом Windows + C».
Затем, если вам нужна конфиденциальность, когда ваш экран заблокирован, отключите параметр «Использовать Кортану, даже когда мое устройство заблокировано».

Затем переключитесь на «Настройки разрешений и истории» для Кортаны.
Правильная сторона включения этой функции заключается в том, что вы получаете хорошие рекомендации по приложениям, новостям и т. д., Поскольку Кортана получает представление о ваших симпатиях и антипатиях. Однако, если вам не нужна эта функция, просто отключите ее, и Кортана не сохранит вашу историю без вашего разрешения.
Windows Search — это удобный способ получения любых данных, находящихся на вашем компьютере или в Интернете. Точно так же Кортана помогает вам использовать свой голос для поиска любого контента в любой момент времени. В Windows есть опция, при которой Cortana Search также может отображать ваш облачный контент при поиске чего-либо.
Далее, хотите ли вы, чтобы Кортана просматривала историю ваших действий? Если вы включите «Просмотр истории действий», вы сможете просматривать историю своих действий на главной странице Кортаны.
Еще одна функция, которую нужно отключить, — это «Рекомендации по активности». Эта функция уведомляет вас, где вы в последний раз остановились, чтобы вам было легко возобновить незавершенные задачи при переключении устройств.
Включение «История моего устройства» улучшает ваши впечатления от использования на устройстве. Он отслеживает все ваши действия на устройствах, на которых выполнен вход, и помогает улучшить результаты поиска через Кортану. Отключите его, если вы не хотите, чтобы Кортана сохраняла историю вашего устройства.
И последнее, но не менее важное: просто очистите историю своего устройства, и все ваши данные, собранные в базе данных Cortana, будут стерты. Хотя Кортана хранит ваши данные, историю и действия для улучшения вашего опыта, некоторые люди находят это навязчивым и не хотят, чтобы их действия отслеживались каким-либо приложением. Следовательно, нажмите «Очистить историю вашего устройства», и все готово.

Кортана может предложить много хороших вещей, но в то же время она требует, чтобы вы предоставили доступ к своему устройству и другим данным. Следовательно, это индивидуальный выбор.
Как очистить данные Кортаны
Вы можете очистить данные, которые Кортана сохранила на серверах Microsoft, войдя в свою учетную запись Microsoft в браузере Edge.
Перейдите на официальную страницу Microsoft в своем браузере Microsoft Edge и войдите в систему.
На панели управления конфиденциальностью перейдите в записную книжку Кортаны. Нажмите «Очистить данные Кортаны» и выберите «Очистить». Теперь все ваши данные, связанные с Кортаной, удалены.
Заключение
Доброго времени суток. В одной из статей на сайте я уже писал как удалить Кортану с помощью специального архива с компьютера на Windows 10. Сегодня рассмотрим ещё один способ удаления Кортаны с ПК с Windows 10. На сегодняшний день почти у каждой технологической компании есть приложение голосового помощника. У Google это Google Assistant, у Amazon есть Alexa, у Apple Siri, а у Microsoft это Cortana. Но, к сожалению, из всех этих приложений голосового помощника Cortana от Microsoft кажется менее популярной.
Хотя Cortana давно проиграла всем своим конкурентам в битве голосовых помощников, но она по-прежнему является частью Windows 10. Каждая новая версия Windows 10 поставляется со встроенной Cortana. Кроме того, Microsoft разместила Кортану прямо на панели задач для облегчения доступа. Однако многим пользователям, совсем не нравится Microsoft Cortana. До обновления Windows 10 Май 2020 Update было непросто удалить Кортану из системы.
Например если вы удалите все файлы, связанные с Кортаной, вы столкнетесь с другими некоторыми проблемами. Это могут быть такие как не работает поиск Windows, не открывается меню «Пуск» и ещё ряд различных неисправностей. Однако, всё изменилось с Windows 10 версии 2004, когда Microsoft решила не включать Кортану в состав Windows 10. Это означает, что вы можете легко удалить Кортану со своего компьютера, если он работает в Windows 10 версии 2004.
Как удалить Кортану с ПК с Windows 10
Прежде всего, откройте поиск Windows 10 и вставьте в строку поиска «PowerShell».
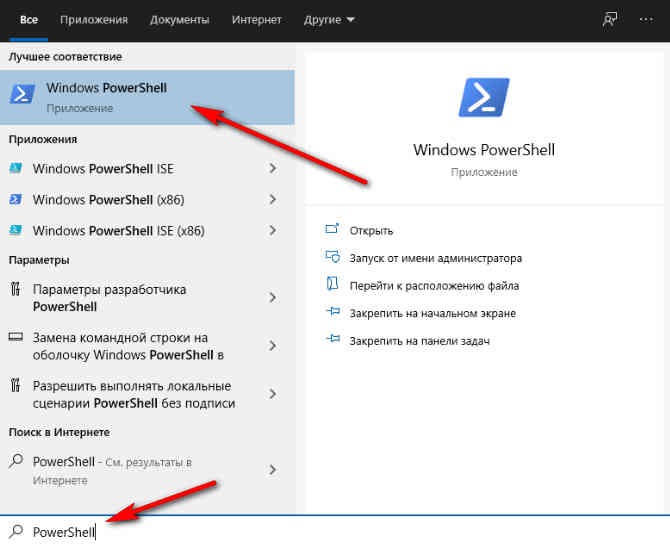
Щелкните правой кнопкой мыши «Windows Powershell» и выберите параметр «Запуск от имени администратора».
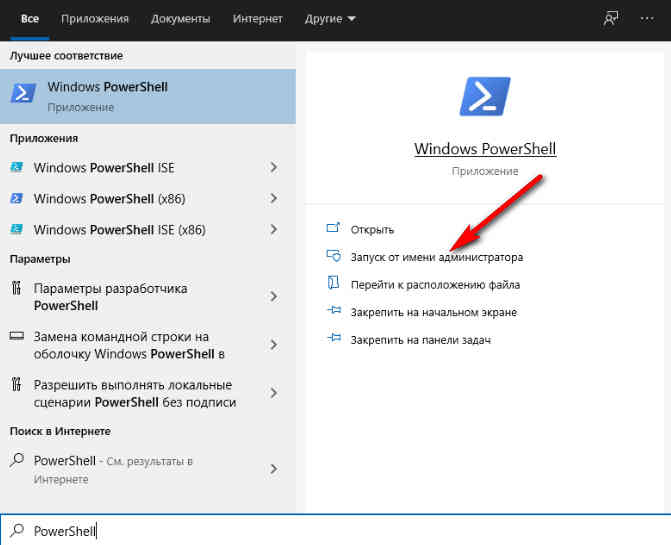
В окне «PowerShell» скопируйте и вставьте приведенную ниже команду и нажмите кнопку «Enter».
<strong>Get-AppxPackage -allusers Microsoft.549981C3F5F10 | Remove-AppxPackage</strong>
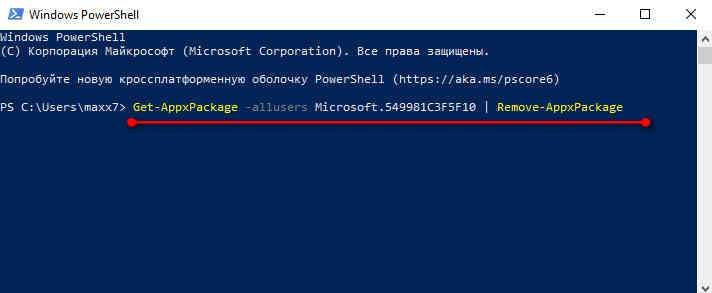
На этом всё, вы удалили Кортану с компьютера с Windows 10.
Как переустановить Кортану
Cortana доступна как отдельное приложение в Microsoft. Итак, если вы хотите переустановить Кортану в своей системе, вы можете скачать приложение из Microsoft Store .
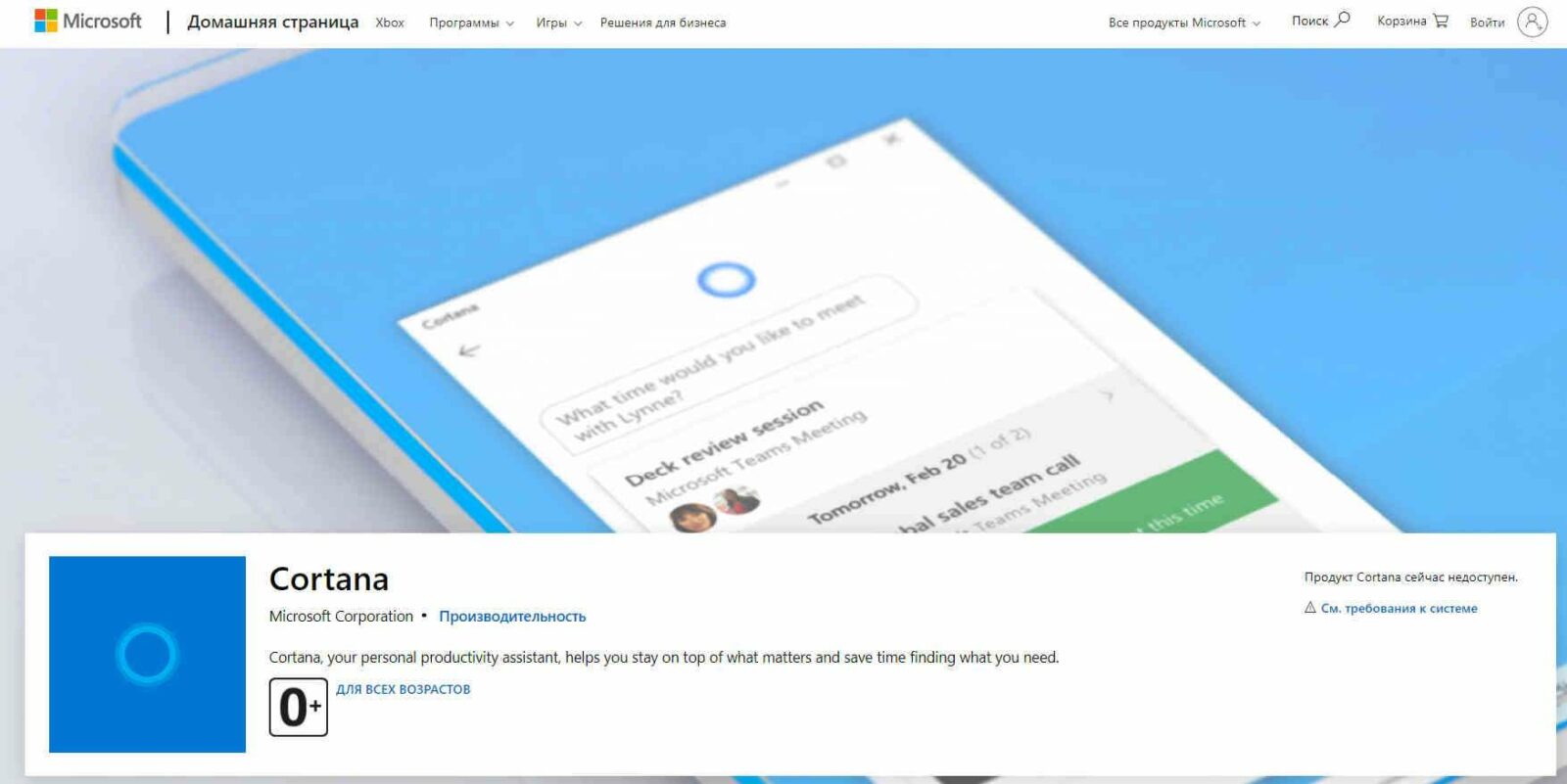
Заключение
В этой статье я вам привёл ещё один способ как удалить Кортану с компьютера с Windows 10. Надеюсь, статья будет для кого — то полезной.

Голосовой помощник Cortana (Кортана) был создан с целью упростить пользователю использование Windows 10. Однако в ходе тестирования помощника было установлено, что Кортана мешает переходить ПК или ноутбуку в режим гибернации и сна, нагружает процессор, из-за отсутствия русского языка неверно выполняет запросы. Поэтому отключить Кортану в Windows 10 стоит каждому пользователю, который не пользуется голосовым ассистентом.
Отключаем Кортану в Windows 10 различными способами
В Windows 10 есть несколько способов, как отключить Cortana. Рассмотрим проверенные.
Если у вас установлена Windows 10 Pro или Ent, то отключить Кортану в Windows 10 можно через редактор групповой политики. Для этого выполняем следующие действия:
- Жмем Win+R и вводим gpedit.msc. Откроется окно Редактора локальной групповой политики.
- Переходим по ветке «Конфигурация компьютера», «Административные шаблоны», «Компоненты Windows», раздел «Найти». Выбираем параметр «Разрешить использование Кортаны».
- Задаем параметру значение «Отключено».
- Перезагружаем ПК, чтобы изменения вступили в силу.
Если вы не собираетесь когда-либо использовать голосового ассистента, то его можно удалить. Для этого можно использовать PowerShell с правами Администратора. Вводим команду Get-appxpackage -allusers *Microsoft.549981C3F5F10* | Remove-AppxPackage.
Также Кортану можно просто отключить, вне зависимости от версии Windows 10. Для этого нужно запустить редактор реестра, нажав Win+R и ввести regedit.
Нужно перейти по ветке HKEY_LOCAL_MACHINE\SOFTWARE\Microsoft\Windows\Windows Search. Нажимаем правой кнопкой мыши на пустом месте и выбираем «Создать», «Параметр DWORD 32 бита». Задаем ему названием «AllowCortana» и задаем значение «0».
После выполненных действий нужно перезагрузить систему.
В случае, если вы не пользуетесь продуктами от Майкрософт, то можно установить Windows 10 LTSC – версию ОС, которая не имеет предустановленных Cortana, Microsoft Edge, Store и OneDrive.
Читайте также:



