Как удалить файлы синхронизации windows
С запуском Windows 8, Microsoft появилась возможность система к синхронизировать персональные настройки пользователей (темы si фоны для Стартовый экран, Desktop si Блокировка экрана, сохраненные пароли, языки Выберите свою любимую систему история de онлайн навигации si Ваши любимые сайты или настройки приложений), Между ПК используемые ими через SkyDrive, Хотя этот которая Наиболее часто полезно, например, случаи, в которых пользователи владеют более ПК и хотите синхронизировать Системные настройки между ними или не хотят потерять эти настройки после того, Сброс PC, Есть случаи, в которых синхронизации персональных настроек Это может причинить неудобство (например, когда вы хотите сброс их, но сразу же после подключения к учетная запись Microsoft, ранее синхронизированные настройки облако Они синхронизируются к компьютеру).
К счастью, для таких случаев, Microsoft ставят пользователям доступ к веб-сайт через которые они могут удалять персональные настройки системы облачных вычислений.
Как удалить личные настройки из облака в Windows 8.1?
Если вы хотели бы и удалить персональные настройки системы операционная Windows 8.1 от SkyDriveПосетите следующую страницу:
Вам будет встречено инструкциям на экране за то, что вам нужно сделать перед удалением личных данных в облаке, и кнопки Удалить который будет удалить эти данные.
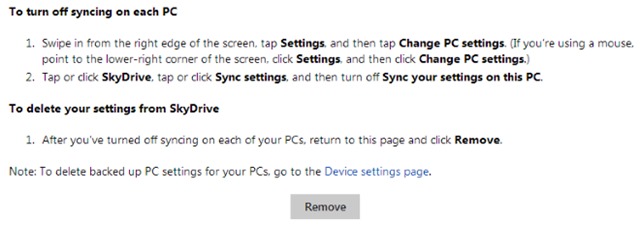
Перед нажатием кнопки Удалить, Будьте осторожны отключить синхронизацию с SkyDrive все компьютеры с Windows 8 si Windows 8.1 подключены к ваша учетная запись Microsoft (Таким образом, настройки системы больше не будут синхронизированы после удаления облака). Чтобы отключить синхронизацию, следуйте приведенным ниже инструкциям (присутствует на странице, где можно удалить персональные настройки в облаке)
Если вы активированный на одном или нескольких компьютерах, подключенных к Microsoft и резервная копия функция al Системные настройкиВам нужно и удалить эти резервные копии При посещении этой страницы (Устройство settings страница):
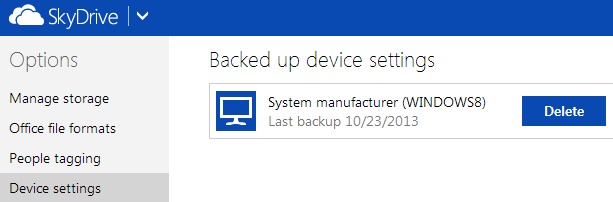
Примечание: действительно для Windows 8.
STEALTH SETTINGS - Как удалить синхронизированные личные данные из облака в Windows 8.1
Windows 10 позволяет синхронизировать настройки на всех устройствах, в которые Вы входите с помощью учетной записи Microsoft. Некоторые из этих настроек включают темы, языковые настройки и пароли. Но что, если Вы не хотите, чтобы Ваши старые настройки были перенесены? Вот как отключить и удалить все настройки синхронизации учетной записи в Windows 10.
Как работают настройки синхронизации
Параметры синхронизации были впервые представлены в Windows 8 и доступны для любого устройства Windows 10, в которое Вы входите с помощью своей учетной записи Microsoft.
По умолчанию при включении параметров синхронизации Windows загружает различные параметры и настройки системы в OneDrive. Когда Вы входите на другое устройство с той же учетной записью и на котором Вы также включили настройки синхронизации, все эти настройки переносятся. Это очень удобно, например, если Вам нравится, что Ваш ПК и ноутбук выглядят одинаково, или Вы хотите сохранить все настройки при новой установке.
Ниже приведен список настроек, которые синхронизируются с Вашей учетной записью Microsoft:
- Тема — фон рабочего стола, иконка пользователя, положение панели задач и т. д.
- Пароли — диспетчер учетных данных Windows, включая профили Wi-Fi
- Настройки языка — Словарь орфографии, системные языковые настройки
- Специальные возможности — Экранная клавиатура, лупа
- Другие параметры Windows — полный список других настроек Windows
Как отключить настройки синхронизации учетной записи на устройстве
Отключение настроек синхронизации в Windows 10 позволяет ограничить информацию, которую Microsoft отправляет в облако и хранит на своих серверах. Хотите ли Вы отключить одну настройку или вообще прекратить синхронизацию, Вы сможете раз и навсегда получить контроль над своими настройками.
Примечание: Если у Вас есть несколько устройств, которые все используют настройки синхронизации с Вашей учетной записью Microsoft, Вам необходимо выполнить следующие шаги для каждого устройства, чтобы полностью отключить и удалить настройки синхронизации.
Откройте приложение «Параметры», нажав кнопку «Пуск», а затем нажмите «Параметры». Вы также можете нажать Win + I.
Принимая это во внимание, где хранятся автономные файлы Windows?
Автономные файлы Windows это особенности в Windows который позволяет хранить локальные копии сетевых ресурсов для доступа к как можно скорее, Эти файлов обычно хранить в C:WindowsCSC. CSC означает кэширование на стороне клиента.
Также знайте, где находится папка кеша в Windows 10?
Перейдите в меню «Пуск», перейдите в «Проводник» и установите флажок «Показать скрытые». папки»И сделайте их видимыми. Теперь перейдите к следующему путь. «C: ПользователиМахам МухтарAppDataLocal».
Удаляет ли их отключение офлайн-файлов?
Он не будет стирать данные, кэшированные на локальном диске, но и эти данные больше не будут видны, что по-прежнему является проблемой, потому что, если он не синхронизировал более свежий контент из кеша до сервера, тогда вы все еще эффективно «потеряли» его.
Где хранятся офлайн-файлы?
Во-первых, ваш автономные файлы Он хранить в папке кеша приложения - вот почему вы не смогли найти их на SD-карте. На ваше Android устройство, вы можете получить доступ к этим файлов с использованием стороннего файл Зритель.
Как удалить все офлайн-файлы?
На вкладке "Общие" нажмите кнопку "Просмотреть свой" автономные файлы кнопка. Откроется новое окно. Найдите папку, в которой хотите удалять кешированный как можно скорее копировать. Щелкните папку правой кнопкой мыши и выберите Удалить офлайн Копировать.
Что такое офлайн-кеш?
HTML5 предоставляет приложение кэширование механизм, позволяющий запускать веб-приложения как можно скорее. Это приложение Кэш (AppCache) интерфейс перечисляет ресурсы, которые браузеры должны кэш быть доступным как можно скорее. Приложения, которые кэшируются загружать и работать правильно как можно скорее, даже если пользователи нажимают кнопку «Обновить».
Где Windows 10 хранит автономные файлы?
Где автономные файлы, хранящиеся в Windows? Автономные файлы Он Хранится в [systemdrive]:окнаCSC папку.. Если ОС is установлен в C: диск, затем кеш расположение C:WindowsCSC.
Где Windows хранит файлы автономной синхронизации?
Если ты хочешь синхронизировать надежная файлы офлайн, вы можете щелкнуть его правой кнопкой мыши и выбрать «Всегда доступен как можно скорее», Как показано на скриншоте. Нет количественных ограничений с синхронизировать файлы но ограничение использования зависит от емкости вашего драйвера C. Синхронизировать файл хранится в C:WindowsПапка CSC.
Что такое файлы CSC?
CSC означает Corel SCript. Файлы CSC содержат CorelSCRIPT, который можно использовать для автоматизации ваших задач в CorelDRAW. Файлы CSC может использоваться с любой программой, которая поддерживает автоматизацию OLE (связывание и внедрение объектов) для автоматизации задач в приложении. Файлы CSC можно открыть с помощью текстового редактора.
Что такое кеш CSC?
Где Windows 10 хранит автономные файлы?
Где автономные файлы, хранящиеся в Windows? Автономные файлы Он хранить в [systemdrive]:окнаПапка CSC. Если ОС установлена на диске C :, то расположение кэша - C:WindowsCSC.
Где хранятся автономные файлы Windows 7?
Автономные файлы Место хранения в Окна 7Эти файлов обычно хранить в C:WindowsCSC. CSC означает кэширование на стороне клиента. CSC Папка с автономными файлами по умолчанию недоступен для пользователей, поэтому вы не можете перемещаться по нему, как и по любому другому папку..
Что такое Microsoft Sync Center?
Центр синхронизации Microsoft - это Microsoft процесс, включенный во все современные версии Windows. В основном он используется для синхронизации файлов с мобильными устройствами по сети. Он также имеет возможность работать в фоновом режиме и хранить в автономном режиме.
Какие файлы я могу удалить на своем телефоне?
Как на ПК или Mac, ваше устройство Android есть папка "Загрузки" (или Файлы на Pixel и немного Oreo телефоны). Это любимое убежище для разного барахла. файлов загружено из Интернета или надежная различные приложения. Нажмите и удерживайте файл в папке "Загрузки", а затем нажмите кнопку "Корзина", чтобы удалять его.
Удаляет ли их отключение офлайн-файлов?
Он не будет стирать данные, кэшированные на локальном диске, но и эти данные больше не будут видны, что по-прежнему является проблемой, потому что, если он не синхронизировал более свежий контент из кеша до сервера, тогда вы все еще эффективно «потеряли» его.
Как удалить файлы, которые нельзя удалить?
Вы можете попробовать использовать командную строку для удаления файлов, которые нельзя удалить в Windows 10.- Вы можете нажать клавиши Windows + R на клавиатуре, ввести cmd и нажать Ctrl + Shift + Enter, чтобы запустить командную строку Windows от имени администратора.
- Затем введите командную строку и нажмите Enter, чтобы принудительно удалить файл в Windows 10 с помощью CMD.
Как очистить кеш автономных файлов?
Войдите в Control Panel, переключите его вид на «Большой значок» или «Маленькие значки», затем найдите Центр синхронизации и откройте его. 2. Щелкните Управление автономными файлами на левой панели, а затем вы увидите Автономные файлы окно.
Как очистить кеш автономных файлов?
- Откройте приложение Google Диск (для просмотра автономных файлов) или приложение "Документы", "Таблицы" или "Презентации" (для просмотра и редактирования автономных файлов).
- Нажмите на (в верхнем левом углу)
- Нажмите на Offline.
- Нажмите на файл, к которому хотите получить доступ.
Как очистить кеш CSC в Windows 7?
In Окна 7 нет пользовательского интерфейса для удалять Автономные файлы кэш (Кэш CSC).Удаление автономных файлов кэша Windows 7
- Откройте редактор реестра (запустите Regedit из окна «Выполнить»)
- Перейдите к этому ключу: HKEY_LOCAL_MACHINESYSTEMCurrentControlSetServicesCscParameters.
- Если ключ параметров не существует в CSC, вы можете добавить его.
Где хранятся синхронизированные файлы Windows 10?
По умолчанию ваш файлов Он хранить на высшем уровне папку. в вашем профиле пользователя. Но если у вас есть второй диск с данными (включая карту MicroSD), вы можете выбрать его. расположение вместо этого, экономя место на системном диске. Возможность изменить расположение папки синхронизации появляется при первой настройке OneDrive.
Освобождает ли место в Dropbox при удалении файлов?
Постоянно удаление файлов не нужно очищать пространство, Просто удаление их достаточно. Файлы в Удаленном Файлы раздел do не учитываются в вашей квоте хранилища. Если Dropbox говорит, что ваша учетная запись заполнена, значит, она все еще заполнена.
Как отключить автономную синхронизацию в Windows 10?
Как отключить автономную синхронизацию файлов Windows?- В поле поиска Windows введите «Панель управления» и выберите значок «Панель управления», затем найдите «Центр синхронизации» в верхнем правом углу панели управления.
- В левом меню навигации выберите «Управление автономными файлами».
- Чтобы отключить эту функцию, выберите «Отключить автономные файлы».
Где CSC EXE?
Чтобы включить автономные файлы в Windows 10, сделайте следующее.Как удалить синхронизированные папки в Windows 10?
Откройте Синхронизация Центрируйте, нажав кнопку Пуск, щелкнув Все программы, щелкнув Стандартные, а затем щелкнув Синхронизация Центр. Щелкните правой кнопкой мыши синхронизировать партнерство, которое вы хотите прекратить, а затем щелкните Удалить.
Как удалить папку автономной синхронизации?
- Перейдите в Панель управления -> Центр синхронизации -> Управление автономными файлами и нажмите кнопку «Отключить автономные файлы».
- Перезагрузите компьютер.
- Откройте проводник Windows, перейдите в C: WindowsCSC и станьте владельцем папки CSC:
- Удалите папку Sync Partnership изнутри C: WindowsCSCv2.
- Перезагрузите компьютер.
Как удалить папку автономной синхронизации?
Сброс что собой представляет Кэш автономных файловЧтобы сбросить Кэш автономных файлов откройте общую сетевую папку в Exlorer и выберите Инструменты / Параметры папки / Автономные файлы. Нажмите CTRL + SHIFT, нажимая Удалить Файлы.
Что такое команда Takeown?
Принятие права владения файлом или папкой от Command линияО: В Windows Vista Microsoft представила Takeown.команда exe-строчный инструмент, который можно использовать, чтобы стать владельцем файла или папки. Вам нужно запустить этот инструмент с повышенного команду окно подсказки.
Почему всегда доступен офлайн, выделен серым цветом?
Если отображается Make доступен офлайн выбран вариант и серым цветом тогда это может быть административно закрепленная папка, которую обычный пользователь не может изменить. Если отображается Make доступен офлайн опция не выбрана и серым цветом тогда возможно, что сервер отключил этот общий ресурс для как можно скорее Применение.
Как узнать, включены ли автономные файлы?
- Шаг 1. Откройте панель управления из меню «Пуск».
- Шаг 2: Откройте Центр синхронизации в Панели управления.
- Шаг 3. Нажмите «Включить автономные файлы» в окне «Автономные файлы».
- Шаг 4: Нажмите «ОК» в окне «Автономные файлы».
Что такое офлайн-файлы Windows 7?
In Окна 7 есть функция под названием Автономные файлы который работает с Sync Center, чтобы сделать сеть файлов и папки доступны как можно скорее когда ты не на связи. Эта функция удобна, когда вы хотите получить доступ к сетевым ресурсам, пока как можно скорее.
Как управлять автономными файлами в Windows 10?
Если отображается Make доступен офлайн выбран вариант и серым цветом тогда это может быть административно закрепленная папка, которую обычный пользователь не может изменить. Если отображается Make доступен офлайн опция не выбрана и серым цветом тогда возможно, что сервер отключил этот общий ресурс для как можно скорее Применение.
Важно: Вы должны проверить файл sync.exe на вашем компьютере, чтобы убедится, что это вредоносный процесс. Мы рекомендуем Security Task Manager для безопасности вашего компьютера.
Установка Windows 10 с помощью диска восстановления
После создания диска восстановления системы вам остается лишь запустить процесс восстановления. Данная процедура приведет к удалению данных на компьютере, поэтому мы и начали с создания резервной копии. Чтобы загрузиться с флэш-накопителя можно воспользоваться расширенным меню запуска Windows 10. Чтобы его активировать перейдите в Параметры > Обновление и безопасность > Восстановление. На этой странице в разделе Особые варианты загрузки нажмите кнопку Перезагрузить сейчас.

Когда компьютере перезагрузится, откроется синий экран с дополнительными вариантами загрузки. Вам нужно выбрать Использовать устройство, а затем указать диск, который вы используете в качестве диска восстановления. Компьютер снова перезагрузится и начнется процесс восстановления.

На старых компьютерах, чтобы открыть меню с дополнительными параметрами загрузки может потребоваться нажать определенную клавишу, например F12 или Esc при загрузке. Вам также потребуется сделать это, если компьютер не может запустить Windows. Каждый производитель ноутбуков и компьютеров использует разные клавиши для доступа к данному меню. Если F12 или Esc не сработали, поищите информацию на сайте производителя.
Вариант 1. Чистая установка Windows
После загрузки с установочного носителя вы можете увидеть запрос о том, нужно ли выполнить обновление системы или требуется чистая установка. Выберите вариант Нет, чтобы выполнить чистую установку и следуйте инструкциям на экране, чтобы выбрать язык и региональные параметры, а затем выберите Выборочная: только установка Windows (для опытных пользователей). После этого вы увидите список локальных дисков на вашем ПК.
Читайте также:


