Как удалить файлы с айфона через мак
У многих пользователей мобильных устройств от Apple возникают трудности с использованием контента и файлов, которые были загружены через компьютер с помощью iTunes. Иногда исчезает возможность удаления или перемещения фотографий. Сегодня мы поговорим о том, как удалить с Айфона фото, загруженные с компьютера через АйТюнс.
Удаление через iPhone
Сначала рассмотрим классический метод, который задействует только мобильное устройство и стандартное приложение. Если вы правильно скачали файлы через компьютер, то они будут отображаться в галерее фотографий на телефоне. Чтобы их стереть, вам необходимо сделать следующее:
- Откройте приложение «Фото».
- Чтобы выделить несколько файлов сразу, нажмите на кнопку «Выбрать» в правом верхнем углу.
- Отметьте те фотографии, которые были загружены через компьютер.
- Тапните на иконку корзины в нижней части интерфейса.
- В открывшемся меню выберите пункт «Удалить фото» с указанием количества выделенных изображений.
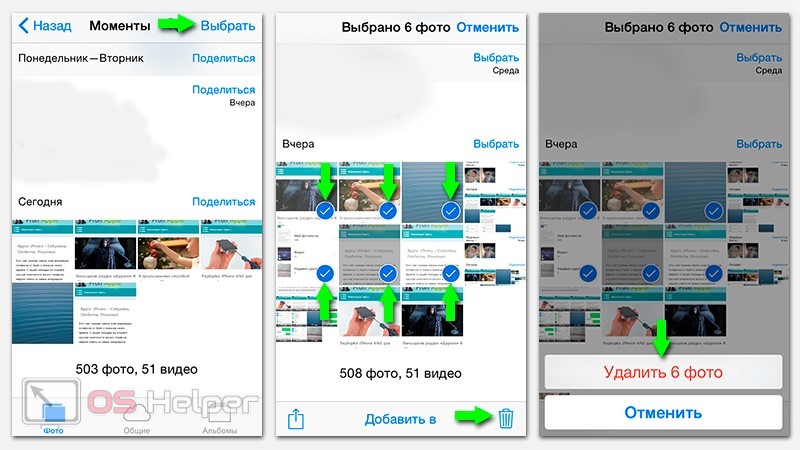
Если вы хотите удалить целый альбом, то на начальном экране приложения «Фото» перейдите во вкладку «Альбомы» и нажмите на красный кружок слева от предпросмотра папки. Затем тапните на большую кнопку «Удалить».
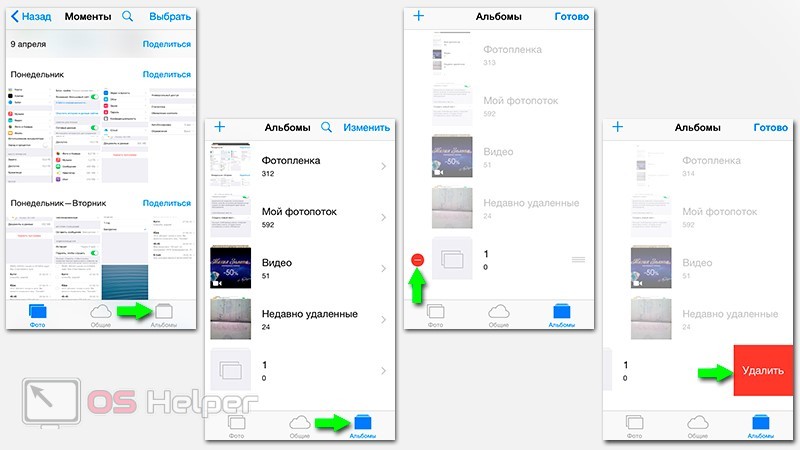
Теперь вы знаете, как избавляться от лишних фотографий и изображений, которые вы по ошибке загрузили через компьютер. Однако не во всех случаях данный метод помогает удалить фото. Некоторые материалы, скачанные с помощью iTunes, нельзя стереть с помощью стандартных средств приложения на iOS. В интерфейсе программы «Фото» попросту отсутствует опция удаления. В такой ситуации нужно стирать фото так же, как вы и загружали их – через iTunes.
Удаление через iTunes
Раз вы загружали изображения с компьютера, значит, на вашем жестком диске находится папка с данными файлами. Если вы отключите функцию синхронизации с мобильным устройством, то все лишние фотографии пропадут с iPhone. На телефоне останутся только те фото и видео, которые были сделаны на камеру или загружены с самого мобильного девайса. Чтобы удалить фото с помощью iTunes, следуйте данному руководству:
- Подключите iPhone к компьютеру с помощью USB-кабеля.
- Запустите программу iTunes и дождитесь синхронизации с мобильным устройством.
- Зайдите во вкладку с устройством и откройте раздел с фотографиями.
- Снимите галочку в пункте «Синхронизировать».
- Откроется окно с выбором. Кликните по «Удалить фотографии». Дождитесь окончания процедуры.
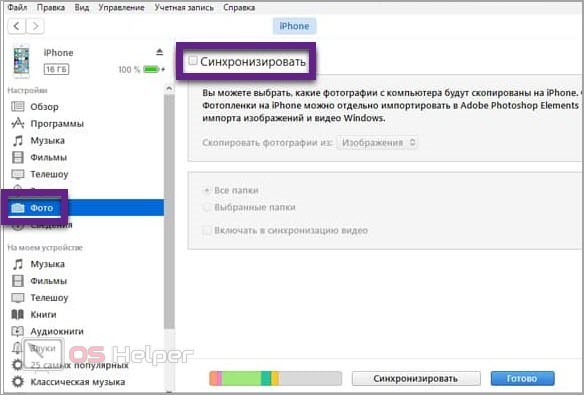
После этого на устройстве останутся только те фотографии, которые были сделаны на мобильную камеру. Все изображения, которые нельзя удалить средствами iPhone, исчезнут из галереи.
Восстановление устройства
В крайне редких случаях проблема удаления связана со сбоями в файловой системе и настройках iOS. Если два предыдущих метода не помогли, то остается третий вариант – сброс и восстановление из резервной копии. Сначала вам нужно сделать резервную копию данных и сохранить ее в облачном хранилище или на жестком диске компьютера. После этого подключите телефон к ПК и выберите действие «Восстановить iPhone…».
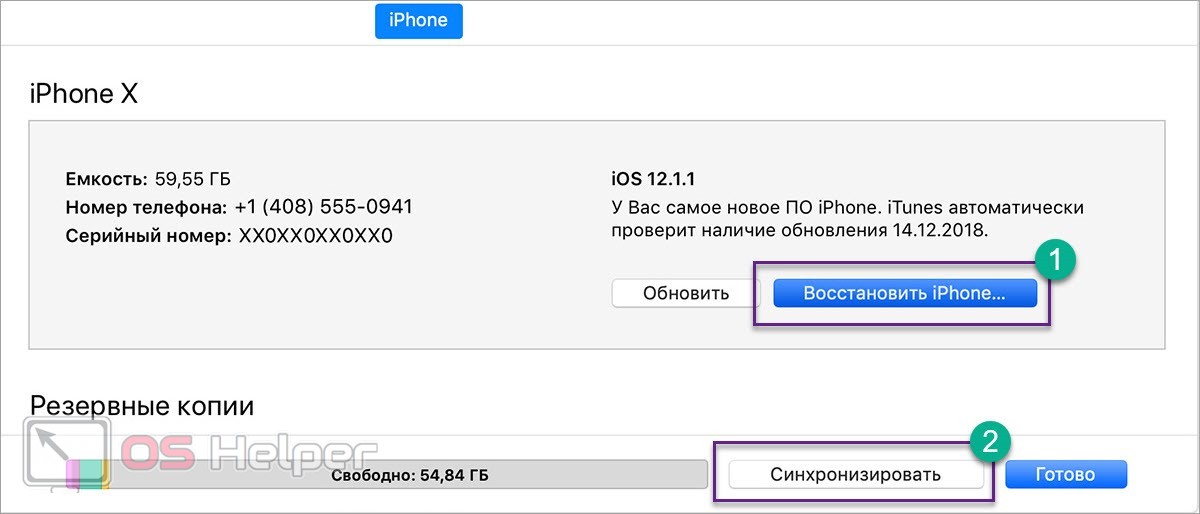
Если вы хотите вернуть прошлые настройки и файлы, то после восстановления воспользуйтесь функцией «Синхронизировать» и выберите копию с жесткого диска или «облака», которую вы сохранили заранее.
Видеоинструкция
По представленной видеоинструкции вы сможете детальнее разобраться в вопросе удаления фотографий на Айфоне.
Заключение
Программное обеспечение Apple позволяет полностью синхронизировать устройства между собой. Если на одном девайсе удаление файлов или настройка каких-либо параметров заблокирована, то попробуйте выполнить эти же действия с помощью iTunes на компьютере. То же самое относится к фотографиям, которые не получается удалить средствами телефона. Надеемся, что наша инструкция поможет вам быстро избавиться от проблемы!
А если какие-либо шаги и действия оказались вам непонятны, то спрашивайте уточнения или совета у наших специалистов в комментариях к инструкции!

Со временем на iPhone может накопиться множество ненужных фотографий, которые занимают много памяти, поэтому рано или поздно их понадобится удалить. Сегодня мы покажем вам, как это сделать.
Мы рассмотрим два способа. Первый является стандартным и осуществляется прямо на вашем iPhone. Второй осуществляется с помощью компьютера с предварительно установленной программой iTunes.
Способ 1. iPhone
С помощью Айфона вам не удастся удалить все фотографии разом, поэтому такой метод не очень подходит для массовой зачистки.
1. Перейдите в раздел с вашими фотографиями, затем откройте вкладку "Фото" и нажмите кнопку "Выбрать".

2. Выделите необходимые снимки. Автоматизировать этот процесс можно, зажав пальцем на первом изображении, затем поставив галочки на всех остальных простым нажатием. С помощью кнопки "Выбрать" вы сможете фильтровать изображения, сделанные в один день.

3. После выделения всех ненужных изображений удалите их с помощью иконки с мусорной корзиной, которая располагается в правом нижнем углу экрана.



Способ 2. Компьютер
С помощью компьютера вы сможете осуществить данный процесс гораздо быстрее, используя программу iTunes. Для этого сделайте следующее:
1. Подключите iPhone к компьютеру.
2. Откройте iTunes.
3. Синхронизируйте ваши устройства, затем проведите нужные манипуляции в разделе "Фото".

Как видите, данный процесс оказался довольно простым. Гораздо удобнее будет осуществить удаление с помощью компьютера, если задача имеет массовый характер. Надеемся, вам помогла наша статья.
Не удаляются некоторые фото с iPhone и iPad? В этом материале мы расскажем как удалить папки (альбомы) с фотографиями на iOS-устройстве, которое было синхронизировано с PC или Mac через iTunes.
Если на iPhone или iPad появилась папка с фотографиями, которые нельзя удалить, значит они были загружены с PC или Mac через iTunes.
Вариантов выхода из сложившейся ситуации всего два.
Как удалить фотографии с iPhone и iPad, синхронизированные с iTunes на Вашем компьютере
К примеру, чтобы убедиться в том, что фотографии были синхронизированы с компьютера, достаточно перейти во вкладку «Альбомы» штатного приложения «Фото» и отыскать интересующую вас папку. Если под её названием будет указано количество фото и надпись «с моего Mac (компьютера)», значит мы на правильном пути.


Для того, чтобы удалить фотографии необходимо:
1. Подключить iPhone, iPod touch или iPad к PC/Mac.
2. Запустить iTunes.
3. Перейти на страничку с устройством.
4. В левом боковом меню кликнуть по вкладке Фото.
5. Снять галочку с пункта Синхронизировать или с выбранной папки с изображениями (в этом случае удалится весь альбом).
Если необходимо удалить с iPhone или iPad не весь альбом, а выборочные фото, то необходимо перейти к папке с фотографиями на компьютере и удалить ненужные фото.
Если папка с изображениями уже была удалена с компьютера, то, как вариант, можно создать пустую новую с таким же названием как на iPhone или iPad и синхронизировать её со своим устройством.

Как удалить фото на iPhone и iPad, синхронизированные с iTunes чужого компьютера

В случае, если доступа к компьютеру, с которым был синхронизирован iPhone или iPad у Вас нет, то при синхронизации iTunes удалит ВСЕ ФОТО, загруженные с компьютера. Это не относится к фото и видео, созданным на самом iOS-устройстве (Фотопленка).
Для того, чтобы сохранить фото, загруженные с чужого компьютера, придётся либо копировать их через приложения iTools, iFunBox, iMazing и прочие аналоги iTunes для компьютера, пересылать в электронном письме, либо выгружать в облако.
Не удаляются некоторые фото с iPhone и iPad? В этом материале мы расскажем как удалить папки (альбомы) с фотографиями на iOS-устройстве, которое было синхронизировано с PC или Mac через iTunes.
Если на iPhone или iPad появилась папка с фотографиями, которые нельзя удалить, значит они были загружены с PC или Mac через iTunes.
Вариантов выхода из сложившейся ситуации всего два.
Как удалить фотографии с iPhone и iPad, синхронизированные с iTunes на Вашем компьютере
К примеру, чтобы убедиться в том, что фотографии были синхронизированы с компьютера, достаточно перейти во вкладку «Альбомы» штатного приложения «Фото» и отыскать интересующую вас папку. Если под её названием будет указано количество фото и надпись «с моего Mac (компьютера)», значит мы на правильном пути.


Для того, чтобы удалить фотографии необходимо:
1. Подключить iPhone, iPod touch или iPad к PC/Mac.
2. Запустить iTunes.
3. Перейти на страничку с устройством.
4. В левом боковом меню кликнуть по вкладке Фото.
5. Снять галочку с пункта Синхронизировать или с выбранной папки с изображениями (в этом случае удалится весь альбом).
Если необходимо удалить с iPhone или iPad не весь альбом, а выборочные фото, то необходимо перейти к папке с фотографиями на компьютере и удалить ненужные фото.
Если папка с изображениями уже была удалена с компьютера, то, как вариант, можно создать пустую новую с таким же названием как на iPhone или iPad и синхронизировать её со своим устройством.

6. Нажать кнопку «Синхронизировать».
Как удалить фото на iPhone и iPad, синхронизированные с iTunes чужого компьютера

В случае, если доступа к компьютеру, с которым был синхронизирован iPhone или iPad у Вас нет, то при синхронизации iTunes удалит ВСЕ ФОТО, загруженные с компьютера. Это не относится к фото и видео, созданным на самом iOS-устройстве (Фотопленка).
Для того, чтобы сохранить фото, загруженные с чужого компьютера, придётся либо копировать их через приложения iTools, iFunBox, iMazing и прочие аналоги iTunes для компьютера, пересылать в электронном письме, либо выгружать в облако.

Как удалить фотки из раздела «Фотопленка»?
Напрямую удалить фотографии с Айфона очень просто – достаточно произвести несколько элементарных действий:
Шаг 1. Зайдите в стандартное приложение «Фото» и выберите раздел «Фотопленка».

Шаг 2. Нажмите на тот снимок, который вы хотели бы удалить. Так вы развернете его на весь экран.
Шаг 3. Нажмите на иконку «Корзина» в правом нижнем углу экрана.

Шаг 4. Подтвердите, что вы желаете удалить фото с Айфона, нажав соответствующую кнопку.

Такая инструкция актуальна, если вам нужно удалять фотографии по одной. Если же вы хотите стереть сразу несколько фотоснимков, следует действовать немного иначе:
Шаг 1. Зайдите в раздел «Фотопленка» приложения «Фото».

Шаг 3. Отметьте галочками те снимки, которые хотите стереть.

Шаг 4. Нажмите на иконку «Корзина» и подтвердите операцию. Перед подтверждением вы сможете увидеть, какое количество фото стираете – это убережет от непреднамеренного удаления ценного снимка.

В интернете можно найти рекомендации удалять фотографии с Айфона альбомами. Такой способ неприменим, потому что после удаления альбома фотографии все равно остаются в памяти iPhone, доступные в общем перечне.
Еще один вариант удаления фото полезен для тех, кому нужно удалить снимки, отсортированные по какому-либо признаку (скажем, сделанные в одном месте или в один день). Для этого следует действовать так:
Шаг 1. Зайдите в приложение «Фото» и перейдите в одноименную вкладку внизу. Вы увидите, что снимки здесь рассортированы по годам:

Шаг 2. Выберите нужный вам год – нажмите на линию из фотографий. Из раздела «Годы» вы попадете в подраздел «Коллекции». Здесь снимки упорядочены по географическому признаку и времени:
Шаг 3. Отыщите фотосет, который желаете удалить, и выберите его. Вы переместитесь из подраздела «Коллекции» в подраздел низшего уровня «Моменты».

Шаг 4. Нажмите на кнопку «Выбрать» в правом верхнем углу экрана. Напротив даты фотосета появится одноименная кнопка.

После нажатия этой кнопки все фотографии фотосета окажутся отмеченными.
Если вы желаете сохранить какой-то из снимков, снимите «галочку» самостоятельно.
Шаг 5. Нажмите на «Корзину» и подтвердите удаление. Все изображения фотосета будут стерты, а память освобождена.

Папка «Недавно удаленные» выступает своеобразным аналогом «Корзины» операционной системы Windows.
Как удалить фото через Айтюнс?
Если вы пытаетесь стереть фотографию обычным способом, но сталкиваетесь с тем, что иконки «Корзина» под фото просто нет, вы, очевидно, забыли, что вы (или какой-либо другой пользователь) загружали фото на Айфон через iTunes. Избавиться от таких снимков можно лишь тем же образом.
Шаг 1. Подключите Айфон к ПК через USB и запустите iTunes.
Шаг 2. Перейдите в меню управления устройством, нажав на кнопку с изображением смартфона в верхней панели.

Шаг 3. В блоке «Настройки» выберите раздел «Фото».

Шаг 4. Поставьте галочку напротив «Синхронизировать».

Шаг 5. Создайте пустую папку на ПК (в любом месте) и выберите ее через «Скопировать фотографии из:».

Шаг 6. Нажмите «Применить» в iTunes.

Вы запустите процесс синхронизации, состоящий из 5 шагов. Дождитесь его завершения (около 1 минуты) – затем вы обнаружите, что фото, синхронизированные с iTunes, исчезли с устройства, но остались на месте в памяти ПК. «Новой папки» на гаджете тоже не будет, так как она пуста.
Если вы захотите вернуть фото на iPhone, действуйте таким же образом, но как папку-источник выберите ту, в которой лежат нужные снимки, а не пустую папку.
Как удалить все фото с Айфона сразу?
Один из самых быстрых способов – удалить фото через компьютер. Делается это так:
Шаг 1. Подключите Айфон через USB к компьютеру и нажмите «Доверять» в появившемся окне на смартфоне.

Подождите 2-3 секунды, и вы увидите окошко Автозапуска на ПК.
Шаг 2. В окошке Автозапуска выберите вариант «Открыть устройство для просмотра файлов». Компьютер перенесет вас в память iPhone.
Шаг 3. Зайдите на диск «Internal Storage».

Шаг 4. Откройте папку «DCIM» и просмотрите содержимое двух подпапок «823WTGMA» и «860OKMZO». Найдите снимки, которые нужно удалить.

Шаг 5. Если вы хотите удалить всё, то, открыв каждую из папок, нажмите CTRL+A («Выделить всё»), затем Delete.

Фотографии полностью удалятся с устройства, и возможности восстановить их не будет. Поэтому данный способ считается не только самым быстрым, но и самым экстремальным.
Можно ли удалить фото с Айфона через альтернативный файловый менеджер?
Многие пользователи Apple до сих пор находятся во власти предубеждения, что никакими другими программными средствами, кроме iTunes, установить связь с ПК невозможно. На самом деле существует множество современных файловых менеджеров, способных взять на себя роль посредника между гаджетом и компьютером / ноутбуком.
Чтобы удалить фотографии с помощью iMazing, нужно действовать так:
Шаг 1. Подключите Айфон к компьютеру и запустите iMazing. Программа сразу же напомнит о необходимости купить лицензию, однако, 2 недели после установки вы можете пользоваться пробным периодом.

Шаг 3. Вопреки логике выберите не «Фото», а «Файловая система». В «Фото» вы найдете только те снимки, которые загрузили через iTunes, а в «Файловой системе» можно добраться до фотографий, сделанных на камеру устройства. Окно «Файловой системы» выглядит так:

Шаг 4. Откройте папку «Media».



Шаг 6. Откройте подходящую папку и выберите файлы, которые желаете стереть. В нашем случае это сделать достаточно легко: нам нужно удалить скрины экрана iPhone, которые имеют формат PNG (обычные фото – JPG) и соответственно помечаются другой иконкой.

Шаг 7. Нажмите на кнопку «Удалить» в нижней панели программы iMazing, и нежеланные файлы будут стерты из памяти устройства.

Лицензия iMazing на одного человека стоит 29 долларов. Есть и бесплатные файловые менеджеры для iOS, но каждый из них имеет свои существенные недостатки: например, iFunBox периодически вылетает, а китайский iTools заставляет пользователя постоянно глазеть на непонятные иероглифы, так как не русифицирован.
Заключение
Затеяв масштабную «уборку», задействуйте компьютер – удалять снимки можно как через «Проводник» Windows, так и через альтернативный файловый менеджер наподобие iMazing. Второй вариант предпочтительнее, потому что благодаря менеджеру вся информация о памяти Айфона находится у пользователя перед глазами.
Даже такая тривиальная задача как удаление файлов может иметь свои нюансы и несколько способов выполнения.
Через Finder
Проще всего удалять файлы прямо из файлового менеджера или с рабочего стола.
Удаление с помещением в корзину
Корзина в macOS ничем не отличается от таковой в Windows. В ней хранятся «удаленные» файлы на тот случай, если вы вдруг передумаете их удалять.
Открываем Finder и ищем файл, который нужно удалить.
Если не хотите кликать по этому довольному лицу, можно нажать на пустом рабочем столе клавиши Cmd + N Если не хотите кликать по этому довольному лицу, можно нажать на пустом рабочем столе клавиши Cmd + NДальше сразу несколько вариантов:
- Перетягиваем иконку файла на иконку корзины и отпускаем.
2. Кликнем по файлу правой кнопкой мыши и выберем пункт «Переместить в корзину».
3. Выделяем файл, кликнув по нему левой кнопкой мыши, и нажмем на сочетание клавиш Cmd + Backspace .
Все три вышеописаных действия переносят файл в корзину.
Теперь нужно очистить корзину. Для этого:
- Кликаем по иконке с корзиной правой кнопкой мыши и нажимаем на пункт «Очистить Корзину».
- Либо открываем корзину и нажимаем на кнопку очистить в правом верхнем углу.
Удаление без помещения в корзину
- Открываем Finder и ищем файл, который нужно удалить.
- Выделяем файл.
- Кликаем по меню «Файл» в верхнем левом углу.
- Зажимаем клавишу Alt и нажимаем на пункт «Удалить немедленно…».
- Либо выделяем файл и нажимаем одновременно на клавиши Alt + Cmd + Backspace.
После этого очищать корзину не нужно. Файлы будут удалены навсегда. При этом восстановить их без специального программного обеспечения не получится.
На Windows-клавиатурах клавиша Сmd — это Win (клавиша с логотипом операционной системы)Клавиша Backspace — это кнопка в виде стрелки влево под клавишей включения ноутбука
Удаление защищенных файлов
Некоторые файлы могут быть защищены от удаления и перемещения. На них изображен навесной замок.
Чтобы не кликать по этому довольному лицу, можно нажать на пустом рабочем столе клавиши Cmd + N Чтобы не кликать по этому довольному лицу, можно нажать на пустом рабочем столе клавиши Cmd + N- Кликаем по нему правой кнопкой мыши и выбираем пункт «Свойства».
На этом все. Теперь файл можно беспрепятственно удалить любым из способов, описанных в этой статье.
Через CleanMyMaс X
В большинстве случаев люди удаляют файлы, чтобы освободить пространство. Со временем в системе накапливаются временные файлы для работы программ и прочий мусор, который потихоньку съедает все место на жестком диске. Этот мусор еще не так-то просто обнаружить.
Это особенно страшно с учетом того, что в базовых версиях MacBook ставят диски на 128 или 256 гигабайт. Этого объема катастрофически не хватает.
Читайте также:


