Как удалить creative cloud с mac os
В статье рассказывается о методах полного удаления Creative Cloud, Adobe Flash Player, Acrobat Player и Photoshop с вашего Mac. Помимо сложных процессов, Apeaksoft Mac Cleaner является идеальным методом для удаления Adobe на Mac в несколько кликов.
Часть 1 : Лучший способ удалить Adobe на Mac
Apeaksoft Mac Cleaner универсальный деинсталлятор Adobe на Mac Независимо от того, нужно ли вам с легкостью удалить приложения Adobe или вы не можете удалить файлы, он может быстро сканировать, находить и идентифицировать файлы и ненужный беспорядок на вашем Mac в один клик.
- 1. Удалите приложения Adobe, кэши, журналы и другие в один клик.
- 2. Следите за производительностью системы и поддерживайте Mac в хорошем состоянии.
- 3. Удалите все фанк-файлы, старые и большие файлы, беспорядок, измельченные файлы и многое другое.
- 4. Обеспечьте безопасность 100% и с легкостью ускорьте работу системы Mac.
Шаг 1Загрузите и установите Mac Cleaner
Просто скачайте и установите Apeaksoft Mac Cleaner, запустите программу на своем Mac. Выберите меню «ToolKit» в пользовательском интерфейсе программы, чтобы найти установленные приложения Adobe, такие как Adobe Cloud Creative, Flash Player, Adobe Reader и другие.

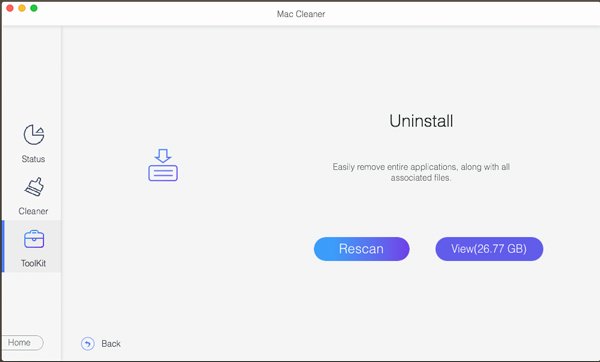
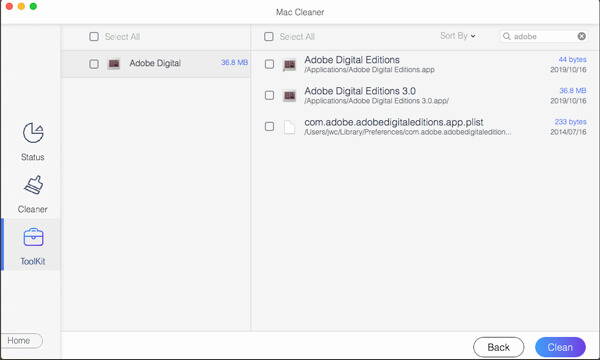
Шаг 4Удалить приложение Adobe на Mac
После того, как вы выбрали все приложения Adobe, а также файлы кеша, вы можете нажать кнопку «Очистить», чтобы удалить приложение Adobe на вашем Mac. Он очистит все файлы, которые не вызовут проблем с совместимостью, даже если у вас будет переустановка.
Часть 2 : Как удалить Adobe Creative Cloud на Mac
Adobe Creative Cloud на Mac позволяет устанавливать другие программы Adobe. Чтобы удалить Adobe Creative Cloud на Mac, убедитесь, что у вас не установлены определенные программы из Creative Studio. Затем вы можете использовать метод удаления Adobe на Mac, как показано ниже.
Шаг 1Закройте диспетчер приложений Creative Cloud на Mac. Найдите Adobe Creative Cloud в строке меню, щелкните приложение правой кнопкой мыши и выберите «Выйти».
Шаг 2Найдите программу удаления по следующему пути: Macintosh HD / Приложения / Adobe Creative Cloud / Деинсталлируйте Adobe Creative Cloud. Просто найдите деинсталлятор, если указанное выше местоположение недоступно.
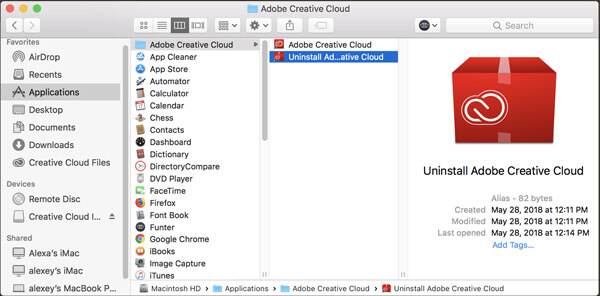
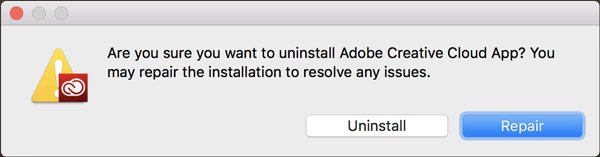
Шаг 4Чтобы удалить остатки, вы можете удалить служебные файлы из следующей папки: Adobe Application Manager, Adobe Creative Cloud, Adobe Creative Experience, Adobe Installers, Adobe Sync.
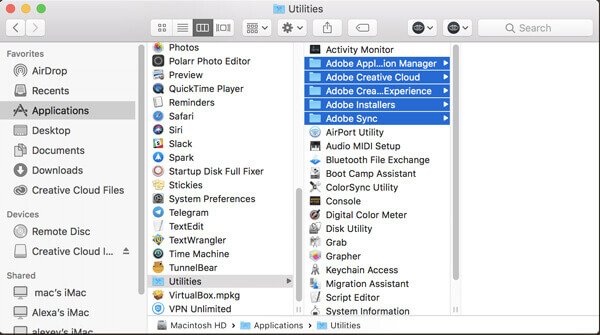
Часть 3 : Как удалить Adobe Flash Player на Mac
Adobe Flash Player отличается от других программ Adobe тем, что не отображается ни на панели запуска, ни в какой-либо папке в Приложениях. Вместо этого вы должны удалить Adobe Flash Player из панелей системных настроек. Вот подробный процесс удаления Adobe Flash Player на Mac.
Шаг 1Перейдите в «Системные настройки» на вашем Mac и найдите внизу «Flash Player». Щелкните правой кнопкой мыши Flash Player и выберите панель настроек «Удалить Flash Player».

Шаг 2Откройте Finder и перейдите в папку Library. Найдите следующий каталог:
Library / PreferencePanes. Вы можете удалить подпапку Flash Player, чтобы удалить Mac Adobe Flash Player в папке PreferencePanes.
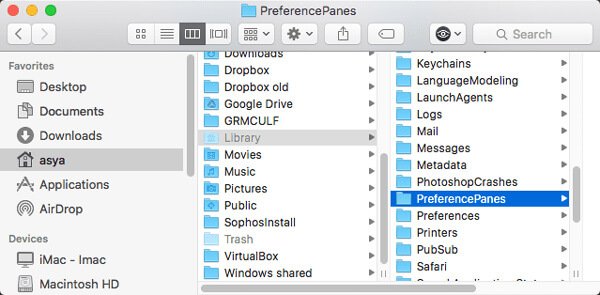
Часть 4 : Как удалить Adobe Acrobat Reader на Mac
Adobe Acrobat Reader для Mac также доступен в Приложениях. Вы можете использовать аналогичный метод для удаления Adobe Acrobat Reader на Mac. Кроме того, вы также должны удалить служебные файлы; кеши, журналы и другой мусор все еще остаются на вашем Mac.
Шаг 1Перейдите в папку «Приложения» в Finder. Найдите приложение и удалите приложение Adobe Reader в корзину. После этого вы можете очистить приложение в корзине.
Шаг 2Чтобы полностью удалить Adobe Acrobat Reader на Mac, необходимо удалить кеши, журналы и другие остатки, которые все еще остаются на вашем Mac.
/ Библиотека / Поддержка приложений / Adobe
/ Library / кэша / Adobe
/ Библиотека / Сохраненное состояние приложения / com.adobe.Reader.savedState
/ Library / кэша / com.adobe.Reader
/ Library / кэша / com.adobe.InstallAdobeAcrobatReaderDC
/ Library / Preferences / Adobe
/ Library / Preferences / com.adobe.Reader.plist
/ Library / Preferences / com.adobe.AdobeRdrCEFHelper.plist
/ Library / Logs / Adobe_ADMLogs
/ Library / Logs / Adobe
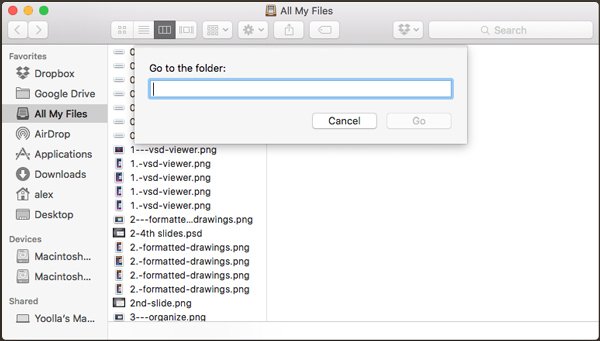
Часть 5 : Как удалить Adobe Photoshop на Mac
При использовании Photoshop CC необходимо заранее удалить службу Adobe Creative Cloud. Что касается Photoshop CS4 / CS5 / CS6 или Photoshop Elements в качестве автономной версии, вы можете найти подробный процесс удаления Adobe Photoshop CS5 на Mac, как показано ниже.
Шаг 1Перейдите по следующему пути, чтобы удалить Adobe Photoshop CS5 с помощью «Удалить Adobe Photoshop CS5». Вы также можете найти там какое-то нечитаемое имя. Macintosh HD / Приложения / Утилиты / Установщики Adobe /
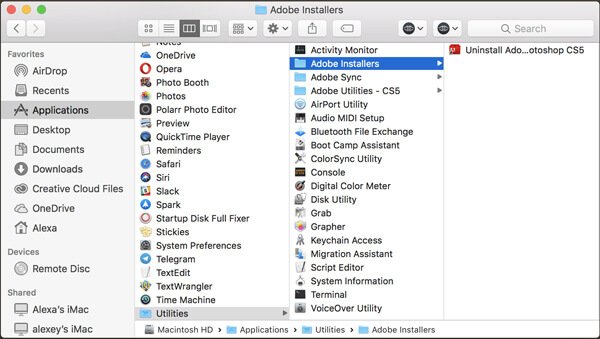
Шаг 2Запустите деинсталлятор, и вы можете ввести пароль администратора. Отметьте «Удалить настройки», если вы хотите полностью удалить Adobe Photoshop CS5 на Mac.
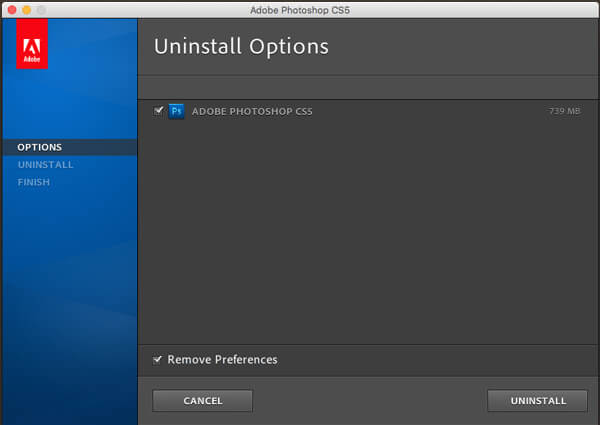
Шаг 3Найдите и удалите установщики Adobe и служебные программы Adobe по следующему пути. Если вам все еще нужны другие программы Adobe Photoshop, вы должны держать их в папке.
Macintosh HD / Приложения / Утилиты
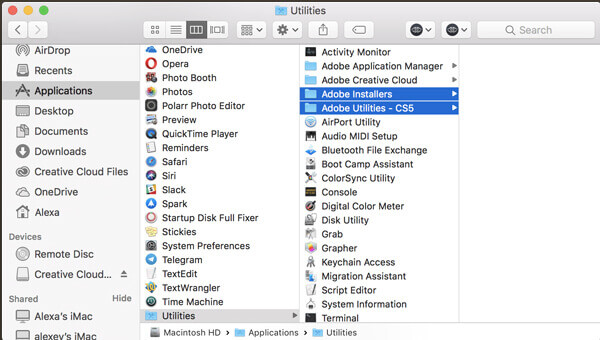
Каковы лучшие методы удаления программ Adobe на Mac? В статье рассказывается о методах удаления установщиков Adobe, а также кешей. Убедитесь, что все файлы очищены, чтобы избежать проблем совместимости. Конечно, вы также можете использовать лучший инструмент удаления Adobe на Mac, чтобы полностью очистить Adobe.
Creative Cloud (CC), предлагаемый Adobe, представляет собой набор из нескольких мобильных и настольных приложений, полезных для графического дизайна, фотографии, видео, веб-разработки и редактирования. Он состоит из программного обеспечения, такого как Acrobat, Premiere Pro, Photoshop, Illustrator, и других продуктов Adobe, которые любят использовать творческие люди.
Этот шаг может сделать CC Suite невидимым, но не удалит все его следы. Следовательно, в сегодняшней публикации мы объясним, как удалить Creative Cloud, не оставляя остатков.
Прежде чем выполнять шаги по удалению Creative Cloud, убедитесь, что ваши файлы синхронизированы. В противном случае вы можете пропустить несинхронизированные файлы.
Как полностью удалить Adobe Creative Cloud
Вот как полностью удалить Adobe Creative Cloud с Mac:
1. Загрузите и установите CleanMyMac X (доступна пробная версия).

2. Откройте приложение для очистки Mac.
3. Перейдите на вкладку Деинсталлятор.
4. Подождите, пока появятся результаты сканирования. Выберите приложения, связанные с Adobe Creative Cloud, и нажмите «Удалить».

Ура. Вы успешно удалили Adobe Creative Cloud и его компоненты одним щелчком мыши, не оставив никаких следов.
Однако, если вы хотите удалить Creative Cloud, поскольку он вызывает определенные проблемы, мы предлагаем попробовать сбросить его. Таким образом, вы можете восстановить настройки приложения по умолчанию и использовать его безупречно, как вы делали это в первый раз. Чтобы снова сбросить настройки приложения, вы можете использовать CleanMyMac X.
Чтобы сбросить Creative Cloud, выполните следующие действия:
1. Запустите CleanMyMac X
2. Щелкните модуль «Деинсталлятор» и вместо нажатия на «Удалить» выберите «Сброс».

Вот и все. Это простое действие сбросит все настройки, и вы сможете беспрепятственно использовать Creative Cloud.
Тем не менее, если вы хотите попробовать выполнить шаги ручного удаления, не беспокойтесь.
Как вручную удалить Creative Cloud (CC) из macOS
Перед выполнением шагов, описанных ниже, мы предлагаем вам выйти из Adobe CC и других процессов, связанных с Adobe. Для этого выполните следующие действия:
1. Перейдите в папку «Приложения»> «Утилиты»> «Монитор активности».
Кроме того, вы можете использовать Spotlight для открытия монитора активности.
2. Ищите процессы, связанные с Adobe Creative Cloud.

3. Выберите их один за другим и нажмите «Завершить принудительно»> подтвердите, нажмите «Выйти».
После этого удалите все приложения, связанные с CC, такие как Lightroom, Illustrator, InDesign и т. Д. следующее предупреждение.

Чтобы удалить, выполните следующие действия:
1. Запустите приложение Adobe Creative Cloud.
2. Перейдите на вкладку «Приложение» и найдите все установленные приложения.
3. Чтобы удалить приложение, нажмите «Еще»> «Удалить»> следуйте инструкциям на экране.
После удаления всех связанных приложений вы можете удалить настольное приложение CC. Чтобы полностью удалить все файлы, связанные с Adobe Creative Cloud, используйте программу удаления от Adobe. Вот как это использовать:
1. Перейдите в Приложения> Adobe Creative Cloud.
2. Дважды щелкните Creative Cloud Uninstaller.

3. При появлении запроса введите пароль администратора> ОК.


Это будет ZIP-файл. Следовательно, вам нужно будет извлечь его.


Примечание. Программа удаления Adobe не удаляет все связанные файлы. Поэтому нам нужно выполнить еще один набор шагов.
Как найти остатки Creative Cloud на Mac
1. Откройте Finder> Перейти в папку> меню Перейти в Finder.
2. Введите в поле
3. Здесь найдите файлы, связанные с Adobe, выберите их и переместите в корзину.
4. Шаги 2 и 3 необходимо повторить для следующих мест:
/Library/PrivilegedHelperTools
Выполнив все шаги, не забудьте очистить корзину. После этого все файлы, связанные с Adobe CC, будут удалены без каких-либо следов.
Часто задаваемые вопросы
Что означает Adobe Creative Cloud делать?
Безопасно ли удалять Adobe Creative Cloud?
Adobe не рекомендует удалять приложение Adobe Creative Cloud для настольных ПК. Однако, если вы хотите удалить его, вы можете использовать программу удаления, предоставленную Adobe.
Что происходит, когда вы удаляете Creative Cloud?
Когда приложение Creative Cloud для настольных ПК удаляется, другие компоненты по-прежнему остаются на Mac. Это означает, что вы всегда можете использовать другие связанные приложения.
Видео: Uninstall Adobe Creative Cloud on Windows 10 & Mac (Ноябрь 2021).
Когда вы регистрируетесь в Adobe Creative Cloud, он устанавливает приложение Creative Cloud . Это приложение служит центральным узлом, через который вы можете устанавливать приложения Creative Cloud, такие как Photoshop, Illustrator и Premiere, управлять лицензированием подписки и получать доступ к соответствующим службам Adobe, таким как Adobe Stock и Behance.
Если у вас возникли проблемы с приложением Creative Cloud или срок действия подписки Creative Cloud истек, и вы не планируете продление, вам может потребоваться удалить Creative Cloud на вашем Mac. Ниже описано, как удалить приложение Creative Cloud и отдельные приложения Creative Cloud в macOS.
Удалить приложение Creative Cloud
На рабочем столе Mac убедитесь, что Finder является активным приложением, и выберите « Перейти»> «Утилиты» в строке меню в верхней части экрана.

Это запустит новое окно Finder и отобразит папку Utilities. Кроме того, вы можете перейти в Finder непосредственно к установщикам Macintosh HDApplicationsUtilitiesAdobe . В папке Utilities откройте папку с именем Adobe Installers .

Количество элементов в этой папке будет зависеть от вашей версии Creative Cloud и количества установленных приложений Creative Cloud. Чтобы удалить приложение Creative Cloud, найдите и запустите Удаление Adobe Creative Cloud и введите пароль администратора при появлении соответствующего запроса.

Выберите Удалить из окна подтверждения:

Затем начнется процесс удаления Creative Cloud с индикатором выполнения, указывающим его статус.

После удаления Creative Cloud нажмите « Закрыть» для завершения.

Вот и все! Если вы удалили Creative Cloud из-за того, что покидаете службу, все готово. Если вы удалили его по причинам устранения неполадок, я бы рекомендовал сначала перезагрузить Mac, а затем с помощью установщика Creative Cloud переустановить чистую копию.
Удалить включенные приложения Creative Cloud
Если вам нужно не деинсталлировать само Creative Cloud, а удалить приложение внутри него (например, Photoshop), то вместо этого вы должны сделать это из значка строки меню Creative Cloud, который выглядит следующим образом:

Нажмите значок Creative Cloud в строке меню, перейдите на вкладку « Приложения » и найдите свое установленное приложение в списке « Мои приложения и службы» . Нажмите на небольшую направленную вниз стрелку справа от кнопки « Открыть» и выберите « Удалить» из меню.

Индикатор выполнения будет отображаться под тем же значком Creative Cloud, когда он удаляет приложение, как вверху, так и рядом с именем приложения:

Вам нужно будет повторить этот процесс для каждого приложения, которое вы хотите удалить, и вы можете переустановить приложения позже, вернувшись в это меню и нажав соответствующую кнопку Установить .
Необязательно: используйте Creative Cloud Cleaner
Описанные выше действия по удалению Creative Cloud или отдельного приложения в нем должны работать в большинстве случаев, но если у вас все еще есть проблемы со службой или конкретным приложением, вы можете попробовать Adobe CC Cleaner Tool, бесплатную утилиту от Adobe, которая может «точнее удалить записи установки для приложений Creative Cloud или Creative Suite, которые могли быть повреждены или могут вызывать проблемы при новой установке».
Просто зайдите на веб-страницу инструмента, чтобы найти ссылки для загрузки и действия по устранению неполадок для macOS и Windows.

Всемогущий эксперт по написанию текстов, который хорошо разбирается в проблемах Mac и предоставляет эффективные решения.
Относительно удалить Creative Cloud Mac, вам обычно нужно переместить приложение в корзину. И после этого вы должны удалить оставшиеся файлы, выполнив поиск на компьютере. Если вы не удалите их, это займет много места на вашем Mac и приведет к тому, что в вашей системе закончится память приложений.
Adobe Creative Cloud усложняет удаление приложений из-за сложного процесса. Это двойной удар! Это трудно удалить приложения с macOS и это еще более усложняет весь процесс Adobe.
Как полностью удалить Adobe Creative Cloud? К счастью, если вы ищете пути как удалить Adobe Creative Cloud на Mac вы находитесь на правильной странице. Наш гид поможет вам в первую очередь решить проблему. Давайте начнем.
Часть 1. Зачем нужно удалять Adobe Creative Cloud?
Если срок действия вашей подписки истек, и вы не планируете ее продлевать, похоже, нет особого смысла хранить Creative Cloud на вашем Mac. Сохранять его в фоновом режиме - это нормально, но это может занять много места в памяти, особенно если вы установили другие приложения и программы с помощью Creative Cloud.
Также следует учитывать, что даже если они не используются, Creative Cloud может обновляться в фоновом режиме. занимая столь необходимое пространство обработки, чего вы точно не хотите. Поэтому необходимо знать, как удалить Adobe Creative Cloud на Mac.
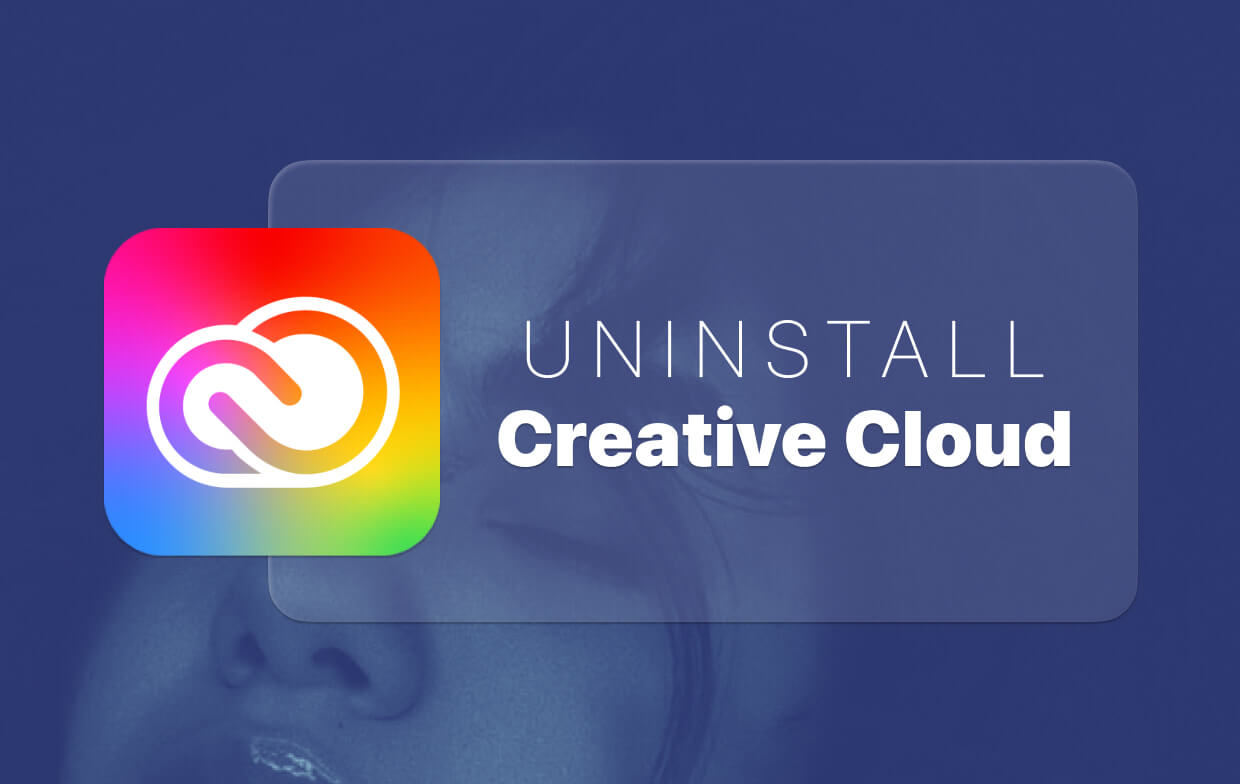
Часть 2. Как полностью удалить Adobe Creative Cloud?
Как указывалось ранее, удаление приложений в macOS может быть утомительным. Это не так просто, как может показаться по сравнению с ПК с Windows. Тем не менее, вы можете использовать сторонние деинсталляторы и выбрать подходящий для вас.
Хотите, чтобы удалить Adobe Creative Cloud без входа в систему? Мы рекомендуем вам использовать iMyMac PowerMyMac и его модуль удаления. Он может помочь вам автоматически и полностью удалить приложения на устройствах MacOS. Кроме того, его можно использовать для удаления ненужных файлов в вашей системе, чтобы ваш компьютер работал быстрее.
Вот как использовать этот инструмент для удаления Adobe для Mac, чтобы понять, как удалить Adobe Creative Cloud на Mac:
- Загрузите, установите и запустите PowerMyMac на своем компьютере.
- После этого вы должны выбрать «Uninstaller» в левой части панели. Затем нажмите «Сканировать», чтобы проверить все приложения на вашем компьютере.
- Выберите Creative Cloud для удаления. В этом случае вам также необходимо удалить все программы, связанные с Creative Cloud. К ним относятся Photoshop, Lightroom, Premiere Pro и т. Д.
- Нажмите «Очистить», чтобы начать процесс удаления.

После того, как это будет сделано, вы полностью избавитесь от всего пакета программного обеспечения Adobe с вашего компьютерного устройства MacOS.
Часть 3. Как вручную удалить Adobe Creative Cloud на Mac
Многие люди используют Adobe Creative Cloud со своих ноутбуков и настольных компьютеров Mac. Существуют различные шаги, которые вы должны выполнить (в определенном порядке), чтобы удалить Adobe Creative Cloud с вашего компьютера MacOS.
Ниже приведены шаги, чтобы проверить, чтобы полностью удалить приложение с вашего компьютера:
1. Войдите в Adobe CC и удалите приложения.
Как и в случае с ПК с Windows, первое, что вам нужно сделать, это войти в настольное приложение Adobe Creative Cloud. Это делается только в том случае, если вы в данный момент не вошли в приложение. Затем просмотрите все приложения в Adobe CC и удалите каждое из них (или удалите их). Убедитесь, что никаких приложений не осталось, потому что необходимо удалить их все, прежде чем вы действительно узнаете, как удалить Adobe Creative Cloud на Mac.
2. Удалите приложение для рабочего стола для Adobe CC
После того, как вы прошли первый шаг, вы должны перейти к Официальный сайт поддержки Adobe CC здесь, Используйте ваш браузер, чтобы сделать это. На этой странице вы должны загрузить программное обеспечение для удаления для Adobe CC. Убедитесь, что вы получили версию MacOS.
После того, как вы откроете инструмент, он попросит вас ввести логин и соответствующий пароль для вашей системы. Убедитесь, что вы ввели их. Появится другой экран. Он предупредит вас, что конкретное приложение было загружено из сети. Нажмите «Открыть».

Будет показан другой экран. Он спросит вас, уверены ли вы, что хотите удалить приложение Adobe CC для рабочего стола. Если вы хотите удалить его, нажмите «Удалить». Это запустит процесс удаления приложения. Это займет немного времени. Однако, если он успешно завершен, на экране должно появиться следующее всплывающее окно:

3. Удалить все папки, связанные с Adobe
- Когда настольное приложение будет удалено, перейдите в папку «Приложение».
- Оказавшись там, вы должны переместить каждую папку Adobe, которую вы видите. Перетащите их в мусорное ведро. Вы должны увидеть, что эти папки имеют название «Adobe» внутри них.
- После удаления необходимо удалить приложения Adobe, расположенные в папке «Утилиты». Эту папку можно увидеть в основной папке «Приложения».
- Перейдите к этой папке, затем выберите папки, такие как «Adobe Installers» и «Adobe Application Manager».
- Переместите эти связанные папки в корзину.
- Опять же, есть много папок, связанных с Adobe, в Application Support (в разделе «Библиотека»). И может быть больше в других местах. Прежде чем перемещать эти папки и перетаскивать их в корзину, убедитесь, что на вашем компьютере Mac нет программного обеспечения Adobe.
- Наконец, вы должны очистить корзину, чтобы убедиться, что все удалено из системы.
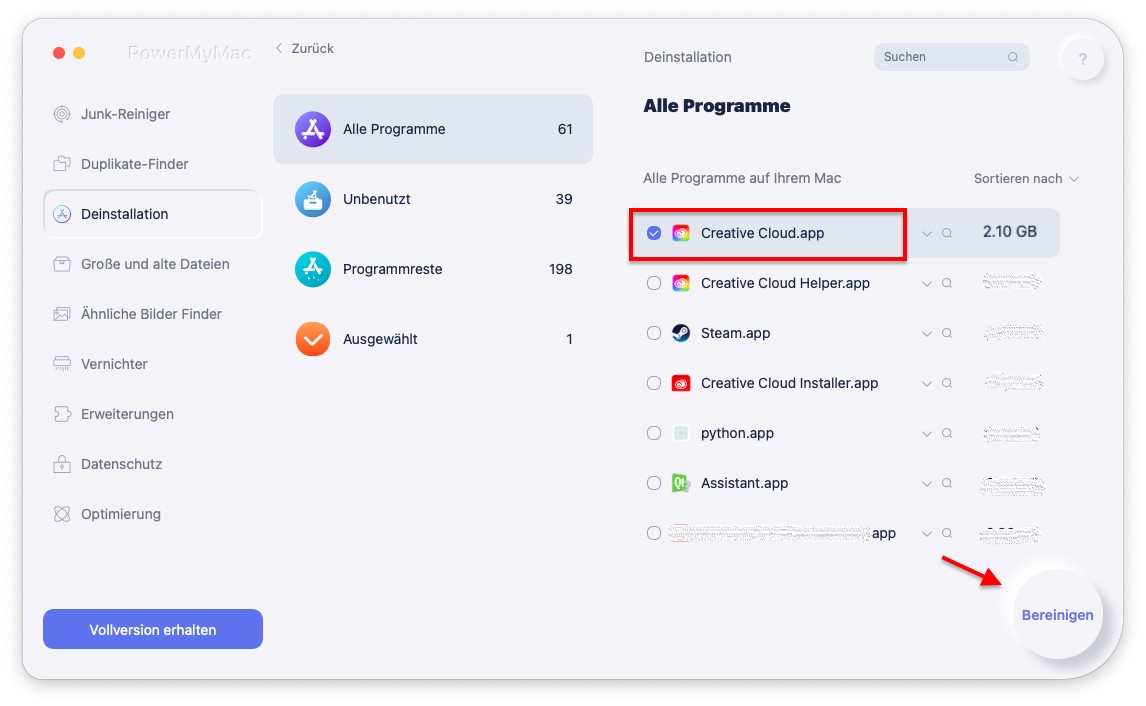
К этому времени вы закончили, как удалить Adobe Creative Cloud на Mac. Поздравляю! Ваша система свободна от Adobe CC.
Часть 4. Удаление настольного приложения Adobe CC (для корпоративных версий)
Не удалось удалить Creative Cloud для настольного компьютера Mac? Это бонусное руководство по удалению приложения Adobe CC для корпоративных версий. Во-первых, вы должны убедиться, что все файлы были синхронизированы или скопированы, прежде чем запускать программное обеспечение для удаления. Файлы, которые не синхронизируются, могут быть потеряны из-за удаления.
Вот шаги для удаления корпоративных версий Adobe CC:
Шаг 1. Создайте папку и поместите исполняемый файл
Сначала создайте на машине папку, в которой находится сервер SCCM. Поместите в него исполняемый файл деинсталлятора. Этот исполняемый файл можно выбрать с любого типа компьютера, на котором установлено настольное приложение Creative Cloud.
Обычно исполняемый файл содержится в этом месте в вашей macOS:

Шаг 2. Создайте новый пакет
Теперь вам нужно сделать новую упаковку. Используйте папку, созданную на шаге 1. Используйте ее как конкретный источник. Теперь создайте программу, а затем используйте следующую команду: Creative Cloud Uninstaller.exe -u . Это сделано для того, чтобы удалить настольное приложение для Creative Cloud.
Шаг 3. Запустите программу
Запустите эту программу из точки распространения на каждом клиентском компьютере, на котором вы хотите удалить приложение Creative Cloud для ПК.
Важно отметить, что приложение Creative Cloud для Creative Cloud можно удалить только при наличии удалены связанные приложения, такие как Photoshop, Illustrator и Premiere Pro из системы. Если нет, то сначала сделайте это, а затем повторите шаги, описанные выше.
Часть 5. Вывод
Мы предоставили вам два разных метода удаления Adobe Creative Cloud на компьютерных версиях macOS (индивидуально). Кроме того, была предоставлена корпоративная версия удаления указанного программного обеспечения.
Как видите, делать это вручную - утомительный процесс. Это потому, что вам все равно придется искать остатки внутри компьютера. Таким образом, вы должны использовать PowerMyMac и его модуль Uninstaller, чтобы убедиться, что вы удалили приложение и его остатки (и связанные файлы) на своем компьютере.
Если вы хотите получить PowerMyMac бесплатно, Вы должны сделать это здесь, Испытайте более быстрый компьютер MacOS, который работает с оптимальной производительностью!
Читайте также:


