Как удалить центр обновления windows 10 навсегда
Windows 10 печально славится нестабильными обновлениями, которые могут негативно повлиять на работу системы. Хотя в наши дни таких серьёзных проблем, какие были на заре существования операционной системы, уже практически нет, пользователям всё равно полезно будет знать, как избавиться от вредного апдейта.
Какие трудности могут быть для удаления более старых обновлений
Однако Windows 10 хранит эти файлы не больше 10 суток после установки последнего апдейта. По истечению данного срока система автоматически избавляется от старых файлов и у вас пропадает возможность к ним вернуться.
Если вы захотите вернуться к стабильной версии, лучше всего будет удалить обновления собственноручно. Для этого Win 10 предусматривает множество способов.
Удаление обновления с помощью панели управления
Удаление через параметры windows 10
Если с последнего апдейта не прошло десять календарных суток, всё ещё возможно откатить изменения с помощью раздела параметров:
Если такой опции нет, значит либо прошло более десяти дней с момента обновления, либо на жёстком диске отсутствуют соответствующие файлы. В таком случае вам либо придётся либо смириться, либо заново установить стабильную версию ОС.
Как удалить при помощи командной строки
Теперь вы в курсе, как удалить более старые обновления в Windows 10 при помощи встроенных инструментов системы. Сейчас мы объясним, как использовать инструмент cmd. Если вкратце, то вам нужно использовать системное приложение Wusa.exe. Для этого вам нужно знать номер обновления (КВ) апдейта, предназначенного для деинсталляции. Для этого проделайте следующее:
- В поиске введите cmd.exe, но обязательно откройте его от имени админа, иначе будете ограничены в возможностях.
- Скопируйте эту команду wmic qfe list brief /format:table и вставьте её. Эта команда выведет список всех произведённых на сегодняшний день обновлений. Запомните номер того, который собираетесь удалить.
- Теперь введите команду:WusaUninstall KB******* (перед всеми заглавными буквами, кроме первой, ставьте чёрточку /) номер вашего испорченного обновления. Осталось перезапустить систему и готово.
Удаление через стороннюю программу
Если системные улиты не помогают, вы можете воспользоваться сторонними приложениями, специально предназначенными для работы с обновлениями Windows. Среди таких программ можно выделить Revo Uninstaller – это абсолютно бесплатное приложение, заменяющее инструмент Windows «Удаление программ». Помимо основного назначения – удаления установленных приложений, Revo Uninstaller также можно использовать для очистки кэша обновлений Windows 10:
- Включите программу и зайдите в раздел «Инструменты» на панели вверху. После того, как откроется окно найдите подпункт «Деинсталлятор», расставьте галочки, как на приложенном изображении и подтвердите.
- Закрыв окно инструментов, нажмите кнопку «Обновить», чтобы в перечне установленных сервисов появились также обновления ОС. В отличие от обычных программ, обновления помечаются отдельным значком и имеют номер типа КВ:*******
- Теперь, зажимая на клавиатуре кнопку Ctrl, выделите апдейты, от которых хотите избавиться, и нажмите кнопку Del.
- После проделанной работы необходимо перезапустить комп.
Удалить обновление возможно при очистке системного диска
Итак, чтобы задействовать данную утилиту, проделайте следующее:
При помощи центра обновлений
Чтобы удалить компоненты через ЦО, сделайте следующее:
- Войдите в меню настроек (Win+I). Там выйдите на вкладку «Обновление и безопасность».

Как опустошить кэш обновлений или избавиться от ошибки обновления Windows 10 с багом
Для таких ситуаций Microsoft предусмотрела пусть и не самый удобный, но всё таки рабочий инструмент удаления установочных файлов, находящихся в системной папке и ожидающих инсталляции. Так вы не избавитесь от причины, но по крайней мере сможете заново установить или вообще пропустить апдейт. Следуйте инструкции:
- Откройте команду «Выполнить» и введите путь C:\Windows\SoftwareDistribution\Download
- В проводнике откроется соответствующая директория с множеством папок:.Выделите все содержимое с помощью сочетания клавиш Ctrll+А и нажмите клавишу Delete. В диалоговом окне подтвердите, что хотите перенести выделенные файлы в корзину.
Помните, что это не приведёт к откату уже установленных патчей и ЦО Windows не остановит их загрузку. Данный способ лишь позволит очистить кэш обновлений Windows 10. То есть, если какое-то из них не получилось установить полностью, удаление упомянутых файлов позволит перезапустить инсталлятор.
Как убрать значок обновлений
Мы уже узнали, как очистить журнал обновлений Windows 10. Теперь расскажем, как сделать так, чтобы уведомления об обновлениях нас не тревожили в принципе. Дело в том, что уведомления в Windows 10 связаны с вездесущими баннерами, которые при многократном повторении начинают вызывать здоровое раздражение. К счастью, отключить их очень просто:

- Чтобы изменить конфигурацию уведомлений, сначала перейдите в Настройки (с помощью комбинации клавиш Win + I или через панель задач).Найдите вкладку «Уведомления и действия» в категории «Система» и раздел «Уведомления» в ней.Переключите ползунок над строкой «Получать уведомления от приложений и других отправителей» на Выкл. При желании можете отключить ненужные флажки ниже.
Это наиболее простой метод деактивации уведомлений в Windows 10. Однако у него есть значительный недостаток: он полностью отключает уведомления в системе, в том числе от постоянно используемых приложений, а также важных системных уведомлений, что очень неудобно. Гораздо лучше настроить конфигурацию уведомлений вручную.Второй метод не трогает уведомления как таковые, а просто отключает иконку, уведомляющую пользователя о новых обновлениях, располагающуюся в системном трее. Есть также два способа отключить данную иконку: временный и постоянный.
Временный способ действует только до перезапуска системы и заключается в следующем:

- Если в системном трее под стрелочкой имеются скрытые иконки, то вы можете просто спрятать значок обновлений туда:
Если трей не содержит значков, то войдите в диспетчер задач (Ctrl + Shift + Esc), найдите процесс GWX и закройте его.Если вы хотите отключить значок обновлений насовсем, то вам понадобится войти в ЦО, открыть вкладку «Установленные обновления», в открывшемся перечне найти самое последнее и просто скрыть его.
Запрет на установку отдельных обновлений
Фокусировка внимания доступна на панели Центра уведомлений. Оттуда вы можете переключаться между режимами этой функции, включать и выключать её. Преимущество фокусировки заключается в том, что она доступна в любое время, поэтому уведомления остаются неактивными в течение всего периода времени, указанного пользователем.
Чтобы активировать режим «Фокусировка внимания», сделайте следующее:
на конкретное время, указанное пользователем, например, во время обеденного перерыва на работе.
Каждую из этих опций можно настроить по своему усмотрению или просто включить/выключить.
Проблемы с удалением обновлений
При попытке удалить обновление вручную у вас могут возникнуть проблемы. Очень часто удалённое обновление автоматически устанавливается повторно. Основная возможная причина заключается в том, что ваша система просто настроена на автоматическую установку обновлений. Её можно отключить следующим образом:
- Откройте ЦО Windows.
- В верхней области выберите пункт «Проверка наличия обновлений».
- Когда Windows обнаружит обновления, кликните ПКМ на проблемный апдейт и нажмите «Скрыть».В некоторых ситуациях причиной такой проблемы является специфическая настройка сети, при которой пользовательский компьютер оказывается под влиянием настроек групповой политики, которые определяют условия обновлений. Это, например, нормальная ситуация для офисных компьютеров. Чтобы решить эту проблему, следует воспользоваться системным администратором.
После неудачных обновлений откатываем систему назад
Если апдейт был установлен неудачно и это привело к проблемам (например, Windows не запускается должным образом, при возникновении экрана BSOD, появлении багов и ошибок при каждом запуске), вы можете восстановить стабильную версию.
Windows автоматом откроет интерфейс восстановления, если у вашего компьютера возникнут проблемы с запуском. Так же этот процесс возможно открыть в ручную, задержав на клавиатуре кнопку Shift при нажатии кнопки «Перезагрузить» в меню «Пуск». Однако для успешного отката вам понадобится диск или флешка с копией Windows.
Итак, давайте пошагово разберём, как откатить систему при неудачном обновлении:
Следуйте инструкциям мастера восстановления. Для успешного проведения процедуры надо войти в свою учётную запись под рабочим логином и паролем.
Очищение журнала обновлений
В данной статье мы уже выяснили, какими способами можно вернуть систему до установки апдейта и как произвести деинсталляцию самого патча. Теперь расскажем, как очистить логи обновлений. Дело в том, что Windows 10 автономно протоколирует все действия компьютера, связанные с обновлениями (если при этом включена функция авто-обновления).
Прямого доступа пользователя к журналу нет, поэтому очистить его инструментами Windows не получится. Однако это возможно осуществить с помощью командной строки. Для этого надо проделать следующее:
Отмена автоматического обновления
Итак, в групповой политики есть функция настройки обновлений. Он доступен в вышеуказанных версиях Windows и значительно облегчает данный процесс. Чтобы им воспользоваться, следуйте пошаговой инструкции:
Почему не удаляется обновление
При попытке избавиться от некоторых ненужных патчей через ПУ, вы можете обнаружить, что на них в принципе нет кнопки «удалить», хотя на остальных она имеется. А если попытаться удалить апдейт через cmd.ехе, система сообщат вам, что данный файл обязателен для функционирования системы и удалить его невозможно.
Если вы встретили такую ошибку, значит Windows 10 считает обновление важной частью системы и поэтому не позволяет удалить его во избежание неполадок. Однако это не значит, что вы не можете настоять на своём.

Как удалить неудаляемые обновления
Теперь вы можете избавиться от вредных загрузочных файлов обычными способами.
Можно ли удалять обновления
Удаление более старых обновлений
Для доставки своих обновлений до конечного пользователя Windows автоматически скачивает пакеты обновлений с серверов Microsoft. Система работает таким образом, что даже после успешного обновления многогигабайтные пакеты остаются в системных папках мёртвым грузом. Нередкой становится ситуация, при которой установочных файлов накапливается на десятки гигабайт, а пользователь и понятия об этом не имеет.
Одним из раздражающих моментов является то, что после любых глобальных обновлений Windows 10 автоматом создаёт каталог со старыми файлами под названием Windows.old на диске C Для владельцев больших дисков это не проблема, но если ваш компьютер оснащён SSD-диском объёмом всего 128 или 64 ГБ, то несколько гигабайт ненужных файлов становятся тяжким бременем. Любой, пытался вручную удалить каталог Windows.old, обнаруживал, что система не позволяет полностью избавиться от папки. В лучшем случае вы удалите около 4 ГБ. Поэтому, чтобы избавиться от лишнего груза, необходимо провести очистку системного диска.
В Windows 10 есть утилита для восстановления использованного пространства и удаления старых файлов Windows, она называется «Очистка диска».
Чтобы открыть их, сделайте следующее:
Видеоинструкция
Если вас как и меня просто ***** обновления виндовс 10, следуйте следующим шагам и вы навсегда сотрете с лица вашего пк или ноута windows updater.
Меня достала долгая загрузка пк, как бы я ни вырезал центр обновлений на windows 10, он все равно мистическим образом восстанавливается, восстаёт из мёртвых, воскрешается, Иисус мать его.
Я перечитал все форумы, все возможные статьи на английском и русском языках. около 200 сайтов посетил, действовал как было написано авторами — всё бестолку. Центр обновления все равно качал ******** обновления. я отключал службы, редактировал реестр, запрещал права доступа к папкам загрузки windowsupdate и еще десятки различных действий и инструкций.
Помогло лишь одно решение.
Далее жмем ок. Если вылазят какие-либо принятия решений, жмем принять\да и т.д.
а) скрывать защищенные системные файлы — нет галочки
в) там же-скрытые файлы и папки-показывать скрытые файлы и папки.
3. открываем мой компьютер, заходим на основной диск (С:\\ по умолчанию),
справа вверху окна будет еле-заметное окошко поиска, вводим туда следующее: Windowsupdate — писать слитно обязательно!
Ждём результаты поиска.
Покажет кучу файлов. Наша задача — стереть всю эту нечисть под корень.
4. удалить системные файлы — они же файлы центра обновления не так то просто. при каждом удалении из списка найденных файлов, будет запрашивать подтверждения и удалить ничего не получится.
Есть простой способ все равно удалить этот мусор. Просто нужно обозначить права всем пользователям для доступа к этим файлам. Помните одно важное НО: если у вас нашло группу файлов в одной и той же папке, проще всего сразу проделать дальнейшее для всей папки в целом, нежели для каждого файла отдельно.
Нам нужно следующее:
а) что бы не запутаться, какие файлы удалены, а какие еще нет, зажимаем левый ctrl на клавиатуре, потом кликаем на файле из списка поиска (может и папке) правой кнопкой мыши, при этом клавишу ctrl не отпускаем, далее кликаем открыть расположение файла (папки), таким образом у нас будет отдельное окно-папка, где вы сможете проделать дальнейшие манипуляции и вам не придется снова ждать поиск строки windowsupdate.
5. теперь вы владелец файлов или папки, теперь просто берем и удаляем к ***** собачьим файлы центра обновления.
6. делаем те же действия для всех остальных файлов и папок.
7. после выполненной работы колоссального объёма делаем следующее:
C:\Windows\SoftwareDistribution — заходим в папку по указанному пути, видим там папку download.
Нам нужно присвоить права доступа и владение этой папкой себе, что бы даже если каким-то мистическим образом центр обновлений воскресит сам себя, то он не сможет скачать обновления, так как он будет пытаться засунуть их в эту папку и произойдет ошибка, а создать новую он не сможет, так как внесена только эта директория пути и название только этой папки в конфигурации файла обновлений, куда будут скачиваться обновления виндовс. Следовательно, из-за конфликта, центр обновления не сможет продолжать работу и не загрузит обновления, это работает я проверял. САМОЕ ВАЖНОЕ ЗДЕСЬ, не удалить папку, а вот почистить её придётся, внутри будет куча мусора, смело удалите его после следующих действий:
Всё. теперь вы владелец этой папки и файлов внутри неё. Теперь центр обновления windows 10 не сможет туда загрузить файлы.
Итог: перезагружаем комп. Теперь центра обновления виндовс 10 как будто и не существовало на компе.
Да, этот способ долго выполнять, но поверьте моему опыту, я потратил 2 недели и искал способ действительно стоящий, после которого центр обновлений не сможет восстановиться. Это он и есть.
Спасибо, что дочитали до конца.
Всем хорошего настроения!
Win10Tweaker уже не отключает обновления и телеметрию?
Можно установить, что сетевое подключение лимитированное и будет Вам почти счастье, сам выбираешь хочешь скачать обновления или нет.
Не рекомендую повторять написанное в посте.
дич какая. все прекрасно отключается через gp. и обновы и антивир и вообще куча ненужных служб. не забывая смотреть зависимости.
Есть маленькая софтинка, которая прекрасно работает. Зачем курочить винду самолично?
в групповых политиках отключил обновление и службу остановил (инструкций в сети хватает), не пришлось ничего удалять и обновы не лезут, все нормально
Через пару дней: дратути!

А нахуя отключать обновления?
У меня нет проблем с виндой и обновлениями. Не, ну обновления качаются, но центр обновления не ебет мозги, а культурно спрашивает "я все подготовил, установить сейчас или потом?" Ну жму "потом", потом и устанавливает, когда я не работаю. В чем проблемы то?DWS Lite вам в помощь.
В день, когда очередной WannaCry пройдётся шифром по личным файлам, не забудь перечитать свой пост. И подумать, для чего нужно обновление.И да, есть способы проще и безопаснее отключить обновления.
Ждем следующего поста от ТС - 10 способов насрать себе в шаровары.
Можно ведь без богохульства писать, зачем уподобляться дуракам.
Oh my god, it's a mirage, i'm calling ya all, IT'S SABOTAGE!
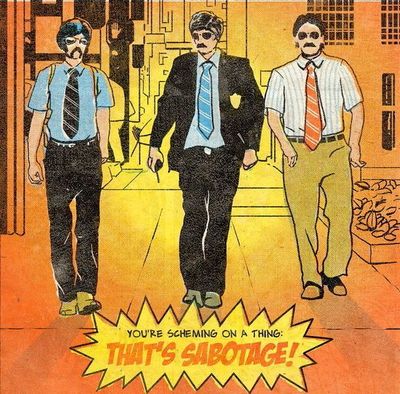
1. Качаем Винду с вырезанным центром обновлений.
вообще-то их и в windows 10 можно полностью отключить без всяких изнасилований файловой системы, как, впрочем, и телеметрию.
Установить линукс. Ну или хотя-бы 7-ку.
1.не устанавливать 10 говновинду.
данный пост для тех у кого топ железо и 7-ка и прочее не ставится
Куда то гонор пропал, да и память отшибло
Был тут не далее тип который тиранил всю округу со своим песелем. Но что то пошло у него не по плану.

Ответ на пост «Мигранты решили атаковать поляков бревном, но добежать до забора не смогли — их облили из водомета»
Раз в месяц зрители выбирают одного мигранта, которого пускают в Польшу.
Профессионал своего дела

Я вас категорически приветствую

Говнюкам не надо верить
У нас разок ребятки молодые на лестничной площадке побарагозили - окно разбили, намусорили. Ну мы с соседом вышли на шум.
И как обычно, сперва "а это не мы, так было", потом "а чо такова?" и т.п. , потом начали по-одному линять, мы с соседом пару ребятишек придержали, я говорю, давай ментов вызывать. пиздюки прочуяли запах расплаты, начали канючить "да мы все уберем, да мы завтра стекло вставим, да я отвечаю".
Я соседу говорю, ну вот и славно, только давай все же ментов вызовем, пусть запишут их фамилии и адреса. Если все сделают, как обещают, заявление заберем.
Но тут соседская жена еще вышла, добрая душа, говорит, да зачем полицию, я их знаю, я их родителей знаю, никуда они не денутся. Ну ладно, говорю, как хотите, но если чо - я тут ничо делать не буду. Отпустили.
Естественно, на другой день никто ничего не убрал, окно не починил.
Соседская жена ходила к их родителям, но бестолку, детей дома нет, матери говорят - ничо не знаем, может это не наши были, и вообще денег нет, извините идите нахуй.
Короче, в итоге сосед и убирал срач, и стекло вставлял.
Мораль: говнюкам не надо верить, только по предоплате.
Реальная помощь от России


Надежда зажглась
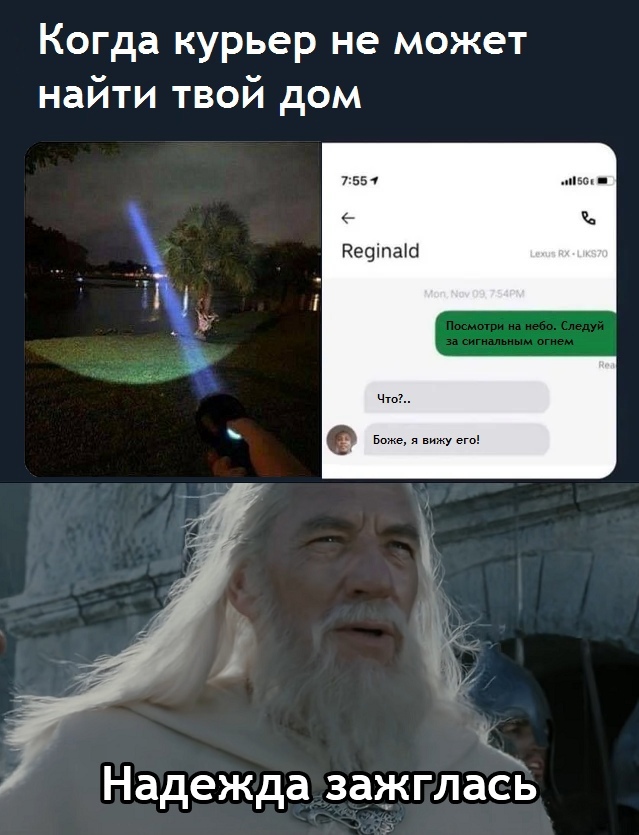

Ответ на пост «Ошибка ценою в сломанную жизнь»

Довольно часто очередное обновление операционной системы Windows 10 ставит пользователя в тупик — иногда нужно быстро выключить компьютер и уйти по делам, либо же наоборот включить систему и выполнить какое-то действие. Вместо этого приходится смотреть на экран установки обновления, которое иногда может занять пять-десять минут. И, к сожалению, с каждой свежей версией ОС разработчики из Microsoft закрывают возможности эти апдейты отключить — пользоваться устаревшей версией системы буквально затруднительно. Но, конечно, есть сразу несколько вариантов решения данной проблемы.
Содержание
Отключение обновлений через настройку прав пользователей
Первый способ позволяет полностью запретить операционной системе запускать обновление через перенастройку прав пользователей.
Для этого нужно выполнить несколько простых шагов:
-
нажмите Win+R на клавиатуре, в открывшемся окне введите команду services.msc и нажмите Enter;





После внесённых изменений служба «Центр обновлений Windows» будет полностью отключена, а её права настроены как «Гость», то есть без прав администратора — возможности вносить изменения в систему у данной службы нет. А поскольку устанавливать обновления можно только от имени администратора, Windows 10 больше не будет обновляться без разрешения самого пользователя.
Отключение обновлений через редактор групповой политики
Операционная система Windows 10 может похвастаться достаточно продвинутым набором различных утилит, которые могут настраивать даже самые важные функции ОС. Среди них — редактор групповой политики, благодаря которому тоже можно отключить обновления в Windows 10.
Для этого нужно выполнить несколько простых шагов:
- нажмите Win+R на клавиатуре;
- в открывшемся окне введите команду gpedit.msc;




Отключение обновлений через планировщик задач
Благодаря утилите «Планировщик задач» определённые процессы в операционной системе запускаются автоматически — к ним относятся и обновления системы.
К счастью, функции данной утилиты тоже можно ограничить:
- нажмите Win+R на клавиатуре;
- в открывшемся окне введите команду taskschd.msc;


⚠️ Важно: разработчики из Microsoft периодически переименовывают службы, так что стоит искать всё, что связано со словом Update.
Всё и сразу
В большинстве ситуаций для отключения апдейтов хватает одного из вышеуказанных способов, но для наибольшей надёжности стоит воспользоваться сразу всеми. В этом случае Windows 10 будет гораздо труднее обойти запреты и запустить обновление автоматически, без ведома пользователя.
Обновления для Windows 10 выпускаются регулярно с целью улучшения безопасности и стабильности системы. Microsoft прилагает все усилия, чтобы сделать обновления обязательными для каждого ПК. Хотя в теории это действительно хорошая идея, на практике с обновлениями время от времени возникают различные проблемы.
В прошлом обновления для Windows 10 уже вызывали нарушение работы веб-камер, проблемы с драйверами, сбои приложения, зависания системы, ошибки миграции настроек и многие другие проблемы. Иногда неполадка возникает не из-за самого обновления, а из-за некорректного процесса установки. Как решить эту проблему? Попробуйте удалить и переустановить конкретное обновление.
В данной статье приведены шаги по удалению и повторной установки потенциально проблемного обновления на вашем устройстве. Кроме того, вы узнаете, как запретить Windows устанавливать проблемное обновление.
Как удалить обновление в Windows 10
- Откройте приложение Параметры.
- Перейдите в раздел Обновление и безопасность > Центр обновления Windows.


- Microsoft не успела перенести весь функционал работы с обновлениями в приложение Параметры. Поэтому откроется классическое окно «Удаление обновления» из панели управления. Выберите требуемое обновление и нажмите кнопку «Удалить».

- Нажмите Да, чтобы подтвердить операцию удаления.

- Нажмите Перезагрузить сейчас, чтобы перезагрузить компьютер и завершить процесс удаления.
В зависимости от конкретного обновления, процесс удаления может занимать до несколько минут.
Как переустановить обновление в Windows 10
- Откройте приложение Параметры.
- Перейдите в раздел Обновление и безопасность > Центр обновления Windows.


- Нажмите Перезагрузить сейчас, чтобы применить изменения, внесенные обновлением.
После перезапуска ПК, если обновление было установлено корректно, вы сможете продолжить использование стабильной и работоспособной Windows 10.
Как заблокировать установку определенных обновлений в Windows 10
Если после переустановки обновления вы продолжаете сталкиваться с проблемами на ПК, то причина может скрываться в самом проблемном обновлении. В данном случае вы можете временно скрыть проблемное, чтобы заблокировать попытки его автоматической установки в Windows.
В прошлых версиях Windows в Центре обновления Windows можно было принудительно заблокировать автоматическое скачивание и установку обновления. Однако, так как в Windows 10 обновления стали обязательными, данная функция была убрана из системы. Тем не менее, Microsoft поддерживает небольшую утилиту, которая помогает временно скрыть проблемное обновление.
Чтобы удалить обновление и предотвратить дальнейшую его установку Windows, проделайте следующие шаги:
- Удалите проблемное обновление по инструкции выше.
- Скачайте программу Show or hide updates с нашего сайта:

- Дважды кликните по файлу wushowhide.diagcab для запуска утилиты.
- Нажмите Далее.

- Затем выберите опцию Hide updates.
- Программа выполнит онлайн проверку и выведет список обновлений, которые не были установлены на вашем устройстве. Выберите обновление, которое вызывает проблему и нажмите Далее.

После удаления и скрытия проблемного обновления, Windows 10 больше не будет пытаться его скачать и переустановить до тех пор, пока не появится новое обновление, заменяющее старую версию.
В любое время вы можете снова отобразить обновление, используя эту же инструкцию, но на шаге 5 выбрав Show hidden updates. После этого, вы сможете снова установить обновление на вашем компьютере.
Читайте также:


