Как удалить airwatch mac os
AirWatch — платформа управления корпоративными мобильными средами, включающая решения для управления учетными данными, повышения производительности и обеспечения совместной работы.
VMware интегрировала технологию Dell в AirWatch
19 мая 2017 года компания VMware, Inc. представила интегрированные решения с Dell. По мнению компаний, совместные разработки усилят технологии вычислениям для конечных пользователей и помогут заказчикам воспользоваться средствами трансформации рабочего окружения на базе мобильных, десктопных и облачных технологий.
VMware AirWatch интегрируется с пакетом Dell Client Command Suite, набором инструментов управления клиентскими системами для коммерческих клиентских ПК от Dell. Эта интеграция делает возможным управление ключевыми системными атрибутами. Благодаря такой интеграции ИТ-администраторы смогут запрашивать и получать данные о критически важных системных характеристиках, изменять настройки BIOS и принимать меры для устранения неполадок из той же консоли AirWatch, которую они используют для управления всеми политиками ОС Windows, приложениями и конечными устройствами организации.


Согласно заявлению компаний, интеграция VMware AirWatch и Dell Client Command Suite расширит возможности удаленного управления основными свойствами аппаратных систем Dell для усиления AirWatch Unified Endpoint Management (UEM).
Стив Лалла (Steve Lalla), старший вице-президент и генеральный директор подразделения ПО и решений для коммерческих клиентов компании Dell
Интеграция технологий позволяет ИТ-службам оценить безопасность BIOS и принять меры для устранения проблем и выполнения нормативных требований. ИТ получают возможность удаленной настройки паролей BIOS, включения модуля TPM, принятия мер по устранению нарушений нормативных требований устройствами из единой панели администрирования AirWatch.
На 19 мая 2017 года интегрированное решение VMware AirWatch и Dell Client Command Suite доступно.
VMware AirWatch - управляемая услуга
3 марта 2017 года компания VMware объявила о возможности для операторов связи предлагать услуги VMware AirWatch в виде управляемой услуги в рамках программы VMware vCloud Air Network Managed Services Provider (MSP).
Операторы связи могут начать использовать сервисы AirWatch от VMware, чтобы предлагать дифференцирующие вспомогательные услуги, создающие источники дохода посредством помощи корпоративным заказчикам в разрешении задач, связанных с мобильностью.


Включение AirWatch в VMware vCloud Air Network позволяет операторам связи использовать эту возможность для управления корпоративной мобильностью (EMM). Технология для операторов связи «под ключ» предлагает управляемые EMM-услуги или просто хостинг EMM-лицензий конкретных заказчиков в своем ЦОДе. Операторы вступают в программу vCloud Air Network Program для поставщиков управляемых услуг, чтобы предоставлять готовое решение, в составе которого:
- EMM-решение AirWatch: AirWatch обеспечивает управление корпоративными, BYO, и специализированными для конкретного бизнеса устройствами, включая устройства под управлением Windows 10.
- Развитие и доставка сервисов: vCloud Air Network предполагает оптовые скидки для операторов связи, которые рассчитываются исходя из планов развития, партнерской поддержки, тестовых мощностей, маркетинговой поддержки, обучения и др.
- Операционная эффективность: Операторы связи получают преимущества консолидированного биллинга, подробных сведений о затратах и упрощения операций.
- Глобальное покрытие: Операторы связи смогут помочь заказчикам быстро внедрять сервисы и расширять географию присутствия, без необходимости инвестировать в новые мощности ЦОДа.
- Решения в комплекте: Операторы связи могут использовать сервисы мобильного доступа AirWatch для расширения предложений по управляемым услугам, включающих мониторинг устройств, поддержку, управление соответствием нормативным требованиям, профессиональные и консультационные услуги, обучение.
Самит Дхаван (Sumit Dhawan), исполнительный вице-президент и главный менеджер группы End-User Computing, VMware
2015: AirWatch
AirWatch обеспечивает самостоятельный доступ к приложениям и возможность выбора наиболее эффективных и современных устройств для продуктивной работы.
- Единые учетные данные. Благодаря VMware Identity Manager с унифицированным каталогом приложений обеспечивается удобный доступ к любому приложению и с любого устройства.
- Корпоративные ресурсы. AirWatch дает возможность конечным пользователям автоматически подключаться к корпоративным сетям, в том числе через Wi-Fi и VPN.
- Приложения для повышения производительности. AirWatch предоставляет конечным пользователям доступ к основным бизнес-приложениям, включая собственные, веб-, мобильные, Windows и виртуальные приложения для повышения производительности труда сотрудников.
- Совместная работа. AirWatch Content Locker предоставляет конечным пользователям единое приложение для доступа к содержимому и совместной работе с ним из приложения на мобильном устройстве, клиента для настольного ПК или веб-портала.
- Выбор устройства. AirWatch поддерживает смартфоны, планшеты, ноутбуки, сверхпрочные устройства, принтеры и периферийные устройства. Таким образом, пользователи могут эффективно работать с любого устройства, которое для них наиболее удобно.
- Самообслуживание. Для снижения нагрузки на ИТ-отдел платформа AirWatch поддерживает управление устройствами конечных пользователей с портала самообслуживания.
AirWatch предоставляет ИТ-отделу такую платформу управления мобильными устройствами, которая сможет удовлетворять не только все текущие, но и будущие потребности компании.

- Открываем «Системные настройки».
- Выбираем Вид – Настроить в строке меню. Возле каждого пункта появится галочка.


Для удаления значка зажимаем клавишу Command и выбираем программу. Должно появиться меню с опцией удаления.

Если этот метод не подходит, то можно сделать это вручную.
- Запускаем Finder.
- Переходим в папку /Библиотеки/PreferencePanes.
- Здесь будут все файлы с панелью настроек для сторонних приложений. По названию файла можно будет легко определить, к какой программе он принадлежит.

Вот так просто можно удалить сторонние приложения в «Системных настройках» на Mac.
Свободное общение и обсуждение материалов
Лонгриды для вас

Если вы уже были подписаны на сервис, а потом от него отписались, у вас сохраняется право возобновить действие подписки на тех же условиях, даже если её цена сильно выросла. Рассказываем, что для этого нужно сделать

В Спотифай появились тексты песен. Они доступны для всех композиций, в том числе русскоязычных и смешанных. Теперь вы точно поймёте, о чём поёт Инстасамка. Рассказываем, где и как можно найти слова к песням, чтобы подпевать им во время воспроизведения

Многие пользователи не оценивают по достоинству приложение Здоровье на своем iPhone. Однако в системе от Apple существуют возможности,о которых многие не знали. Например, медкарта или дневник заболевания. В статье рассказываем о том, почему следует обратить внимание на Здоровье.
Удаление приложения приводит к его удалению с компьютера Mac, а использовавшееся им пространство становится доступно для других объектов. Вы можете сделать это с помощью Launchpad или Finder.
Удаление приложения с помощью Launchpad
Launchpad предоставляет удобный способ удаления приложений, которые были загружены из App Store.
- Чтобы открыть Launchpad, щелкните соответствующий значок на панели Dock или откройте соответствующий файл в папке «Приложения». Также можно свести вместе большой и три других пальца на трекпаде.
- Если нужное приложение не отображается в Launchpad, введите его название в поле поиска вверху экрана. Либо смахните двумя пальцами вправо или влево на трекпаде, чтобы отобразить следующую или предыдущую страницу.
- Нажмите и удерживайте клавишу Option (⌥) или щелкните и удерживайте значок любого приложения, пока значки не начнут дрожать.
- Щелкните кнопку удаления рядом с приложением, которое требуется удалить, затем нажмите кнопку «Удалить» для подтверждения. Приложение будет удалено незамедлительно. Приложения, в которых кнопка не отображается, либо были получены не из App Store, либо обязательны для компьютера Mac. Для удаления приложений, полученных не из App Store, используйте Finder.

Удаление приложения не приводит к отмене каких-либо подписок, которые могли быть приобретены с помощью этого приложения. Узнайте, как отменять подписки для приложений, которые были загружены из магазина App Store.
Удаление приложений с помощью Finder

- Найдите нужное приложение в Finder. Большинство приложений находится в папке «Приложения», которую можно открыть, щелкнув «Приложения» на боковой панели любого окна Finder. Либо используйте Spotlight для поиска приложения, затем дважды щелкните это приложение в окне Spotlight, удерживая нажатой клавишу Command (⌘).
- Перетащите приложение в корзину либо выделите его и выберите «Файл» > «Переместить в Корзину».
- При запросе имени пользователя и пароля введите имя и пароль учетной записи администратора на компьютере Mac. Скорее всего, это имя и пароль, обычно используемые вами для входа в систему на компьютере Mac.
- Чтобы удалить приложение, выберите Finder > «Очистить Корзину».
Удаление Safari на Mac не так просто, как удаление сторонних приложений. Apple предоставляет некоторые приложения, которые поставляются с системой macOS по умолчанию, включая Safari, Mail, Notes, QuickTime и другие.
Это правда, что эти приложения удобны в использовании, но пользователи сказали, что некоторые из них им вообще не нужны. Например, некоторые люди предпочитают использовать Firefox Safari.
В этом посте будет рассказано, как удалить Safari из macOS.

Удалить Safari с Mac
Часть 1: Самый простой способ удалить Safari на Mac

- Удалите все приложения на Mac одним щелчком мыши.
- Просканируйте свой компьютер, чтобы найти ненужные и кеш-файлы.
- Мониторинг состояния вашего компьютера, например, процессора.
- Доступно для MacBook Pro и других компьютеров Mac.
Очевидно, Mac Cleaner - лучший способ удалить Safari с компьютера Mac.
Как удалить Safari на Mac быстро
Mac Cleaner - это настольная программа, поэтому вам необходимо скачать и установить ее на свой компьютер.
Если вы хотите удалить Safari из Mac, запустите программу, и вам будет представлен статус CPU, Memory и Disk.

Нажмите Инструментарий вкладка из левой колонки для отображения полезных инструментов Mac Cleaner. Выберите Удалить, чтобы открыть приложение Удалить экран. Далее нажмите Scan Кнопка, чтобы начать сканирование приложений, установленных на вашем компьютере.

После сканирования нажмите «Просмотр», чтобы загрузить приложения в macOS. Найдите Safari и поставьте галочку рядом с ним. Выберите другие приложения, которые вы хотите удалить, и нажмите на Oчистка Кнопка в правом нижнем углу, чтобы удалить Safari на Mac.
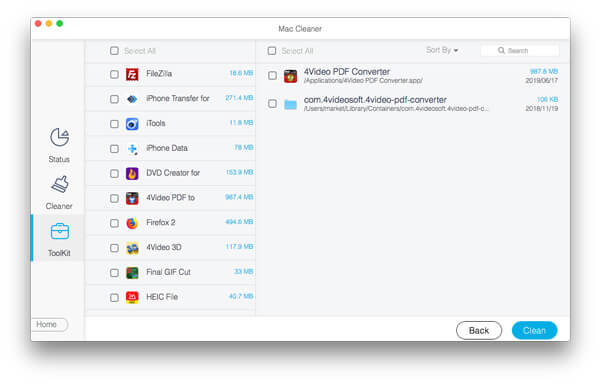
Примечание: Имейте в виду, что каждый раз, когда вы обновляете macOS, Safari будет возвращаться на ваш компьютер, поскольку обновление включает в себя встроенные приложения.
Часть 2. Удаление Safari с Mac с помощью терминала
Согласно Apple System Integrity Protection, вам запрещено изменять системные элементы в macOS. Кажется, что невозможно удалить Safari и другие встроенные приложения на Mac стандартным способом. Даже если Safari всегда можно восстановить с помощью обновления программного обеспечения, существует способ удалить Safari на Mac через терминал.
Вы должны знать, что удаление Safari может удалить критические файлы, необходимые для системных процессов Mac, и приложения полагаются на Safari для правильной работы. Кроме того, вам нужно отключить защиту целостности системы перед удалением Safari.
Читайте также:


