Как ubuntu превратить в kubuntu
Note: This only works with an internet connection, as packages must be downloaded from the internet. If you're viewing this page, you probably already have a connection. Of course, the greater the speed, the faster the packages will download.
Installation
Changing sessions
- Select Session from the menu. A window pops up with radio buttons.
- Select the KDE desktop option for your session. Hit OK.
- It may ask you if you want to set KDE as your default session, that is your choice. You may want to audit this environment before changing it to default, but as is stated, the choice is yours.
Now login as usual, and KDE should start.
If you have found that the Kubuntu environment is not for you, you may want to remove it.
To begin with, if your original installation was Kubuntu, or if you removed Ubuntu when you switched, you will want to install the ubuntu-desktop and gdm packages first!
Once you have installed KDE using the kubuntu-desktop meta package, you unfortunately cannot just remove that and be done with it. The meta package installed all of the other packages that make up the Kubuntu Desktop and they are not removed when you remove the meta package. Still, it can be done. The easiest way is via the command line. To access the command line Navigate to Applications > Accessories > Terminal
Copy and paste this command to remove all the packages kubuntu-desktop installed (yes there are a lot):
If you want to completely remove the packages and any configuration files they created, simply add the "--purge" option to the command, so the input will be as follows:
After restarting your session as GNOME in place of KDE, you are back to a clean Ubuntu (Gnome) desktop with no KDE programs.
As with Kubuntu Desktop, Ubuntu desktop cannot be deleted by simply removing the meta package. Innstead, you will need to follow the instructions on this page. I will not bother rewriting the instructions here as the author of this other page did a wonderful job.
Note this can also be done to switch between any environments (Ubuntu, Kubuntu, Xubuntu, etc.) by following the same instructions, but substituting the name of the desktop in the meta package.
Comments on this Page
- It shouldn't make a difference in this case. Plus, it keeps consistency with other how-tos that use apt-get. greg-g
Obviously, I have no idea if there are other packages which should be removed, but are not listed in your command.
And another addition: the command given also removed a variety of non-KDE programs, notably (s)mplayer and firefox!
FromUbuntuToKubuntu (последним исправлял пользователь dmh-phoenix 2009-10-31 19:44:11)
The material on this wiki is available under a free license, see Copyright / License for details
You can contribute to this wiki, see Wiki Guide for details
Oracle cloud предлагает некоторые ресурсы совершенно бесплатно. В частности на халяву можно получить 2 виртуальные машины. При создании машины у вас есть выбор из centos, Ubuntu или oracle linux. С учетом ограниченности ресурсов витруальной машины мне стало интересно нельзя ли использовать на этой машине gentoo?
В документации gentoo описано как можно на лету превратить любой линукс в gentoo. К сожалению инструкция последний раз обновлялась в 2014 и если ее применять в лоб скорее всего у вас возникнут проблемы. Однако на гитхабе можно найти скрипт, который по утверждению автора может в автоматическом режиме превратить любой линукс в gentoo. Скрипт давно не обновлялся, но после небольших изменений отработал как надо. Автор исходного скрипта решил не применять мой пулл реквест, но модифицировал свой скрипт базируясь на моих предложениях. Мой вариант скрипта можно найти тут.
Итак, давайте осуществим превращение ubuntu 20.04 в gentoo. Для этого создаем виртуальную машину используя образ ubuntu 20.04 minimal и логинимся на него как пользователь ubuntu. После этого переключаемся на юзера root:
Переходим в режим single user:
В нормальных условиях при этом отваливается сеть. В oracle cloud этого не происходит, однако завершается процесс systemd-resolved и как следствие перестает работать dns. Давайте это исправим:
Теперь можно запустить скрипт миграции и пойти выпить чаю, это займет какое-то время:
Когда выполнения скрипта закончится он предложит вам перезагрузиться. Прежде чем это делать надо убедиться, что вы не потеряете root доступ после перезагрузки. Для этого надо разрешить доступ root по ssh:
Теперь можно перезагружаться, но команда reboot не поможет, так что давайте привлечем тяжелую артиллерию:
Машина уходит в перезагрузку и через пару минут вы сможете залогиниться на нее по ssh как root. Вы находитесь в gentoo окружении, но по прежнему используете старые ядро и initrd. Давайте это исправим.
Включим swap, без этого вам не хватит памяти скомпилировать новое ядро.
Я не планирую использовать на этой машине systemd, так что маскирую его и udev:
После этого можно установить пакеты необходимые для компиляции ядра:
Теперь можно перейти в директорию с исходниками ядра,
сгенерировать конфиг нового ядра используя конфиг загруженного ядра,
и оставить в конфиге только те модули, которые используются в настоящий момент.
Я планирую не использовать на этой машине initrd, так что все модули будут вкомпилированы в ядро:
Запускаем компиляцию и установку ядра:
Наша машина весьма маломощна, так что этот процесс займет много времени. Когда компиляция закончится надо обновить конфигурацию загрузчика. Я добавил параметры ядра, которые применялись в исходной ubuntu.
Имеет смысл разрешить логин на последовательной консоли если будут проблемы с сетью:
Осталось немного. После перезагрузки сетевой интерфейс будет называться не ens3, а eth0. Надо удалить скрипт инициализации старого интерфейса и добавить инициализацию нового:
На случай необходимости залогиниться через последовательную консоль надо задать пароль для пользователя root:
Все готово, можно перезагружаться.
Если после перезагрузки вам не удастся залогиниться на машину по ssh создайте консольное подключение и используйте его для отладки.
Теперь у вас есть базовая установка gentoo которую можно модифицировать под ваши нужды. В системе остались артефакты от исходной ubuntu. Они больше не нужны и их можно удалить. Скрипты с командами миграции можно найти тут.
Один мой друг, много лет работающий с различными Unix/Linux системами, посоветовал мне почитать FCM, узнав о моих экспериментах с последней версией Kubuntu. Поэтому одним воскресным днём, сидя в своём любимом кресле и борясь с жутким кашлем, разбивавшим мои простывшие лёгкие, я взялся за чтение 21-го номера.
Поскольку у меня ещё не было уверенности в новой системе, а точнее в моих навыках по работе с ней, то я хотел сохранить XP на нетбуке хотя бы на первое время. К счастью, я уже успел узнать о Wubi, которая позволяет загружаться в Kubuntu без необходимости создания новых разделов. Она в самом деле проста для установки и даёт шанс познакомиться с новой ОС, оставив под рукой старую привычную систему.
Итак, мой нетбук загрузил свежеустановленную Kubuntu, и я обнаружил вторую проблему: встроенный wi-fi адаптер не работает. И снова вопросы к Google: как узнать производителя и модель адаптера (в моём случае Realtek rtl8187se), и как заставить его работать в Kubuntu. Пришлось скачать и скомпилировать новый драйвер, прежде чем собственно настраивать беспроводную сеть. Но на этом история не закончилась. После очередной перезагрузки wi-fi отказался работать. И опять потребовалось «гуглить», чтобы узнать, что скомпилированный драйвер нужно скопировать куда-то в глубину папки /lib/modules. Проблема была решена до того прекрасного момента, когда система автоматического обновления установила новое ядро и включила его в конфигурацию системы. При следующей загрузке wi-fi снова не работал.
Поэтому вот мой первый совет для тех, кто устанавливает новую ОС на свой компьютер: обязательно сохраняйте инструкции с решением возникающих по ходу проблем. Очень велик шанс, что вы однажды снова столкнётесь с той же проблемой, а веб-страницы с её решением может уже не быть. Я так и не смог найти ту прекрасную пошаговую инструкцию по установке драйвера rtl8187se, которая помогла мне в первый раз. Поэтому решение мне пришлось искать заново. Но ни одна из найденных рекомендаций не шла в сравнение с той, что я использовал в самом начале.
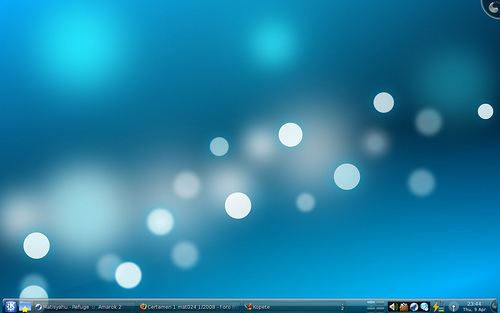
В моём рассказе всё выглядит простым и понятным, но могу вас уверить, на приведение системы в полностью работоспособное состояние у меня ушло несколько недель поиска, проб и ошибок. Честно говоря, я думаю, что большинство моих знакомых сдались бы намного раньше меня. Другими словами, инсталляция (K)Ubuntu всё ещё достаточно сложна для большинства сегодняшних пользователей компьютеров. Чтобы изменить ситуацию коренным образом, нужно будет продавать компьютеры с предустановленной Ubuntu, а все сложности с драйверами, отсутствующими в дистрибутиве, должны будут брать на себя поставщики техники.
Тем не менее, в результате этого опыта у меня возникла ещё одна история. Мне приходится достаточно часто путешествовать, обычно в западноафриканские страны. Во время этих поездок я пару раз был свидетелем того, как у некоторых из моих коллег ломался ноутбук. Обычно выходил из строя жёсткий диск, из-за чего они теряли все свои данные, в том числе презентации, подготовленные для клиентов.
Поэтому я начал разрабатывать план экстренного восстановления информации. Я купил 2,5-дюймовый внешний жёсткий диск с USB-интерфейсом WD My Passport Essential, на котором создал резервную копию всех своих файлов, необходимых в поездке. Однако данные не очень-то полезны, если у вас нет работающего компьютера. И поскольку чаще всего проблемы связаны именно с диском, я придумал сделать внешний диск загрузочным, с установленным на нём Kubuntu. Тогда я загрузил компьютер с флэшки (из моей предыдущей истории) и сделал установку на внешний USB-винчестер. Сработало нормально. Когда USB-диск подключён, загружался Kubuntu, а когда отключён, грузилась XP. Пока всё шло гладко.
А затем начались сюрпризы. Когда мне потребовалось перенести данные с внешнего диска на ноутбук (с запущенной XP), внешний диск не определялся. Менеджер разделов в XP видел 2 первичных раздела на диске, но не мог распознать их формат. Не помогла и установка сторонних дисковых менеджеров. Только когда я загрузился в Kubuntu, установил и запустил Gparted, я понял, что произошло. Во время инсталляции Kubuntu все данные, присутствовавшие на диске, были помещены в раздел минимально возможного размера, а остаток диска был использован для размещения загрузочного раздела с Kubuntu.
Загрузившись снова с флэшки, я воспользовался программой Gparted, чтобы уменьшить второй, больший, раздел, а на освободившемся месте создал раздел NTFS, который и использовал для хранения резервных копий данных со своего ноутбука. С моим WD My Passport Essential шла в комплекте программа (wdsynch) для синхронизации документов и файлов Outlook. Я воспользовался ею, чтобы сохранить свои данные на внешнем винчестере. Программа позволяет даже зашифровать данные на внешнем устройстве. Однако версии для Linux/Kubuntu не существует, поэтому я не смог бы прочитать зашифрованные данные с внешнего диска. И сейчас я в поиске программы подобной wdsynch, но имеющей версии и под XP, и под Linux/(K)Ubuntu, чтобы можно было пользоваться данными в обеих системах. Я также ищу способ читать в Kubuntu письма, хранящиеся в PST-файлах из Outlook.
План экстренного восстановления данных, разработанный мной, без сомнения, представляет некоторый интерес и для других. Особенно тех, кто много ездит в командировки. Поэтому это может стать темой отдельной статьи, включающей вопросы установки (K)Ubuntu на внешний диск, а также использования программного обеспечения синхронизации или других типов резервного копирования/восстановления данных. Вопрос для рубрики HowTo: существуют ли программы синхронизации (с поддержкой шифрования) с версиями как под Windows, так и под Ubuntu? В компании, где я работаю, в качестве стандартного инструмента для расписания и электронной почты используется Outlook. Как сделать доступной в Kubuntu всю историю переписки по e-mail, хранящуюся на внутреннем диске моего компьютера в PST-файлах?Надеюсь, вам понравился мой рассказ. И хотя я работаю с компьютерами с 1985 года, прошёл через много версий DOS, а затем Windows, мои первые шаги в мир Kubuntu были отнюдь не самыми лёгкими.
Конечно очень радостно, что существуют такие инструменты как Reconstructor и Ubuntu Customization Kit, однако они всё выполняют в автоматическом режиме и не очень-то подходят для тонкой настройки под себя. В этой статье я постараюсь рассказать как можно руками сделать всё то, что делают вышеназванные инструменты и как изменить многие недоступные им параметры.
Фронт работ
Для создания Ubuntu Custom Live CD нужно продумать три важных момента: 1) В какой системе мы будем строить наш диск. Надеюсь, все Вы прекрасно понимаете, что мы ведем речь про компьютер под управлением Ubuntu. Если Ubuntu у Вас не установлена, то Вы можете поставить ее на виртуальную машину и там уже строить образ диска. Помимо этого, нам нужно поставить следующие пакеты для создания живого диска: SYSLINUX, Squashfs-tools, genisoimage Первый пакет — загрузчик ядра, второй — файловая система SquashFS, а третий — создатель образа диска.
2) Папка для образа диска. Образ диска — это то, что будет записано на CD/DVD/BluRay/USB (в зависимости от того кому что нравится). Просто создайте отдельную папку для образа диска. Для образа нужно скопировать: - Загрузчик ISOLinux - Ядро с initrd и изолированной системой - Дополнительные файлы для указания времени загрузки и других важных (и не очень) параметров
Папка для образа диска создается отдельно от корня будущей изолированной системы.
3) Изолированная система
Изолированная система — это та система, которая будет загружена в LiveCD. Ей не нужны ни ядро, ни загрузчик, если Вы собираетесь устанавливать ОС с помощью установщика Ubiquity. Для того чтобы провести автоматическое определение и настройку оборудования, потребуется живая система под символичным названием Casper. Ее нужно установить в initrd, а ядро Casper скопировать в папку образа диска.
Изолированная система хранится и выполняется в виде файла, сжатого в файл SquashFS. На данный момент ИС будет сохранена в виде папки в хост-системе.
Создание изолированной системы
Для начала, установим debootstrap в хост-системе с помощью командной строки, после чего создадим папки «work» (для работы) и «image» (для изолированной системы). После установки запускаем debootstrap
Обратите внимание: Версия debootstrap для Ubuntu содержит файлы для загрузки только следующего релиза Ubuntu! Т. е. Вы не сможете скачать базовую систему для raring (Ubuntu 13.04) в precise (Ubuntu 12.04 LTS ). На наше счастье, обойти это ограничение легко обойти, скачав debootstrap из репозитория raring или взяв последнюю версию из папки pool и установив его с помощью dpkg. Помимо того, у debootstrap нет зависимостей, а значит его установка вручную не вызовет никаких проблем в Вашей системе
Обратите внимание: Если Вы хотите собрать следующий релиз Ubuntu, но не можете его загрузить, воспользуйтесь следующей хитростью:
Важно установить приложения вроде MySQL, Virtualbox после того как были скачаны ядро Linux (а оно у нас не скачано!(настолько у нас минимальна система)) и установлены общие настройки, потому что эти приложения требуют установки своих модулей ядра для полной настройки.
Если Вы планируете установить что-либо, использующее метапакеты окружений рабочего стола (например xfce4), Вам также потребуется связать файл в изолированной системе как следует (не только с помощью devpts). Иначе, GRUB при установке выдаст ошибку и Вы не сможете настроить пакеты. Чтобы этого избежать свяжите устройства с помощью команды:
Аналогично нужно примонтировать proc, sysfs и devpts Теперь скопируем системные файлы (их можно взять на любой машине с Ubuntu, подключенной к интернету):
Обратите внимание: Если Вы скачали одну версию Ubuntu, а у Вас установлена другая, Вам нужно сменить прилагательное в chroot/etc/apt/sources.list командой: Обязательно! Сделайте бекап /sbin/initctl, потому что следующий шаг удаляет этот файл. Дело в том что начиная с версии 10.04 upstart не содержит файла /sbin/initctl.distrib и обновление этого пакета этот файл не возвращает.Решением может стать символическая ссылка на /bin/true:
Если Вы этого не сделаете, то консоль выругается:
Обновите пакеты, если хотите :
Установите пакеты, необходимые для живой системы:
Ранее, до Ubuntu 10.10 пакет discover назывался discover1.
Если Вы загружаете ОС Ubuntu 10.04, то Вам нужно поставить следующие пакеты: grub2 plymouth-x11
Для ранних релизов (заканчивая версией 9.04) была характерна следующая проблема: ОС вешала сеть, если был установлен Network Manager. На наше счастье, данная проблема была устранена в релизе 9.10. Команда для установки NM:
Далее, установите те программы какие Вы захотите. На данном этапе Вы создаете свою систему. Заполняйте ее тем, чем хотите. Однако перед этим поставьте программу ubuntu after install для установки тех программ, которые Вы добавить забыли. После наполнения ПО возвращайтесь к данному руководству.
Установка программы установки
Для GTK интерфейса — Unity, GNOME, XFCE и LXDE
Unity — стандартная ОРС для ubuntu, самая красивая ОРС (по моему мнению) GNOME — что-то по-новому от старого доброго Mac OS X XFCE и LXDE — это ОРС, не нагружающие ресурсы. Рекомендованы для установки на старых компьютерах
Для Qt интерфейса — KDE
KDE — это Windows-подобное окружение рабочего стола и пожалуй, во всем хочет походить на своего старшего собрата (например это ОРС самое большое по объему данных)
Дополнительная подготовка
На данном этапе я расскажу, как создать файлы initrd.lz и casper-uuid-generic, необходимые для нормальной работы образа. В chroot выполняем
В том же терминале открываем вторую вкладку и выполняем:
Возращаемся в первую вкладку и удаляем из /tmp все:
Очистка Чрута.
Если Вы установили все программы, то убедитесь что будет работать
Ранее в этом руководстве я просил Вас сделать бекап /sbin/initctl. Вы его сделали? Он сейчас может потребоваться. Если эта команда не сработает, восстановите /sbin/initctl из бекапа.
Если у Вас более одного ядра Linux, удалите старые ядра:
После чего проведите очистку:
Если у Вас все еще подключен /dev, отключите его:
То есть, Вы вошли в изолированную систему, установили пакеты, провели очистку и вышли.
Настройка окружающей среды по умолчанию
Данный пункт не является обязательным. При загрузке окружения рабочего стола (в моем случае Unity 7) хочется настроить программы на боковой панели, настроить часы, которые выглядят ужасно в обычной версии Unity. Поэтому здесь я расскажу как можно настроить unity 7. Общеизвестно, что Unity 7 настраивается через dconf. Файлы настроек по умолчанию находятся в папке
и имеют имена соответствующие иерархии в dconf-editor. Мы изменим некоторые из них:
Листинг com.canonical.Unity.gschema.xml
Листинг com.canonical.indicator.datetime.gschema.xml
Листинг org.gnome.nautilus.gschema.xml
Создание папки для CD диска и ее заполнение
Создайте папку для cd с тремя подкаталогами:
Во-вторых, если у Вас возникли проблемы с копированием ядра или инитрд — может быть, у Вас этот файл не один — тогда используйте следующие команды:
Теперь надо поставить ISOLinux и SBM командами:
Инструкции при загрузке при создании Remix
Для того чтобы дать какие-либо инструкции при загрузке пользователю нужно создать файл image/isolinux/isolinux.txt, например:
Графика во время загрузки может отсутвовать, но это не главное. Главное состоит в том, что в тексте сверху есть спецсимвол, указывающий на файл splash.rle. Чтобы создать этот хитрый символ нужно:
1. Скопировать текст и потом его изменить.
2. Использовать следующую команду:
и изменить файл emptyfile, используя любой текстовый редактор. Добавьте имя файла после символа и затем со следующей строки напишите то, что Вы хотите вывести на экран в качестве приветствия. Сохраните данный файл как isolinux.txt и дело в шляпе!
3. (Способ для Ъ-линуксоидов!) Используйте vi, нажмите Ctrl+v и затем Ctrl+x для того чтобы создать спецсимвол. Это не работает ни в nano, ни в gedit, ни в каком редакторе, похожем на них!
Для того чтобы создать файл splash.rle, создайте изображение 640*480, конвертируйте его в 15 цветов и сохраните файл в формате .bmp. После установите NetPBM и выполните команды:
Если Вы хотите использовать анимированные изображения, такие как Usplash, убедитесь в том что Вы добавили «VGA=RRR», где RRR — ширина изображения.
Настройка загрузчика
Создайте файл image/isolinux/isolinux.cfg для настройки загрузчика. Пожалуйста, прочтите инструкцию по созданию конфига в /usr/share/doc/syslinux для того чтобы узнать все возможности конфигурирования. Здесь я выложу образец конфига (если что, сверяйтесь с ним):
Не забудьте выбрать правильное расширение для initrd (initrd.gz или initrd.lz). Теперь в CD можно войти, по крайней мере после того, как мы создадим образ.
Помимо этого зададим нужную нам локаль при запуске с помощью стандартной темы ubuntu. Для этого выполним
Формальности.
Следующие действия нужны для нормальной работы LiveCD. Нравится Вам это или нет, это нужно сделать.
Создание манифеста.
Сжатие изолированной системы.
Для того чтобы сжать систему в один файл, нужно ввести команду:
Эта команда создаст на диске filesystem.squashfs с сжатой ОС. Если Вам нужно установить с LiveCD, оставьте раздел /boot в покое. Если Вы хотите создать LiveCD только для демонстрации, то /boot можно удалить. Тогда команда, указанная выше, будет иметь вид:
Да, и еще: если Вы создаете Убунту на версии, которая вышла раньше, то нужно установить пакет из той версии, какую Вы хотите создать! (Иначе Ваш LiveCD не загрузится) Например, у Вас установлена Ubuntu 12.04, а Вы хотите создать сборку Ubuntu 14.04. Тогда Вам потребуются инструменты из trusty (14.04) репозитория. Помимо файла сжатой файловой системы, нужно написать файл с размером этой ФС. Для этого выполним команду
Создание diskdefines
Признание LiveCD подлинной
Создайте жесткую ссылку ubuntu на папку с образом диска и папку «.disk». Без этого LiveCD будет загружаться но USB Creator работать не будет. На всякий пожарный, создайте файлы со следующей информацией:
Читайте также:


