Как убрать значок icloud с панели задач windows
Если есть функция, которая сопровождала Windows с момента своего создания, это Панель задач . Этот инструмент, расположенный в нижней части рабочего стола, позволяет нам привязать к нему наши любимые программы, которые мы используем на более регулярной основе, чтобы мы могли быстро иметь их под рукой, когда они нам нужны. Кроме того, в нем мы найдем прямой доступ к системным приложениям, таким как Wi-Fi, регулятор громкости или часы.
Эта панель задач не только является очень полезным элементом, но и может быть персонализированным , чтобы мы могли добавлять и удалять любой значок на нем. Если вы никогда не пользовались преимуществами этой панели или не знаете, как ее настроить, сегодня мы увидим, как мы можем добавить или удалить любой значок, а также решить любую проблему, которая может возникнуть и которая мешает нам выполнить операция.
Способы добавления значков на панель задач
Если мы хотим добавить значки на панель задач, у нас есть несколько способов:
Перетаскивание значка на панель
Самый простой способ привязать значок к панели задач - это выбрать указателем мыши, удерживая его нажатым, а затем перетащив его на панель куда мы его сбросим. Таким образом, значок останется на панели, пока мы не решим его удалить.
Из меню Пуск правой кнопкой
Другой вариант - найти программу, которую мы хотим добавить, в меню «Пуск». Как только он появится, мы должны щелкнуть по нему правой кнопкой мыши, и появится раскрывающееся меню. Среди появившихся вариантов мы должны выбрать «Привязка к панели задач» . Иконка программы сразу же станет частью панели.
Настройте панель из меню настроек Windows 10
Из Меню настроек Windows 10 мы можем настроить панель задач по своему вкусу. Для этого нажимаем ярлык «Windows + I» и выбираем опцию «Персонализация». В следующем окне, среди опций в левом столбце, мы выберем опцию «Панель задач».
Теперь мы должны опускать экран с правой стороны, пока не найдем «Область уведомлений», где мы найдем два варианта. Первый «Выберите значки, которые будут отображаться на панели задач» . Если мы выберем его, появится список со всеми значками, которые мы можем активировать и которые отображаются на панели. Второй вариант, «Активировать или деактивировать системные значки» , позволяет нам добавлять или удалять собственные значки системы, такие как часы, местоположение, регулятор громкости, Центр активности и другие. Для этого нам нужно будет только активировать или деактивировать каждую кнопку.


Как убрать значки с панели задач
Удалить любой значок на панели задач очень просто. Для этого нам нужно будет только нажать правой кнопкой мыши на значке, который мы хотим удалить. Появится раскрывающееся меню, где мы должны выбрать опцию «Открепить от панели задач» .
Точно так же из меню «Настройки», которое мы видели ранее, у нас есть возможность деактивировать все те добавленные или системные значки, которые активны на панели. Таким образом, мы всегда можем настроить его по своему вкусу в любое время.
Возможные ошибки, поэтому мы не можем удалить значки
Также может случиться так, что у нас возникла проблема при удалении любого значка с панели. Если это так, мы можем выполнить эти операции, чтобы попытаться решить эту проблему.
Удалите значок из меню Пуск
Если при попытке удалить программу с панели задач, но она работает некорректно, мы можем попробовать удалите его из меню Пуск . В нем мы должны написать название приложения, которое хотим открепить, и щелкнуть по нему правой кнопкой. Появится контекстное меню, в котором мы должны выбрать опцию «Открепить от панели задач».

Удалите программу и удалите ее ярлык
Иногда проблема повреждения системы может привести к тому, что мы не сможем удалить значок. Чтобы попытаться решить эту проблему, мы должны попытаться удалить программу и удалить ее ярлык. Для этого нажмем клавиши «Windows + I» для доступа к «Настройкам». Позже мы нажимаем на «Приложения» и «Приложения и функции». На правой панели мы прокручиваем, пока не находим приложение, щелкаем по нему, выбираем «Удалить» и следуем инструкциям на экране.
После удаления программы, значок должен был быть удален с панели задач автоматически. Если нет, щелкните значок ярлыка, закрепленный на панели, и щелкните правой кнопкой. Появится всплывающее окно, указывающее, что мы собираемся удалить ярлык, для которого мы выбираем Да. После удаления значка мы переустанавливаем программу, чтобы убедиться, что проблема решена.


Удалить закрепленные приложения из проводника
На панели задач также есть папка внутри Проводник где расположены все закрепленные приложения. Если удаляем ярлык из папки TaskBar, вместе с ним необходимо удалить и оригинал планки.

Чтобы получить доступ к этой папке, мы должны нажать кнопку «Windows + R» и вставить путь:
"% Данные приложения% Microsoft Панель задач быстрого запуска Internet Explorer, закрепленная пользователем »
Таким же образом мы также можем получить к нему доступ, просматривая из проводника Windows, предварительно активировав скрытые элементы на вкладке «Просмотр». Отсюда мы должны следовать по маршруту:
«C: / users / (имя пользователя) AppData / Roaming / Microsoft / Internet Explorer / Quick Launch / User / Pinned / TaskBar»
Попав в папку, удаляем ярлык, щелкнув правой кнопкой мыши и выбрав "Удалять" и мы проверяем, был ли он также удален с панели задач.

Удалите ключ панели задач из редактора реестра
Далее мы постараемся решить проблему путем удаление панели задач из Окна 10 Редактор реестра. Для этого мы нажмем клавиши Windows + R и наберем regedit. Далее перейдем к маршруту:
HKEY_CURRENT_USER / Software / Microsoft / Windows / Current / Version / Explorer / Taskband
Мы выбираем «Полоса задач» и щелкаем правой кнопкой мыши, чтобы выбрать опцию «Удалить». Подтверждаем операцию и перезагружаем компьютер, чтобы убедиться, что проблема решена.

Сбросить панель инструментов
Если ничего из вышеперечисленного не помогло, мы попробуем создание файла bat , чтобы удалить значки с панели задач. Для этого пишем Блокнот в меню Пуск и открываем его. Теперь мы должны написать следующий текст:
«DEL / F / S / Q / A»% AppData% MicrosoftInternet ExplorerQuick LaunchUser PinnedTaskBar * «REG DELETE HKCUSoftwareMicrosoftWindowsCurrentVersionExplorerTaskband / Ftaskkill / f / im explorer.exestart explorer.exe»

Затем нажмите «Файл», а затем «Сохранить как». Когда появится окно «Сохранить как», мы нажимаем на раскрывающееся меню и выбираем «Все файлы». Мы будем назначить имя, которое заканчивается на .bat ., Например: bar.bat и выберите путь, по которому он будет сохранен, например, на Рабочий стол.
После создания файла мы дважды щелкаем по нему, чтобы запустить его, и мы увидим, как все значки ярлыков на панели задач будут удалены немедленно, включая ту, которую иначе мы не смогли бы устранить. Как только это будет сделано, мы сможем настроить его снова, добавив нужные значки и ярлыки.
Когда вы выбираете установку iTunes в Windows 10, вся поддержка iCloud с фотографиями iCloud устанавливается на ваш компьютер автоматически. Иногда вы также можете заметить запись повторяющихся значков «Фото iCloud», указывающих на одну и ту же папку. После удаления и повторной установки iCloud для Windows дополнительные копии той же папки могут появиться снова! Вот что вы можете сделать, когда Windows 10 не работает. удалить дубликаты фотографий iCloud из боковой панели Проводника в Windows 10.

Многие пользователи жалуются, что даже после удаления приложения iCloud ярлык для папки продолжает отображаться наБыстрый доступпанель проводника.
Удалите повторяющиеся записи фотографий iCloud из проводника
- Нажать на Начинать кнопка>Настройки.
- Перейдите к Программы >Приложения и функции.
- Выберите приложение iCloud из списка и удалите его.
- Щелкните правой кнопкой мыши Значок облака OneDrive на панели задач.
- выбирать Настройки и переключитесь на Резервный таб.
- Нажмите на Управление резервным копированием.
- Выберите Остановить резервное копирование вариант на фото вариант.
- Откройте редактор реестра.
- Найдите записи фотографий iCloud и удалите их.
- Перезагрузите компьютер.
Посмотрите, есть ли там приложение iCloud.
Выберите его и удалите приложение.



Удалите их по отдельности и закройте редактор реестра.
Вы больше не должны находить несколько записей для папки «Фото iCloud» в проводнике Windows 10.
Читать дальше: Как просматривать и получать доступ к заметкам iCloud в Windows 10.
Часто после установки различных программ на панели задач появляются новые значки установленных программ, но проблема в том, что часто такие программы не нужны для быстрого постоянного доступа, поэтому они только мешаются, поэтому в нашей сегодняшней статье мы узнаем как убрать лишние значки с панели задач в Windows 10, чтобы они не мешались.
Вступление
Сначала нам необходимо узнать что же такое панель задач. Это уникальный компонент визуализации и управления, который показывает текущие включенные программы, подключенные устройства и др. Как правило, располагается в нижней части экрана в виде горизонтальной полосы. Помимо запущенных приложений, может содержать в себе папки и иконки программ для быстрого запуска, при условии, что вы выбрали соответствующие пункты в настройках.
Удаление приложений
Итак, вам необходимо убрать с панели задач ненужные значки. Как это сделать? Выполните следующие действия.

- Наведите курсор мыши на ненужный для вас значок.
- Нажмите на него ПКМ.
- Выберите пункт "Открепить от панели задач" или "Удалить программу с панели задач" (на разных операционных системах по-разному).
Однако все вышеперечисленные действия не помогут вам удалить значок громкости, индикатор Wi-Fi, питания и другие иконки, находящиеся рядом с часами на панели задач. Для того чтобы скрыть эти значки, нужно сделать следующее:
- Нажимаем на " Пуск" / "Параметры" / "Персонализация".
- Ищем раздел "Область уведомлений".
- Под ним есть две ссылки: "Выберите значки, отображаемые в панели задач" и "Включение и выключение системных значков".
- При выборе первой ссылки откроется панель, в которой мы сможем настроить значки, находящиеся в трее. Меняя позицию переключателя, вы сможете спрятать иконки программ или же, напротив, сделать их видимыми.
Воспользовавшись второй ссылкой, вы сможете добавить некоторые системные значки. Например, язык клавиатуры, местоположение, сенсорную клавиатуру и другие компоненты.

Заключение
Каждый пользователь персонального компьютера видит горизонтальную полосу внизу своего экрана, однако не все знают, что она собой представляет и можно ли как-то с ней взаимодействовать. В этой статье мы подробно рассмотрели эти вопросы, а также рассказали, как убрать значки с панели задач. Теперь вы знаете, что такое трей и как управлять скрытыми и видимыми иконками программ. Вам больше не придется наблюдать хаос на вашей панели задач, ведь теперь вы можете самостоятельно убирать ненужные вам компоненты, без помощи специалиста.
Использование iCloud обычно связано с продуктами Apple и соответствующими операционными системами, такими как Mac OS X и iOS. Тем не менее, существует версия iCloud для Windows, которая работает так же, как и должна.
Все, что вам нужно сделать, это загрузить его установщик с официального сайта Apple, установить его и использовать свой Apple ID, чтобы войти в него и выбрать, какие функции вы хотите синхронизировать на своих устройствах. Кроме того, вам нужно будет использовать и настроить iCloud на всех устройствах, которые вы хотите синхронизировать. Тем не менее, некоторые проблемы могут возникнуть с этой программой, поэтому давайте посмотрим, что может произойти.
Удаление iCloud в Windows
«Общая библиотека« Cloud Music Library »не отвечает»
«Невозможно включить музыкальную библиотеку iCloud»
«Ошибка проверки iCloud / Время ожидания запроса истекло»
«Ошибка iCloud: Обнаружена критическая ошибка синхронизации с iCloud. Синхронизация iCloud с первым днем отключена ».
Этого не должно быть, потому что люди удалили его, используя его, но каким-то образом его части остались на их компьютере. Эти части не невозможно удалить, но убедитесь, что вы тщательно следуйте инструкциям ниже и попробуйте каждый перед сдачей.
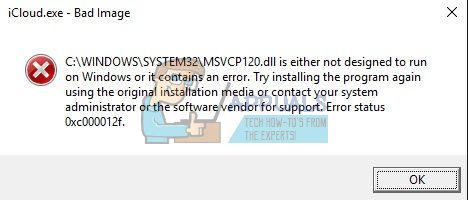
Решение 1. Удаление через панель управления / настройки

Решение 2. Запуск загруженного установщика
На форумах Apple обсуждалось, что пользователи заявляли, что удаление с помощью панели управления или настроек не выполнит работу должным образом. Вместо этого люди говорили, что вам нужно запустить установщик, который вы скачали, чтобы установить программу на ваш компьютер. Это определенно то, что вы должны попробовать, и это не займет много времени.
- Откройте папку «Загрузки» или папку, в которую вы загружали установщик iCloud. Вы также можете попробовать поискать файл, набрав «iCloudSetup.exe» в строке поиска.
- Если вы уже удалили файл, вы можете повторно загрузить его, посетив сайт Apple.
- Запустите файл, который вы нашли или скачали, и вам снова будет предложено выбрать параметры удаления и восстановления, как в решении 1.
- Выполните шаги 6-8, чтобы удалить iCloud с вашего компьютера.
- Перезагрузите компьютер и подождите, пока все в порядке.
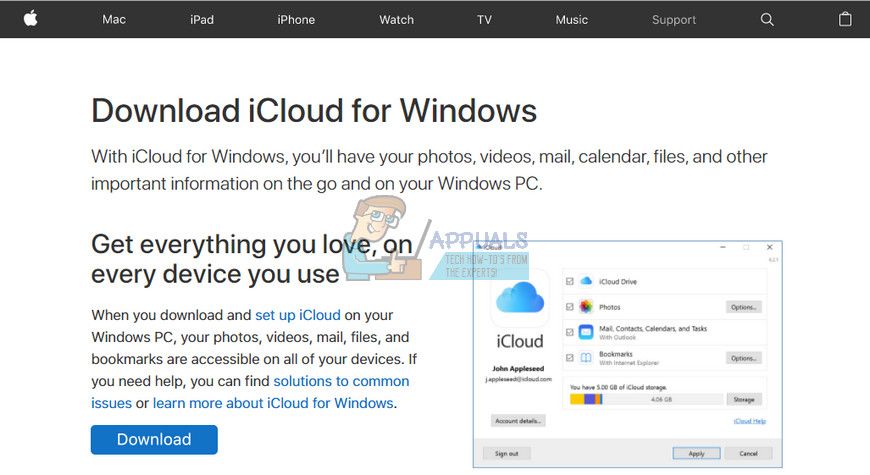
Решение 3: Поиск скрытого деинсталлятора
Решение 4. Использование Advanced Uninstaller Pro для удаления iCloud
Существует множество различных программ удаления, предназначенных для замены панели управления и параметров, поскольку они часто перестают отвечать на запросы и иногда зависают в середине процесса удаления. Вам не нужно использовать этот конкретный деинсталлятор, но он смог помочь людям, которые имели дело с этой проблемой, в частности, и именно поэтому мы рекомендуем ее.

Решение 5. Использование Windows PowerShell
- Введите PowerShell в строке поиска, щелкните правой кнопкой мыши первый результат и выберите Запуск от имени администратора.
- Скопируйте и вставьте следующую команду, чтобы получить полный список установленных приложений и подробную информацию о каждом из них: Get-AppxPackage
- Дождитесь загрузки списка и попробуйте найти iCloud. Это может занять некоторое время, но будьте терпеливы, пока вы просматриваете установленные приложения.
- Когда вы найдете его, скопируйте все рядом со строкой PackageFullName, выделив весь текст и используя комбинацию клавиш Ctrl + C.
- Используйте следующую команду, чтобы удалить iCloud с вашего ПК. Замените жирным шрифтом PackageFullName на фактическое имя, которое вы только что скопировали, и нажмите Enter.
Remove-AppxPackage -package PackageFullName
Решение 6: Последствия
Это решение включает удаление оставшихся файлов после выполнения любого из указанных выше решений или после завершения всех из них. Однако, поскольку мы использовали несколько различных методов, вы не сможете найти много файлов, связанных с iCloud. Тем не менее, на всякий случай стоит проверить, так как эти оставшиеся файлы могут быть просто теми, которые вызывают все эти ошибки, связанные с iCloud, даже если iCloud даже не установлен на вашем компьютере.
- Перейдите к следующим папкам и удалите все, что связано с iCloud. Будьте осторожны, чтобы не удалить ничего, связанного с другим программным обеспечением Apple, которое вы, возможно, установили:
Мой компьютер >> C: >> Программные файлы (x86) >> Общие файлы >> Apple
Мой компьютер >> C: >> Program Files (x86) >> Обновление программного обеспечения Apple
Мой компьютер >> C: >> Программные файлы (x86) >> Bonjour
Мой компьютер >> C: >> Программные файлы (x86) >> Общие файлы >> Apple >> Интернет-службы
Мой компьютер >> C: >> Программные файлы >> Общие файлы >> Apple >> Интернет-службы
Вы замечали значок в виде облака рядом с названиями приложений под их иконками на домашнем экране? Если вы не знаете, для чего он нужен, что он значит и как его убрать, читайте дальше.
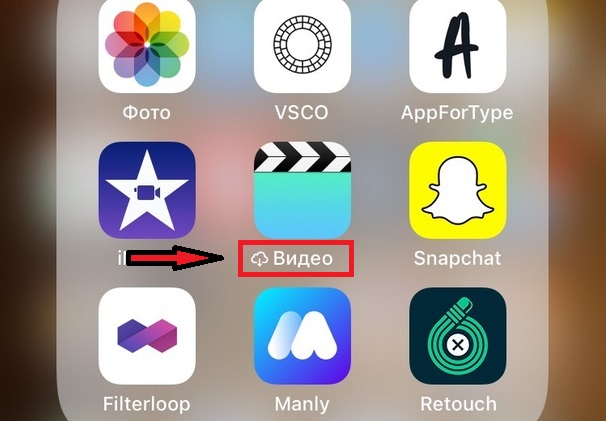
Что означает значок iCloud?
Если под иконкой приложения появился значок в виде облака, это значит, что оно было сгружено с вашего устройства и теперь хранится в iCloud (а точнее в App Store). Вы в любой момент можете снова загрузить его на устройство.
Значок появляется сам по себе, если у вас включена функция, которая автоматически сгружает неиспользуемые приложения, когда на устройстве заканчивается память. Когда функция активна, и свободная память на пределе, функция самостоятельно сгружает приложения, которыми вы давно не пользовались.
Как убрать значок?
Просто коснитесь иконки приложения, под которой есть значок iCloud.
Ниже вы можете видеть такой значок на приложении Видео:
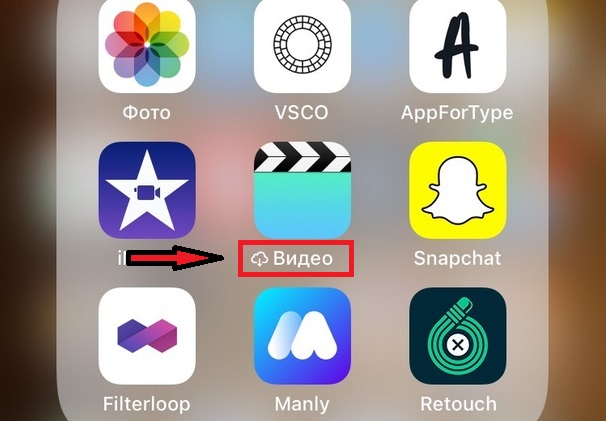
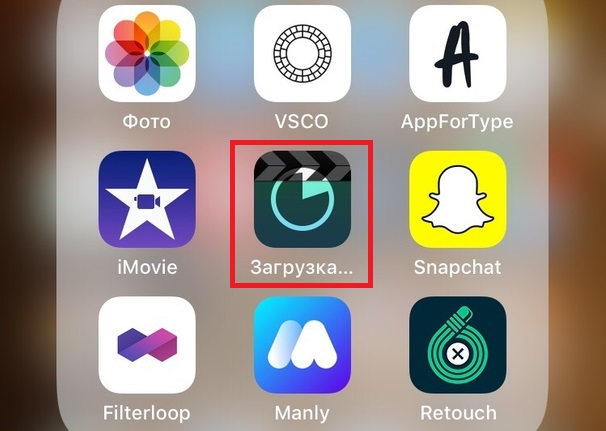
Когда приложение будет загружено и установлено на устройство, значок с облаком исчезнет.
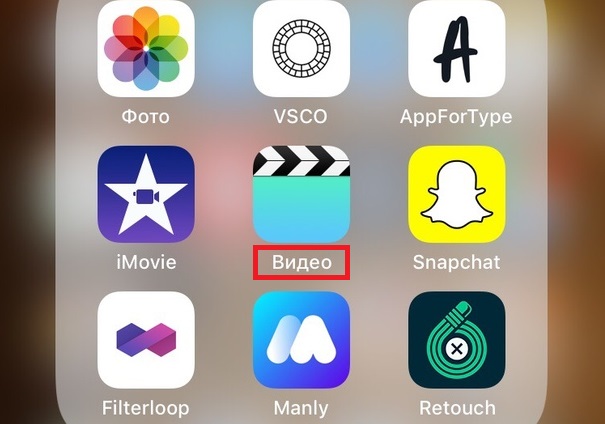
Если что-то не получилось, скорее всего, у вас проблемы с интернетом, или же на устройстве недостаточно памяти.
Что сделать, чтобы приложения не сгружались?
Если значок часто появляется рядом с приложениями, которые не нужно сгружать, функцию можно отключить.
- Откройте приложений Настройки и зайдите в iTunes и App Store.
- Найдите пункт «Сгружать неиспользуемые» и нажмите на переключатель, чтобы он стал серым.
После того, как вы отключите функцию, приложения не будут сгружаться сами по себе, но вы сможете сгружать их вручную.
Когда приложение сгружается, оно удаляется с устройства, но его настройки и данные сохраняются. Это помогает освободить память на устройстве без потери данных. Стоит отметить, что чаще всего много памяти занимает не само приложение, а данные, которые в нём хранятся.
Читайте также:


