Как убрать выбор системы при загрузке windows 7
Иногда после переустановки Windows компьютер просит сделать выбор операционной системы при загрузке (включении). Странно, ведь от прошлой операционной системы ничего не должно было остаться. Вы отформатировали, скорее всего, том жесткого диска, на котором она была установлена, а компьютер все не может ее забыть. Мы поможем!
Итак, сегодняшняя тема – «Как убрать выбор операционной системы при загрузке компьютера?». И две основные ветки будут решать эту проблему в том случае, если второй операционной системы по факту нет, и если у вас установлено одновременно две операционные системы. Во втором случае мы расскажем, как удалить вторую операционную систему. Удалять Windows намного быстрее и проще, чем устанавливать, поэтому не переживайте, вы точно справитесь.
Windows 7. Первый способ
После загрузки ОС зайдите в меню «Пуск» и в строке «Найти программы и файлы» наберите слово msconfig, после чего нажмите клавишу Enter. Или же просто нажмите на сочетание клавиш WIN+R, появится окно «Выполнить», где также следует набрать слово msconfig.

Перед вами открылось окно конфигурации системы. Зайдите во вкладку «Загрузка», где вы увидите перед собой выбор операционной системы, а также дополнительные параметры загрузки. Выберите нужную ОС и нажмите ОК. У меня только одна ОС, поэтому выбирать, собственно, не из чего.


Редактирование данных конфигурации загрузки в Windows 8.1
Редактирование данных конфигурации загрузки в Windows 8.1
Команды утилиты BCDEDIT применяются для редактирования данных конфигурации загрузки операционной системы (BCD — Boot Configuration Data). Команды утилиты bcdedit необходимо выполнять в командной строке, запущенной с правами администратора. Для этого нажмите сочетание клавиш + X и в появившемся контекстном меню выберите пункт Командная строка (администратор).
Если ввести команду bcdedit без параметров, то в окне командной строки будет выведена информация, хранящаяся в BCD. Информация представлена в виде двух столбцов: слева расположены названия параметров, справа – их значения.
Основные параметры bcdedit отвечающие за загрузку: • идентификатор — глобальный уникальный идентификатор (GUID) идентификационный номер, указывающий на запись в меню загрузки. Представляет из себя 32-значный буквенно-цифровой код, заключенный в фигурные скобки. Для стандартных идентификаторов используются названия, например — текущая система, — система по умолчанию; • device — указывает раздел, на котором расположен загрузчик операционной системы; • osdevice — указывает раздел, на котором находится сама операционная система. Как правило, значения device и osdevice идентичны; • path — путь к загрузчику операционной системы; • description — описание операционной системы, отображающееся в меню при загрузке; • default — операционная система, загружаемая по умолчанию; • timeout — время ожидания перед загрузкой ОС по умолчанию; • displayorder — порядок, в котором системы отображаются при загрузке. Примеры использования BCDEDIT ■ Сохранение и восстановление данных конфигурации загрузки Сохранение конфигурации BCD — это то, с чего желательно начинать работу с программой bcdedit. Для этого создайте на любом диске папку BootBackup и введите в командной строке следующую команду: bcdedit /export D:\BootBackup\bcd Вместо D:\ можете указать любой другой диск. Для восстановления конфигурации из ранее сохраненной копии используется команда: bcdedit /import D:\BootBackup\bcd ■ Как изменить операционную систему, загружаемую по умолчанию Чтобы установить в качестве загружаемой по умолчанию системы текущую ОС, в среде которой выполняется команда bcdedit, выполните команду: bcdedit /default При необходимости выбора другой ОС, не являющейся текущей, нужно указывать ее GUID, команда будет такого вида: bcdedit /default где вместо укажите настоящий GUID нужной вам операционной системы . ■ Как изменить размещение записей в меню загрузки Рассмотрим, как можно перемещать записи. Делаем запись первой в списке: bcdedit /displayorder /addfirst Делаем запись последней в списке: bcdedit /displayorder /addlast Указываем точный порядок записей: bcdedit /displayorder где вместо укажите идентификаторы операционных систем. ■ Как изменить значение задержки загрузки
Чтобы изменить значение задержки, по истечению которого начнется загрузка операционной системы, выполните такую команду: bcdedit /timeout XX в данном случае XX — число в секундах . ■ Как изменить язык менеджера загрузки Используйте следующую команду: bcdedit /set locale ru-RU Аналогичным образом вместо ru-RU можно указать en-US или обозначение любого другого языка . ■ Как изменить название операционной системы в меню загрузки С помощью bcdedit можно изменить название системы, отображаемое в меню загрузки. Команда выглядит так: bcdedit /set description «Название системы» Где вместо «Название системы» укажите например «Microsoft Windows 8.1 Enterprise» ■ Добавление новой загрузочной записи, для мультизагрузки 1. копируем текущую запись и называем ее по новому bcdedit /copy /d «New Windows 8.1» 2. указываем местоположение загрузчика системы bcdedit /set device partition=D: 3. указываем местоположение операционной системы bcdedit /set osdevice partition=D: 4. добавляем запись о системе в меню загрузки, в конец списка bcdedit /displayorder /addlast ■ Как удалить запись об операционной системе из менеджера загрузки и BCD Чтобы удалить загрузочную запись выполните следующую команду: bcdedit /delete При выполнении выше указанной команды удаляется вся информация об установленной операционной системе из BCD и меню загрузки. У этой команды есть одна особенность — если в качестве ID указывается название, например , то команда должна выполняться с ключом /f, если же ID записывается в буквенно-цифровом коде, ключ /f не нужен. ■ Возвращение старого загрузочного меню в Windows 8, Windows 8.1 Представленная ниже команда позволяет переключить загрузчик Windows 8, Windows 8.1 в legacy режим, т.е. придать ему вид загрузочного меню Windows 7. Этот режим может быть интересен тем пользователям, которые используют двойную загрузку с Windows 8 и не желают при этом менять систему, запускаемую по умолчанию (как известно, если выставить системой по умолчанию не Windows 8, можно добиться того же эффекта). Также выполнив эту команду появляется возможность вызвать Дополнительные варианты загрузки при нажатии клавиши F8 bcdedit /set bootmenupolicy legacy Старое загрузочное меню с установленными операционными системами Windows 8.1, Windows 10 ⇓ Меню Дополнительные варианты загрузки при нажатии клавиши F8 с установленной Windows 8.1 ⇓ Команда для возвращения штатного режима загрузчика Windows 8: bcdedit /set bootmenupolicy standard Стандартный режим загрузчика Windows 8 ⇓ ■ Включение меню опций запуска Windows 8, Windows 8.1 Команда для включения меню опций запуска Windows 8, Windows 8.1 выглядит так: bcdedit /set advancedoptions true Выполнив выше указанную команду будет появляться меню опций при каждом запуске системы показанное на скриншоте ниже. Удобно для диагностики или для экспериментов с не подписанными драйверами. Выключить меню можно, выполнив эту команду: bcdedit /deletevalue advancedoptions ■ Отключение логотипа Windows во время загрузки Чтобы отключить отображение логотипа Windows во время загрузки ведите следующую команду: bcdedit /set custom:16000067 true После перезагрузки синий логотип Windows вы не увидите. Чтобы вернуть логотип на прежнее место, воспользуйтесь следующей командой: bcdedit /deletevalue custom:16000067 ■ Отключение анимированного круга во время загрузки Windows 8, Windows 8.1 Команда для отключения анимированного круга: bcdedit /set custom:16000069 true Изменения вы увидите при следующей перезагрузке. Вернуть анимированный круг можно выполнив следующую команду: bcdedit /deletevalue custom:16000069 Для получения справочной информации о BCDEDIT выполните команду: bcdedit /? Администраторы
Windows 7. Второй способ
Существует и другой способ отключения загрузки операционной системы. Вам необходимо найти значок «Компьютер» на рабочем столе (он также имеется в меню «Пуск»), нажать на него правой кнопкой мыши и выбрать пункт «Свойства». Перед вами откроется окно с параметрами системы. В правой части окна будет раздел «Дополнительные параметры системы», по которому вам и нужно будет кликнуть.

Открылось окно свойств системы. Во вкладке «Дополнительно» найдите раздел «Загрузка и восстановление», затем нажмите на «Параметры».

Выберите ОС, которая будет загружаться по умолчанию и нажмите ОК.

Само собой, нужно понимать, что с помощью указанных способов можно только отключить выбор ОС, сами системы удалены не будут.
На некоторых компьютерах или ноутбуках, бывает, устанавливают сразу несколько операционных систем. Это делается, например, для того, чтобы была возможность работать в двух разных ОС. При этом при загрузке компьютера или ноутбука вам будет предложено выбрать одну из систем. Если вы не выберите операционную систему, первая в списке будет загружена автоматически спустя некоторое время (обычно 30 секунд). Это не всегда удобно, поэтому загрузку второй ОС можно отключить в любой момент. Прямо сейчас, вы узнаете, как это сделать.
К слову, вот как выглядит экран с выбором операционной системы при загрузке ПК:






Теперь выбранная вами ОС будет автоматически загружаться вместе с запуском вашего ПК или ноутбука.
Существует и другой вариант решения данного вопроса, хотя, на наш субъективный взгляд, первый метод проще и удобнее.
Нажмите на клавиши Win+R, введите в появившееся окно msconfig, затем нажмите ОК.




Всё, теперь при загрузке Windows 8 не будет выбора операционных систем.


затем "Дополнительные параметры системы",

вкладка "Дополнительно" "Загрузка и восстановление. Параметры"

Снимаем галочку с пункта "Отображать список операционных систем", нажимаем ОК. Применить. ОК.


Как убрать при загрузке выбор системы в меню загрузки Windows 8

Вводим в поле ввода команду msconfig

В открывшемся окне переходим к пункту Загрузка. Видим две операционные системы. Текущая загружаемая по умолчанию операционная система у нас вторая в списке. Её не трогаем, переходим к первой и выделяем её левой мышью, жмём на кнопку Удалить, затем Применить и ОК.
Всё, теперь при загрузке Windows 8 не будет выбора операционных систем.

Ещё один способ убрать при загрузке Windows 8 выбор операционных систем
Щёлкаем правой мышью в левом углу рабочего стола и выбираем "Панель управления",
затем Система и безопасность.


далее всё точно также как и в Windows 7 "Дополнительные параметры системы",

вкладка "Дополнительно" "Загрузка и восстановление. Параметры"

Снимаем галочку с пункта "Отображать список операционных систем", нажимаем ОК.



"Дополнительно", "Загрузка и восстановление. Параметры"

Снимите галочку с пункта "Отображать список операционных систем" и "Отображать варианты восстановления", нажимаем ОК.


Что касается Windows XP, то отредактировать меню загрузки в этой операционной системе можно с помощью редактирования файла BOOT.INI, переходите по ссылке и читайте нашу статью.
Комментарии (38)
Рекламный блок
Подпишитесь на рассылку
Навигация
Облако тегов
Архив статей
Сейчас обсуждаем
ULBoom
Спасибо за статью в целом и информацию, что на поддерживаемой Microsoft «Десятке» можно поработать

admin
Евгений, не буду посылать вас на другие сайты и скажу очень просто. Для SSD не нужна
Гость Павел
Гость Денис, Удалите антивирус, у меня Eset Internet Security блочил.

admin
Добрый вечер! А что за загрузочная флешка у вас? Каким способом создавали и что вообще на ней:

admin
Здравствуйте. В Windows 10 копирование и вставка между разными устройствами поддерживается на
RemontCompa — сайт с огромнейшей базой материалов по работе с компьютером и операционной системой Windows. Наш проект создан в 2010 году, мы стояли у истоков современной истории Windows. У нас на сайте вы найдёте материалы по работе с Windows начиная с XP. Мы держим руку на пульсе событий в эволюции Windows, рассказываем о всех важных моментах в жизни операционной системы. Мы стабильно выпускаем мануалы по работе с Windows, делимся советами и секретами. Также у нас содержится множество материалов по аппаратной части работы с компьютером. И мы регулярно публикуем материалы о комплектации ПК, чтобы каждый смог сам собрать свой идеальный компьютер.
Наш сайт – прекрасная находка для тех, кто хочет основательно разобраться в компьютере и Windows, повысить свой уровень пользователя до опытного или профи.
Если у вас на компьютере установлено две и более операционных систем, то при его включении автоматически будем запускаться выбор требуемой операционной системы. Например, у вас может быть установлена как ОС Windows, так и Linux. Ситуация стандартная, однако если вы включили компьютер и сразу пошли заниматься своими делами, то, во-первых, будет загружена первая операционная система, установленная по-умолчанию, то есть, вполне возможно, совсем не та, которая вам нужна, а во-вторых, обычно для выбора ОС предоставляется 30 секунд. Вроде бы не очень удобно, потому что каждый раз надо выбирать операционную систему. Но на самом деле данную функцию можно легко отключить. Как это сделать, я покажу на примере Windows 7.
Windows 7. Первый способ


Windows 7. Второй способ


Выберите ОС, которая будет загружаться по умолчанию и нажмите ОК.

Само собой, нужно понимать, что с помощью указанных способов можно только отключить выбор ОС, сами системы удалены не будут.
Windows XP
Если вы используете Widnows XP, то вам придется изменить данные в файле boot.ini, который обычно расположен прямо в корне системного диска. Только изменения в нем нужно производить очень осторожно, поскольку они могут привести к плачевным результатам. На всякий случай создайте точку восстановления.
Итак, вот пример обычного файла boot.ini в XP:
А вот пример файла с уже установленными двумя операционными системами, первой из которых будет загружаться именно XP:
Еще раз напоминаю, что редактировать boot.ini нужно крайне осторожно, иначе есть шанс, что операционная система не загрузится вовсе. А лучше его вовсе не изменять.
Комментарии к записи “ Как убрать выбор системы при загрузке Windows? ”
спасибо автор, нереально выручил!
с xp жестяк. я давно еще пытался отрубить выбор ос, но что-то прописали и комп перестал загружаться. пришлось восстанавливаться через флешку)
Через какую еще флешку?
Почему-то по-прежнему есть выбор между операционками, хотя вроде бы все отключила по инструкции.
А надо не вроде, а точно делать. Все работает, шеф. Риспект!
не надо, все робит! делайте по инструкции!
у меня тоже все ок, только я тупанул и отключил не ту операционку 😀
ничего не выходит. помогите!
подробно опишите, что именно не получается, тогда попробую вам помочь.
7-ка
все умные описания и их выполнение приводят к тому, что при включении система тупо стоит на строке пока не нажмешь Enter
Я админ бывший и не могу пока убрать этот феномен.
И ?
Есть ли в инет кто, ну кроме пожелателей переустановки или выброса на свалку.
Отредактируй файл BCD.
Отключил в windows выбор системы. Теперь не могу загрузить компьютер. Как в биосе сделать выбор системы?
Как убрать выбор операционной системы при включении компьютера
Привет друзья! Увидел у в комментариях вопрос, о том, как убрать выбор ОС при включении компьютера, и решил об этом написать.
Видимо человек не ищет легких путей :), но ничего, сейчас разберемся.

Кстати работаю не со своего компьютера. Работаю сегодня на Windows XP и слабеньком железе, еще и через 3G интернет. Так что извините если что не так :).
От чего появляется окно с выбором операционной системы при загрузке компьютера? А от того, что вы невнимательно читаете мой блог, в частности статьи о том как правильно установить Windows 7 и Windows XP. В процессе установки появляются разные сбои и ошибки, вы устанавливаете Windows сначала, или устанавливаете в не отформатированный раздел. У меня раньше такое было, и я не мог понять от чего это.
Убираем окно с выбором Windows. Простой способ.
На перед скажу, что в сложном способе мы будем редактировать системный файл boot.ini . И если внести неправильные изменения в этот файл, то компьютер может не включится. Простого способа вполне хватает для того, что бы окно в выбором ОС не появлялось.
Значит нажимаем правой кнопкой мыши на “Мой компьютер” и выбираем “Свойства” . Переходим на вкладку “Дополнительно” и в разделе “Загрузка и восстановление” нажимаем параметры.
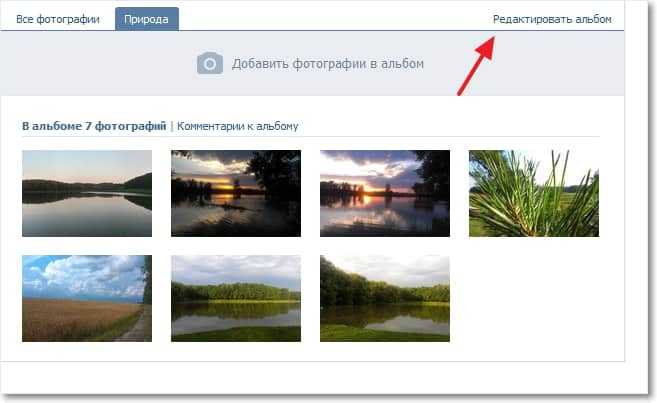
Появится новое окно, в котором выбираем операционную систему, которая будет загружаться по умолчанию, (смотрите внимательно, нужно выбрать рабочую систему, иначе компьютер может не загрузится).
Затем снимаем галочку с пункта “Отображать список операционных систем” и нажмите “Ок” .

Вот и все, теперь при включении компьютера не будет появляться окно с вопросом какую ОС загружать.
Убираем выбор ОС с помощью файла boot.ini. Сложный способ.
Как я и обещал, второй способ. Помните, что редактирование файла boot.ini может привести к отказу системы.
Заходим туда же, как и в первом способе, только ничего не меняем, а нажимаем на “Правка” (скриншот выше).
Откроется окно, с редактированием файла boot.ini.

Правильное содержание файла boot.ini для Windows XP Professional выглядит вот так:
[boot loader] timeout=30
default=multi(0)disk(0)rdisk(0)partition(1)WINDOWS
[operating systems] multi(0)disk(0)rdisk(0)partition(1)WINDOWS=”Microsoft Windows XP Professional” /fastdetect
Если установлено две системы и появляется выбор, то он выглядит вот так:
[boot loader] timeout=30
default=multi(0)disk(0)rdisk(0)partition(1)WINDOWS
[operating systems] multi(0)disk(0)rdisk(0)partition(1)WINDOWS=”Windows XP Professional” /fastdetect
multi(0)disk(0)rdisk(0)partition(2)WINNT=”Windows 2000 Professional” /fastdetect
Но снова же я не советую вам лесть в эти дебри. Лучше воспользуйтесь первым способом, и окно с выбором ОС у вас пропадет.
При загрузке windows 7 две системы. Как удалить одну?
Ситуация, когда при загрузке компьютера пользователю предлагается выбрать систему для загрузки несмотря на то, что установлена всего одна версия windows является очень распространенной. Происходит это чаще всего после переустановки операционной системы из-за устаревшей записи о предшествующей версии windows в конфигурационном файле.
Устранить данное неудобство можно двумя простыми способами.
Способ первый – через свойства системы
Заходим в свойства системы через клик правой клавишей мыши по значку “Компьютер” на рабочем столе или в меню “Пуск” и в открывшемся контекстно меню выбираем “Свойства”.
Читать еще: Ускорение Windows 10 — обзор 6 лучших программ (на русском языке)
Убрать выбор системы при загрузке – свойства системы windows
В открывшемся окне слева вверху выбираем “Дополнительный параметры системы”. Появится следующее окно “Свойства системы”. В нем нас интересует вкладка “Дополнительно” и третья кнопка сверху “Параметры”.

Свойства системы windows для отключения выбора загружаемой версии windows
Далее пере нами появляется окно, в котором нужно снять две верхние галочки: “Отображать список операционных систем” и “Отображать варианты восстановления”.

Снимаем “Отображать список операционных систем” и “Отображать варианты восстановления”.
После этого нажимаем во всех открытых ранее окна “Ок”. Вот и все.
Способ второй – через системный конфигуратор MSCONFIG
В поисковой строке набираем “MSCONFIG” (можно скопировать). Жмем по найденному значку правой кнопкой мыши и выбираем “Запуск от имени администратора”.

Запуск MsConfig от имени администратора
В открывшемся окне переходим на вкладку “загрузка”. Здесь выделяем запись не помеченную как “Загружаемая по умолчанию ОС” и жмем кнопку “Удалить”.
Удаление выбора при загрузке windows
После этого жмем кнопку “ОК” и наслаждаемся отсутствием выбора ОС при загрузке компьютера.
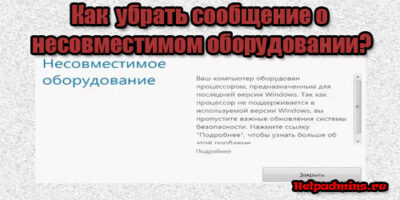
Неподдерживаемое (несовместимое) оборудование в windows 7/8.1. Как убрать?

Как убрать уведомления в Windows 10?

Как сделать меняющиеся обои на рабочий стол windows 7?
1 комментарий
Денис
За что благодарить. За х..йню не помогающую? у меня нет в этом окне двух операционок и у меня вин 10 стоит а просит восстановить вин 7,которой не было никогда
Выбор операционной системы при загрузке компьютера: как изменить или отключить
Некоторые пользователи не знают, что существует выбор операционной системы при загрузке компьютера. Конечно, если у вас есть из чего выбирать. У меня, например, установлено три системы Windows, и я не всегда успеваю вовремя выбрать ту систему, которая мне необходима в данную минуту. Если у вас тоже на компьютере несколько операционных систем, то можно настроить так, что при загрузке компьютера будет выводится список по их выбору, и не доли секунд, а столько, сколько вам необходимо. А можно и вовсе убрать этот список, и компьютер будет загружать только одну, выбранную вами систему. Всё это вы можете настроить сами.
Выбор операционной системы при загрузке компьютера: как изменить или отключить

Для этого, чтобы можно было изменить порядок загрузки или убрать список операционных систем при включении компьютера нам необходимо добраться до настроек системы. В разных операционных системах это делается по-разному.
В Windows 7
В Windows 7 это можно сделать несколькими способами:
- Первый способ. Если на Рабочем столе есть иконка Компьютер, то кликнуть по ней правой кнопкой мыши, и выбираете в контекстном меню пункт Свойства. Если иконки на рабочем столе нет, то идем в меню Пуск и находим запись Компьютер. Кликаем по ней правой кнопкой мыши, и тоже выбираем пункт Свойства. Откроется окно «Система», в котором слева необходимо перейти по ссылке Дополнительные параметры системы, перейти в блок Загрузка и восстановление, и нажать на кнопку Параметры.
- Второй способ. Это открыть меню Пуск, выбрать Панель управления, перейти на Система и безопасность, и выбрать ссылку Система. Откроется окно «Система», в котором слева необходимо перейти по ссылке Дополнительные параметры системы, перейти в блок Загрузка и восстановление, и нажать на кнопку Параметры.
В блоке Загрузка операционной системы, в поле Операционная система, загружаемая по умолчанию, выбираете необходимую ОС и кликаете по кнопке ОК.
Там, где написано Отображать список операционных систем, можно изменить время отображения этого списка, или снять галочку, чтобы этот список вообще не отображался.
В Windows 10
- Первый способ. Кликнуть правой кнопкой мыши по кнопке Пуск. Выбрать в списке пункт Система. Откроется окно «Система», в котором слева необходимо перейти по ссылке Дополнительные параметры системы, перейти в блок Загрузка и восстановление, и нажать на кнопку Параметры.
В блоке Загрузка операционной системы, в поле Операционная система, загружаемая по умолчанию, выбираете необходимую ОС и кликаете по кнопке ОК.
Там, где написано Отображать список операционных систем, можно изменить время отображения этого списка, или снять галочку, чтобы этот список вообще не отображался.
- Второй способ. Если на Рабочем столе есть иконка «Этот компьютер», то кликнуть по ней правой кнопкой мыши и в выпадающем контекстном меню выбрать пункт Свойства. Дальше, как описано выше.
- Третий способ. Войти в настройки системы через Панель управления.
Есть еще и другие способы, но они более сложные и занимают много времени.
Видеоролик о выборе операционной системы при загрузке в Windows 7:
Почти тоже самое можно проделать и в Windows 10.
Выбор операционной системы при загрузке

Может Вам и нужно чтобы было так, только Вы хотите уменьшить время выбора или сделать какую то систему Выше, а другую ниже или хотите вообще переименовать какую то из них. Сейчас я Вам покажу как это сделать.

Здесь можно настроить операционную систему, которая будет загружаться по умолчанию, отключить вывод списка операционных систем при загрузке, а также задать время отображения вариантов загрузки. Просто выбираем нужный Вам пункт и убираем флажки или уменьшаем время. Не забудьте нажать ОК.

Дальше всё как описано выше для XP.
В любом из этих случаев нужно перезагрузиться.
А что делать, если Вы не хотите удалять эти системы или менять параметры, а хотите нечто большее?
Тогда Вам будет нужно редактировать файл boot.ini.
Этот файл отвечает за выбор ОСей при загрузке. Он находится в корне диска и является скрытым. Если установлена одна система, то его нет. Его можно редактировать как в том же самом окне что выше нажав кнопку Правка, так и в самом корне диска, открыв через стандартный блокнот.
Вот пример стандартного файла boot.ini с выбором загрузки двух операционных систем:
или же просто переименовать Windows XP Professional на Моя любимая винда .
Как убрать при загрузке выбор системы

- Щелкни правой кнопкой мыши значок Мой компьютер и выбери пункт Свойства.
или
В меню Пуск выбери пункт Выполнить, введи команду sysdm.cpl и нажми кнопку ОК. - На вкладке Дополнительно в группе Загрузка и восстановление нажми кнопку Настройкаили Параметры.
- В области Загрузка операционной системы убери галочку Отображать список операционных систем.
Пример файла Boot.ini
Ниже представлен образец файла Boot.ini, используемого по умолчанию на компьютерах под управлением Windows XP Professional.
Далее представлен образец указанного выше файла Boot.ini с установленной ранее ОС Windows 2000 в отдельном разделе диска.
- timeout — время ожидания, пока пользователь выберет вариант загрузки (задаётся в секундах).
- default — ОС по умолчанию. То есть та ОС, которая будет выбрана по истечении времени «timeout», если пользователь не сделает никакого выбора.
- multi(0) — порядковый номер адаптера, с которого осуществляется загрузка. (multi(*) или scsi(*) или signature(*)).
- disk(0) — обычно равен 0 (в случае использования multi(*)).
- rdisk(n) — порядковый номер жёсткого диска, с которого осуществляется загрузка. От 0 до 3.
- partition(n) — порядковый номер раздела жёсткого диска, с которого загружается ОС. Нумерация начинается с 1.
Блог молодого админа
Увлекательный блог увлеченного айтишника
Как убрать выбор системы при загрузке Windows?

Если у вас на компьютере установлено две и более операционных систем, то при его включении автоматически будем запускаться выбор требуемой операционной системы. Например, у вас может быть установлена как ОС Windows, так и Linux. Ситуация стандартная, однако если вы включили компьютер и сразу пошли заниматься своими делами, то, во-первых, будет загружена первая операционная система, установленная по-умолчанию, то есть, вполне возможно, совсем не та, которая вам нужна, а во-вторых, обычно для выбора ОС предоставляется 30 секунд. Вроде бы не очень удобно, потому что каждый раз надо выбирать операционную систему. Но на самом деле данную функцию можно легко отключить. Как это сделать, я покажу на примере Windows 7.
Windows 7. Первый способ
После загрузки ОС зайдите в меню «Пуск» и в строке «Найти программы и файлы» наберите слово msconfig, после чего нажмите клавишу Enter. Или же просто нажмите на сочетание клавиш WIN+R, появится окно «Выполнить», где также следует набрать слово msconfig.

Перед вами открылось окно конфигурации системы. Зайдите во вкладку «Загрузка», где вы увидите перед собой выбор операционной системы, а также дополнительные параметры загрузки. Выберите нужную ОС и нажмите ОК. У меня только одна ОС, поэтому выбирать, собственно, не из чего.

Windows 7. Второй способ
Существует и другой способ отключения загрузки операционной системы. Вам необходимо найти значок «Компьютер» на рабочем столе (он также имеется в меню «Пуск»), нажать на него правой кнопкой мыши и выбрать пункт «Свойства». Перед вами откроется окно с параметрами системы. В правой части окна будет раздел «Дополнительные параметры системы», по которому вам и нужно будет кликнуть.

Открылось окно свойств системы. Во вкладке «Дополнительно» найдите раздел «Загрузка и восстановление», затем нажмите на «Параметры».

Выберите ОС, которая будет загружаться по умолчанию и нажмите ОК.

Само собой, нужно понимать, что с помощью указанных способов можно только отключить выбор ОС, сами системы удалены не будут.
Windows XP
Если вы используете Widnows XP, то вам придется изменить данные в файле boot.ini, который обычно расположен прямо в корне системного диска. Только изменения в нем нужно производить очень осторожно, поскольку они могут привести к плачевным результатам. На всякий случай создайте точку восстановления.
Итак, вот пример обычного файла boot.ini в XP:
[boot loader]
timeout=30
default=multi(0)disk(0)rdisk(0)partition(1)WINDOWS
[operating systems]
multi(0)disk(0)rdisk(0)partition(1)WINDOWS=»Microsoft Windows XP Professional» /fastdetect
А вот пример файла с уже установленными двумя операционными системами, первой из которых будет загружаться именно XP:
[boot loader]
timeout=30
default=multi(0)disk(0)rdisk(0)partition(1)WINDOWS
[operating systems]
multi(0)disk(0)rdisk(0)partition(1)WINDOWS=»Windows XP Professional» /fastdetect
multi(0)disk(0)rdisk(0)partition(2)WINNT=»Windows 2000 Professional» /fastdetect
Еще раз напоминаю, что редактировать boot.ini нужно крайне осторожно, иначе есть шанс, что операционная система не загрузится вовсе. А лучше его вовсе не изменять.
Комментарии к записи “ Как убрать выбор системы при загрузке Windows? ”
спасибо автор, нереально выручил!
с xp жестяк. я давно еще пытался отрубить выбор ос, но что-то прописали и комп перестал загружаться. пришлось восстанавливаться через флешку)
Через какую еще флешку?
Почему-то по-прежнему есть выбор между операционками, хотя вроде бы все отключила по инструкции.
А надо не вроде, а точно делать. Все работает, шеф. Риспект!
не надо, все робит! делайте по инструкции!
у меня тоже все ок, только я тупанул и отключил не ту операционку
ничего не выходит. помогите!
подробно опишите, что именно не получается, тогда попробую вам помочь.
7-ка
все умные описания и их выполнение приводят к тому, что при включении система тупо стоит на строке пока не нажмешь Enter
Я админ бывший и не могу пока убрать этот феномен.
И ?
Есть ли в инет кто, ну кроме пожелателей переустановки или выброса на свалку.
Отредактируй файл BCD.
Отключил в windows выбор системы. Теперь не могу загрузить компьютер. Как в биосе сделать выбор системы?
Читайте также:


