Как убрать верхнюю панель в параметрах windows 10
Расскажем несколько способов, как скрыть или вернуть разделы в инструменте “Параметры Windows” . Как его настроить под себя. С выходом новых версий сборок «Windows» все они применяются автоматически, и могут вызывать определенные неудобства после обновления. Разработчики стараются расширить функциональные возможности операционной системы и учесть пожелания широкого круга пользователей. Однако случается, что внедренные улучшения, принимаются системой по умолчанию, и не все из них необходимы для большинства пользователей.
Суть проблемы
Существуют обновления, которые добавляют в систему улучшения, применяемые только узким кругом компьютерных специалистов, например системными администраторами крупных компаний. А для повседневной работы на домашнем компьютере они не нужны.
Сегодня в этом руководстве мы рассмотрим странную проблему, присутствующую в операционной системе «Windows 10» . В более ранних версиях операционной системы «Windows» все основные функции системы и ее параметры находились в разделе «Все элементы панели управления» . В «Windows 10» разработчики постарались создать полноценную замену существующей панели управления – это приложение «Параметры» . В результате, «Microsoft» переместила почти все традиционные параметры панели управления в новое приложение «Параметры» в «Windows 10» , доступ к которому можно получить разными способами: из меню «Пуск» или с помощью горячей клавиши «Windows + I» . Вы можете посмотреть возможные способы доступа к разделу «Параметры» в нашей статье: «Десять функций, которые можно отключить в Windows 10» .
Иногда вы можете обнаружить, что некоторые основные разделы или отдельные страницы / вкладки отсутствуют в приложении «Параметры» в «Windows 10» . Например, следующее изображение показывает несколько доступных разделов приложения «Параметры» , а остальные разделы ( «Учетные записи» , «Время и Язык» , «Игры» , «Специальные возможности» , «Конфиденциальность» , «Обновление и Безопасность» , «Поиск» ) недоступны и не отражаются на главной странице настроек:
Следующее изображение показывает отсутствие некоторых вкладок в приложении «Параметры» в разделе «Персонализация» , таких как «Фон» , «Шрифты» , «Пуск» и «Панель задач» .
Это происходит из-за новой функции, появившейся в обновлении «Windows 10 Creators Update» . «Microsoft» предоставила новую возможность скрыть / ограничить нужные страницы конфигурации компьютера в «Windows 10» в приложении «Параметры» . Поэтому, если вы не хотите, чтобы другие пользователи обращались к какой-либо конкретной странице в приложении «Параметры» , вы можете скрыть эту страницу из приложения. Или открыть доступ только к определённым страницам конфигурации компьютера в «Windows 10» , которые будут отражаться в приложении «Параметры» .
Иногда какое-либо программное обеспечение, другие пользователи или системный администратор могут использовать эту функцию для удаления / сокрытия некоторых страниц компьютера в «Windows» из приложения «Параметры» на вашем компьютере, и вы можете начать задаваться вопросом, почему эта страница настроек отсутствует?
Недавно читатель «Денис» связался с нами по поводу аналогичной проблемы. Ниже представлена частичная выдержка из его комментария, направленного в нашу службу поддержки:
Как видите, проблема отсутствия определенных разделов или вкладок достаточно востребована. Неважно, пытаетесь ли вы ограничить доступ к определенным параметрам и разделам, или наоборот хотите открыть полный доступ ко всем вкладкам, мы покажем доступный алгоритм действий.
В этом руководстве мы покажем вам, как скрывать любые разделы или страницы конфигурации компьютера в «Windows 10» из приложения «Параметры» , а также как вернуть недостающие страницы и разделы обратно.
«Windows 10 Creators Update» и более поздние версии обновлений операционной системы «Windows 10» позволяют пользователям применять для этих целей следующие два способа:
Итак, если вы хотите скрыть любую желаемую страницу конфигурации или вкладку из приложения «Параметры» в «Windows 10» , то выполните следующие шаги:
СПОСОБ 1: Использование редактора локальной групповой политики (gpedit.msc)
- Откройте диалоговое окно «Выполнить» , используя один из предложенных ниже способов:
Способ 1 : Нажмите на кнопку «Пуск» , находящуюся на «Панели задач» в левом углу экрана, и откройте главное пользовательское меню системы «Windows» . Используя полосу прокрутки, опустите бегунок вниз в списке установленных программ и приложений, и найдите раздел «Служебные – Windows» , откройте вложенное меню и выберите раздел «Выполнить» .
В одной из предыдущих инсайдерских сборок Microsoft решила проверить реакцию пользователей на информационную панель в верхней области приложения «Параметры». Похоже, особого протеста у инсайдеров она не вызвала, поэтому разработчики решили добавить ее в приложение «Параметры» октябрьского обновления Windows 10 20H2 . Полагаем, что у многих пользователей, из тех, кто не участвовал в инсайдерских тестированиях и ничего не знал об этом новшестве, вид панели вызовет недоумение и желание ее отключить.

Соответствующей опции в Windows 10 20H2 нет, но есть тулза ViVeTool, которая и поможет скрыть панель.
Откройте последний командой taskschd.msc и перейдите по ветке Microsoft -> Windows -> Flighting -> FeatureConfig в Библиотеке планировщика.

Там вы найдете задание ReconcileFeatures, кликните по нему ПКМ и выберите в меню опцию «Остановить».
Распакуйте архив с утилитой в удобное место, запустите командную строку от имени администратора, перейдите в ней в расположение исполняемого файла тулзы и выполните команду vivetool.exe delconfig 18299130 1 .

Можете использовать и PowerShell , только используйте в нём либо полный путь к файлу утилиты vivetool.exe , либо, если перешли в содержащую его папку, поставьте перед командой точку и слеш, вот так ./vivetool.exe delconfig 18299130 1 . Если получите уведомление «Successfully set feature configuration» , значит всё хорошо.

Перезапустив приложение «Параметры», вы больше не увидите информационной панели.
Захотите ее увидеть вновь — включите задание ReconcileFeatures и запустите его кликом по опции «Выполнить» в правой колонке Планировщика.
Как закрепить значок программы или игры, а при необходимости — закрепить папку или файл на панели задач Windows 11.
Способы запустить Windows 11 в безопасном режиме. Подробная пошаговая инструкция по входу в безопасный режим через окно конфигурации системы, параметры, с экрана блокировки и в случаях, когда система не запускается.
Как убрать звук при запуске Windows 11 (отключить мелодию при запуске) на компьютере или ноутбуке.
Простые способы раздавать Интернет по Wi-Fi с ноутбука в Windows 11. Встроенная функция Мобильный хот-спот, раздача в командной строке и дополнительные методы. Возможные проблемы и их решение.
Способы посмотреть пароль от Wi-Fi в Windows 11 в свойствах подключения для активной сети или узнать пароль любой сохраненной беспроводной сети в командной строке. Плюс дополнительные методы.
Простые способы проверить статус активации Windows 11 — проверка, активирована ли система в Параметрах и командной строке.
Что представляет собой новая функция Сеансы продуктивной работы в приложении Часы Windows 11, использование и доступные настройки.
Настройка программ по умолчанию для типов файлов и ссылок, о том, как изменить браузер по умолчанию в Windows 11 и дополнительная информация.
Как удалить все элементы из раздела Рекомендуем в меню Пуск Windows 11 и о том, можно ли полностью убрать этот раздел из меню.
Вы отметили максимальное количество друзей (64) на этой фотографии.
В данный момент вы не можете отметить человека на фотографии. Пожалуйста, попробуйте позже.
Чтобы отметить человека, наведите на него курсор и нажмите левую кнопку мыши. Чтобы отметиться на фото, наведите на себя курсор и нажмите левую кнопку мыши.
Как отключить панель вверху приложения Параметры с информацией об учетной записи и статусом сервисов Майкрософт в Windows 10 последних версий.
Убирать ничего не надо-панель-её ещё некоторые называют "баннер"-как периодически появляется-таже периодически и исчезает. Обновился 21-ого-была-сейчас-ушла. Как кошка,гуляющая сама по себе. На инсайдере на канале DEV-уже несколько раз наблюдал это появление-исчезновение.Нет повода для беспокойства.Начнёт чаще исчезать-пипл начнёт вопрошать,как её закрепить.

На панели задач, также, присутствуют закрепленные ярлыки приложений, список которых Вы можете настроить по своему усмотрению. Удобно настройте список этих ярлыков. Оставьте к отображению лишь те ярлыки приложений, которые Вам действительно актуальны, Вам относительно часто нужно запускать, работая в Windows.
Но есть один нюанс, который связан с занимаемой панелью задач площадью на экране Вашего устройства. Одно дело, когда Вы работаете в Windows 10, используя большой монитор, будь то диагональ 22,5 или 30 дюймов – места на экранах такого размера более чем достаточно, и взаимодействовать с Windows 10, работать в приложениях очень комфортно. Площади хватает порой настолько, что можно развернуть одновременно до 2-3 приложений на экране!
Настройки панели задач в Windows 10
Это интересно: Как отключить обновление Windows 10 или добро пожаловать, вирусы!Вам не понадобится тратить время на углубленные поиски настроек, подвергать изменениям реестр Windows, перезагружать несколько раз компьютер для применения новых настроек и т.п.
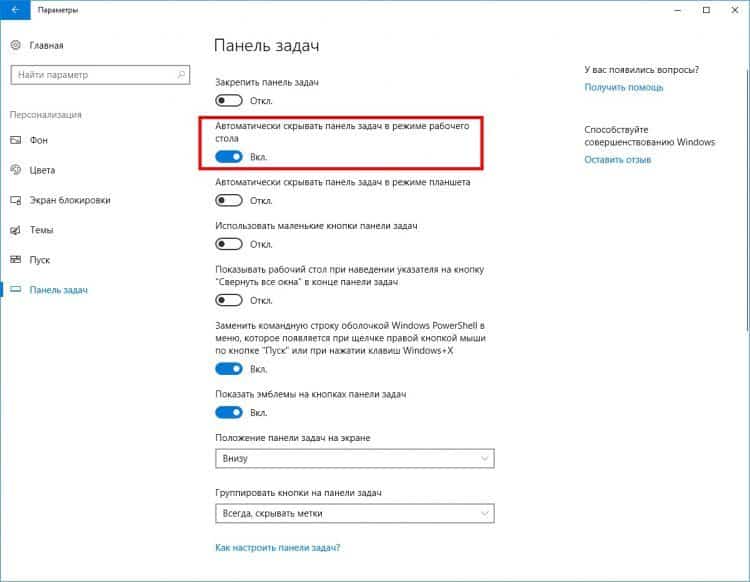
Еще одной удобной функцией Windows 10 является опция автоматического скрытия панели задач при работе в режиме планшета. Также, для оптимизации свободного места на экране есть возможность использования более мелких значков на панели задач Windows – соответственно, и ярлыки на панели задач, и сама панель ощутимо уменьшатся, освободив некоторую часть экрана по вертикали:
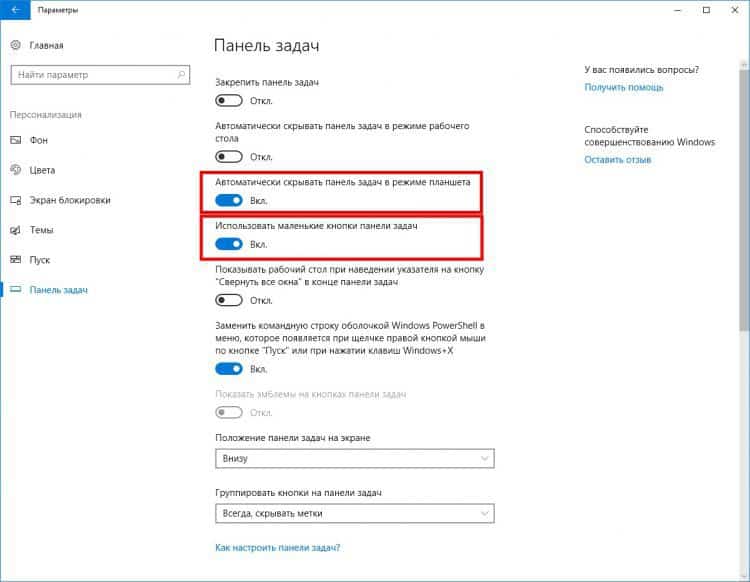
Заключение
Если у Вас есть какой-либо подобный опыт оптимизации экрана Windows 10 для получения большей свободной площади при работе с приложениями Windows – расскажите нам об этом в блоке комментариев.
Читайте также:


