Как убрать ускорение мыши на mac os
Несколько выпусков назад OS X представила ускорение прокрутки, а это означает, что если вы продолжаете прокручивать в определенном направлении, скорость прокрутки будет больше и больше. Вы не можете отключить это из пользовательского интерфейса. Это очень раздражает, если вы хотите прокручивать длинный веб-сайт или длинный исходный код в редакторе.
До macOS Sierra вы можете отключить это, используя инструмент DisableExtremeScrollAcceleration . Но этот инструмент больше не работает.
Есть ли способ предотвратить ускорение прокрутки?
Вы можете загрузить здесь двоичный здесь , Он работает в фоновом режиме и позволяет прокручивать 3 строки с каждым тиком колеса.
После многих лет разочарования с помощью macOS & мы разработали Smooze. Вы можете использовать это приложение бесплатно для отключения ускорения (вы платите только за использование других функций приложения)
- переключить «Прокрутку анимации» в положение «Выкл.», и вам хорошо идти.
Системные настройки> Доступность> Мышь & Трекпад> Параметры трекпада> Прокрутка> Без Инерции
Попробуйте USB Overdrive . У меня была такая же проблема, как и вы, и это исправило это. Он работает с MacOS Sierra.
Вот что я нашел, пока он выглядит как бы работающий:
Введите в терминал:
Для трекпада: Системные предпочтения> Доступность> Мышь & Трекпад> Параметры трекпада> Прокрутка> Без Инерции
Для мыши: Системные предпочтения> Доступность> Мышь & Трекпад> Параметры мыши> Прокрутка> Без Инерции

Я нашел «исправление» для моей мыши Logitech.
- Системные настройки
- Центр управления (доступен при установке центра управления Logitech)
- Выберите мышью и нажмите «настроить».
- Выберите колесико мыши.
- Внизу есть метка «ускорение» с ползунком. Установите его в «null» или «max» (я не вижу разницы.)
У меня также была проблема с кнопками назад /вперед. На той же панели управления мне пришлось переконфигурировать их как «ключевые штрихи» «cmd + стрелка влево» и «cmd + стрелка вправо».
Изменить: Logitech выпустила обновленную версию их центр управления , который устраняет проблему.
macOS Sierra внедрила мертвую зону колесика прокрутки, где вход был бы проигнорирован, если вы не прокрутите с минимальной скоростью. Прокрутка колеса на одну ступень за раз не создавала никаких движений на экране. Этот мертвый зонд заставил людей прокручивать колесо быстрее, чем раньше, тем самым еще более ускоряя порог ускорения (хотя он всегда был там). Мертвая зона колесика прокрутки была удалена в публичных бета-версиях 10.2.2.
С defaults write .GlobalPreferences com.apple.scrollwheel.scaling -1 , в приложениях не должно быть ускорения колесика прокрутки (которые используют собственную прокрутку).
В качестве альтернативы вы можете использовать SteerMouse. Я использую это несколько лет. Это стоит 20 долларов, но для меня это того стоило. Установки ускорения по умолчанию всегда меня раздражают.
Как отключить или настроить ускорение мыши
Есть несколько способов отключить или настроить кривую ускорения мыши в Mac OS X, вот 3 простых способа отключить или настроить кривую:
Следующая команда записи по умолчанию отключит кривую ускорения мыши в Mac OS X. Она вводится в Терминал один раз, и ее можно отменить или отрегулировать, изменив -1 в конце. Обычно вы должны выйти из системы, чтобы изменения вступили в силу:
defaults write .GlobalPreferences com.apple.mouse.scaling -1
Нажмите Return, чтобы изменить масштаб мыши, затем выйдите из системы и войдите в систему или перезагрузите компьютер, чтобы изменения вступили в силу. Вы можете технически изменить число масштабирования практически на все, что захотите, отрегулировав число на конце.
Вы также можете прочитать текущую настройку ускорения мыши, выполнив следующую команду:
defaults read .GlobalPreferences com.apple.mouse.scaling
Для большинства мышей в Mac OS X по умолчанию установлено значение «2» или «3», но некоторые пользователи найдут значения от 0,125 до 0,25, это действительно зависит от того, какой тип мыши вы используете, и от вашей версии Mac OS. X. Таким образом, если вы хотите восстановить настройки по умолчанию для ускорения мыши, вы должны использовать эту команду:
defaults write .GlobalPreferences com.apple.mouse.scaling 2
Обычно вам нужно выйти и снова войти, чтобы изменения вступили в силу.
Другой альтернативой является написанный chrisk небольшой скрипт под названием «killmouseaccel», он работает на Mac и отключает ускорение мыши во время работы, а перезагрузка включает и выключает его. Узнайте больше о скрипте для отключения ускорения мыши Mac OS X через командную строку здесь.
Этот простой в использовании сценарий полностью отключит ускорение мыши в Mac OS X. Настройки можно изменить, перезагрузив компьютер. Это фаворит для геймеров Windows.
Если вы ищете только мгновенные изменения и отключаете их, я бы порекомендовал методы командной строки, если вы хотите точный контроль над кривой ускорения, панель предпочтений очень полезна.
Почему людям не нравится ускорение мыши?
Многие новые пользователи Mac не привыкли к ускорению мыши или к более высокой кривой ускорения, которую обеспечивает Mac OS X по сравнению с Windows. Ускорение мыши может вызвать потерю точности курсора, особенно при попытке рисовать курсором в определенных приложениях или, что чаще всего, в играх. Наиболее частые жалобы на ускорение мыши приходят из игрового мира, где кривая ускорения может привести к непредвиденным движениям мыши в таких играх, как Team Fortress 2 и Starcraft 2
, среди многих других.
Лично я совсем не против ускорения мыши, но я давно использую Mac, поэтому кривая не кажется мне чужой. Многие переключатели Mac из мира Windows приходят в Mac OS X и находят, что курсор кажется забавным и более отзывчивым, обычно это люди, которые хотели бы настроить кривую или отключить эту функцию. Для справки, ускорение мыши в Windows существует, просто с другим порогом и чувствительностью.

В феврале этого года мы публиковали руководство, которое позволяет отключить надоедливую акселерацию мышки в операционной системе OS X. Тот способ задействовал программу, которая стоит определённых денег. Не так давно нам удалось найти еще один способ, который оказался более удобным и простым, в сравнении с прошлым.

Отключить ускорение мышки Apple Magic Mouse штатными средствами операционной системы OS X Yosemite или El Capitan довольно просто. Для этого потребуется запустить на своем компьютере Mac стандартное приложение «Терминал». В нем необходимо ввести такую строку: defaults write GlobalPreferences com.apple.mouse.scaling -1

Как только строка введена или скопирована в «Терминал», просто нажимаем на клавишу Enter на клавиатуре. Спустя несколько секунд мышка Apple Magic Mouse обновит свои параметры, и начнет работать без фирменного ускорения от Apple. Рекомендуется полностью перезагрузить компьютер после данной процедуры, чтобы затем не возникало каких-то глюков или ошибок.

Плюсом этого способа является отсутствие лишних программ, работающий в фоне. Это позволяет сократить время разрядки батареи MacBook, а также избавляет от необходимости ждать обновления специальной программы под новую операционную систему OS X El Capitan.

Ваш Скорость мыши Mac слишком низкая? This article will show you how to accelerate the speed of your Mac mouse. If you’re moving your mouse and it’s taking some time for it to go from the location on your screen to another, then you have to do something increase your mouse speed on Mac.
Fortunately, there are ways to deal with a Mac mouse speed too slow issue. Yes, you can adjust the speed by simply changing the settings on your trackpad, mouse, and also by using a third-party application. So, stick around and take some time to read this article.

Part 1. How Do I Fix My Apple Mouse Speed?
Способ №1. Отрегулируйте скорость на трекпаде
This first method is pretty straightforward. You can adjust the speed on your trackpad to fix Mac mouse speed too slow. The best thing about this particular method is that it doesn’t require you to download any kind of third-party service.
You just have to follow a couple of steps to get it done:
- Нажмите на Системные настройки.
- Нажмите на Trackpad когда появится окно «Системные настройки».
- Перейдите в нижнюю часть экрана, где вы видите ползунок для скорости отслеживания.
- Переместите ползунок в соответствии со своими предпочтениями по скорости. Когда вы берете ползунок влево, он замедляется. Когда вы берете направо, это ускоряется.
- Переместите и отрегулируйте ползунок вправо, чтобы решить слишком медленную скорость мыши Mac.
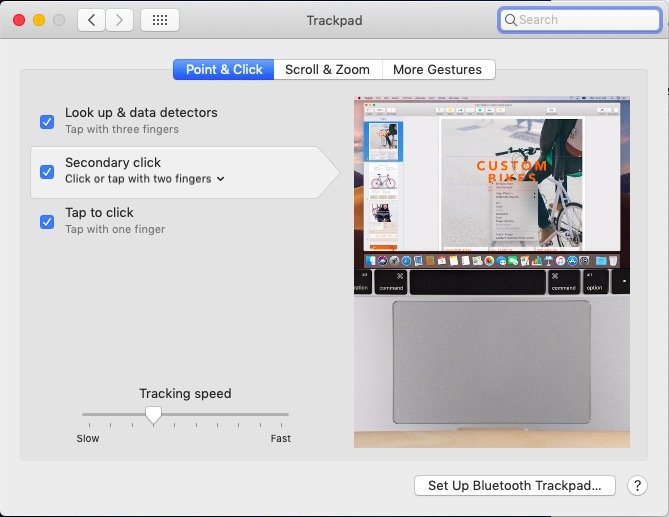
Способ №2. Отрегулируйте скорость в настройках мыши
Второй способ также довольно прост. Вам просто нужно настроить параметры мыши. Как и первый метод, этот конкретный метод не требует загрузки какого-либо стороннего приложения.
- Перейдите в Системные настройки, чтобы открыть настройки мыши. Вы также можете использовать Finder, чтобы помочь вам перейти к системным настройкам.
- Выберите значок мыши, как только откроется окно «Системные настройки».
- Нажмите на значок мыши.
- Выберите Указать и щелкнуть.
- Посмотрите на видео, которое появляется на экране. Это видео покажет или отразит движения настроек мыши. Итак, если вы нажмете на направление прокрутки: Естественно, видео будет отражать это конкретное движение. Если вы отметите Вторичный щелчок, видео покажет вам список параметров щелчка правой кнопкой мыши, как только этот конкретный параметр включен. Опция Smart Zoom поможет вам увеличить область, которую вы сейчас просматриваете. Это три настройки вашей мыши.
- Take your cursor to the Tracking speed to speed up your mouse. Sliding the Tracking speed to the right will speed up your Mac mouse. Sliding it to the left will do just the opposite.
- Click on the More Gestures on the menu above to be able Swipe between pages, Swipe between full-screen apps, and to be able to open Mission Control. Choosing any of the gestures can also help you increase a Mac mouse speed.

Those are the quick settings that provide you options to help you fix a Mac mouse speed too slow issue. You are most likely to rely on the options shown on Point & Click. Nonetheless, the options on More Gestures can also help you a lot.
В отличие от двух других методов, этот третий метод требует загрузки стороннего приложения под названием MouseZoom X. It is a preference pane that can help speed up your Mac mouse. It’s free and safe to use.
- Откройте веб-браузер и введите MouseZoom X в поле поиска.
- Выберите первую ссылку или просто нажмите здесь, чтобы перейти на сайт.
- Нажмите скачать и установить.
- Вернитесь в Системные настройки, снова наведя курсор на значок Apple в строке меню.
- Посмотрите на нижнюю часть экрана. Вы заметите значок мыши там.
- Нажмите на недавно установленную иконку мыши.
- Перетащите ползунок во всплывающем окне, чтобы отрегулировать скорость мыши. Чем больше вы отрегулируете ползунок вправо, тем быстрее работает мышь Mac.

Часть 2. Мощный инструмент для предотвращения замедления вашего Mac
It just not enough to deal with a Mac mouse speed too slow. If your Mac has a lot of apps, photos, and videos; it’s most likely to slow down. Dealing with a slow Mac is a lot more complicated than dealing with a slow mouse. You would have to sit down and diagnose why your Mac is slowing down. That could take up a lot of your precious time.
Там много причин почему ваш Mac может замедляться, Одной из главных причин является емкость хранилища. Из-за того, что у вас есть много файлов на вашем Mac, на нем может не хватить места, а вы об этом даже не знаете.
Вы когда-нибудь проверяли сколько места доступно на вашем Mac? Проверка емкости вашего Mac и управление всеми приложениями и программами на нем потребует некоторой работы. Вам нужно будет перейти в определенные места на вашем Mac, чтобы получить важную информацию о хранилище и других установленных программах.
Если вы хотите простой способ сбора такой важной информации, вы можете использовать iMyMac PowerMyMac, Это также стороннее приложение, которое может предотвратить замедление работы вашего Mac.
PowerMyMac состоит из трех модулей, которые вы можете выбрать и щелкнуть. Следующие шаги покажут вам, как вы можете использовать PowerMyMac.
- Загрузите и запустите PowerMyMac, вы сможете увидеть, сколько места у вас есть в вашем процессоре, диске и памяти.
- Подведите курсор к модулю Master. Если вы нажмете на этот модуль, вы сможете очистить систему вашего Mac, ненужные фотографии и файлы, электронную почту, iTunes и корзины для мусора. Это очень простой способ очистить ваш Mac, поскольку вам не придется искать файлы и приложения, которые вы хотите очистить. PowerMyMac сделает всю работу за вас.
- The Uninstaller module can remove any apps that could be slowing your Mac down. With just a couple of clicks, the PowerMyMac finds apps and programs that haven’t been used in a long time. It also asks you if you want to uninstall them. In return, you get a Mac that’s running at top speed.

Само собой разумеется, вам также не пришлось бы иметь дело со скоростью мыши Mac слишком медленной, если ваш компьютер Mac находится в хорошем рабочем состоянии.
Бонусный совет: PowerMyMac предлагает огромную скидку только на ограниченное время
Сейчас определенно стоит заглянуть в PowerMyMac. На данный момент он предлагает бесплатную загрузку. Это лучший способ для вас попробовать.
Еще одна веская причина, почему вы должны проверить это сейчас, это то, что он предлагает огромную скидку. Только на ограниченное время вы можете получить лицензию PowerMyMac по очень низкой цене. Идите прямо и проверьте это,
Часть 3. В заключение
You can always deal and overcome a Mac mouse speed too slow. With the PowerMyMac, you can even prevent it from happening. Since PowerMyMac helps boost the performance of your Mac, it also keeps the other elements of your machine in mint condition.
Рассматриваете ли вы использовать PowerMyMac? Если вы уже используете его, каковы ваши отзывы? Поделитесь своими мыслями с нами.
Читайте также:


