Как убрать скрипт с рабочего стола windows 7
Интернет – это одно из чудес средств современной коммуникации. Всего лишь около тридцати-сорока лет назад люди смутно представляли себе, что это такое, а сейчас с ним связана наша работа и досуг. Когда мы путешествуем бескрайними прериями всемирной паутины, то все предлагаемое браузерами выглядит как поисковое благо и, кажется, ничто не может омрачить незаменимости Интернета в нашей жизни.
Но, как говорил Альфред Нобель: «Любые значимые изобретения всегда чем-то омрачены».
Интернет предлагает нам доступ к огромному массиву полезной информации, но если мы будем халатно относиться к безопасности компьютера, то он наградит нас парочкой вирусов, разрушающих операционную систему и повреждающих комплектующие ПК. Среди них может оказаться и баннер.
Баннер и принцип его работы
Интернет-сёрфинг – это опасная затея для тех, кто наивно полагается, что антивирус спасет от всевозможных вирусов. Пренебрегая полным обеспечением безопасности компьютера, можно подцепить и такого вредоносного вируса-вымогателя как баннер.

Баннер – это троянская программа, работа которой направлена на блокировку или полное ограничение доступа к данным пользователя ПК. Если однажды, загрузив компьютер, вы увидите на экране монитора окно, где с вас требуют выплату штрафа за правонарушение, которого вы не совершали, или по другой причине будет предложено перевести деньги для восстановления доступа, то, видимо, вы стали жертвой деятельности трояна.
Вирусо-писателями, которые создают баннерные программы, всегда движут деньги. Принцип работы вируса-вымогателя прост: создавая такие «мифологические подарки» в виде троянов, хакеры «играют» с методами социальной инженерии, пытаются воздействовать на испуганного и растерянного юзера психологически. Все сводится к тому, чтобы вы побыстрее перечислили указанную баннером сумму.
Пути появления баннера в компьютере
Троянскими программами нас награждает плохо защищенный компьютер. Но это не единственный путь попадания вируса на компьютер.

Если антивирусные базы у вас новые и защита ничуть не устарела, значит, баннер был подхвачен одним из этих путей:
Как бы там ни было, при этом рекомендация одна – не игнорируйте запреты защиты и не доверяйте всему, что помечено в интернете как «freefordownload».
Способы бесплатного удаления баннера в Windows
Заведя в своем компьютере такого надоедливого зверя как «троян-вымогатель», ни в коем случае не нужно бежать к ближайшему терминалу самообслуживания или в банк для оплаты его требований.
ОС Windows предлагает следующие и абсолютно бесплатные пути избавления от баннера:
Способ каждый подбирает, тот, который ему будет удобен. Но 100% результат может гарантировать только применение специальной программы.
Видео: Как удалить баннер с рабочего стола Windows
Программа для удаления баннера с рабочего стола для разблокировки Windows
Самым простым и быстрым способам удаления вируса-вымогателя с компьютера будет использование Антибаннера. Их существует достаточно много, но предпочтительно выбирать такую программу в зависимости от установленного антивирусного ПО.
Если блокировочное окно успело появиться на вашем экране, можно использовать следующие утилиты:

Если у вас более простой случай: система только загрузилась, и троян еще не успел блокировать доступ к данным, то можно воспользоваться антибаннерной программой, предлагаемой поставщиком вашей антивирусной защиты. Для этого нужно просто перейти на официальный сайт.
Используем Kaspersky Windows Unlocker
Лаборатория Касперского разработала специальный сервис для борьбы с троянами-винлокерами. Программу KasperskyWindowsUnlocker можно назваться борцом № 1 с баннерами-вымогателями денежных средств. Но сложность ее использования в том, что нужно иметь заранее закачанный образ утилиты на диске или флешке. Как вариант может рассматриваться приобретение, но это для приверженцев всего исключительно лицензионного.
При наличии диска действовать нужно следующим образом:
А дальше ничего делать не потребуется, так как программа всё устранит и исправит самостоятельно. Можно только наблюдать.
Убираем бесплатными сервисами антивирусов
Подобный способ можно применять только в том случае, если еще не всплыло соответствующее окно блокировки.
Суть устранения довольно проста:
Хорошей альтернативой данному способу будет использование предварительно записанных дисков аварийного восстановления.
Восстановление системы
Подобный способ применяется в том случае, если программа ни в «Безопасном» ни обычном режиме не успевает загрузиться. Применяются программы LiveCD от Dr.Web или Kaspersky Rescue Disk.

Действовать нужно так:
Подобные программы тем хороши, что универсальны для всех типов и выпусков операционных систем. Диск или флешку стоит «пожертвовать» под нее.
Убираем в безопасном режиме
Попытаться устранить баннер можно и через систему загрузки. Делать это нужно так:

Если место рабочего стола возникла черная командная строка, то не нужно паниковать, достаточно ввести аналогичное первому случаю слово и нажать Enter/
Правим загрузочную запись
Неплохим способом борьбы с загрузочными вирусами является правка записи. Но для этого нужно иметь диск с консолью восстановления.
Если у вас есть к нему доступ, правка производится следующим образом:
Стоит отметить, что данный способ не идентичен и для каждой из операционных систем он будет разным. Подобные методы вообще довольно опасны и не будучи уверенным в своих силах лучше просто переустановить ОС.
Видео: Как убрать MBR-баннер с помощью загрузочной флешки
Переустановка Windows
Это безопасный и верный способ избавиться от винлокера. Все, что для этого нужно – это наличие свободного времени и диск с записанным образом ОС. Современная переустановка программного обеспечения доведена до нескольких кликов мышью и никаких особых знаний не требует. Можно, конечно, пригласить квалифицированного специалиста, но если диск есть в наличии, справится можно и самому. По-сути, все, что нужно сделать – это вставить носителя и дождаться установки.
Всплывающие окна подскажут, что делать в каждой конкретной ситуации. Подобная система избавления от трояна-блокировщика может применяться в том случае, если на диске «С:/» нет никаких важных документов или программ, которые владельцу бы хотелось сохранить. Если это не так, можно попробовать восстановиться через реестр.
Наилучший способ – правка реестра
Это абсолютно бесплатный и достаточно безобидный для системы способ избавления от баннера. Правку реестра вполне можно считать лучшим способом избавления от троянского заражения ПК, но нужно знать, как ее провести.
Алгоритм действий следующий:
Вот и все. Но не стоит забывать, что потом нужно будет избавиться от следов баннера на ПК. Для этого существует ряд программ.
Баннер – это очень неприятный подарок Интернета за наше к нему безграничное доверие. Существует множество способов как его устранить, когда он возникает на компьютере. Например, переустановка ОС или правка реестра. Но самым действенным можно считать хорошо настроенную систему защиты, которая избавит вас от лишнего времяпрепровождения за переустановкой и правкой изменений. Это тот случай, когда правильная защита – лучший способ избавления.
Испуганным и доверчивым пользователям Интернета ни в коем случае не стоит спешить с платой по возникшему требованию. Помните: это всего лишь созданная мошенниками вымогающая программа. Оплата в лучшем случае возобновит работу ПК на несколько дней, а в худшем – деньги просто уйдут никуда.
Что такое ошибка сценария?
Перво-наперво, давайте рассмотрим саму природу сбоя. Если кто не знает, при посещении любого интернет-ресурса на странице могут содержаться не только текстовые вставки или объекты на аудио и видео, ссылки на которые срабатывают автоматически.
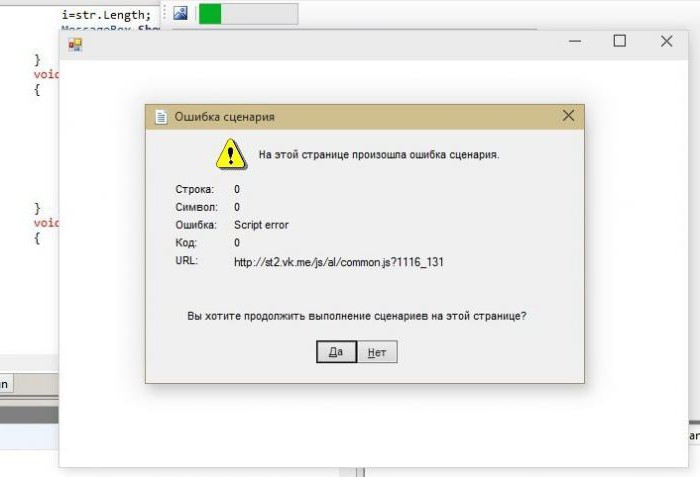
Да, на самом деле, все автоматизировано в плане того, что пользователю предоставляется возможность комфортной работы не только в плане запуска каких-то проигрывателей, позволяющих воспроизводить видео или аудио (обычно за это отвечает Flash Player), но и в смысле выполнения дополнительных программных апплетов, которые интегрированы непосредственно в веб-страницу (за это отвечают элементы ActiveX, которые в данной ситуации рассматриваться не будут).
Говоря проще, нажимаете какую-то кнопку, а далее следует выполнение какой-то команды или переход в дополнительное меню. Это есть средства исполнения скриптов на основе VB Script и Java Script. Если же поддержка данных исполняемых компонентов и их начальных платформ отключена, соответственно, и получите ошибку сценария. Как убрать появление такой напасти далее рассмотрим более подробно. Вне зависимости от установленной операционной системы решения по устранению этой проблемы выглядят практически одинаково.
Ошибка сценария: как убрать на «Виндовс 7» простейшими методами?
В основном, данный сбой касается предустановленного в Windows браузера Internet Explorer. Несмотря на все усовершенствования, относящиеся к апгрейду до Windows 10, этот обозреватель популярным так и не стал, хотя и демонстрирует неплохие показатели в плане работоспособности.
Для начала просто попытайтесь перезапустить браузер или даже перезагрузить всю систему. Если сбой носит временный характер, он будет устранен. Точно так же просто можно использовать и обычное обновление страницы (F5).
Ошибка сценария: как убрать на «Виндовс 10». Настройки исполнения скриптов.
Само собой разумеется, что рассчитывать на такие примитивные методы не приходится. Поскольку сбой проявляет себя именно в IE, стоит использовать настройки, где выбирается пункт свойств браузера.

На вкладке «Дополнительно» имеется несколько важных пунктов, с которыми необходимо произвести следующие действия:
- установить отключение отладки сценариев;
- деактивировать показ уведомлений об ошибках.
Добавление разрешений
Тут в вопросе того, как убрать ошибку сценария, хотите вы этого или нет, придется редактировать ключи системного реестра.
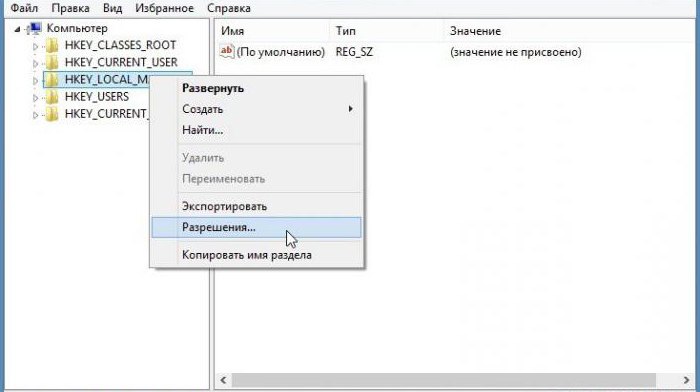
Сначала войдите в редактор путем ввода команды regedit из меню «Выполнить», затем произведите правый клик на ветке HKLM, а из контекстного меню выберите строку разрешений. После этого произойдет переадресация на раздел установки прав для конкретных пользователей, где для выбранного субъекта следует установить полный доступ.
После этого закройте редактор и перейдите к использованию командной строки (cmd от имени администратора).
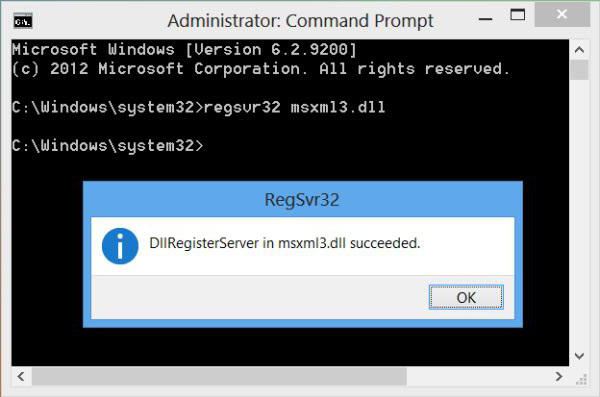
Здесь нужно ввести строку regsvr32 c:windowssystem32msxml.dll и нажать клавишу ввода. Но это еще не все. Вопрос того, как убрать ошибку сценария, подразумевает и регистрацию некоторых дополнительных библиотек (DLL) с использованием основной команды regsvr32:
Дополнительные меры
Если в работающей системе появляется черный экран (связано это, в основном, с выполнением скриптов на основе run.vbs, что указывает на неявное удаление вирусов), можно воспользоваться перезапуском процесса explorer.exe из «Диспетчера задач».
Если это не сработает, проблема того, как убрать ошибку сценария, может быть решена за счет частичного вмешательства в реестр, где в ветке HKLM нужно найти раздел Winlogon, а для параметра Shell ввести значение explorer.exe. Аналогично для ключа Userinit устанавливается значение в виде полного пути к файлу C:WindowsSystem32userinit.exe.
Вместо итога
На данный момент это есть все решения, которые позволяют избавиться от описываемой ошибки. Применять изначально стоит настройки встроенного браузера, если, конечно, вы не хотите отказаться от его использования. Но, как считается, оптимальным решением станет просто смена обозревателя, который в системе будет использоваться по умолчанию.
Что такое ошибка сценария?
Начнем с того, что современные интернет-ресурсы в виде страниц или многостраничных сайтов содержат в своей структуре достаточно сложные конструкционные формы. Наивно полагать, что на страницах отображается только текст, картинки или анимация. Существует еще множество форм, создаваемых при помощи средств систем типа VBScript и JavaScript.
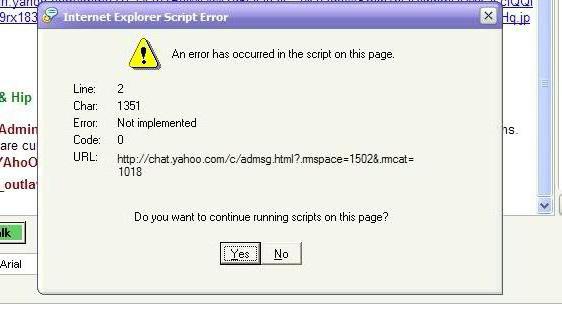
Ошибка сценария: как убрать ее в Internet Explorer?
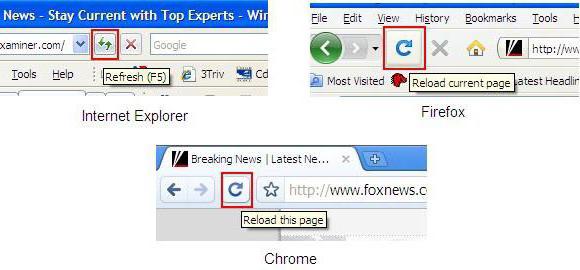
С другой стороны, верным вариантом может стать отказ от использования этого браузера. Просто установите себе что-то другое, ну, скажем, Google Chrome, Mozilla Firefox, Opera, Browser 360 или тот же "Яндекс. Браузер". Таких программ сегодня в Интернете найти можно огромное количество.
Теперь в браузере нужно использовать сервисное меню, где выбирается параметр свойств (доступ можно получить и через стандартную "Панель управления"), а затем осуществляется переход к дополнительным опциям.
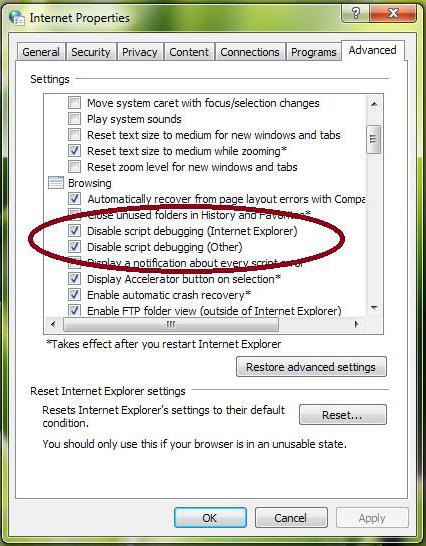
Здесь нас интересуют три поля. Ставим галочки напротив строк, содержащих отключение отладки сценариев и для Internet Explorer, и для других браузеров. Напротив же поля отображения уведомлений о каждой ошибке галочку снимаем. Остается нажать кнопку «ОК» для сохранения изменений и перезагрузить компьютерную систему.
Теперь посмотрим на ситуацию, когда снова «вылетает» ошибка сценария. Как убрать ее с использованием дополнительных средств? Очень просто. Дело в том, что конфликты могут быть связаны еще и с неправильными настройками системы безопасности самого браузера.
Как убрать ошибку сценария при запуске Windows с использованием системного реестра
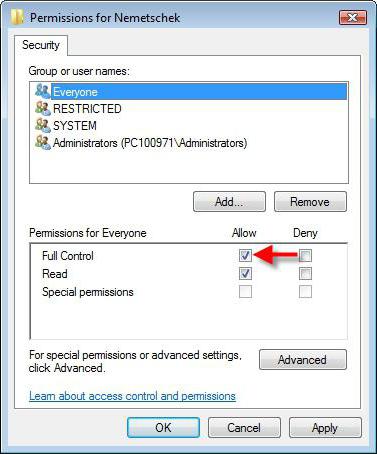
В ветке HKEY_LOCAL_MACHINE находим раздел разрешений, а в контекстном меню выбираем группы пользователей. В новом окошке снизу нужно установить полный доступ, после чего использовать кнопку дополнительных параметров.
Здесь для всех субъектов выбирается изменение разрешений и выставляется тип «Разрешить», а также ставятся галочки напротив строк чтения и полного доступа. Нажатием кнопки «ОК» сохраняем изменения. Немного сложно. Правда, и это еще не все.
Дополнительные команды
По завершении работы с реестром необходимо перезагрузить систему и снова вызвать командную строку, где поочередно придется прописать некоторые команды. В простейшем варианте это regsvr32 msxml.dll. Далее с неизменной первой частью команды (regsvr32) через пробел msxml2.dll, а затем msxml3.dll.
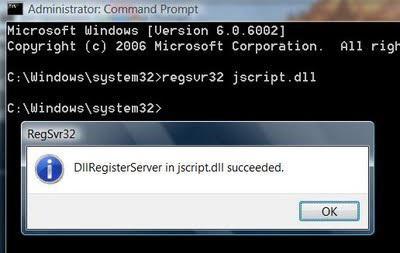
Если же это не поможет, команд, вводимых поочередно, будет больше (с той же неизменяемой первой частью regsvr32 с пробелом после нее): atl.dll, corpol.dll, dispex.dll, jscript.dll, scrrun.dll, scrobj.dll, vbscript.dll, wshext.dll, msxml.dll, msxml2.dll, msxml3.dll, ole32.dll и oleaut32.dll. Само собой разумеется, что после каждой вводимой команды нажимается клавиша ввода (Enter).
Заключение
Вот мы и разобрались в теме «Ошибка сценария: как убрать ее?» Что же касается предлагаемых решений, конечно же, использование настроек Internet Explorer является простейшим способом, однако в нем есть свои минусы. Он может не сработать в случае использования других браузеров, и уж тем более при появлении ошибок при загрузке системы. Так что, если уж на то пошло, придется использовать более сложную методику с редактированием системного реестра и вводом специфичных команд, в случае если изменения в реестре не дают положительного результата.

Жмём «Win+R». Откроется окно команды «Выполнить».
После нужно перезагрузить систему, чтобы изменения вступили в силу.
Если же перенос вкладок невозможен по какой-то причине, а очистка браузера не принесла результатов, то стоит отключить отладку сценариев. В данном случае ошибка не будет появляться, однако страница прогрузится не полностью (возможно, не загрузятся картинки). Для этого стоит выполнить следующее:
Открываем браузер. Вызываем «Меню» и кликаем «Свойства браузера».
Откроется небольшое окно. Переходим во вкладку «Дополнительно». Ставим отметку «Отключить отладку сценариев (Internet Explorer)», а также «Отключить отладку сценариев (другие)».
После этого перезагружаем сам браузер.
Откроется редактор реестра. Переходим по ветке «HKEY_LOCAL_MACHINE». Нажимаем правой кнопкой мыши на разделе и выбираем «Разрешение».
Выставляем полный доступ к разделу и кликаем на кнопку «Дополнительно».
Откроется новое окно. Выбираем субъект «Все» и жмём «Изменить».
Вновь задаем полный доступ.
Теперь закрываем все окна. Открываем командную строку с правами Администратора и вводим «regsvr32 msxml.dll».
После этого перезагружаем систему и проверяем, не исчезла ли проблема.
Наряду с остальными сбоями в сценариях Windows можно столкнуться c ошибкой сценария run.vbs. При этом в Windows появляется черный экран, без каких-либо активных элементов и невозможно попасть на рабочий стол. Связана такая ошибка с вирусами. Поэтому, прежде всего, нужно проверить ПК на вредоносное ПО. Далее решение по исправлению неполадки следующее:
Открываем «Диспетчер задач» с помощью комбинации клавиш «Alt + Ctrl + Del».
Появится Библиотека, откуда можно попасть на рабочий стол. Далее нужно открыть редактор реестра. Для этого жмём «Win+R» и вводим «regedit».
Подобное действие нужно проделать и с параметром Userinit. Для него нужно задать значение «C:Windowssystem32userinit.exe».
После этого необходимо перезагрузить систему и проверить, не исчезла ли проблема. Также не мешает проверить систему на вирусы, так как именно из-за вредоносного ПО возникает ошибка в работе сценариев.
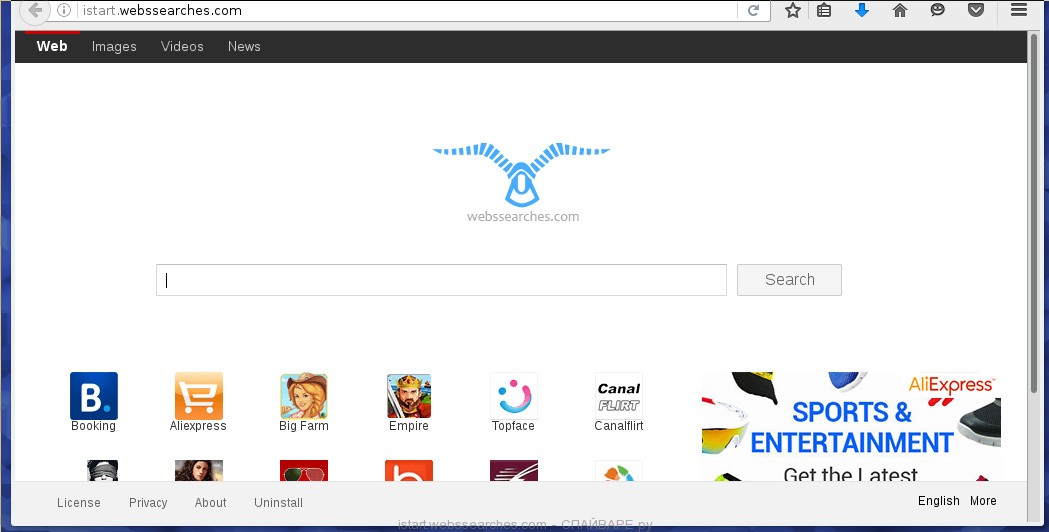
- Рекламные баннеры интегрированы в сайты на которых вы точно знаете рекламы не должно быть
- Разнообразные случайные слова и фразы вставлены в ссылки
- Браузер показывает небольшие окна, которые рекомендуют обновить флеш плеер или другое программное обеспечение
- Неизвестные вам программы сами появились на компьютере
Если вы используете компьютер Apple под управлением Mac OS X, то воспользуйтесь следующей инструкцией Как удалить вирус, всплывающие окна и рекламу в Mac OS X
Очень важно на первом этапе определить программу, которая являлась первоисточником появления паразита и удалить её.
Windows 95, 98, XP, Vista, 7
Кликните Пуск или нажмите кнопку Windows на клавиатуре. В меню, которое откроется, выберите Панель управления.
Windows 8
В правом верхнем углу найдите и кликните по иконке Поиск.

В поле ввода наберите Панель управления.

Windows 10
Кликните по кнопке поискаВ поле ввода наберите Панель управления.

Откроется Панель управления, в ней выберите пункт Удаление программы.

Вам будет показан список всех программ инсталлированных на вашем компьютере. Внимательно его просмотрите и деинсталлируйте программу, которую вы подозреваете в качестве причины заражения. Вероятно это последняя установленная вами программа. Так же внимательно приглядитесь к остальным программам и удалите все, которые кажутся вам подозрительными или вы уверены, что сами их не устанавливали. Для удаления, выберите программу из списка и нажмите кнопку Удалить/Изменить.
Далее следуйте указаниям Windows.
AdwCleaner это небольшая программа, которая не требует установки на компьютер и создана специально для того, чтобы находить и удалять рекламные и потенциально ненужные программы. Эта утилита не конфликтует с антивирусом, так что можете её смело использовать. Деинсталлировать вашу антивирусную программу не нужно.
Скачайте программу AdwCleaner кликнув по следующей ссылке.
После окончания загрузки программы, запустите её. Откроется главное окно AdwCleaner.


Кликните по кнопке Очистка. AdwCleaner приступ к лечению вашего компьютера и удалит все найденные компоненты зловредов. По-окончании лечения, перезагрузите свой компьютер.
Malwarebytes Anti-malware это широко известная программа, созданная для борьбы с разнообразными рекламными и вредоносными программами. Она не конфликтует с антивирусом, так что можете её смело использовать. Деинсталлировать вашу антивирусную программу не нужно.
Скачайте программу Malwarebytes Anti-malware используя следующую ссылку.
Когда программа загрузится, запустите её. Перед вами откроется окно Мастера установки программы. Следуйте его указаниям.

Когда инсталляция будет завершена, вы увидите главное окно программы.

Автоматически запуститься процедура обновления программы. Когда она будет завершена, кликните по кнопке Запустить проверку. Malwarebytes Anti-malware начнёт проверку вашего компьютера.

Когда проверка компьютера закончится, Malwarebytes Anti-malware покажет вам список найденных частей вредоносных и рекламных программ.

Сброс настроек Хрома позволит удалить вредоносные расширения и восстановить настройки браузера к значениям принятым по-умолчанию. При этом, ваши личные данные, такие как закладки и пароли, будут сохранены.
Откройте главное меню Хрома, кликнув по кнопке в виде трёх горизонтальных полосок ( ). Появится меню как на нижеследующей картинке.

Выберите пункт Настройки. Открывшуюся страницу прокрутите вниз и найдите ссылку Показать дополнительные настройки. Кликните по ней. Ниже откроется список дополнительных настроек. Тут вам нужно найти кнопку Сброс настроек и кликнуть по ней. Гугл Хром попросит вас подтвердить свои действия.

Сброс настроек Файрфокса позволит удалить вредоносные расширения и восстановить настройки браузера к значениям принятым по-умолчанию. При этом, ваши личные данные, такие как закладки и пароли, будут сохранены.
Откройте главное меню Хрома, кликнув по кнопке в виде трёх горизонтальных полосок ( ). В появившемся меню кликните по иконке в виде знака вопроса ( ). Это вызовет меню Справка, как показано на рисунке ниже.

Здесь вам нужно найти пункт Информация для решения проблем. Кликните по нему. В открывшейся странице, в разделе Наладка Firefox нажмите кнопку Очистить Firefox. Программа попросит вас подтвердить свои действия.

Сброс настроек Интернет Эксплорера и Эджа позволит удалить вредоносные расширения и восстановить настройки браузера к значениям принятым по-умолчанию.
Откройте главное браузера, кликнув по кнопке в виде шестерёнки ( ). В появившемся меню выберите пункт Свойства браузера.
Здесь откройте вкладку Дополнительно, а в ней нажмите кнопку Сброс. Откроется окно Сброс параметров настройки Internet Explorer. Поставьте галочку в пункте Удалить личные настройки, после чего кликните кнопку Сброс.

Для очистки ярлыка браузера, кликните по нему правой клавишей и выберите пункт Свойства.


Удалив этот текст нажмите кнопку OK. Таким образом очистите ярлыки всех ваших браузеров, так как все они могут быть заражены.
Чтобы повысить защиту своего компьютера, кроме антивирусной и антиспайварной программы, нужно использовать приложение блокирующее доступ к разннобразным опасным и вводящим в заблуждение веб-сайтам. Кроме этого, такое приложение может блокировать показ навязчивой рекламы, что так же приведёт к ускорению загрузки веб-сайтов и уменьшению потребления веб траффика.
Скачайте программу AdGuard используя следующую ссылку.
После окончания загрузки запустите скачанный файл. Перед вами откроется окно Мастера установки программы.

Кликните по кнопке Я принимаю условия и и следуйте указаниям программы. После окончания установки вы увидите окно, как показано на рисунке ниже.

Вы можете нажать Пропустить, чтобы закрыть программу установки и использовать стандартные настройки, или кнопку Начать, чтобы ознакомиться с возможностями программы AdGuard и внести изменения в настройки, принятые по-умолчанию.
Для того чтобы в будущем больше не заразить компьютер, пожалуйста следуйте трём небольшим советам
Моё имя Валерий. Я сертифицированный специалист в области компьютерной безопасности, выявления источников угроз в ИТ инфраструктуре и анализе рисков с опытом работы более 15 лет. Рад поделиться с вами своими знаниями и опытом.
Что такое ошибка сценария?
Перво-наперво, давайте рассмотрим саму природу сбоя. Если кто не знает, при посещении любого интернет-ресурса на странице могут содержаться не только текстовые вставки или объекты на аудио и видео, ссылки на которые срабатывают автоматически.
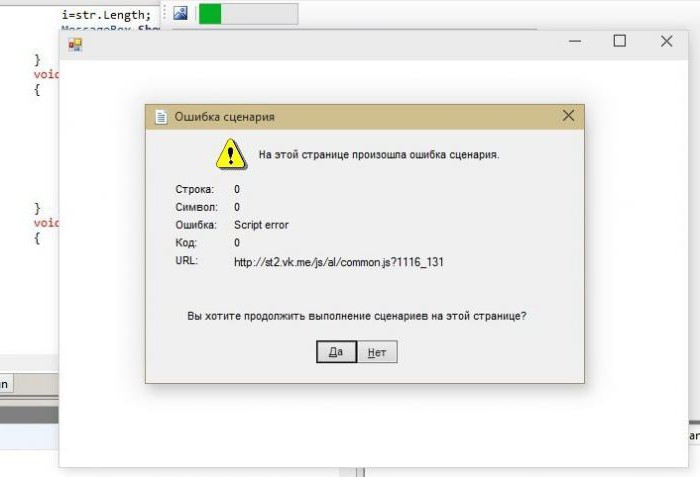
Да, на самом деле, все автоматизировано в плане того, что пользователю предоставляется возможность комфортной работы не только в плане запуска каких-то проигрывателей, позволяющих воспроизводить видео или аудио (обычно за это отвечает Flash Player), но и в смысле выполнения дополнительных программных апплетов, которые интегрированы непосредственно в веб-страницу (за это отвечают элементы ActiveX, которые в данной ситуации рассматриваться не будут).
Говоря проще, нажимаете какую-то кнопку, а далее следует выполнение какой-то команды или переход в дополнительное меню. Это есть средства исполнения скриптов на основе VB Script и Java Script. Если же поддержка данных исполняемых компонентов и их начальных платформ отключена, соответственно, и получите ошибку сценария. Как убрать появление такой напасти далее рассмотрим более подробно. Вне зависимости от установленной операционной системы решения по устранению этой проблемы выглядят практически одинаково.
Ошибка сценария: как убрать на «Виндовс 7» простейшими методами?
В основном, данный сбой касается предустановленного в Windows браузера Internet Explorer. Несмотря на все усовершенствования, относящиеся к апгрейду до Windows 10, этот обозреватель популярным так и не стал, хотя и демонстрирует неплохие показатели в плане работоспособности.
Для начала просто попытайтесь перезапустить браузер или даже перезагрузить всю систему. Если сбой носит временный характер, он будет устранен. Точно так же просто можно использовать и обычное обновление страницы (F5).
Ошибка сценария: как убрать на «Виндовс 10». Настройки исполнения скриптов.
Само собой разумеется, что рассчитывать на такие примитивные методы не приходится. Поскольку сбой проявляет себя именно в IE, стоит использовать настройки, где выбирается пункт свойств браузера.

На вкладке «Дополнительно» имеется несколько важных пунктов, с которыми необходимо произвести следующие действия:
- установить отключение отладки сценариев;
- деактивировать показ уведомлений об ошибках.
Добавление разрешений
Тут в вопросе того, как убрать ошибку сценария, хотите вы этого или нет, придется редактировать ключи системного реестра.
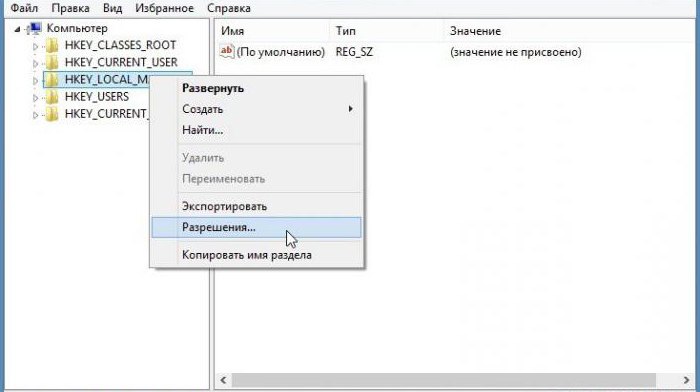
Сначала войдите в редактор путем ввода команды regedit из меню «Выполнить», затем произведите правый клик на ветке HKLM, а из контекстного меню выберите строку разрешений. После этого произойдет переадресация на раздел установки прав для конкретных пользователей, где для выбранного субъекта следует установить полный доступ.
После этого закройте редактор и перейдите к использованию командной строки (cmd от имени администратора).
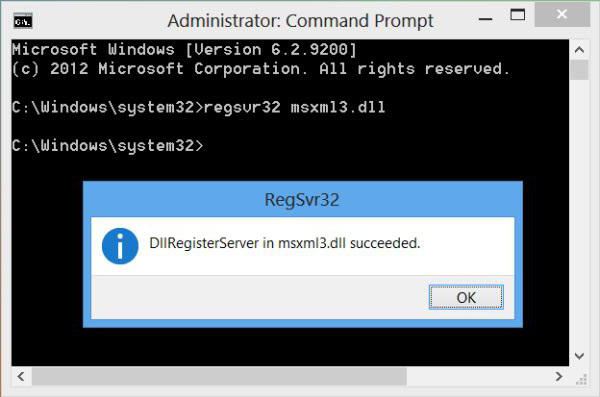
Здесь нужно ввести строку regsvr32 c:windowssystem32msxml.dll и нажать клавишу ввода. Но это еще не все. Вопрос того, как убрать ошибку сценария, подразумевает и регистрацию некоторых дополнительных библиотек (DLL) с использованием основной команды regsvr32:
Дополнительные меры
Если в работающей системе появляется черный экран (связано это, в основном, с выполнением скриптов на основе run.vbs, что указывает на неявное удаление вирусов), можно воспользоваться перезапуском процесса explorer.exe из «Диспетчера задач».
Если это не сработает, проблема того, как убрать ошибку сценария, может быть решена за счет частичного вмешательства в реестр, где в ветке HKLM нужно найти раздел Winlogon, а для параметра Shell ввести значение explorer.exe. Аналогично для ключа Userinit устанавливается значение в виде полного пути к файлу C:WindowsSystem32userinit.exe.
Вместо итога
На данный момент это есть все решения, которые позволяют избавиться от описываемой ошибки. Применять изначально стоит настройки встроенного браузера, если, конечно, вы не хотите отказаться от его использования. Но, как считается, оптимальным решением станет просто смена обозревателя, который в системе будет использоваться по умолчанию.
Что такое ошибка сценария?
Начнем с того, что современные интернет-ресурсы в виде страниц или многостраничных сайтов содержат в своей структуре достаточно сложные конструкционные формы. Наивно полагать, что на страницах отображается только текст, картинки или анимация. Существует еще множество форм, создаваемых при помощи средств систем типа VBScript и JavaScript.
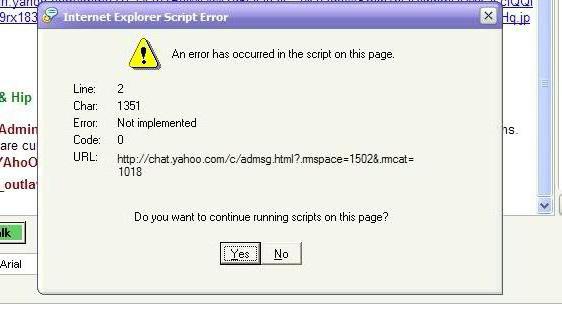
Ошибка сценария: как убрать ее в Internet Explorer?
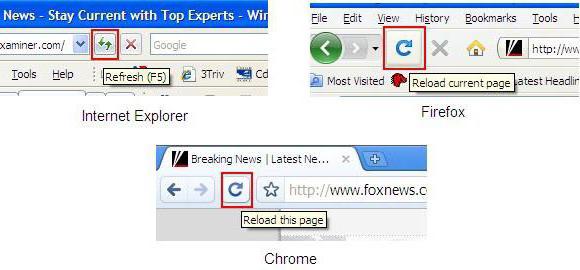
С другой стороны, верным вариантом может стать отказ от использования этого браузера. Просто установите себе что-то другое, ну, скажем, Google Chrome, Mozilla Firefox, Opera, Browser 360 или тот же "Яндекс. Браузер". Таких программ сегодня в Интернете найти можно огромное количество.
Теперь в браузере нужно использовать сервисное меню, где выбирается параметр свойств (доступ можно получить и через стандартную "Панель управления"), а затем осуществляется переход к дополнительным опциям.
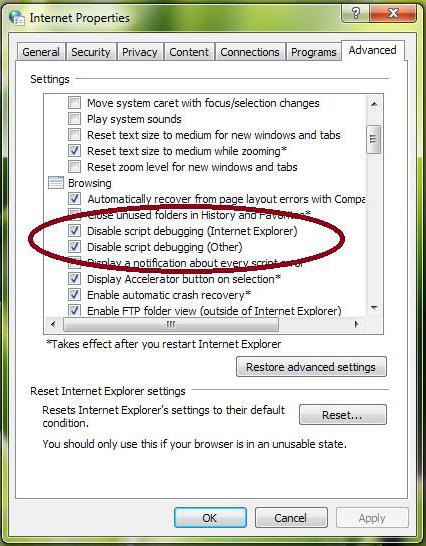
Здесь нас интересуют три поля. Ставим галочки напротив строк, содержащих отключение отладки сценариев и для Internet Explorer, и для других браузеров. Напротив же поля отображения уведомлений о каждой ошибке галочку снимаем. Остается нажать кнопку «ОК» для сохранения изменений и перезагрузить компьютерную систему.
Теперь посмотрим на ситуацию, когда снова «вылетает» ошибка сценария. Как убрать ее с использованием дополнительных средств? Очень просто. Дело в том, что конфликты могут быть связаны еще и с неправильными настройками системы безопасности самого браузера.
Как убрать ошибку сценария при запуске Windows с использованием системного реестра
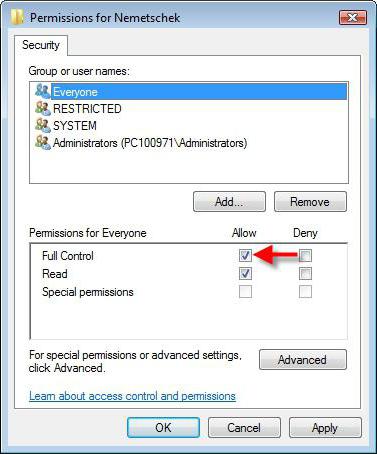
В ветке HKEY_LOCAL_MACHINE находим раздел разрешений, а в контекстном меню выбираем группы пользователей. В новом окошке снизу нужно установить полный доступ, после чего использовать кнопку дополнительных параметров.
Здесь для всех субъектов выбирается изменение разрешений и выставляется тип «Разрешить», а также ставятся галочки напротив строк чтения и полного доступа. Нажатием кнопки «ОК» сохраняем изменения. Немного сложно. Правда, и это еще не все.
Дополнительные команды
По завершении работы с реестром необходимо перезагрузить систему и снова вызвать командную строку, где поочередно придется прописать некоторые команды. В простейшем варианте это regsvr32 msxml.dll. Далее с неизменной первой частью команды (regsvr32) через пробел msxml2.dll, а затем msxml3.dll.
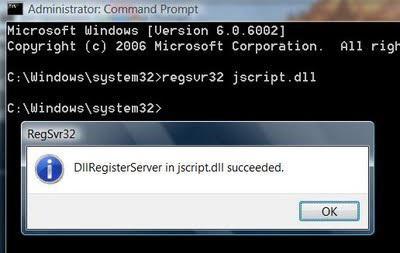
Если же это не поможет, команд, вводимых поочередно, будет больше (с той же неизменяемой первой частью regsvr32 с пробелом после нее): atl.dll, corpol.dll, dispex.dll, jscript.dll, scrrun.dll, scrobj.dll, vbscript.dll, wshext.dll, msxml.dll, msxml2.dll, msxml3.dll, ole32.dll и oleaut32.dll. Само собой разумеется, что после каждой вводимой команды нажимается клавиша ввода (Enter).
Заключение
Вот мы и разобрались в теме «Ошибка сценария: как убрать ее?» Что же касается предлагаемых решений, конечно же, использование настроек Internet Explorer является простейшим способом, однако в нем есть свои минусы. Он может не сработать в случае использования других браузеров, и уж тем более при появлении ошибок при загрузке системы. Так что, если уж на то пошло, придется использовать более сложную методику с редактированием системного реестра и вводом специфичных команд, в случае если изменения в реестре не дают положительного результата.

Жмём «Win+R». Откроется окно команды «Выполнить».
После нужно перезагрузить систему, чтобы изменения вступили в силу.
Если же перенос вкладок невозможен по какой-то причине, а очистка браузера не принесла результатов, то стоит отключить отладку сценариев. В данном случае ошибка не будет появляться, однако страница прогрузится не полностью (возможно, не загрузятся картинки). Для этого стоит выполнить следующее:
Открываем браузер. Вызываем «Меню» и кликаем «Свойства браузера».
Откроется небольшое окно. Переходим во вкладку «Дополнительно». Ставим отметку «Отключить отладку сценариев (Internet Explorer)», а также «Отключить отладку сценариев (другие)».
После этого перезагружаем сам браузер.
Откроется редактор реестра. Переходим по ветке «HKEY_LOCAL_MACHINE». Нажимаем правой кнопкой мыши на разделе и выбираем «Разрешение».
Выставляем полный доступ к разделу и кликаем на кнопку «Дополнительно».
Откроется новое окно. Выбираем субъект «Все» и жмём «Изменить».
Вновь задаем полный доступ.
Теперь закрываем все окна. Открываем командную строку с правами Администратора и вводим «regsvr32 msxml.dll».
После этого перезагружаем систему и проверяем, не исчезла ли проблема.
Наряду с остальными сбоями в сценариях Windows можно столкнуться c ошибкой сценария run.vbs. При этом в Windows появляется черный экран, без каких-либо активных элементов и невозможно попасть на рабочий стол. Связана такая ошибка с вирусами. Поэтому, прежде всего, нужно проверить ПК на вредоносное ПО. Далее решение по исправлению неполадки следующее:
Открываем «Диспетчер задач» с помощью комбинации клавиш «Alt + Ctrl + Del».
Появится Библиотека, откуда можно попасть на рабочий стол. Далее нужно открыть редактор реестра. Для этого жмём «Win+R» и вводим «regedit».
Подобное действие нужно проделать и с параметром Userinit. Для него нужно задать значение «C:Windowssystem32userinit.exe».
После этого необходимо перезагрузить систему и проверить, не исчезла ли проблема. Также не мешает проверить систему на вирусы, так как именно из-за вредоносного ПО возникает ошибка в работе сценариев.
Читайте также:


