Как убрать с телефона виндовс 8
Ваше устройство Windows Phone 8 скрипит под тяжестью приложений, музыки, видео и фото? Удалять приложения, игры и мультимедиа очень просто, как по отдельности, так и сразу, но вы можете сбросить настройки телефона.
и начать с нуля.
Типы данных в Windows Phone 8
Начинаете ли вы с Windows Phone 4 ГБ или с дополнительным хранилищем для SD-карт
со временем вам придётся начать удалять данные, чтобы освободить место для большего количества MP3, фотографий, видео, приложений и игр.
Не случайно именно эти типы данных вам нужно будет подумать об удалении. Мы оставим вам решать, что вы должны удалить, но Microsoft предоставила в Windows Phone 8 полезное приложение под названием Storage Sense, которое предоставляет актуальную общую информацию о вашем текущем использовании хранилища, если оно установлено в качестве активной плитки. ,
Открытие самого приложения предоставляет гораздо больше информации.
Используйте смысл хранения для удаления приложений Игры
Откройте список приложений, перейдите к S и нажмите Storage Sense, чтобы открыть приложение. Вы увидите индикатор, показывающий количество использованного и свободного темпа, а также возможность указать, сохранять ли фотографии, видео и т. Д. На телефон или SD-карту, если она есть в вашем телефоне. Для более подробного просмотра коснитесь счетчика, чтобы увидеть, где ваше хранилище используется чаще всего. Затем вы можете нажать на каждую подкатегорию, чтобы найти приложение, игру или мультимедиа, которые занимают больше всего места.
Определив данные о вашей проблеме, вы можете начать удаление медиафайлов и удаление игр и приложений.

Основной причиной недостатка памяти может быть установка особенно объемной игры. Некоторые игры занимают всего несколько мегабайт данных, в то время как другие (особенно совместимые с Xbox Live игры)
) может потребовать куски памяти размером в несколько гигабайт. Для быстрого доступа к удалению приложений и игр нажмите кнопку «Выбрать» в нижней части экрана, отметьте, что вы хотите удалить, и нажмите «Удалить». Для других типов данных используйте управлять кнопка.
Обратите внимание, что в Windows Phone 8.1 вы можете открыть список приложений, нажать и удерживать название игры и выбрать деинсталляция.
Удаление фотографий Видео
Мы предполагаем, что вы уже создали резервную копию ваших любимых фотографий, видео и песен
с, в то время как OneDrive и ваш локальный ПК могут использоваться для хранения других типов данных с вашего телефона Windows Phone 8.

Альбомы могут быть полностью очищены долгим нажатием и выбором удалить содержимое. Видео можно удалять так же, как фотографии.
Удаление файлов MP3 с Windows Phone
По мере роста вашей коллекции MP3 она может вскоре превратиться в огромную библиотеку и огромный объем данных на вашем телефоне, чтобы сократить их. Как и ваши фотографии, вы можете неохотно сокращать их, так что подходите к работе методично, удаляя только те треки или альбомы, к которым вы не собираетесь возвращаться в ближайшее время.

Вы можете использовать Storage Sense для доступа к своей коллекции с помощью кнопки управления или открыть «Музыка» на своем телефоне. Чтобы удалить треки, проведите пальцем к Песни, нажмите выбрать, а затем выберите те, от которых вы хотите избавиться, выбрав удалять или же удалить с телефона и подтверждение, когда вы закончите. Также есть выбрать все опция для массового удаления.
Помните, что есть и другие способы прослушивания музыки на вашем Windows Phone 8, используя диапазон FM или установив такие приложения, как TuneIn Radio.
или Nokia Music.
Удаление файлов через проводник Windows

Это предлагает другой способ удаления отдельных или массовых элементов, как в любой другой папке Windows Explorer. Обратите внимание, что удаленные таким образом файлы не могут быть восстановлены из корзины.
Карты Временные файлы
Не поддавайтесь проверке других типов данных, чтобы освободить место на вашем телефоне. Владельцы Nokia Lumia имеют приложение Storage Check, которое отображает данные карты из приложения Nokia Drive + satnav и временные файлы.

В проверке хранилища нажмите Карты чтобы найти загруженные карты, затем нажмите и удалите, чтобы удалить данные.
Между тем, временные файлы могут быть удалены, нажав Очистить. С другой стороны, историю Интернета можно удалить, открыв Internet Explorer, развернув меню и выбрав настройки и удалите историю, затем удалять подтвердить.
Окончательное удаление: выполнить восстановление заводских настроек
Если ни один из этих советов вам не подходит и телефон все еще загружен данными приложения, или вы просто хотите начать заново с Windows Phone 8, то пришло время выполнить полный сброс настроек к заводским.
Это делается путем открытия Настройки, прокрутка к Около, и ищет перезагрузить телефон кнопка. Windows Phone попросит вас подтвердить действие, после чего ваш телефон будет сброшен.

После завершения сброса к заводским настройкам ваше устройство будет стерто, а операционная система восстановлена до заводских настроек. Обратите внимание, что все примененные вами обновления необходимо будет загрузить и переустановить. Точно так же, если вы использовали Windows Phone 8.1 Developer Preview
это также необходимо будет переустановить в соответствии с шагами, которые мы описали ранее.
Как управлять пространством хранения вашего Windows Phone
Теперь вы должны иметь возможность управлять пространством хранения на вашем телефоне с Windows Phone 8. Все пользовательские данные могут быть удалены, так или иначе, и пока у вас есть резервная копия ваших самых важных данных, нет никаких причин, почему это должно доказать проблему.

Взвесив плюсы и минусы своих действий, вы решили удалить Windows 8 с компьютера. Теперь главное сделать это правильно и избежать возможных неприятных последствий. Рассмотрим три метода решения поставленной задачи.
Способ 1: Форматирование системного диска без загрузки Виндовс

Процесс форматирования подробно описан в статье, с которой можно ознакомиться, перейдя по ссылке ниже.
Способ 2: Форматирование из другой системы





Способ 3: Удаление Виндовс через конфигурацию системы
Этот вариант быстрее, чем способ № 2 и рассчитан также на применение в ПК с двумя параллельными системами в разных томах винчестера.


Как мы убедились, при желании всегда можно удалить любую ненужную операционную систему, в том числе Windows 8. Но очень важно не создать при этом серьёзных проблем и трудностей в дальнейшей эксплуатации компьютера.

Отблагодарите автора, поделитесь статьей в социальных сетях.


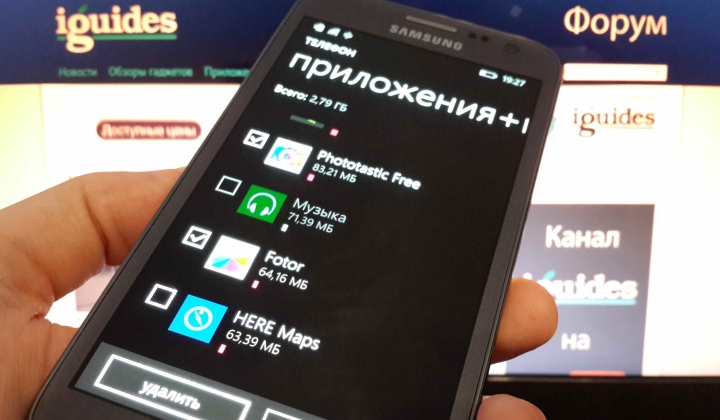
Устанавливать игры и приложения в Windows Phone 8.1 можно не только во внутреннюю память устройства, но и на карту памяти. При наличии карты большого объема экономить драгоценное место больше не нужно, но это и держать на смартфоне ненужные приложения вряд ли имеет смысл. Одно из нововведений, появившихся в Windows Phone с обновлением до версии 8.1, — возможность одновременного удаления нескольких игр или приложений. Правда, запрятана она глубоко — в настройках.
Как удалить из Windows Phone 8.1 сразу несколько приложений:
1. Откройте системные настройки и перейдите в раздел «Контроль памяти».
2. Нажмите на «телефон» и дождитесь, пока система подсчитаем объем занятой и свободной памяти.
3. Нажмите на «приложения и игры» — откроется список всех установленных в память смартфона приложений.

4. Теперь нажмите на значок множественного выбора, расположенный в нижней части экрана.
5. Выберите из списка те приложения и игры, которыми вы больше не собираетесь пользоваться, нажмите кнопку «удалить» и подтвердите удаление. Через несколько секунд занимаемое ими место место будет освобождено.

При желании приложения можно не удалять, а переместить на карту памяти. Чтобы игры не тормозили, лучше использовать карты не ниже шестого класса.
Обратите внимание: для выполнения большинства инструкций из этой статьи вы должны использовать локальную учётную запись Windows с правами администратора.
Как поставить пароль на компьютер с Windows
Если к вашему компьютеру имеют доступ другие люди, разумно защитить Windows паролем. Так ваши настройки и данные будут в безопасности: без специальных знаний никто не сможет их просмотреть или изменить. Windows будет запрашивать пароль при включении компьютера, при смене учётной записи или после выхода из спящего режима.
Как поставить пароль на Windows 10
- Откройте раздел «Пуск» → «Параметры» (значок в виде шестерёнки) → «Учётные записи» → «Параметры входа».
- Нажмите «Добавить» под пунктом «Пароль».
- Заполните поля в соответствии с подсказками системы и нажмите «Готово».
Как поставить пароль на Windows 8.1, 8
- В правой боковой панели нажмите «Параметры» (значок в виде шестерёнки) → «Изменение параметров компьютера». В меню открывшегося окна выберите «Учётные записи» (или «Пользователи»), а затем «Параметры входа».
- Нажмите на кнопку «Создание пароля».
- Заполните поля, нажмите «Далее» и «Готово».
Как поставить пароль на Windows 7, Vista, XP
- Откройте раздел «Пуск» → «Панель управления» → «Учётные записи пользователей».
- Выберите нужную учётную запись и кликните «Создание пароля» или сразу нажмите «Создание пароля своей учётной записи».
- Заполните поля с помощью подсказок системы и нажмите на кнопку «Создать пароль».
Как убрать пароль при входе в Windows любой версии
Если посторонние не имеют физического доступа к вашему компьютеру, возможно, защиту лучше отключить. Это избавит от необходимости вводить пароль при каждом запуске системы.
- Воспользуйтесь комбинацией клавиш Windows + R и введите в командной строке netplwiz (или control userpasswords2, если первая команда не сработает). Нажмите Enter.
- В открывшемся окне выделите в списке учётную запись, для которой хотите убрать пароль, и снимите галку возле пункта «Требовать ввод имени пользователя и пароля». Нажмите ОK.
- Введите пароль, его подтверждение и кликните ОK.
Windows перестанет запрашивать пароль только при включении компьютера. Но если вы заблокируете экран (клавиши Windows + L), выйдете из системы или компьютер перейдёт в спящий режим, то на дисплее всё равно появится запрос пароля.
Если опция «Требовать ввод имени пользователя и пароля» окажется недоступной или вы захотите не отключить, а полностью удалить пароль Windows, попробуйте другой способ для более опытных пользователей.
Для этого откройте раздел управления учётными записями по одной из инструкций в начале этой статьи.
Если в открытом разделе будет сказано, что вы используете онлайн-профиль Microsoft (вход по email и паролю), отключите его. Затем воспользуйтесь подсказками системы, чтобы создать локальный профиль, но в процессе не заполняйте поля для пароля.
После отключения учётной записи Microsoft система перестанет синхронизировать ваши настройки и файлы на разных компьютерах. Некоторые приложения могут отказаться работать.
Если в меню управления учётными записями изначально активным будет локальный профиль, то просто измените текущий пароль, оставив поля для нового пароля пустыми.
При удалении старого пароля система никогда не будет запрашивать его, пока вы не добавите новый.
Как убрать пароль при выходе из спящего режима
Если отключить запрос пароля при запуске Windows, система по-прежнему может запрашивать его при пробуждении. Но вы можете деактивировать эту функцию отдельно с помощью этих инструкций.
Как убрать пароль при пробуждении Windows 10, 8.1, 8, 7 и Vista
- В строке поиска в Windows введите «Электропитание» и кликните по найденной ссылке на раздел с таким же названием. Или найдите его вручную через «Панель управления».
- Нажмите «Запрос пароля при пробуждении», затем «Изменение параметров, которые сейчас недоступны» и отметьте флажком опцию «Не запрашивать пароль».
- Сохраните изменения.
Как убрать пароль при пробуждении Windows XP
- Откройте раздел «Панель управления» → «Электропитание».
- В появившемся окне откройте вкладку «Дополнительно» и снимите галку возле пункта «Запрашивать пароль при выходе из ждущего режима».
- Сохраните изменения.
Как сбросить пароль на Windows любой версии
Если вы забыли пароль и не можете войти в локальный профиль администратора Windows, вовсе не обязательно переустанавливать ОС. Есть выход попроще: сброс парольной защиты. Для этого вам понадобятся другой компьютер, USB-накопитель и бесплатная утилита для сброса пароля.
Создайте загрузочную флешку на другом ПК
- Загрузите установщик программы Lazesoft Recover My Password на любой доступный компьютер.
- Запустите скачанный файл и выполните установку.
- Подключите флешку к компьютеру. Если нужно, сделайте копию хранящихся на ней файлов, поскольку всю информацию придётся удалить.
- Откройте Lazesoft Recover My Password, кликните Burn Bootable CD/USB Disk Now! и создайте загрузочную флешку с помощью подсказок программы.
Загрузите компьютер с помощью флешки
- Вставьте подготовленный USB-накопитель в компьютер, пароль от которого вы забыли.
- Включите (или перезагрузите) ПК и, как только он начнёт загружаться, нажмите на клавишу перехода в настройки BIOS. Обычно это F2, F8, F9 или F12 — зависит от производителя оборудования. Чаще всего нужная клавиша высвечивается на экране во время загрузки BIOS.
- Находясь в меню BIOS, перейдите в раздел загрузки Boot, если система не перенаправила вас туда сразу.
- В разделе Boot установите флешку на первое место в списке устройств, который появится на экране. Если не знаете, как это сделать, осмотритесь — рядом должны быть подсказки по поводу управления.
- Сохраните изменения.
Если BIOS тоже защищена паролем, который вам неизвестен, то вы не сможете сбросить парольную защиту Windows с помощью Lazesoft Recover My Password.
Возможно, вместо классической BIOS вы увидите более современный графический интерфейс. Кроме того, даже в различных старых версиях BIOS настройки могут отличаться. Но в любом случае порядок действий будет примерно одинаковым: зайти в меню загрузки Boot, выбрать источником нужный USB-накопитель и сохранить изменения.
После этого компьютер должен загрузиться с флешки, на которую записана утилита Lazesoft Recover My Password.
Сбросьте пароль в Lazesoft Recover My Password
- Выберите Lazesoft Live CD (EMS Enabled) и нажмите Enter.
- Сбросьте пароль для своей учётной записи с помощью подсказок Lazesoft Recover My Password.
- Перезагрузите компьютер.
После этих действий Windows перестанет запрашивать старый пароль, а вы сможете задать новый по инструкции в начале статьи.
Какие бывают учетные записи?
Для начала нужно четко разграничивать понятия учетных записей. Условно их можно подразделить на регистрацию локальных пользователей одного компьютерного терминала с единой «операционкой» и так называемую учетную запись Microsoft, которая в основном присваивается администраторам компьютерных систем.
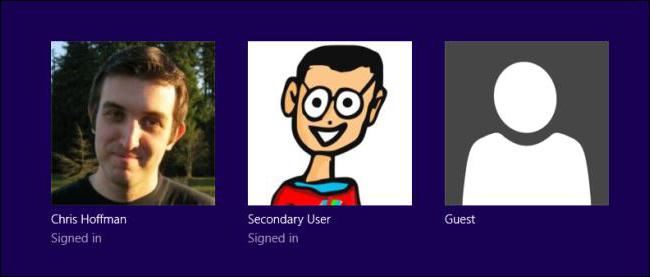
Послк появления ОС Windows 8 у пользователей стационарных компьютеров, ноутбуков и мобильных гаджетов есть возможность входа в систему именно посредством «майкрософтовской» регистрации, что, в свою очередь, дало достаточно много новых возможностей, например, синхронизацию данных с удаленными серверами, облачным хранилищем, безопасное сохранение паролей и многое другое. Но давайте посмотрим на вопрос, как удалить учетную запись на Windows 8 любого типа, если администратор или юзер либо не нуждается в локальной регистрации, либо не хочет, чтобы данные синхронизировались с удаленными серверами или передавались корпорации Microsoft. Делается это достаточно просто.
Как удалить учетную запись на Windows 8 простейшим способом?
Начнем, пожалуй, с самого простого метода, который применим ко всем системам, использующим раздельную регистрацию юзеров на одном терминале. Оговоримся сразу, что в некоторых случаях названия меню в разных системах могут отличаться. Но сейчас речь пойдет именно о «восьмерке».
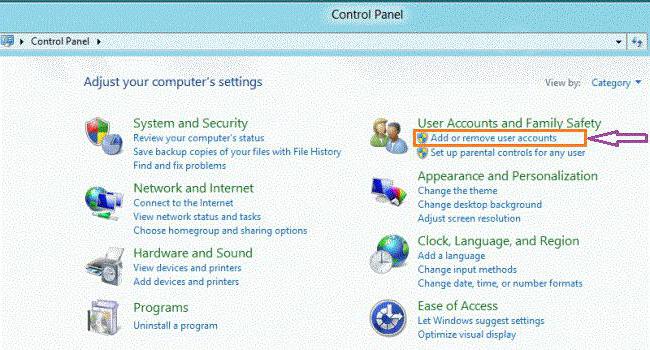
Кстати сказать, если у кого-то возникает вопрос, как удалить пароль учетной записи, Windows 8 может предполагать два варианта: при удалении локальной регистрации от имени администратора пароль удалится автоматически, а вот если требуется убрать запись админа, придется либо вводить пароль его «учетки», либо создавать новый аккаунт с администраторскими правами, но об этом позже.
Удаление профиля через настройки системы
Этот способ, пожалуй, будет более эффективным, хотя он очень похож на предыдущий вариант. Для начала в "Панели управления" нужно использовать раздел «Система», в котором выбирается меню дополнительных параметров.
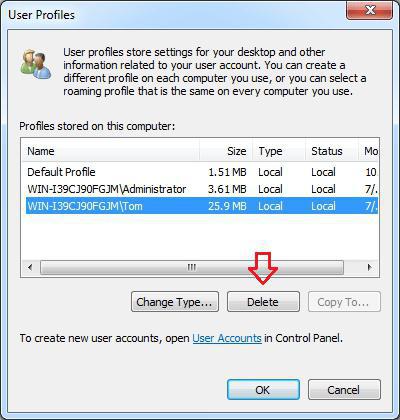
Далее на вкладке «Дополнительно» следует нажать кнопку параметров, после чего отобразится список всех профилей юзеров. Примечательно, что в этом случае можно увидеть и информацию о дисковом пространстве, занятом пользовательскими файлами. Теперь выбирается профиль, подлежащий удалению, а после этого операция подтверждается. В некоторых случаях система может выдать запрос на сохранение файлов данного юзера. Тут уже – по желанию.
Как удалить учетную запись «Майкрософт» (Windows 8)?
Еще один способ, гарантирующий полное удаление не только локальной записи, но и «учетки» Microsoft, состоит в создании нового аккаунта, который будет использовать права админа. Такой метод пригодится в том случае, если нужно отказаться от синхронизации данных с удаленными серверами, но сохранить полный контроль над системой. Как удалить учетную запись на Windows 8 в этом случае?
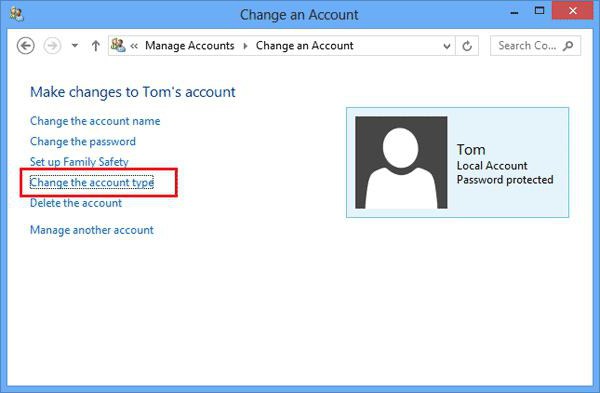
Сначала входим в панель Charms справа и через изменение параметров компьютера доходим до раздела управления другими аккаунтами. Здесь нужно создать новую регистрацию, а затем изменить ее тип на "Администратора".
Теперь сохраняем сделанные изменения и выходим из действующей «учетки» (производится такая процедура непосредственно с главного экрана). Далее, чтобы изменения вступили в силу, перезагружаем систему, а последующий вход производим уже под новым аккаунтом. Далее, как описано выше, удаляем прежнюю «учетку» локального админа, после чего и регистрация Microsoft будет удалена автоматически.
Удаление «учетки» на мобильном девайсе
Наконец, посмотрим, как удалить учетную запись Windows 8 на телефоне. Тут не все так просто. Дело в том, что Windows Phone 8 регистрацию на основе Microsoft или Hotmail просто так удалить не разрешает.
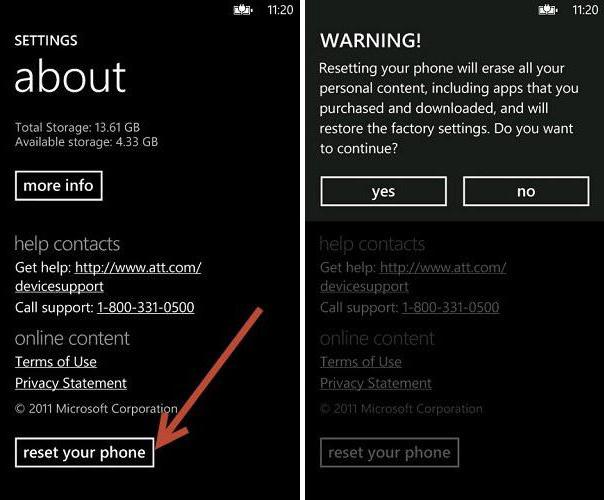
Сброс осуществляется через список приложений, где выбирается радел параметров, а затем пункт сведений об устройстве. Далее используется строка сброса настроек. Система выдаст два предупреждения, с которыми нужно согласиться, после чего будет произведен перезапуск девайса. Как уже понятно, входить в систему нужно будет либо под уже созданной «учеткой», либо создавать новый аккаунт в процессе настройки гаджета.
Заключение
Как видим, практически во всех описанных вариантах удаления «учетки» или профиля ничего сложного нет. Правда, если говорить о компьютерных системах, здесь нужно четко понимать, какую именно запись нужно удалить. А то ведь может быть такая ситуация, что при отключенной или удаленной записи админа без создания нового аккаунта с такими же правами контроль над системой будет потерян, а в некоторых случаях даже вход станет невозможным без восстановления основной регистрации.
С телефонами проблема выглядит несколько проще, но все равно после сброса все ранее установленные приложения придется инсталлировать заново. Единственное, что здесь хорошо, так это только сохранение пользовательских файлов. Впрочем, стоит сто раз подумать, а надо ли удалять регистрационные записи вообще. Если это по каким-либо причинам оправдано, тогда – да. Если весомой причины нет, лучше такими вещами не заниматься.
Читайте также:


