Как убрать пуск при запуске windows 8
Windows 8 поставляется с экраном блокировки и metro start screen, которые вам понадобятся, чтобы пройти их, прежде чем Вы добрётесь до рабочего стола. На экране блокировки отображается дата и время, а также возможность подключения к сети, состояние батареи и т.д., и начальный экран показывает установленные приложения и настройки и т.д. Два новых внедрения новых экранов-это клево, но это может не приветствоваться всеми , в основном на рабочем столе пользователя.Если нужно использовать клавиатуру, перетащите мышь или слайд (Touch screen), чтобы обойти экран блокировки в Windows 8. Некоторые пользователи могут предпочесть получать свой рабочий стол как можно быстрее после включения ПК.
Так что если вы один из таких пользователей, кто привык по-старинке использовать windows, то здесь в этой статье написано, как вы могли бы получить непосредственно быстро рабочий стол.После того, как вы отключили экран блокировки в windows 8, Вы не будете попадать напрямую на рабочий стол. Вам еще нужно будет обходить новый метро экран, чтобы получить ваш рабочий стол. Убрать его можно в два этапа, где мы увидим, как вы могли бы обойти экран блокировки и затем как отключить metro экран в windows 8.
Отключение экрана блокировки в Windows 8
Этот метод позволит снять блокировку экрана, и вы будете направлены непосредственно на экран входа в Windows 8.
- На клавиатуре нажмите клавиши Win + R , чтобы открыть окно » Выполнить».
- В этом окне введите тип gpedit.msc и нажмите enter, чтобы вызвать Редактор Локальной Групповой Политикив windows 8.

В редакторе локальной Групповой политики перейдите в — Административные Шаблоны > Панель Управления > Персонализация

- Теперь, в правой части окна в списке, вы увидите вариант Do not display the lock screen.
- Дважды щелкните по нему, чтобы вызвать соответствующие опции в окне, и вы увидите три опции, проявляемые в отношении экрана блокировки.

Вы уже не увидите экран блокировки окна. При запуске Windows 8, вы будете yfghfdktys непосредственно на экран входа в систему. Так,что после ввода пароля, Вы попадёте на начальный экран Windows 8. Далее мы пропустим, метро окно в windows 8.
Пропуск Metro Start Screen для Windows 8
Skip Metro Suite это небольшое приложение, которое позволяет пропустить экран » Пуск » в windows 8 и напрямую добраться до рабочего стола. Оно предоставляет два варианта, чтобы отключить переключатель и Charms Bar в Windows 8.
Инструмент был выпущен для Windows 8 release preview и он хорошо работает на Windows 8 RTM машине тоже. Скачайте zip-файл, который нужно извлечь, чтобы получить инсталляционный файл и файл приложения. Установите приложение и нажмите клавишу Windows на клавиатуре, чтобы увидеть приложение в Windows 8 на начальном экране. Запустите его и просто установите вариант Пропускать Экран » Пуск» и перейдите, нажав на » Сохранить настройки».Отныне вы будете пропускать оба экрана блокировки Windows 8 metro start screen и добираться до рабочего стола напрямую.
Почему при пробуждении компьютера появляется меню «Пуск»
Меню «Пуск» появляется после пробуждения из спящего режима, если вы сначала использовали меню «Пуск», чтобы перевести его в спящий режим. Причина этого в том, что Windows всегда приходит в состояние, в котором она находилась перед сном, поэтому в такой ситуации, когда «предыдущее состояние» было тем, в котором было открыто меню «Пуск» (потому что вы открыли его, чтобы перевести в спящий режим). Эта функция могла быть заимствована из стартового окна Windows 8, которое заполнило весь экран. Тем не менее, это не было поведением в предыдущих версиях Windows. Можно было бы предположить, что простого нажатия на спящий режим будет достаточно, чтобы официально закрыть меню «Пуск», как в Windows 7 и предыдущих версиях Windows.
Несколько пользователей уже представили эту проблему в приложении Windows Feedback, и она может быть решена в будущих обновлениях или сохранена как функция. Между тем, приведенные ниже методы гарантируют, что меню «Пуск» не появится, когда вы разблокируете экран или когда вы просыпаетесь.
Способ 1. Используйте меню «Пуск» правой кнопкой мыши, чтобы перевести компьютер в спящий режим
Меню правой кнопки мыши всегда исчезают после выбора или выбора опции. Windows 10 предлагает возможность блокировки или перевода компьютера из контекстного меню меню «Пуск». Когда вы снова войдете в систему или разбудите свой компьютер, меню «Пуск» не будет отображаться.
- Щелкните правой кнопкой мыши меню «Пуск» (если вы используете сенсорный экран, нажмите и удерживайте кнопку «Пуск», пока не отобразится меню правой кнопки мыши). Это контекстное меню также можно открыть, нажав Windows + X
- Перейдите к выключению или выйдите из системы, затем нажмите «спать» таким образом, меню «Пуск» не будет при пробуждении.
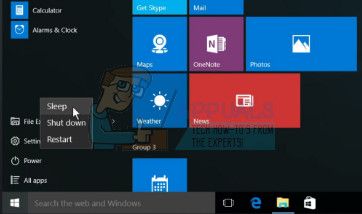
Способ 2: используйте Alt + F4 меню, чтобы перевести компьютер в спящий режим
Используя параметры выключения, вы можете перевести компьютер в спящий режим, не заходя в меню «Пуск». Таким образом, меню «Пуск» не появится при пробуждении.
- Сверните все открытые окна; Вы можете легко и быстро сделать это, нажав в дальнем правом углу панели задач.
- Нажмите в любом месте на рабочем столе, чтобы убедиться, что фокус на вашем рабочем столе
- Нажмите Alt + F4, чтобы открыть параметры выключения.
- Выберите «спящий» из выпадающего списка и нажмите «ОК», чтобы перевести компьютер в спящий режим. Пуск меню не будет отображаться при возобновлении.
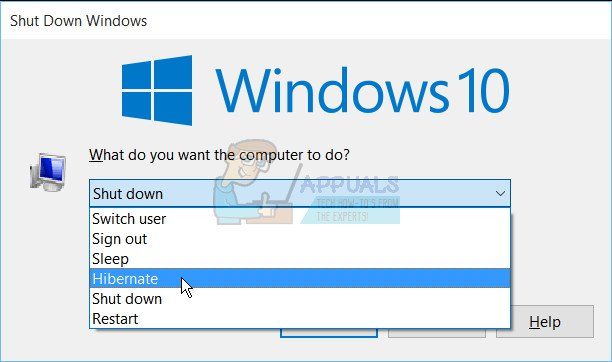
Способ 3: установите кнопку питания, чтобы перевести компьютер в спящий режим
Из опций питания вы можете установить кнопку питания, чтобы перевести компьютер в спящий режим, и вы сможете быстро перейти в спящий режим, не заходя в меню «Пуск».

Если на вашем ПК есть кнопка режима сна, вы можете установить его в режим ожидания компьютера вместо кнопки питания. Вы также можете использовать крышку ноутбука для сна компьютера.

В Windows 8.1 Microsoft вернула кнопку «Пуск» на своё прежнее место. Вероятно, так действительно лучше для новичков, которым будет проще освоиться в системе, однако для изначальных пользователей Windows 8, что уже привыкли просто кликать в левый нижний угол, эта кнопка оказалась почти бесполезной.
Как вы помните, в Windows 8 вернуть «Пуск» на прежнее место настройками самой системы было невозможно. В Windows 8.1 всё точно также, но наоборот: теперь убрать кнопку «Пуск» средствами системы никак нельзя. По крайней мере, наглядной опции в интерфейсе для этого не предусмотрено.

Впрочем, сейчас речь именно об её новой версии. Изначально 7+ Taskbar Tweaker с 8.1 вообще не дружила: даже вылетала с ошибкой, когда мы пробовали устанавливать утилиту на превью Windows 8.1.
За последние месяцы ситуация радикально изменилась.

Версия 4.3 была уже полностью совместима с 8.1, а выпущенная пару дней назад 4.4 приносит ряд интересных особенностей, ключевая из которых – возможность скрывать кнопку «Пуск» и переходить на стартовый экран кликом по левому нижнему углу, т.е. делать всё точно также, как это было в Windows 8.0.
В целом, на этот раз всё просто до неприличия: чтобы убрать кнопку достаточно сделать ровно один клик по соответствующей опции:
Оригинальный сюрприз ждёт пользователей Windows 7: благодаря 7+ Taskbar Tweaker здесь тоже можно убрать кнопку «Пуск» с панели задач для экономии места. В этом случае открывать содержимое скрывающегося за ней меню можно будет кликом в левый нижний угол панели. Таким образом утилита позволяет эмитировать на «семёрке» одну из особенностей новой системы Microsoft.
Для тех, кто забыл, напомним, что 7+ Taskbar Tweaker и помимо скрытия пресловутого «Пуск’а» умеет достаточно полезные вещи. Например, на панели задач можно будет менять местами не только ярлыки приложений, но и превью. В области системного трея можно будет включить отображение секунд:

А двойным кликом по пустому месту на панели задач станет возможным, как вариант, отключать звук, что на наш взгляд куда удобнее, чем целиться курсором в миниатюрную иконку в углу справа.

Помните волну негодования, которая пронеслась после того, как Microsoft выпустила Windows 8? Недовольство пользователей главным образом было связано с тем, что компания решила не включать в состав новой операционной системы знаменитое меню Пуск, которое было вытеснено начальным экраном. Вместе с меню Пуск с панели задач исчезла и одноименная кнопка. В общем, пользователи были не в восторге от таких нововведений, и именно это породило множество сторонних инструментов, которые возвращают потерянный функционал.
Позже, однако, под натиском пользователей Microsoft пересмотрела свой взгляд на операционную систему, по крайней мере, частично. Это произошло во время разработки обновления Windows 8.1. Нет, Microsoft не стала возвращать меню Пуск, но вернула кнопку, при нажатии на которую пользователь попадает на метрошный начальный экран.
Казалось бы, вернувшаяся на свое законное место кнопка Пуск должна быть воспринята позитивно. В общем-то, так оно есть, но, как всегда, нашлись и недовольные. Да, есть пользователи, которые не хотят видеть эту кнопку на своей панели задач, и даже считают ее лишним элементом интерфейса системы. Убрать эту кнопку стандартными средствами Windows 8.1 нельзя, поэтому на помощь снова приходят сторонние разработчики.
Вам может быть интересно: Установка на несовместимый компьютерStartIsGone – это портативное и бесплатное приложение, которое скрывает кнопку Пуск, обеспечивая тем самым дополнительное место на панели задач. Приложение не имеет какого-либо интерфейса, поэтому управление им осуществляется через контекстное меню, которое открывается щелчком правой кнопки мыши на значке StartIsGone в системном трее.
Контекстное меню состоит из нескольких опций, одна из которых позволяет добавить приложение в автозагрузку. Оттуда же можно завершить работу StartIsGone.
Приложение доступно для Windows 8.1 x86 и Windows 8.1 x64, поэтому убедитесь, что вы запускаете версию, соответствующую вашей версии ОС.
Читайте также:


