Как убрать предложения windows 10
Релиз новой операционной системы Windows 11 от Microsoft состоялся 5 октября 2021 года, и пользователи Windows 10 могут обновиться до новой версии Windows абсолютно бесплатно или сохранить «десятку», которая будет поддерживаться до 2025 года.
Microsoft сообщила, что Windows 11 не будет устанавливаться в принудительном порядке в системы Windows 10 через Центр обновления Windows. Администраторам нужно будет выполнить проверку обновлений вручную. Однако, в будущем все может измениться, особенно по мере приближения даты окончания жизненного цикла Windows 10.
Самый простой способ не обновляться до Windows 11
На данный момент, самый простой вариант избежать обновления до Windows 11 — не нажимать кнопку «Загрузить и установить» для предложения обновиться до Windows 11 в Параметры > Обновление и безопасность > Центр обновления Windows. Если при поиске доступных обновлений в Центре обновления Windows вы увидите предложение для «бесплатного обновления до Windows 11», то выберите Пока оставаться на Windows 10.

Данная опция может быть временной, но должна работать в обозримом будущем.
Как заблокировать обновление до Windows 11
Блокировка обновления до Windows 11 не является таким простым действием, как блокировка обычных обновлений функций для Windows 10. До Windows 10, версия 21H1 существовала лишь одна возможность отложить установку обновлений функций. Если активировать данную опцию с помощью редактора групповых политик или реестра Windows, то вы можете заблокировать обновление до Windows 11.
Используем редактор групповой политики
Редактор локальной групповой политики доступен только в Windows 10 редакций Pro, Education и Enterprise.
- Нажмите сочетание клавиш Win + R , чтобы открыть окно команды «Выполнить».
- Введите gpedit.msc и нажмите ОК.
- В открывшемся Редакторе групповой политики перейдите по следующему пути: Политика «Локальный компьютер» > Конфигурация компьютера > Административные шаблоны > Компоненты Windows > Центр обновления Windows > Центр обновления Windows для бизнеса

- Два раза нажмите на политику Выбор версии для обновления целевого компонента
- Установите для политики значение Включено.
- В поле «Целевая версия обновлений компонентов» введите «21H1»
- Нажмите на кнопку Применить.
Используем системный реестр
- Нажмите сочетание клавиш Win + R , чтобы открыть окно команды «Выполнить».
- Введите regedit.exe и нажмите ОК.
- Перейдите по следующему пути (скопируйте и вставьте в адресную строку редактора реестра):
- Кликните правой кнопкой мыши по разделу Windows и выберите Создать > Раздел.
- Присвойте новому разделу имя WindowsUpdate нажмите клавишу ввода Enter .

- Кликните правой кнопкой мыши по WindowsUpdate и выберите Создать > Параметр DWORD (32 бита) .
- Назовите параметр TargetReleaseVersion .
- Установите значение 1.
- Кликните правой кнопкой мыши по WindowsUpdate и выберите Создать > Строковый параметр .
- Назовите параметр TargetReleaseVersionInfo .
- Установите его значение равное 21H1.
- Перезагрузите ПК.
Опять же, вы можете заменить 21H1 на новую версию Windows 10, когда информация о релизе появится на сайте Microsoft Docs.
Как заблокировать обновление до Windows 11 в Windows 10, версия 21H2 и выше
В Windows 10, версия 21H2 Microsoft изменила политики управления обновления, добавив выбор версии Windows, для которой вы хотите получать обновления компонентов, например Windows 10 или Windows 11.
Используем редактор групповой политики
Администраторы могут указать версию Windows и версию обновления функции в обновленной политике. Таким образом, вы можете выбрать Windows 10 в качестве версии ОС, а затем версию обновления функций, например 21H2.

Отключить некоторые рекламные предложения в настройках

Windows Домашняя редактируем реестр
Будьте внимательны при редактировании реестра, любые неправильные действия могут привести к неправильной работе. Ниже я покажу порядок действий, но если вы не хотите редактировать реестр, можете скачать готовые файлы ниже по ссылке, которые изменят систему автоматически.
Итак, нам нужен инструмент редактирования реестра Regedit, впишите в поле поиска или нажмите клавиши Win+R и также введите в строку выполнить.
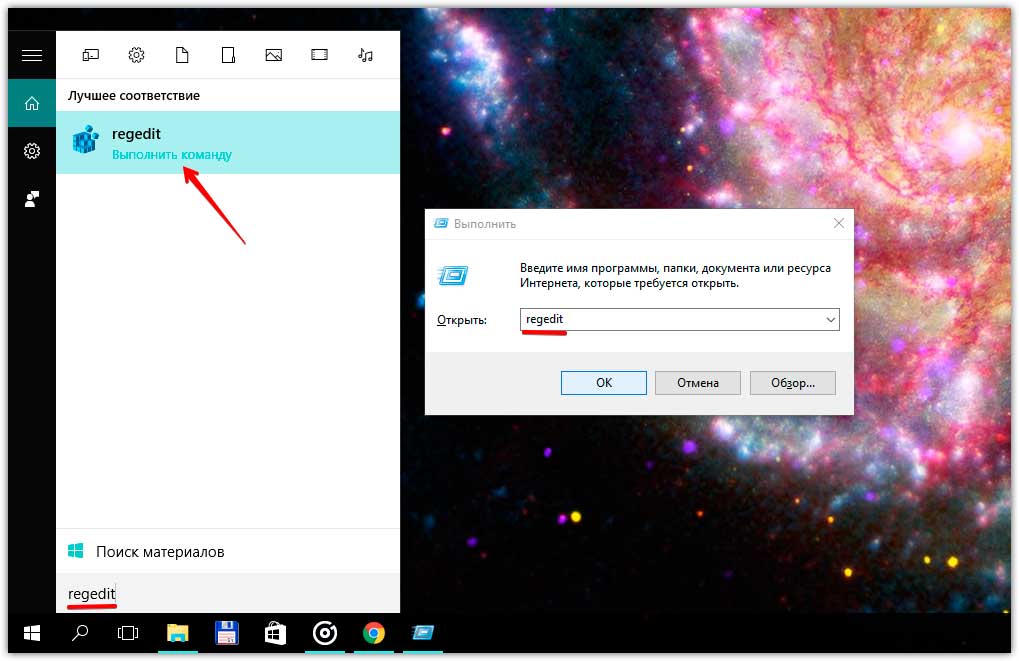
Нужно перейти по указанному пути: HKEY_LOCAL_MACHINE \ SOFTWARE \ Policies \ Microsoft \ Windows \
Далее нужно создать новый ключ в ключ Windows. Щелкните правой кнопкой мыши на значок Windows и выберите Создать> Раздел. Назовите новый ключ Cloud Content .
Теперь нужно создать новое значение внутри этого нового ключа. Щелкните правой кнопкой мыши Content Cloud ключ и выберите Создать> Параметр DWORD (32 бита). Назовите новое значение DisableWindowsConsumerFeatures .
Дважды щелкните новый DisableWindowsConsumerFeatures значение , чтобы открыть окно свойств. Изменение значения от 0 до 1 в поле Значение и нажмите кнопку ОК. После этого можно закрыть редактор реестра и перезагрузить компьютер, чтобы значения вступили в силу. Если хотите отменить изменения, то поменяйте значения на 0.
В этом архиве есть два файла реестра, которые меняют значения в один клик, просто запустите и согласитесь с изменениями.
Windows 10 Профессиональная или Корпоративная
Для отключения предлагаемых приложений в этих версиях Windows лучше использовать редактор групповой политики. Если вы являетесь частью корпоративной сети или домена стоит обратится к администратору прежде, чем начинать некие действия. Но если это частный компьютер, тогда поехали.


Как всегда, чтобы изменения вступили в силу, перезагрузите компьютер или выйдите и войдите в систему. Проделав эти действия в обратном порядке, вернете значения по умолчанию. Хотите видеть рекламные предложения или нет, решать Вам.
Не секрет, что пользователям Windows 7 и 8.1 компания Microsoft предложила возможность бесплатного обновления до Windows 10. Причем делает она это в весьма навязчивой форме, что уже позволяет усомниться в её бескорыстности. 🙂
Моё личное мнение заключается в том, что никакого нового полезного функционала Windows 10 в себе не несет, а вот данных о пользователе собирает очень уж много. Поэтому переход на неё я считаю вредным. Самой лучшей системой, по моему мнению, до сих пор остаётся Windows 7, а в будущем, пожалуй, стоит смотреть в сторону Linux.

Microsoft хочет, чтобы мы перешли на Windows 10. Слишком навязчиво.
Собственно, такие уведомления в наших системах создают несколько обновлений. Для Windows 7 это KB3035583, KB2952664 и KB3021917. Для Windows 8.1 KB3035583 и KB2976978. Далее процесс будет описан для Windows 7. В Windows 8.1 он идентичен за исключением названий некоторых пунктов. Разобраться несложно.
Итак, чтобы удалить эти обновления из системы, переходим в панель управления и находим пункт Программы и компоненты, а в нём Просмотр установленных обновлений.
Ищем нужные нам обновления в списке и удаляем их. После удаления каждого обновления компьютер предложит нам перезагрузиться. Игнорируем эти призывы до тех пор, пока не удалим все обновления, и после этого с чистой совестью перезагружаемся.

Одно из тех обновлений, что и предлагают нам Windows 10.
После перезагрузки навязчивое предложение о переходе исчезнет. Но, если не предпринять дополнительных шагов, оно появится вновь. Чтобы это исключить, нужно перейти в Центр обновления Windows, выделить только что удаленные обновления правой кнопкой мыши и выбрать пункт Скрыть обновление.

Скрываем ненужные нам обновления.
Несмотря на то, что Windows 10 позиционируется как одна из лучших версий Windows, далеко не все пользователи спешат на неё переходить. Все бы ничего, но Microsoft буквально навязывает пользователям обновлённую версию, отображая предложение осуществить апгрейд до Windows 10, которое нельзя убрать. Однако все же существует возможность от него избавиться.
Если в вашей версии Windows установлены все текущие обновления, то на панели задач у вас появилась иконка, уведомляющая о том, что вам доступна к обновлению ОС Windows 10.

Есть та категория пользователей, которые вовсе не хотят устанавливать Windows 10, но есть и те, которые хотят подождать с обновлением, пока Microsoft не устранит критические ошибки и не доработает систему. В любом случае вы имеете полное право на то, чтобы остаться на прежней версии Windows без навязчивых уведомлений.
Как убрать предложение осуществить апгрейд до Windows 10:
- Способ 1: отключение иконки обновления.
Если вы хотите убрать лишь навязчивый значок Windows, который расположился в самом правом нижнем углу, то этот простой способ будет как нельзя кстати.
Шаг-1. Переведите курсор мыши к пустой области панель задач, щелкните по ней правой кнопкой и откройте пункт «Свойства».

Шаг-2. В графе «Область уведомлений» нажмите кнопку «Настроить».

Шаг-3. Откроется список значков, отображаемых в трее. Найдите значок под названием «GWX» и поставьте около него результат «Получать только уведомления». Сохраните настройки.
Способ 2: удаление обновления Windows 10
Если вы вовсе не планируете обновлять текущую версию Windows, то рациональнее будет удалить это обновление.
Шаг-1. Откройте проводник в разделе «Этот компьютер» и щелкните по стрелочке в шапке окна, чтобы отобразить дополнительное меню. Выберите параметр «Удалить или изменить программу».

Шаг-2. В левой части нового окна перейдите к разделу «Просмотр установленных обновлений».

Шаг-3. Используя поиск в правом верхнем углу окна, найдите обновление с кодом KB3035583. Кликните по данному обновлению мышкой, а затем выберите чуть выше появившуюся кнопку «Удалить».
Читайте также:


