Как убрать пользователь гость на mac os
Операционная система OS X, как и многие другие, имеет возможность настройки гостевого аккаунта. С помощью него Вы всегда можете позволить своим друзьям проверить почту или зайти на свою страничку Вконтакте. Это очень удобно, так как гостевой аккаунт может быть активен одновременно с Вашим, а это означает, что Вы можете быстро предоставить доступ к интернету своим друзьям, а затем вернуться к работе уже в своей учетной записи.
Мы расскажем Вам как настроить аккаунт для использования компьютера Вашими родственниками или друзьями, так как это наиболее частый сценарий использования этой опции.
Для начала необходимо разобраться как гостевая учетная запись ограничивает использование компьютера:
- Никакие файлы, кэш-файлы или пароли не сохраняются надолго. Все это удаляется после выхода из учетной записи
- Использование Гостевого аккаунта не требует ввода пароля
- Использование приложений и интернета можно контролировать через настройки Родительского контроля
Если все эти ограничения кажутся Вам или избыточными, или же недостаточными, то мы рекомендуем Вам настроить новую гостевую учетную запись. В этой статье мы расскажем как настроить учетную запись, настроить быстрое переключение, а так же добавить некоторые необходимые ограничения.
Включение гостевой учетной записи
- Откройте системные настройки и перейдите в раздел Пользователи и группы;
- Выберете пункт Пользователь-гость из бокового меню;
- Отметьте галочкой пункт Разрешить гостям входить в систему этого компьютера.
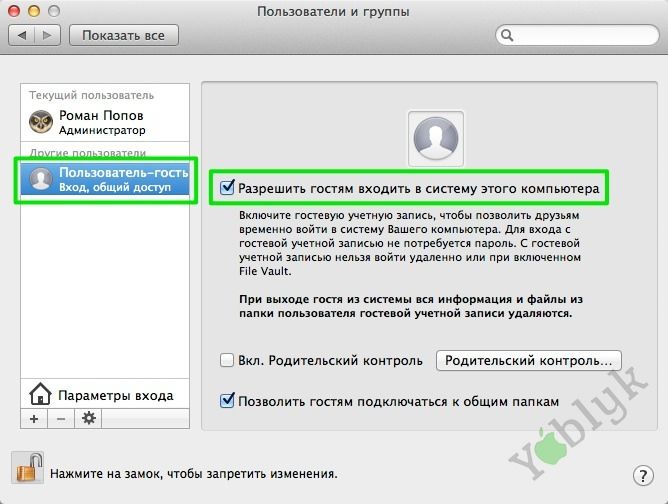
Если настройки в этом окне не активны, то Вам следует нажать на иконку замка в нижнем левом углу и ввести пароль администратора для внесения изменений.
После этого учетная запись станет активной и доступной для быстрого переключения.
Включение меню быстрой смены учетной записи
Эта опция позволит Вам быстро переключаться между несколькими учетными записями. Если эта функция не включена по умолчанию, то настроить ее очень просто:
- Откройте системные настройки и перейдите в раздел Пользователи и группы;
- Выберете пункт Параметры входа. Затем нажмите на иконку замочка для внесения изменений;
- Теперь отключите опцию автоматического входа в систему для возможности входа в гостевую учетную запись сразу после включения компьютера;
- Отметьте галочкой пункт показывать меню быстрого переключения пользователей как. Здесь Вы можете выбрать опцию показа полного имени, короткого имени или значка в панели меню.
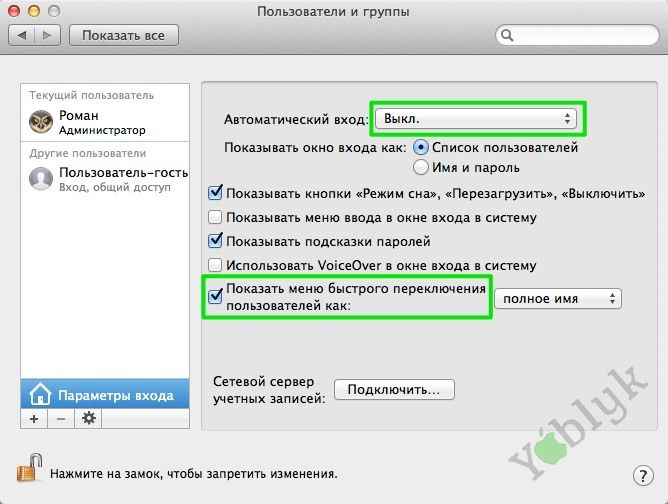
После включения меню быстрого переключения Вы увидите нечто подобное в правом углу экрана OS X.
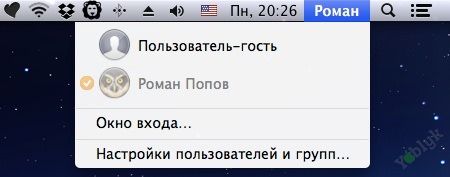
Настройка параметров учетной записи
Если Вы достаточно доверяете своим родственникам и друзьям, то настройки дополнительных ограничений можно пропустить, но все же несколько параметров, приведенных ниже, могут быть Вам полезны.
В разделе системных настроек Пользователи и группы выберите гостевую учетную запись и отметьте пункт Вкл. Родительский контроль. После этого можно приступить к настройке ограничений.
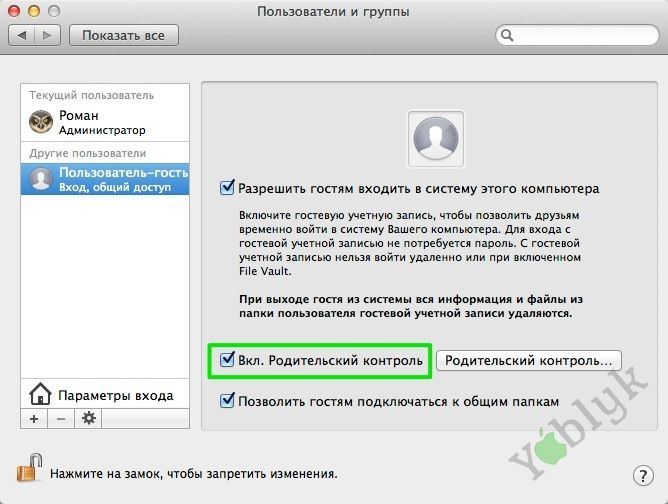
Первым делом Откройте вкладку Программы и решите: хотите ли Вы лимитировать использование приложений. Если да, то Вы можете отметить соответствующий пункт меню и выбрать те программы, которые сможет использовать гость.
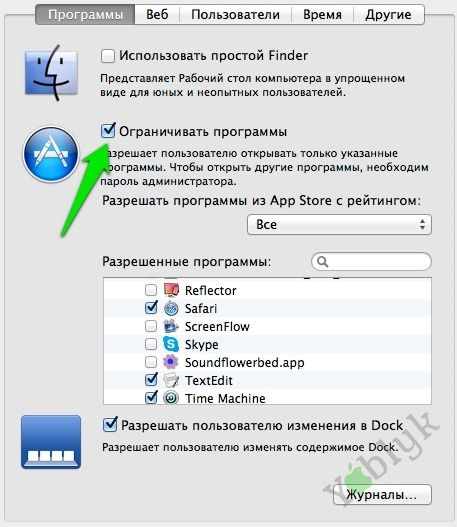
Теперь перейдите во вкладку Веб. Без особых ограничений Вы можете выбрать полезные опции, например, Попытаться ограничить доступ к веб-сайтам для взрослых. Обратите внимание, что эти ограничения затрагивают только браузер Safari.

Для большинства вариантов использования вкладки Пользователи и Время будут не особо нужны. Но Вы всегда сможете просмотреть их на предмет полезных опций именно для Вас.
Теперь перейдем во вкладку Другие. Здесь лучше всего отметить опцию Ограничивать администрирование принтеров. Для того, что бы избежать изменений настроек.
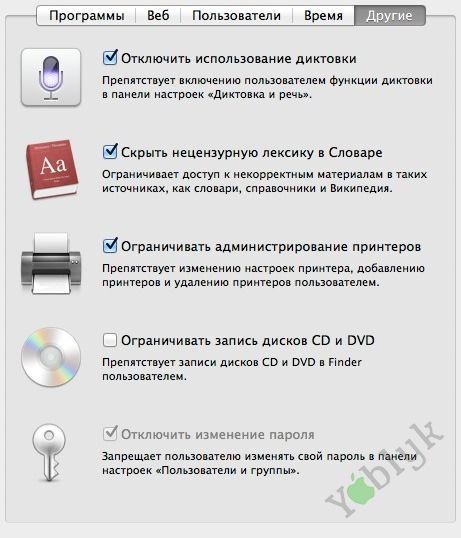
Теперь Ваш Mac готов к использованию друзьями или родственниками. Самое удобное в этом то, что при использовании меню быстрого переключения все ваши вкладки браузера, документы и прочее останутся в таком виде, в котором Вы их и оставили, вне зависимости от действий в гостевой учетной записи.
Если Вы администратор на своем Mac, Вы можете открыть панель «Пользователи и группы» Системных настроек и разрешить другим людям временно пользоваться своим компьютером в качестве гостя, не добавляя их как самостоятельных пользователей. Узнайте, как настроить нового гостя.
Чтобы изменить эти настройки, выберите пункт меню Apple


> «Системные настройки», нажмите «Пользователи и группы» , затем выберите пользователя «Гость» в списке слева. Если гость находится в системе на Mac, Вы не сможете его выбрать.

Примечание. Если в левом нижнем углу панели отображается закрытый замок , нажмите его, чтобы разблокировать панель настроек.
Позволять гостям входить в систему этого компьютера
Вы можете разрешить другим пользователям входить в систему на Mac без ввода пароля. Чтобы включить доступ для гостя, выберите пользователя «Гость» в списке слева. Гость не может войти в систему удаленно.
Если включена функция FileVault, пользователи-гости могут использовать Safari, но не могут получать доступ к зашифрованному диску или создавать файлы. Вы также можете запретить гостям переходить на сайты для взрослых.
При выходе гостя из системы вся информация и файлы из гостевой папки пользователя удаляются.
Позволить гостям подключаться к общим папкам
Вы можете разрешить гостям получать доступ к общим папкам на другом компьютере в Вашей сети.
Гостевой доступ работает с приложением «Найти Mac», помогая Вам найти Mac в случае его потери. Если кто-либо нашел Ваш Mac, Вы можете узнать его местонахождение, войти в систему в качестве гостя, а затем выйти в интернет через Safari. Настройка приложения «Локатор» для поиска пропавшего Mac, устройства или вещи.
Гость"В операционной системе нет ничего необычного macOS. Этот пользователь "гости" / "гости" очень мало используется, особенно на Macгде только один человек имеет доступ. Если ты все еще хочешь оставить кого-то в Mac, использование аккаунта "ГостьОчень показательно. Вы вошли в эту учетную запись, посетитель не будет иметь доступа к вашим файлам. к приложениям и, кроме того, все данные, хранящиеся в "гостевой" сессии, будут автоматически удалены после аутентификации.
Но эта учетная запись также может доставить некоторую головную боль пользователям, которые хотят ее деактивировать. «Гость» не хочет, чтобы его легко удаляли с экрана входа в систему.
Обычно "Гость" может активировать, запрещать si управлять от "Системные настройки»→«Пользователи и группы"→ нажмите"Гость».

На этом экране вы можете (теоретически) изменить пароль для «Гость», его можно активировать и деактивировать.
Неприятный сюрприз возникает, когда этот аккаунт / пользователь отключен, он все равно появляется в Войти экран когда мы начнем Mac.

Как отключить «Гость», если это невозможно в «Пользователи и группы»
Прежде всего, давайте посмотрим на характеристики этого «гостя»:
- принадлежит к группе пользователей "_guest"
- имя учетной записи "GUEST«Гость» - это просто полное имя.
- имеет User ID 201, что означает, что файлы под этим ID принадлежат не конкретному человеку, а посетителю.
- UUID: FFFFEEEE-DDDD-CCCC-BBBB-AAAA000000C9
По умолчанию при входе в систему не нужно запрашивать пароль «Гость». Однако я сталкивался с ситуациями, когда эта учетная запись казалась внезапно активированной, с паролем и всем остальным. Неизвестно.
Прежде чем мы сможем полностью отключить «Гостя», нам нужно установить новый пароль.
Как сменить пароль «Гостевого пользователя» на Mac
1. Откройте утилиту терминал и выполните командную строку:
2. Введите пароль администратора на macOS
3. Введите и повторно введите новый пароль для пользователя «Гость».
Таким образом, пароль для учетной записи «Гость» на macOS будет изменен на тот, который вы выбрали.
Кроме того, для тех, у кого уже отключен «Гость», но он не исчезает с «экрана входа», решение следующее:
1. перейти к Системные настройки»→«Пользователи и группы”→ активировать Гость».

2. "Выйти«От администратора пользователя и входим в аккаунт»Гость».
Как я сказал выше, в сеансе «Гость» пользователя данные не будут сохраняться до тех пор, пока не будет ошибочной идентификации. Этот пользователь создаст папку «Гость» в «/ Пользователи».
3. «Выйти» из учетной записи «Гость» и войти в систему под учетной записью администратора.
4. Перейдите в «/ Пользователи /» и удалите папку «Гость».
5. Перейдите в «Системные настройки» → «Пользователи и группы» и отключите «Гостевой пользователь».
После этого шага при следующем перезапуске Mac, учетная запись «Гость» больше не будет отображаться на экране входа в систему.
Похоже, что невозможность отключить «Гостевой пользователь» - это ошибка, присутствующая в обеих старых версиях macOS, а также Биг-Сур.
- «У меня только что появился мой новый Mac после обновления ОС. Я использовал помощника по миграции, чтобы переместить мой контент из резервной копии машины времени. Однако он воссоздал мою« старую »учетную запись пользователя с моего предыдущего Mac. покажите мне, как удалить пользователя с правами администратора на Mac? "
- «Мой Mac не позволяет мне удалить учетную запись пользователя. Что мне делать?»
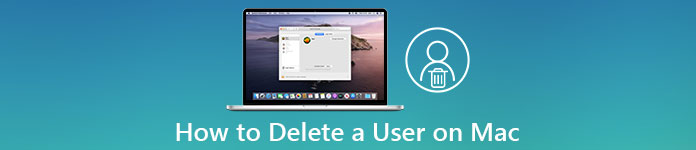
Как только вы создадите учетную запись пользователя на своем Mac, все ваши действия будут автоматически привязаны к ней. По тем или иным причинам некоторые люди хотят удалить пользователя на Mac, но не могут. Таким образом, вы можете увидеть много похожих вопросов на форумах, таких как «Не удается удалить учетную запись администратора на Mac» и другие. Помогать людям удалить пользователя на Mac Сьерра или Йосемити, эта статья собирает некоторые полезные решения. Так что просто прочитайте и следуйте инструкциям ниже, чтобы легко восстановить доступ к вашему профилю Mac.
Часть 1 : Как удалить обычного пользователя на Mac
Если у вас есть учетная запись администратора, вы можете удалить обычного пользователя или группу на Mac без разрешения других лиц. Более того, вы можете сохранить его домашнюю папку перед удалением стандартной учетной записи пользователя на Mac.
Включите ваш компьютер Mac. Перейдите в меню «Apple» в верхнем левом углу экрана. Затем выберите «Системные настройки…» в раскрывающемся меню. Щелкните «Пользователи и группы» (Mac OS X 10.7 и новее) или «Учетные записи» (Mac OS X 10.6 и более ранние версии). Когда вы увидите значок «Замок», щелкните его, чтобы разблокировать этот раздел. В результате вам потребуется ввести имя и пароль администратора.
Шаг 2 : Удалить пользователя на Mac Sierra
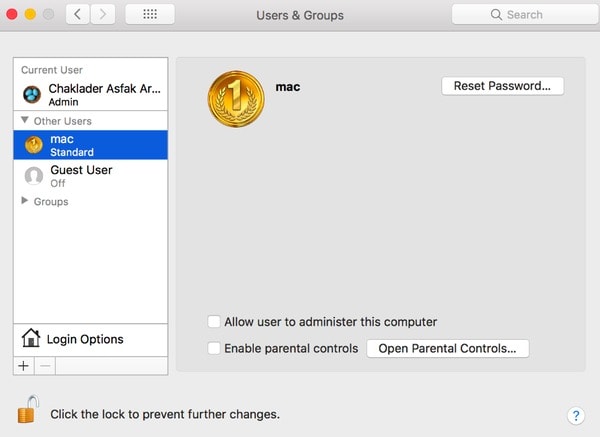
Часть 2 : Как удалить администратора на Mac
Ну, операционная система Mac OS X поддерживает несколько администраторов. И вы можете удалить учетную запись администратора на MacBook Air и других компьютерах. Просто убедитесь, что на Mac есть хотя бы одна доступная учетная запись администратора.
Шаг 1 : Доступ ко всем учетным записям пользователей Mac
Войдите в учетную запись администратора вместо той, которую хотите удалить. В противном случае вам нужно выбрать «Выйти», а затем выйти из него. Позже щелкните правой кнопкой мыши «Системные настройки» в доке. Выберите «Пользователи и группы», чтобы увидеть все предыдущие учетные записи пользователей на Mac.
Шаг 2 : Удалить администратора на Mac
Найдите и щелкните значок замка в нижнем левом углу окна. Затем введите пароль администратора, который вы используете в настоящее время. Выберите администратора, которого хотите удалить, на левой панели, а затем нажмите кнопку «-» ниже. Вот несколько вариантов, которые вы можете выбрать, чтобы сохранить информацию о своей учетной записи. Просто прочтите и выберите тот, который вам нужен. Наконец, нажмите «ОК», чтобы подтвердить удаление учетной записи администратора на Mac.
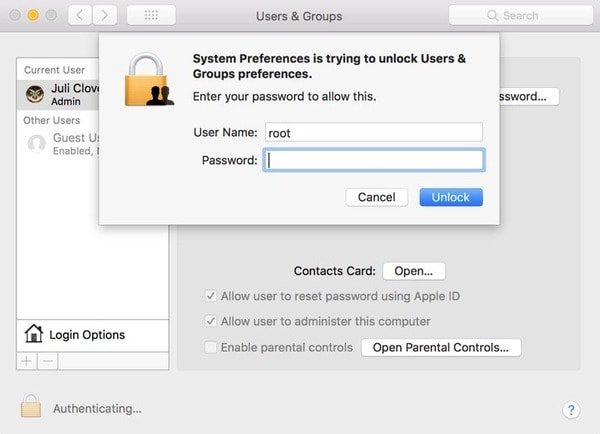
Часть 3 : Как мне протереть мой Mac
Если вы хотите полностью удалить пользователя на Mac, а также вложенные файлы, вы можете обратиться к Apeaksoft Mac Cleaner за помощью. Это мощный инструмент управления данными Mac, который позволяет пользователям легко очищать и управлять всеми данными Mac. Кроме того, Mac Cleaner может постоянно поддерживать операционную систему Mac в хорошем состоянии.
-
, ненужные файлы и другие ненужные файлы для очистки Mac.
- Мониторинг производительности системы Mac, включая использование диска, использование памяти, состояние батареи и использование процессора.
- Сделайте файлы невосстановимыми, используя вставленный шредер.
- Свободно управляйте расширениями и копируйте файлы.
- Защитите вашу конфиденциальность, удалив данные Safari / Chrome / Firefox.
Шаги, чтобы очистить ваш Mac с неисправимыми файлами
Шаг 1 : Запустите Mac Cleaner
Бесплатно загрузите и установите программное обеспечение Mac Cleaner. Затем запустите эту программу на своем компьютере Mac. Если вы хотите проверить состояние вашего Mac, вы можете нажать «Сканировать» в правом нижнем углу страницы «Состояние системы».

Шаг 2 : Сканируйте свой компьютер Mac
Вы можете увидеть три параметра в разделе «Очистка» на левой панели. Выберите конкретный, чтобы удалить ненужные файлы. Например, вы можете нажать «Нежелательные файлы», а затем «Сканировать», чтобы узнать, сколько ненужных файлов существует на вашем компьютере.

Шаг 3 : Навсегда удалить ненужные файлы на Mac
После сканирования нажмите «Обзор» внизу. В результате вы можете увидеть все файлы Mac, классифицированные по категориям. Отметьте перед тем элементом, который хотите удалить. Наконец, нажмите «Очистить», чтобы начать очистить Mac полностью.

Часть 4 : Не удается удалить пользователя на Mac
Что делать, если вы не можете удалить пользователя на Mac? Вот несколько советов, которым вы можете следовать, и эти элементы также могут объяснить, почему вы не можете удалить учетную запись пользователя Mac.
- Если вы хотите удалить единственную учетную запись администратора на Mac, вам нужно создать новую учетную запись администратора перед началом процесса.
- Если вы настаиваете на удалении единственного пользователя-администратора, вы можете понизить свою учетную запись администратора до стандартной. Просто снимите флажок перед «Разрешить пользователю управлять этим компьютером». Позже перезагрузите Mac, чтобы продолжить удаление учетной записи администратора на Mac.
- Отключите функцию «Быстрое переключение пользователей» перед удалением пользователя на Mac.
Что ж, надеюсь, вам понравится эта статья и вы легко и быстро удалите пользователя на Mac. И вы можете поделиться своим опытом или любым советом о Mac Cleaner в комментариях ниже. Если вы не знаете, насколько мощный Mac Cleaner, просто скачайте его, чтобы попробовать в любое время.

Если вы когда-нибудь подключались к публичным Wi-Fi сетям, то наверняка обращали внимание, как боковая панель Finder наполнялась незнакомыми компьютерами и сетевыми ресурсами. Вот это и есть «расшаренные» с помощью Общего доступа папки. В OS X по умолчанию создается пользовательская Общая папка для каждой учетной записи. Она имеет очень ограниченные права доступа, чтобы обеспечить безопасный, и в то же время удобный обмен файлами с другими пользователями в вашей локальной сети. Но к сожалению, эта полезная функция может быть нежелательной (неуместной) в случае, если вы часто работаете в публичных сетях, с большим количеством чужих компьютеров. Как ее отключить я расскажу вам в этой статье.
Будет ли отображаться общие папки на вашем Mac’е, зависит от наличия гостевой учетной записи и ее настроек, ну собственно от включения самой функции общего доступа к файлам.
Отключение Общего доступа к файлам
Процедура отключения довольно проста и одинакова во всех всех версиях OS X. Вот что нам нужно сделать:
1. Открываем системные настройки через меню или из Дока.
2. Переходим в раздел Общий доступ и выбираем Общий доступ к файлам в боковой панели.
3. В секции Общие папки выделяем расшаренную папку и нажимаем кнопку – (кстати, в соседней секции для каждой папки будут отображены пользователи и их права доступа, здесь же при желании можно задать необходимые параметры).
4.Подтверждаем удаление общей папки и нажимаем в диалоговом окне ОК.
5. Повторяем эту процедуру для всех папок, которые вы хотите убрать из общего доступа и выходим из системных настроек.
Этот совет часто рекомендуют владельцам Mac, которые работают преимущественно в публичных сетях, как дополнительную меру безопасности и конфиденциальности. Разумеется, никто и так не сможет получить доступ к вашим пользовательским файлам (если только вы не будете хранить их в общей папке), но теоретически кто-нибудь если захочет, он может скопировать в вашу папку
Важно помнить, что Общие папки по умолчанию очень ограничены, и даже если вы оставите их включенными, на них накладываются строгие ограничения. Во-первых, для доступа к ним пользователи должны находится в одной сети. Во-вторых, вы должны будете назначить прав доступа (чтение/запись) для общих папок, чтобы другие пользователи их увидели. Кроме того, многие пользователи очень часто даже и не догадываются о существовании общих папок и они, как правило, всегда пустые. Вы всегда можете проверить хранится ли что-нибудь в ваших общих папок открыв Общие в Finder (скорее всего там будет пусто).
Так стоит ли отключать Общий доступ?
Всё еще сомневаетесь? Что ж, Apple по умолчанию оставляет его включенными, но поскольку Apple очень щепетильно относится к безопасности, поэтому доступ к папкам весьма ограничен и максимум, что могут сделать с вашими файлами злоумышленники, это просмотреть их или скопировать. Если вы все же частый пользователь публичных сетей, можете воспользоваться приведенным советом и отключить Общий доступ. Ну, а если ваш Mac подключается только к домашней, корпоративной или школьной сети — можно оставить его включенным.
В конце концов, можно отключить стандартные протоколы обмена AFP и SMB, сняв соответствующие галочки в панели Общий доступ, это позволит полностью отключить шэринг, а не только Общие папки.
Читайте также:


