Как убрать пин код windows 11
При установке Windows 11 отказаться от установки пин-кода у Вас не выйдет, а вот убрать его в самой системе можно. У многих это вызывает некоторые трудности. Например, когда кнопка "Удалить" для пин-кода не активна или когда пин-код удалили, а вместо него теперь запрашивается пароль учётной записи Майкрософт. Как все это отключить и заходить в систему автоматически мы сейчас и рассмотрим.
↑ Как убрать пин-код в Windows 11
↑ Как убрать пин-код в "Параметрах"
Первый и самый логичный способ удалить пин-код — сделать это через "Параметры".
1. Нажимаем Пуск и открываем "Параметры" или просто нажимаем Win+I. Далее заходим в раздел "Учётные записи" и открываем пункт "Варианты входа".

2. Нажимаем на "PIN-код (Windows Hello)" и чуть ниже появится кнопка "Удалить". Нажимаем её и соглашаемся с удалением.

3. У многих эта кнопка является не активной. В таком случае переходим ниже в раздел "Дополнительные параметры". Убираем галочку с пункта "Для повышения безопасности разрешите вход Windows Hello для учётных записей Майкрософт на этом устройстве". После этого выходим из раздела "Варианты входа" и заходим заново. Кнопка "Удалить" должна стать активной.

Иногда пункт "Для повышения безопасности разрешите вход Windows Hello для учётных записей Майкрософт на этом устройстве" также является неактивным. В таком случае Вы можете зайти в командную строку или PowerShell от имени администратора и прописать там такую команду:
Также в реестре нужно перейти по пути:
И значение параметра DevicePasswordLessBuildVersion установить равным 0.
После этих манипуляций на странице "Варианты входа" кнопка "Удалить" для пин-кода станет активной.
↑ Как убрать запрос пароля от учётной записи Майкрософт
После того как мы разобрались с пин-кодом, вероятнее всего, при входе в систему у Вас начнёт запрашиваться пароль учётной записи Microsoft. Если и он Вам не нужен и Вы хотите заходить в систему автоматически, то сделать это можно так:
1. Нажимаем Пуск и находим строку "Выполнить" или просто вводим комбинацию клавиш Win+R.
2. Далее вводим команду netplwiz или control userpasswords2 и нажимаем кнопку Enter.

3. Появится окно "Учётные записи пользователей". Чтобы отключить запрос пароля при входе в Windows для снимите отметку "Требовать ввод имени пользователя и пароля" и применить настройки. При этом такой пункт может не отображаться, если не были выполнены шаги по удалению пин-кода.

4. После этих действий придётся ввести имя пользователя и пароль. Вводить нужно именно пароль от учётной записи Microsoft Windows 11, а не просто пин-код.
↑ Sysinternals Autologon
Далее нужно распаковать архив и запустить скачанную утилиту. В выскочившем окне автоматически уже будут введены имя текущего пользователя и компьютера. Вам нужно ввести пароль и нажать "Enable". Утилита хорошо работает на Windows 11.
↑ При помощи редактора реестра
Убрать пароль при входе можно и с помощью редактора реестра, при этом пароль будет храниться в реестре в открытом виде. Для этого нужно:
1. Нажать Win+R, ввести regedit и нажать Enter.
2. Перейти по пути
3. Два раза кликнуть на AutoAdminLogon и ввести значение равное 1.

4. В правой части редактора нужно нажать ПКМ и создать строковый параметр с именем DefaultPassword и значение этого параметра нужно поменять на Ваш пароль.
↑ Как убрать запрос пароля от учётной записи Майкрософт при выходе из режима сна
После всех действий, которые мы выполнили Ваш ПК все ещё может требовать пароль, когда компьютер выходит из сна. Чтобы это отключить нужно:
1. Зайти в "Параметры", далее "Учётные записи" и "Варианты входа".
2. Далее в пункт "Дополнительные параметры" находим раздел "В случае вашего отсутствия через какое время Windows должна потребовать выполнить повторный вход?", нажимаем стрелочку рядом и выбираем пункт "Никогда".

Также это можно сделать через редактор реестра. Создаём раздел
В нем создаём два параметра DWORD с именами ACSettingIndex и DCSettingIndex. Значения у них должны быть равны 0. Закрываем реестр и перезагружаем ПК.
Таким образом мы сделали вход в систему Windows 11 автоматическим. Теперь постоянно вводить при входе ничего не нужно.
Рассмотрим способы отключения PIN-кода, который применяется для входа в Windows 11. Возможны два сценария, когда кнопка удаления активна или нет.
Как убрать ПИН-код Windows 11 в Параметрах
Базовый метод удаления PIN-кода в новой ОС — через системные Параметры.
Нажмите одновременно Win + I для перехода к Параметрам операционной системы. В левой части окна располагается вертикальный список категорий параметров. Необходимая в данном случае — «Учетные записи». Из перечня в правой части окна выберите «Варианты входа».

Перед удалением ПИН-кода следует помнить, что данный способ входа в операционную систему является рекомендованным разработчиками Windows. Щелкните по «PIN-код (Windows Hello)», а затем по кнопке «Удалить». Подтвердите свое решение убрать ПИН-код.

Кнопка удаления ПИН-кода может быть неактивна. В таком случае в категории «Дополнительные параметры» надо найти опцию «Для повышения безопасности разрешите вход Windows Hello для учетных записей Майкрософт на этом устройстве» и сместить ее ползунок влево до появления надписи «Откл.»

Затем закройте окно «Варианты входа» и откройте его повторно. В большинстве случаев кнопка «Варианты входа» теперь функциональна.
Как активировать кнопку «Удалить» ПИН-код в командной строке и реестре Windows 11
В некоторых случаях отключение опции «Для повышения безопасности разрешите вход Windows Hello для учетных записей Майкрософт на этом устройстве» недоступно в графическом интерфейсе. Используйте командную строку или PowerShell.
Правым кликом мыши по кнопке «Пуск» откройте контекстное меню опций для опытных пользователей. Далее щелкните по пункту «Терминал Windows (Администратор)». Введите команду:
Нажмите «Enter», чтобы применить данную команду.
Внесите необходимые правки в реестр Windows 11. Чтобы открыть редактор реестра, введите команду «regedit», здесь же — в командной строке. Затем нажмите «Enter».
Установите значение параметра «DevicePasswordLessBuildVersion» = 0.
Вновь откройте окно «Варианты входа». Кнопка удаления PIN-кода ОС Windows 11 теперь доступна.
Noctua NH-U9S — кулер для игровых компьютеров и рабочих станций в корпусах mini-ITX и micro-ATX. Вероятность того, что слоты памяти будут перекрыты — нулевая.
Noctua NH-D15 chromax.black — флагманское воздушное охлаждение с двумя гигантскими вентиляторами для проца крутого, но очень горячего компа-«башни».
Вы уже перешли на Windows 11 или предпочитаете не спешить? Напишите в комментариях.
Если вы нашли ошибку, пожалуйста, выделите фрагмент текста и нажмите Ctrl+Enter.
Если вы используете для входа в Windows 11 учетную запись Microsoft, при каждом включении вашего устройства необходимо вводить пароль или ПИН-код. Вы единственный пользователь и не хотите, получать запрос на ввод пароля каждый раз, вы можете изменить поведение системы и входить в Windows 11 автоматически без ввода пароля.
Для того чтобы использовать механизм автоматического входа в операционную систему Windows 11, сначала необходимо выполнить небольшую настройку в приложении «Параметры».
Отключить Windows Hello и ввод пароля при пробуждении устройства.
- Если вы используете PIN-код или другую функцию Windows Hello, параметр «Требовать ввод имени пользователя и пароля» будет скрыт, чтобы использовать автоматический вход без ввода пароля, откройте приложение «Параметры».
- Перейдите в категорию «Учетные записи» → «Варианты входа»

- В разделе «Дополнительные параметры» передвиньте ползунок для «Для повышения безопасности включите вход Windows Hello для учетных записей Майкрософт на этом устройстве (рекомендуется)» в положение «Откл.»

- Сразу под ним находится следующий параметр «В случае вашего отсутствия через какое время Windows должна потребовать выполнить повторный вход?» в выпадающем меню выберите значение «Никогда».
Теперь, перейдем непосредственно к настройке автоматического входа.
Автоматический вход в Windows 11, с помощью одной из команд: control userpasswords2 и netplwiz.
- Нажмите сочетание клавиш Win R это откроет диалоговое окно «Выполнить», введите любую из двух команд представленных ниже и нажмите Enter :

Или, Вы можете открыть папку C:\Windows\SysWOW64 и запустите от имени администратора файл «Netplwiz.exe».

- В открывшемся окне «Учетные записи пользователей» выберите свою учетную запись и снимите флажок «Требовать ввод имени пользователя и пароля», нажмите кнопку «Применить».

Примечание: если вы не видите настройку «Требовать ввод имени пользователя и пароля», значит вы не отключили «Windows Hello».
- В окне «Автоматический вход в систему» введите в строку «Пароль:» и «Подтверждение:» пароль, который используете для входа в систему.
Если учетная запись является локальной записью и не имеет пароля, просто оставьте это поле пустым.
- Перезагрузите компьютер чтобы изменения вступили в силу.
После перезагрузки устройства вы автоматически войдете систему Windows 11 минуя окно блокировки и ввода пароля.
Автоматический вход в Windows с помощью утилиты «Microsoft AutoLogon».
«Microsoft Autologon» это крохотная утилита предлагаемая Microsoft, которая поможет вам легко изменить настройки механизма автоматического входа в Windows 11. Подобно netplwiz, вы можете настроить автоматический вход для локальной или MSA - учетной записи Microsoft.
Утилита сохраняет ваш пароль в реестре Windows 11, но в целях безопасности он будет зашифрован.

Вы также можете работать с утилитой AutoLogon с помощью Терминала Windows, используя синтаксис:

- Перезагрузите ваше устройство с Windows 11, чтобы применить изменение.
- Чтобы отключить автоматический вход, нажмите «Disable». Кроме того, если удерживать клавишу Shift до того, как система выполнит автоматический вход, автоматический вход будет отключен для этого сеанса входа в систему.
Автоматический вход в Windows 11 с помощью редактора реестра.
Вы можете настроить автоматический вход в Windows 11 с помощью редактора реестра.
- Нажмите клавиши Win R на клавиатуре, чтобы открыть диалоговое окно «Выполнить». Введите «regedit» и нажмите Enter , чтобы запустить редактор реестра.
- Перейдите к следующему пути или скопируйте и вставьте в адресную строку редактора реестра следующий путь:
- С права найдите параметр с именем «AutoAdminLogon» и измените его значение на «1». Если параметра не существует создайте новый параметр Dword (32 бита) с именем «AutoAdminLogon» и значением 1.

- Теперь необходимо создать еще два строковых параметра в которых будут хранится данные для автоматического входа. Кликните правой кнопкой мыши на разделе «Winlogon» и выберите «Создать» → «Строковой параметр»

- Задайте имя «DefaultUserName» новому строковому параметру и введите его значение - «Имя пользователя» (имя пользователя должно быть таким же как название папки C:\Users\<Имя пользователя>)

- Повторите процедуру для строкового параметра с именем «DefaultPassword» и введите в качестве значения ваш пароль для входа.

- Если вы используете локальную учетную запись вам потребуется создать третий строковой параметр с именем «DefaultDomainName» и в поле значение введите имя вашего компьютера.
- После того, как все значения будут заполнены, закройте редактор реестра и перезагрузите ваш компьютер.
После перезагрузки вы автоматически войдёте в систему без ввода пароля.
Таблица параметров и их значений
| Имя Строкового параметра | Значение |
| DefaultDomainName | Имя компьютера или имя домена (для локальной учетной записи) |
| DefaultUserName | Имя пользователя (можно посмотреть здесь: C:\Users\<Имя пользователя>) |
| DefaultPassword | Пароль для выбранной учетной записи |
В отличии от предыдущего способа, ваш пароль хранится в реестре в незашифрованном виде. Любой, кто имеет доступ к вашему устройству может посмотреть его. Поэтому я рекомендую использовать «netplwiz» или «Autologon», поскольку они используют шифрование.
Если вы захотите отключить автоматический вход в Windows 11 с помощью этого способа, удалите строковые параметры «DefaultPassword», «DefaultUserName», «AutoAdminLogon».

Все! Поделитесь с нами в комментариях ниже, какой способ автоматического входа в Windows 11 используете вы.

Если вы решили установить на свой ноутбук или компьютер Windows 11, то процедура установки указывает создать пин код.
Да, это можно обойти, но у кого мало опыта соглашаются, а потом пин код их начинает раздражать и появляется желание его отключить.
Отключить защиту довольно просто, и я вам покажу самый быстрый способ, хотя ели вас беспокоит безопасность, то это лучше, чем пароль.
Правда, когда решите убрать защиту четырьмя цифрами вас будет ждать небольшой сюрприз, но не будем заглядывать наперед, давайте по порядку.
Как удалить пин код на windows 11
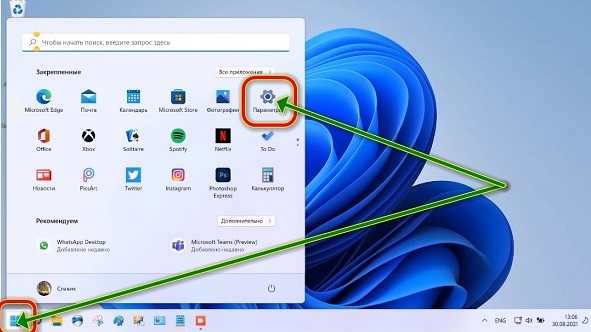
Шаг 2: на панели с левой стороны нажмите «Учетные записи» и перейдите в раздел «Варианты входа».
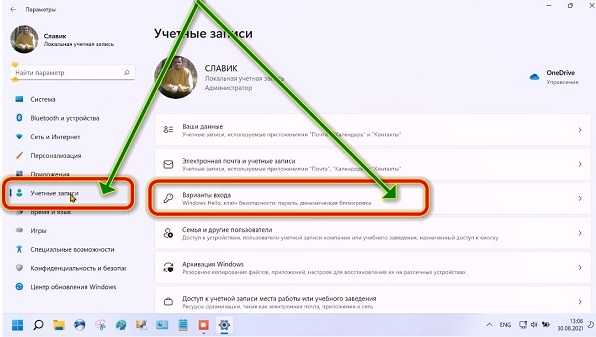
Шаг 3: теперь жмите PIN-код.
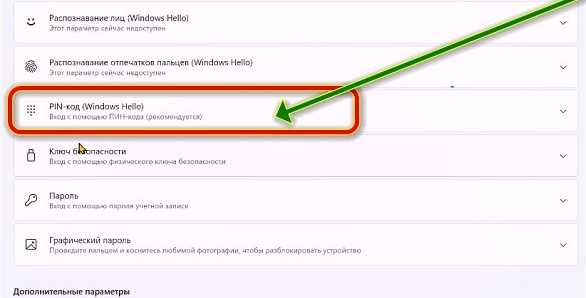
Шаг 4: жмите «Удалить».
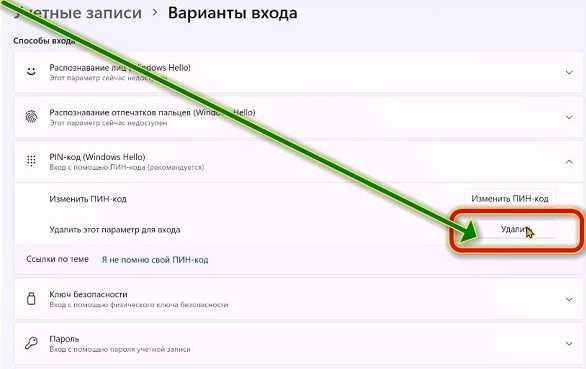
Шаг 5: появится подтверждение вашего намерения. Нажмите еще раз «Удалить».
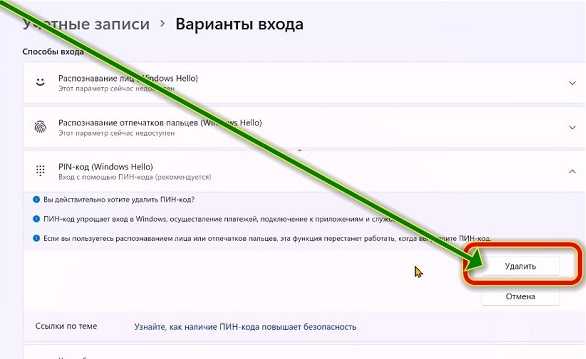
Шаг 6: система попросит вас ввести пароль. Вот здесь как раз вас может ждать сюрприз, о котором я упоминал вначале записи.
Если забыли, то отключить пин код не сможете, но его можно восстановить, правда и с этим могут быть проблемы.
Тогда выход один воспользоваться специальной утилитой, которая уберет пароль вместе с пин кодом.
Надеюсь, это не ваш случай, поэтому сейчас на этом вопросе останавливаться не буду. Просто введите пароль.
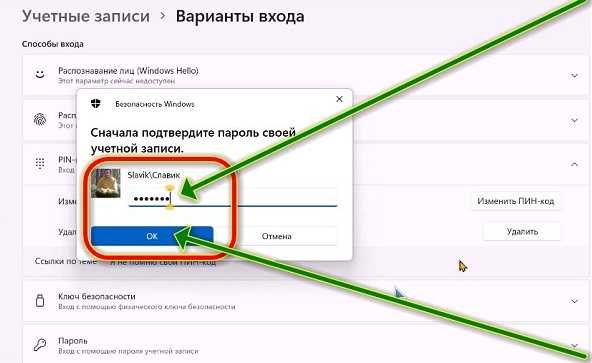
Шаг 7: это последний этап жмите на опцию «Убрать» и все дела. После этого он вас беспокоить не будет.
Не удается отключить пин код в Windows 11
Если вы не можете отключить защиту для входа, убедитесь, что вы вводите правильный пароль, а не пароль для входа в Microsoft.
После того, как вы введете правильный, то сможете убрать опцию входа в систему, иначе придется прибегнуть к хакерскому варианту.
Удаление пин кода Windows 11 неактивно
Если ваш параметр удаления неактивен, это значит, что вы установили параметр входа в систему, требующий входа в систему Windows hello для Microsoft, и для его включения вам необходимо отключить вход в Microsoft в настройках входа.
Как узнать отключен ли пин код в Windows 11 или нет
Если вы удалите параметр входа в Windows 11, то, когда вы перейдете в «Параметры вход по PIN-коду», то ничего там не увидите, типа изменить или убрать.
Это означает, что что вас больше он беспокоить не будет, хотя при входе система все-таки будет требовать пароль.
Читайте также:


