Как убрать пароль при входе в windows xp
Обратите внимание: для выполнения большинства инструкций из этой статьи вы должны использовать локальную учётную запись Windows с правами администратора.
Как поставить пароль на компьютер с Windows
Если к вашему компьютеру имеют доступ другие люди, разумно защитить Windows паролем. Так ваши настройки и данные будут в безопасности: без специальных знаний никто не сможет их просмотреть или изменить. Windows будет запрашивать пароль при включении компьютера, при смене учётной записи или после выхода из спящего режима.
Как поставить пароль на Windows 10
- Откройте раздел «Пуск» → «Параметры» (значок в виде шестерёнки) → «Учётные записи» → «Параметры входа».
- Нажмите «Добавить» под пунктом «Пароль».
- Заполните поля в соответствии с подсказками системы и нажмите «Готово».
Как поставить пароль на Windows 8.1, 8
- В правой боковой панели нажмите «Параметры» (значок в виде шестерёнки) → «Изменение параметров компьютера». В меню открывшегося окна выберите «Учётные записи» (или «Пользователи»), а затем «Параметры входа».
- Нажмите на кнопку «Создание пароля».
- Заполните поля, нажмите «Далее» и «Готово».
Как поставить пароль на Windows 7, Vista, XP
- Откройте раздел «Пуск» → «Панель управления» → «Учётные записи пользователей».
- Выберите нужную учётную запись и кликните «Создание пароля» или сразу нажмите «Создание пароля своей учётной записи».
- Заполните поля с помощью подсказок системы и нажмите на кнопку «Создать пароль».
Как убрать пароль при входе в Windows любой версии
Если посторонние не имеют физического доступа к вашему компьютеру, возможно, защиту лучше отключить. Это избавит от необходимости вводить пароль при каждом запуске системы.
- Воспользуйтесь комбинацией клавиш Windows + R и введите в командной строке netplwiz (или control userpasswords2, если первая команда не сработает). Нажмите Enter.
- В открывшемся окне выделите в списке учётную запись, для которой хотите убрать пароль, и снимите галку возле пункта «Требовать ввод имени пользователя и пароля». Нажмите ОK.
- Введите пароль, его подтверждение и кликните ОK.
Windows перестанет запрашивать пароль только при включении компьютера. Но если вы заблокируете экран (клавиши Windows + L), выйдете из системы или компьютер перейдёт в спящий режим, то на дисплее всё равно появится запрос пароля.
Если опция «Требовать ввод имени пользователя и пароля» окажется недоступной или вы захотите не отключить, а полностью удалить пароль Windows, попробуйте другой способ для более опытных пользователей.
Для этого откройте раздел управления учётными записями по одной из инструкций в начале этой статьи.
Если в открытом разделе будет сказано, что вы используете онлайн-профиль Microsoft (вход по email и паролю), отключите его. Затем воспользуйтесь подсказками системы, чтобы создать локальный профиль, но в процессе не заполняйте поля для пароля.
После отключения учётной записи Microsoft система перестанет синхронизировать ваши настройки и файлы на разных компьютерах. Некоторые приложения могут отказаться работать.
Если в меню управления учётными записями изначально активным будет локальный профиль, то просто измените текущий пароль, оставив поля для нового пароля пустыми.
При удалении старого пароля система никогда не будет запрашивать его, пока вы не добавите новый.
Как убрать пароль при выходе из спящего режима
Если отключить запрос пароля при запуске Windows, система по-прежнему может запрашивать его при пробуждении. Но вы можете деактивировать эту функцию отдельно с помощью этих инструкций.
Как убрать пароль при пробуждении Windows 10, 8.1, 8, 7 и Vista
- В строке поиска в Windows введите «Электропитание» и кликните по найденной ссылке на раздел с таким же названием. Или найдите его вручную через «Панель управления».
- Нажмите «Запрос пароля при пробуждении», затем «Изменение параметров, которые сейчас недоступны» и отметьте флажком опцию «Не запрашивать пароль».
- Сохраните изменения.
Как убрать пароль при пробуждении Windows XP
- Откройте раздел «Панель управления» → «Электропитание».
- В появившемся окне откройте вкладку «Дополнительно» и снимите галку возле пункта «Запрашивать пароль при выходе из ждущего режима».
- Сохраните изменения.
Как сбросить пароль на Windows любой версии
Если вы забыли пароль и не можете войти в локальный профиль администратора Windows, вовсе не обязательно переустанавливать ОС. Есть выход попроще: сброс парольной защиты. Для этого вам понадобятся другой компьютер, USB-накопитель и бесплатная утилита для сброса пароля.
Создайте загрузочную флешку на другом ПК
- Загрузите установщик программы Lazesoft Recover My Password на любой доступный компьютер.
- Запустите скачанный файл и выполните установку.
- Подключите флешку к компьютеру. Если нужно, сделайте копию хранящихся на ней файлов, поскольку всю информацию придётся удалить.
- Откройте Lazesoft Recover My Password, кликните Burn Bootable CD/USB Disk Now! и создайте загрузочную флешку с помощью подсказок программы.
Загрузите компьютер с помощью флешки
- Вставьте подготовленный USB-накопитель в компьютер, пароль от которого вы забыли.
- Включите (или перезагрузите) ПК и, как только он начнёт загружаться, нажмите на клавишу перехода в настройки BIOS. Обычно это F2, F8, F9 или F12 — зависит от производителя оборудования. Чаще всего нужная клавиша высвечивается на экране во время загрузки BIOS.
- Находясь в меню BIOS, перейдите в раздел загрузки Boot, если система не перенаправила вас туда сразу.
- В разделе Boot установите флешку на первое место в списке устройств, который появится на экране. Если не знаете, как это сделать, осмотритесь — рядом должны быть подсказки по поводу управления.
- Сохраните изменения.
Если BIOS тоже защищена паролем, который вам неизвестен, то вы не сможете сбросить парольную защиту Windows с помощью Lazesoft Recover My Password.
Возможно, вместо классической BIOS вы увидите более современный графический интерфейс. Кроме того, даже в различных старых версиях BIOS настройки могут отличаться. Но в любом случае порядок действий будет примерно одинаковым: зайти в меню загрузки Boot, выбрать источником нужный USB-накопитель и сохранить изменения.
После этого компьютер должен загрузиться с флешки, на которую записана утилита Lazesoft Recover My Password.
Сбросьте пароль в Lazesoft Recover My Password
- Выберите Lazesoft Live CD (EMS Enabled) и нажмите Enter.
- Сбросьте пароль для своей учётной записи с помощью подсказок Lazesoft Recover My Password.
- Перезагрузите компьютер.
После этих действий Windows перестанет запрашивать старый пароль, а вы сможете задать новый по инструкции в начале статьи.
Удаление пароля средствами операционной системы Windows XP
Использование пароля для своей учётной записи очень удобно и вполне оправдано: если необходимо защитить данные в том случае, когда одним компьютером пользуются несколько человек или в семье есть маленькие дети, которые могут повредить нужные файлы.
Но иногда возникают досадные ситуации, когда пользователь забывает пароль.
В таком случае нужно просто удалить старый пароль с компьютера, а как правильно это сделать, вы прочтёте далее.
Где именно в Windows XP хранятся пароли?
В операционной системе для этого есть специальное потайное место, имеющее аббревиатуру SAM. За их хранение отвечает диспетчер безопасности аккаунтов (учётных записей) – Security Account Manager. В сети можно встретить вредные советы о том, что для сброса пароля нужно удалить файлы SAM. Ни в коем случае! Это грозит переустановкой Windows, потому что после удаления диспетчера безопасности операционная система не загрузится.
Есть несколько абсолютно несложных и безопасных способов восстановления входа в Windows XP (для других операционных систем не все из этих способов подойдут).
Но сначала всё же попробуйте
Воспользоваться подсказкой
Самый простой способ – проверить подсказку к паролю. Вводя для своего пароля подсказку, вы ассоциативно в своём подсознании связали её с паролем. И, возможно, взглянув на неё и подумав, сможете вспомнить забытый пароль.
Если вспомнить не удалось, придётся использовать другие способы.
Сброс пароля от имени Администратора
Нужно войти в систему от имени Администратора компьютера в специальном режиме и создать новый пароль.
Сброс настроек BIOS
Убрать пароль данным способом могут те пользователи, которые знакомы с внутренним устройством компьютера и с BIOS. Нужно отключить компьютер от сети, снять боковую крышку с той стороны, где поблизости нет разъёмов, из системной (материнской) платы вытащить батарейку и отложить её минут на 10– 15. Этот процесс поможет сбросить настройки BIOS, где хранится пароль для входа в Windows XP. Затем батарейку поставить на место, включить компьютер и при его загрузке удерживать (или несколько раз нажать) клавишу Delete. Откроется BIOS, в который нужно войти, и клавишей F10 сохранить все настройки.
Удаление пароля с использованием сторонних программ
Если все предыдущие способы не помогли, а такое возможно, если учётная запись администратора была защищена паролем сразу же при установке Windows XP, то нужно использовать специальные программы или аварийно-восстановительные загрузочные диски:
Если под рукой нет такого диска, то можно скачать из интернета и обязательно записать файл на болванку. Вставить диск в компьютер, перезагрузить ПК. При загрузке компьютера сразу же откроется диск, с помощью которого можно убрать забытый пароль.
Предупреждение: почти все подобные программы работают в режиме DOS, мышкой с ними работать не получится, нужно вводить данные с клавиатуры и нажимать кнопку Enter.
Принцип действия программ очень похож и обычно состоит из следующих этапов:
- При загрузке диска на экране появится меню, в котором нужно выбрать пункт, в названии которого есть слово Password.
- В открывшемся списке утилит обычно верхняя и предназначена для удаления пароля
- В следующем окне нужно выбрать раздел жёсткого диска, на котором установлена Windows XP, чаще всего это первый диск системы – диск С. Ввести цифру 1 и нажать Enter.
- Далее программа предлагает выбрать путь к файлу реестра, нужно просто нажать Enter.
- В следующем окне пункт 1 (сброс пароля), нужно ввести с клавиатуры цифру 1 и нажать Enter.
- Следующий пункт – Редактирование данных пользователя и пароль (Edit user data and password). Ввести цифру 1 и нажать Enter.
- Программа выводит список пользователей ПК. Выбираем имя пользователя, пароль которого необходимо удалить.
- Далее программа представляет информацию о пользователе и предлагает варианты действий.
1 – Убрать пароль пользователя (Clear (blank) user password);
2 – Задать новый пароль (Edit (set new) user password);
3 – Дать пользователю права администратора (Promote user);
4 – Разблокировать учётную запись пользователя (Unlock and enable user account);
q – Завершить редактирование и перейти к меню выбора пользователя (Quit editing user, back to user select).
Лучше всего выбрать пункт первый, потому что новый пароль проще создать привычным образом в самой операционной системе.

Меню программы:

Выбор необходимой утилиты:

Выбор нужного диска:

Пусть к реестру:

Сброс пароля:

Редактирование данных:

Список пользователей:

Варианты действий:
Защита вашего компьютера с помощью надежного уникального пароля остается невероятно важной. Вы можете защитить свой смартфон или ноутбук с помощью отпечатков пальцев, радужной оболочки и других биометрических сканеров. Однако надежный одноразовый пароль является жизненно важным уровнем защиты.
Это подпишет вас на нашу рассылку
Введите адрес электронной почты
отпереть
Прочитайте нашу политику конфиденциальности
Но что произойдет, если вы забудете свой пароль Windows XP? Вы навсегда заблокированы в своей учетной записи Windows XP?
К счастью, это не так. Вот пять способов сбросить пароль администратора на ноутбуке или компьютере с Windows XP.
1. Сброс пароля Windows XP с помощью Ctrl + Alt + Del
Если ваша система Windows XP настроена для входа через экран приветствия, есть вероятность, что вы сможете войти в систему как системный администратор. К сожалению, это также зависит от отсутствия пароля для учетной записи администратора.
Когда вы загрузите свою систему, она загрузит экран приветствия. Нажмите Ctrl + Alt + Delete дважды, чтобы загрузить панель входа пользователя.

Нажмите Хорошо попытаться войти без имени пользователя или пароля. Если это не работает, попробуйте ввести Administrator в поле Имя пользователя и нажать Хорошо.
Если вы можете войти, пройдите прямо к Панель управления> Учетная запись пользователя> Изменить учетную запись. Затем выберите учетную запись, для которой вы хотите изменить пароль, и следуйте инструкциям на экране.
2. Сброс пароля Windows XP с использованием безопасного режима и командной строки
Если ваша учетная запись администратора Windows XP разочарованно недоступна, вы можете попытаться сбросить пароль, используя безопасный режим и командную строку.
Чтобы получить доступ к безопасному режиму Windows XP, вам необходимо перезагрузить компьютер. Нажмите F8 пока компьютер загружается. (Иногда нажатие клавиши F8 помогает, если вы не уверены.) Выберите Безопасный режим с командной строкой.

Как только вы войдете в безопасный режим, Панель управления> Учетная запись пользователя> Изменить учетную запись. Затем выберите учетную запись, для которой вы хотите изменить пароль, и следуйте инструкциям на экране.
Сброс пароля Windows XP с помощью командной строки
Однако бывают случаи, когда определенные проблемы с компьютером будут мешать вам изменять настройки пользователя, например, вирус. В этих случаях вы можете использовать командную строку в безопасном режиме.
В безопасном режиме нажмите Windows Key + R открыть диалоговое окно «Выполнить». Тип CMD и нажмите Enter. Это открывает командную строку. Теперь введите следующую команду:
Это должно выглядеть так:

Команда выбирает вашу учетную запись и устанавливает новый пароль. Если вы хотите очистить пароль и установить новый позже, используйте следующую команду:
3. Сброс пароля Windows XP через другую учетную запись
Сброс пароля Windows XP через альтернативную учетную запись работает только если вы используете Windows XP Professional.
Начните, щелкнув правой кнопкой мыши Мой компьютер и выбрав управлять.

Затем выберите Системные инструменты> Локальные пользователи и группы> Пользователи. Найдите свою учетную запись, щелкните правой кнопкой мыши и выберите Установка пароля.

Сброс пароля Windows XP через удаленное управление пользователями
Если вы не можете получить доступ к Управлению компьютером, используя собственную или альтернативную учетную запись, вы можете использовать удаленный доступ.
На другом компьютере (это не обязательно должна быть Windows XP, но это должна быть машина с Windows), в окне «Управление компьютером» щелкните правой кнопкой мыши Управление компьютером (локальное). Выбрать Подключиться к другому компьютеру, затем выберите Другой Компьютер.
Введите IP-адрес компьютера, к которому вы хотите подключиться
, Если вы находитесь в той же сети, она будет иметь форму внутреннего адреса локальной сети, например 192.168.x.x. В качестве альтернативы, если вы знаете имя компьютера, вы можете использовать его, например, \\ DesktopPC.

Если вы не уверены и подключены к одной сети, выберите Просматривать, затем продвинутый. Наконец, выберите Найти сейчас сканировать вашу локальную сеть на наличие компьютеров в вашей сети.

Получив удаленный доступ, вы можете изменить пароль, перейдя в Системные инструменты> Локальные пользователи и группы> Пользователи. Затем найдите свою учетную запись, щелкните правой кнопкой мыши и выберите Установка пароля.
4. Сброс пароля Windows XP с помощью LiveCD или USB-диска Linux
Если вы сделали это далеко и по-прежнему заблокированы, это исправление для сброса пароля в Windows XP.
Вы можете использовать Linux LiveCD или USB для разблокировки Windows XP и сброса пароля. Linux LiveCD или USB запускается непосредственно с носителя и не требует установки. Кроме того, в некоторых дистрибутивах Linux есть специальные инструменты для разблокировки систем Windows.
Ранее мы уже подробно описывали процесс установки дистрибутива Linux на CD или USB
, а также как сбросить пароль.
Однако я дам вам краткое изложение того, как восстановить заблокированную учетную запись администратора Windows XP прямо здесь.
-
Создайте свой загрузочный компакт-диск с Linux или USB-накопитель
,
(Наше руководство по установке Ubuntu на флешку!
5. Сброс пароля Windows XP: полный формат и переустановка
Если ничего, но больше ничего не работает, и вы все равно каким-то образом заблокированы в своей учетной записи, есть только один вариант: огонь. Ладно, не огонь. Но вам придется удалить жесткий диск со своего хост-компьютера, подключить его к другому компьютеру для завершения резервного копирования, а затем отформатировать диск.
После завершения форматирования вы можете переустановить Windows XP и ввести новый пароль, который вы действительно можете запомнить
Сброс пароля Windows XP завершен
Обратите внимание, что хотя Microsoft больше не поддерживает Windows XP, вы по-прежнему можете сохранить безопасность установки Windows XP
10.02.2017 ( 24.10.2019 ) | Антон Максимов | КомментарииДовольно часто при входе в систему нас просят ввести пароль пользователя. Эта мера позволяет держать данные пользователя в сохранности, предотвращая вторжение извне. Конечно, при желании взломать пароль можно, но для этого потребуется слишком много усилий. В тех же случаях, когда защищать паролем данные не очень и надо, его можно отключить. Но сделать это не так просто, как может показаться на первый взгляд. Особенно этот вопрос актуален для пользователей Windows 10, которых буквально пересадили на учетные записи Microsoft и каждый раз при включении требуют ввести пароль. Итак, чтобы отключить пароль при запуске операционной системы, нужно проделать следующие простые шаги.
Шаг 1.

Шаг 2.
Снимаем галочку с «Требовать ввод имени пользователя и пароля.»

После снятия галочки нажимаем ОК.
Шаг 3.
Вводим пароль дважды.

После выполнения этих трех шагов и перезагрузки система уже не будет запрашивать пароль и будет сразу входить в ту учетную запись, данные которой были введены в последнем шаге. При этом важно помнить, что пароль — это обеспечение безопасности и сохранности личной информации. Потому его не стоит отключать в тех случаях, когда компьютером пользуется кто-то еще, а также если он расположен в месте, где находятся третьи лица, которые могут получить доступ к вашей личной информации.
Операционная система Windows XP была выпущена в 2001 г., и, несмотря на то, что компания Microsoft прекратила ее поддержку, некоторые владельцы персональных компьютеров по-прежнему ее используют. Связано это с тем, что она сочетает в себе простой пользовательский интерфейс и возможность устанавливать большинство современных программ.
Для входа в систему применяется запароленная учетная запись. В некоторых случаях владелец персонального компьютера может забыть ключ доступа, и тогда требуется выполнить его сброс. Таким образом у многих пользователей возникает вопрос, как сбросить на Виндовс ХР пароль. Для этого можно применить несколько способов: зайти в систему под учетной записью администратора, запустить командную строку и ввести специальный код или воспользоваться диском восстановления Windows Live.

Сброс ключа доступа на Виндовс XP возможен несколькими способами
Сброс пароля на Windows XP: особенности работы системы
Администратор в Windows XP является главным пользователем, который может давать разрешение на изменение сетевых настроек подключения, устанавливать и удалять стороннее программное обеспечение, изменять файлы конфигурации. Также он может сбрасывать ключ доступа от учетных записей других пользователей операционной системы.
К сведению! В операционной системе Windows XP предусмотрен режим гостя. При его использовании права существенно ограничены. Нельзя устанавливать программное обеспечение, если администратор не дал подобных прав доступа, изменять сетевые настройки и удалять файлы конфигурации.
Учетные записи администратора и пользователей
Система использует три типа учетных записей:
В большинстве случаев на компьютерах под управлением операционной системы Windows XP используется профиль администратора или простого пользователя. Главное отличие данных учетных записей в том, что благодаря первой можно вносить изменения в системные файлы конфигурации, удалять и инсталлировать драйверы, отключать защиту встроенного антивируса, получить права суперпользователя.
Простой (гостевой) профиль позволяет создавать новые документы и папки, персонализировать интерфейс, использовать программное обеспечение, установленное на ПК.

Гостевая учетная запись
Важно! Отличие администратора от простого пользователя заключается в том, что первый наделен большим количеством возможностей управлять системой, а во втором случае нельзя изменять системные компоненты и настраивать интерфейс под себя.
Как сбросить пароль администратора: способы
На Windows XP сброс пароля выполняется с помощью безопасного режима или командной строки. Также можно загрузить экран приветствия и нажать сочетание клавиш на клавиатуре, чтобы отобразилась форма входа в операционную систему.
В безопасном режиме
- Открыть меню «Пуск» и нажать на кнопку «Питание».
- Выбрать вариант «Перезагрузка».
- После рестарта операционной системы до появления экрана приветствия нужно нажать несколько раз на клавишу действия «F8».
- В панели входа в безопасный режим нужно выбрать вкладку «Администратор».
- Далее произойдет перезагрузка компьютера, и при появлении экрана приветствия нужно нажать клавишу «Enter».
- После того как появится рабочий стол и загрузится панель задач, требуется перейти в меню «Пуск».
- Открыть вкладку «Панель управления» и перейти в раздел «Учетные записи».
- Требуется выбрать кнопку «Админ» и «Изменить пароль».
- Ввести новый ключ доступа и применить параметры.
- Остается перезагрузить компьютер в обычном режиме и войти в систему под новыми данными.
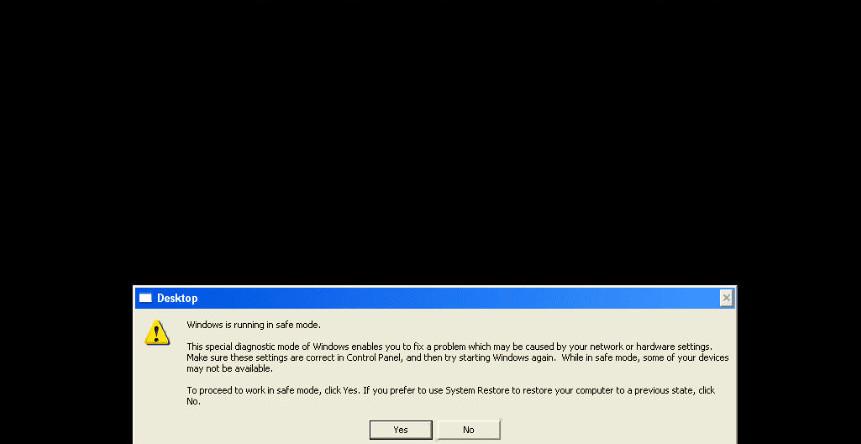
С помощью комбинации клавиш
- Требуется перезагрузить компьютер, нажав меню «Пуск» и выбрав кнопку «Питание».
- После того как произошел рестарт, на экране приветствия нужно нажать сочетание клавиш «CTRL + ALT + DEL».
- Появится панель входа в безопасный режим, где необходимо выбрать вкладку «Администратор».
- Далее перейти в «Панель управления» и открыть раздел «Учетные записи».
- Выбрать нужный профиль пользователя и сбросить пароль, а затем ввести новый ключ доступа.
Через командную строку
Данным способом лучше всего пользоваться только тем владельцам персональных компьютеров, которые хорошо знакомы с низкоуровневым программным обеспечением — БИОС. При этом потребуется внешний накопитель, на который нужно загрузить образ операционной системы Windows XP.
Сделать флешку загрузочной можно с помощью сторонней утилиты Demon Tools:
Инструкция по сбросу пароля:
- Вставить загрузочный накопитель в один из портов USB.
- Выполнить стандартную перезагрузку компьютера.
- После того как устройство загрузится, нужно несколько раз нажать на клавиши «DEL + F2», чтобы загрузить интерфейс БИОС.
- С помощью стрелок на клавиатуре нужно найти опцию «boot devices».
- Выбрать диск «Floppy» и нажать «Enter».
- Выбрать пункт «Reboot».
- После того как произойдет перезагрузка, появится командная строка. Нужно ввести «net user». На экране отобразится информация о логине и пароле.
- Далее ввести измененную команду «net user_имя профиля_пароль». В данном случае «имя профиля», это та учетная запись, от которой нужно сбросить пароль. Исполняемый код будет выглядеть следующим образом — net user admin 1234. В свою очередь последние цифры обозначают новый ключ доступа для учетной записи.
- Затем нужно извлечь внешний загрузочный накопитель и перегрузить ПК, чтобы войти с новыми данными.
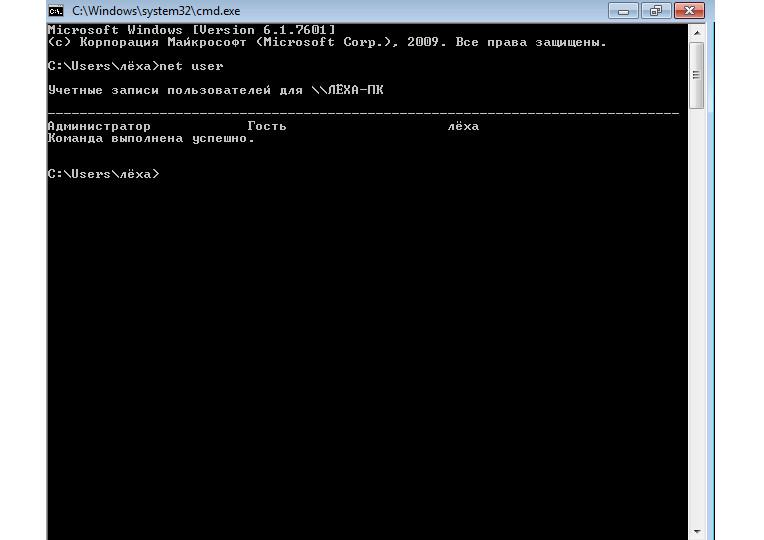
Утилиты для изменения пароля в Виндовс XP
Если ни один из способов не помог, то можно воспользоваться сторонними утилитами для сброса ключа доступа от Windows XP.
Какие подходят для простого использования
Наиболее подходящими утилитами будут ERD Commander и Reset Windows Password. Они достаточно простые и не потребуют от пользователей выполнения сложных действий с системными файлами.
Преимущества ERD Commander:
- позволяет изменить пароль от любой учетной записи;
- изменяет системные файлы реестра без прямого участия пользователя;
- может выполнить разблокировку профиля, если владельцу компьютера не удается войти в систему.
Преимущества Reset Windows Password:
- интерфейс полностью переведен на русский язык;
- быстрая смена пароля;
- поможет разблокировать файлы реестра и удалить учетную запись.
Как скачать программы, установить и сбросить пароль пошагово
Инструкция по скачиванию, установке и работе с программой Reset Windows Password:
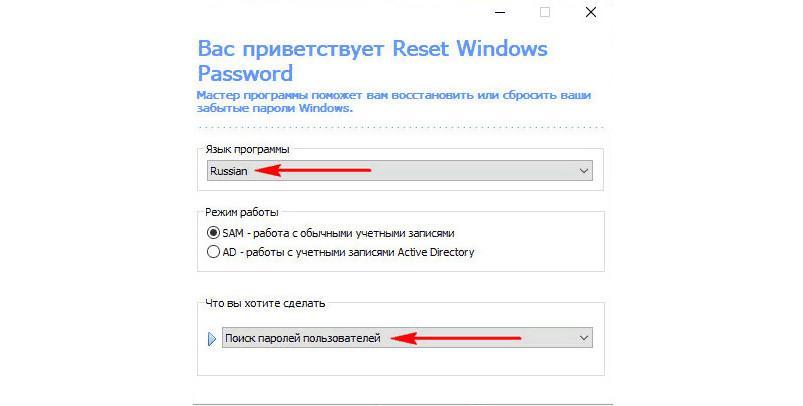
Reset Windows Password
Инструкция по сбросу пароля Windows XP в программе Windows ERD Commander:
Важно! Перед тем как выполнять обнуление ключа доступа, рекомендуется создать контрольную точку. В случае критической ошибки можно сделать откат системы.
Другие способы
Пользователи могут сбросить ключ доступа с помощью изменения файлов конфигурации «SAM» и «Config».
Переписать файлы Config и SAM
Файл конфигурации «SAM» (менеджер учетных записей) содержит в себе хэш пароля от профиля Windows. Элемент «Config» отвечает за возможность входа в систему с использованием логина и пароля.
Чтобы переписать файлы, необходимо:
- На загрузочный внешний диск поместить файлы NTFSDOS и архиватор RAR.
- Через БИОС загрузить внешний диск.
- После рестарта появится окно командной строки архиватора RAR.
- Нужно задать команду для выгрузки файлов SAM и Config. Она выглядит так: RAR a —v C:\windows\system32\config\_С:\windows\system32\sam. После этого системные файлы будут извлечены, и пользователь может их редактировать.
Особенности данного способа и недостатки
Особенностью данного способа является то, что пользователь самостоятельно изменяет файлы конфигурации операционной системы. Помимо этого, нужно использовать архиватор с поддержкой командной строки, чтобы произвести выгрузку компонентов. Файл SAM зашифрован, поэтому необходимо скачивать программу для выгрузки хэша пароля.
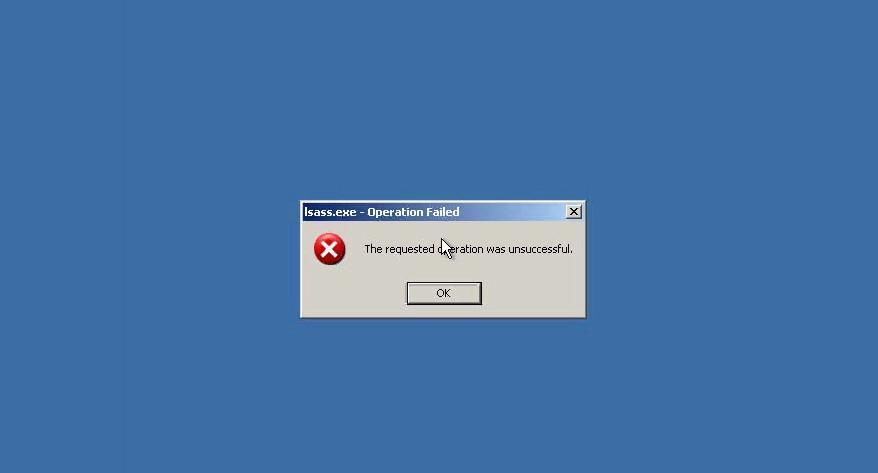
Ошибка, связанная с удалением файла SAM
Обратите внимание! Недостатком данного способа является то, что после изменения элементов менеджера учетных записей в большинстве случаев загрузка системы происходит с ошибкой. Из-за этого придется выполнять переустановку.
Сбросить пароль на Windows XP можно несколькими способами: воспользоваться сторонним программным обеспечением или загрузить компьютер в безопасном режиме. Категорически не нужно изменять файлы менеджера учетных записей, это приведет к критическим ошибкам и невозможности войти в систему. Наиболее эффективным методом обнуления ключа доступа является использование сторонних утилит, таких как Reset Windows Password.
Читайте также:


