Как убрать папку из избранного виндовс
Однако прежде чем объяснять, какие изменения нужно внести в реестр, чтобы удалить Избранное из панели навигации, я все-таки опишу преимущества этой замечательной функции. Быть может, узнав о возможностях Избранного подробнее, вы передумаете от него отказываться.
Использование Избранного в Проводнике
Опросив массу своих знакомых насчет Избранного, я обнаружил, что большинство вообще не пользуется этой функцией, поскольку не в полной мере понимает, насколько она полезна. Если вам приходилось создавать на рабочем столе ярлыки для быстрого доступа к часто используемым папкам, вы уже примерно представляете, в чем смысл Избранного. Однако на самом деле, возможности этого средства гораздо шире, поэтому давайте познакомимся с ним поближе.
Добавление в Избранное
Добавлять папки в Избранное очень легко. Я, к примеру, часто пользуюсь папкой «TechRepublic», которая хранится на удаленном компьютере в моей локальной сети. Чтобы ускорить к ней доступ, я добавил эту папку в Избранное. Для этого я открыл ее в проводнике, нажал правой кнопкой мыши на ссылке «Избранное» и выбрал опцию «Добавить текущее расположение в Избранное» (Add Current Location to Favorites, рис. A).
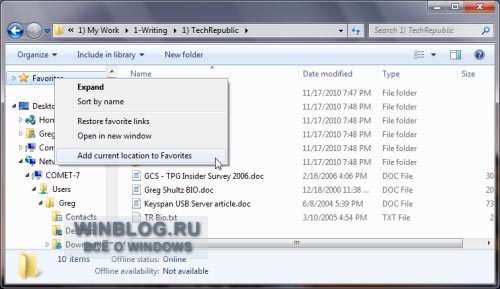
Рисунок A. В Windows 7 добавлять папки в Избранное очень легко.
Теперь я могу быстро перейти к папке «TechRepublic» из любой другой папки, открытой в Проводнике (рис. B), и мне не нужно для этого искать ее в схеме сети: достаточно нажать соответствующую ссылку в Избранном.
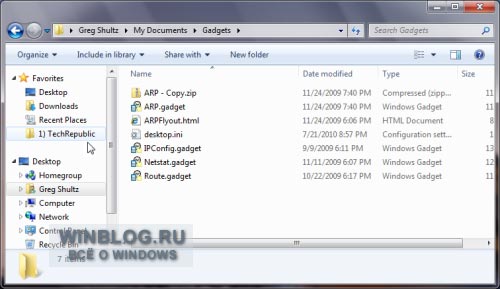
Рисунок B. Добавив папку «TechRepublic» в Избранное, я могу перейти к ней одним щелчком мыши.
Копирование и перемещение файлов
Помимо быстрого доступа, добавление папки «TechRepublic» в Избранное позволяет мне с легкостью копировать файлы на удаленный компьютер. Для этого мне достаточно перетащить файлы на значок папки «TechRepublic» в разделе «Избранное» (рис. C). А чтобы переместить файлы, я удерживаю [Shift] при перетаскивании.
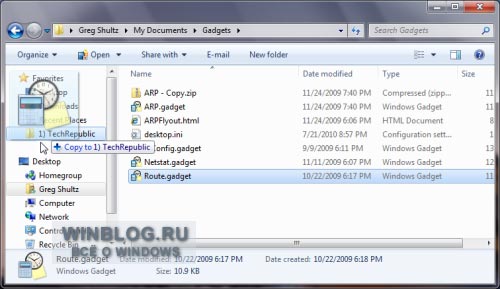
Рисунок C. Добавив папку в Избранное, можно копировать и перемещать в нее файлы простым перетаскиванием.
Быстрое открытие и сохранение файлов
Еще одна полезная возможность Избранного заключается в том, что добавленные в него папки доступны в диалоговых окнах «Открыть» (Open) и «Сохранить как» (Save As, рис. D). Это позволяет открывать и сохранять файлы на удаленных компьютерах парой щелчков мыши.
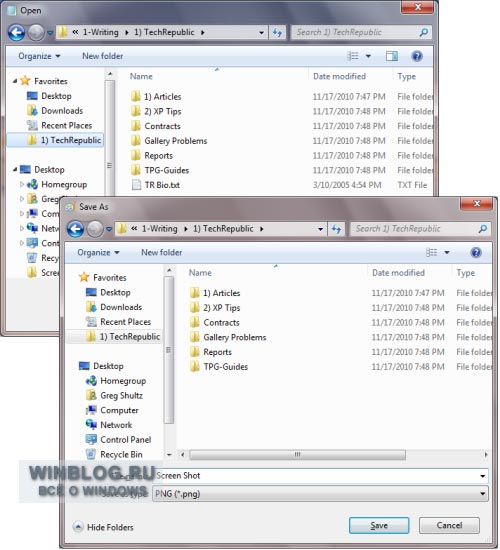
Рисунок D. Все папки, добавленные в Избранное, доступны в диалоговых окнах «Открыть» и «Сохранить как».
Недавние места
Другая полезная возможность Избранного — папка «Недавние места» (Recent Places), в которой содержится список всех папок и разделов Панели управления, открытых за последнее время (рис. E).
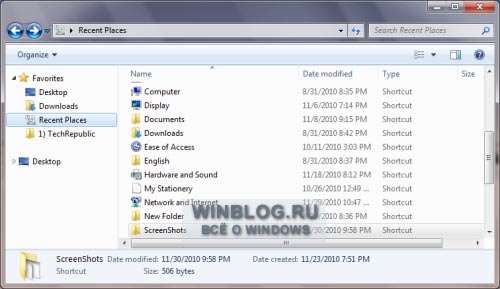
Рисунок E. Папка «Недавние места» позволяет существенно сэкономить время.
Если даже после всего вышесказанного вы твердо намерены удалить Избранное из Проводника, читайте дальше. Но на случай, если потом вы все-таки передумаете и захотите вернуть Избранное в панель навигации, я объясню, как создать REG-файл, с помощью которого можно будет быстро восстановить прежние настройки реестра.
Редактирование реестра
Прежде чем приступать к редактированию реестра, обязательно создайте резервную копию системы с помощью средства «Архивация и восстановление» (Backup and Restore). В таком случае вы сможете вернуться к прежним настройкам, если что-то пойдет не так.
Чтобы запустить Редактор реестра (Registry Editor), нажмите кнопку «Пуск» (Start), введите «regedit» (без кавычек) в строке поиска и нажмите [Enter]. Подтвердите выполнение операции в диалоговом окне контроля учетных записей (UAC).
Удаление Избранного из панели навигации Проводника
В Редакторе реестра найдите следующую папку:
Нажмите на ней правой кнопкой мыши и выберите команду «Экспортировать» (Export, рис. F). Обратите также внимание на опцию «Разрешения» (Permissions) — она вам понадобится на следующем этапе.
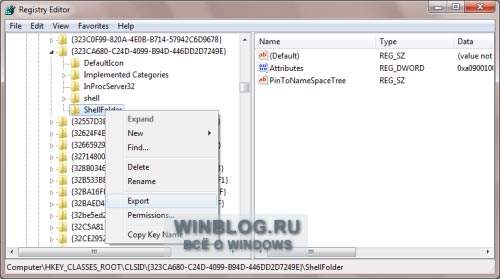
Рисунок F. Воспользуйтесь командой «Экспортировать», чтобы создать REG-файл, с помощью которого можно будет вернуть Избранное в панель навигации Проводника Windows 7.
В диалоговом окне «Экспорт файла реестра» (Export Registry File) выберите папку, в которой будет сохранен файл REG и присвойте ему имя «Show Favorites» (рис. E). В дальнейшем с его помощью вы сможете вернуть библиотеки в панель навигации Проводника Windows 7.
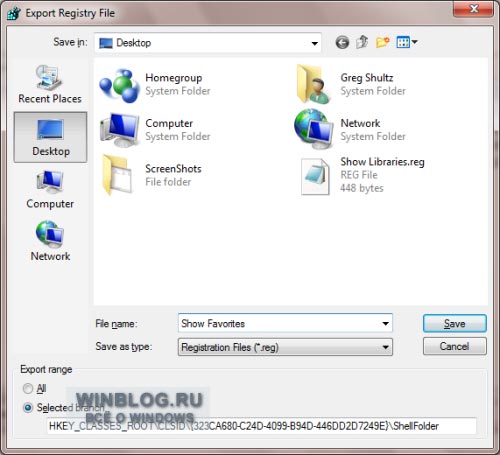
Рисунок G. Сохраните файл под именем «Show Favorites», чтобы при необходимости его легко было найти.
Теперь вновь нажмите на папке «ShellFolder» правой кнопкой мыши и выберите опцию «Разрешения» (Permissions). В появившемся окне выделите группу «Администраторы» (Administrators) и поставьте флажок «Полный доступ» (Full Control) в разделе «Разрешения для группы "Администраторы"» (Permissions for Administrators, рис. H). Нажмите «OK».
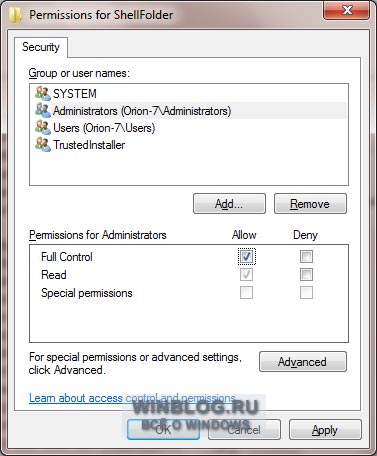
Рисунок H. Администраторам необходимо разрешить полный доступ для редактирования содержимого папки «ShellFolder».
Теперь нажмите правой кнопкой мыши на параметре «Attributes» и выберите опцию «Изменить» (Modify). Появится диалоговое окно «Изменение параметра DWORD (32 бита» (Edit DWORD (32-bit)). В поле «Значение» (Value) по умолчанию указано «a0900100». Удалите это значение и введите новое: «a9400100» (без кавычек, рис. I).
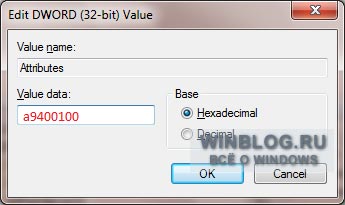
Рисунок I. Присвойте параметру значение «a9400100».
Теперь нажмите «OK», закройте Редактор реестра и выйдите из системы. Когда вы войдете в следующий раз, Избранного в панели навигации Проводника уже не будет (рис. J).
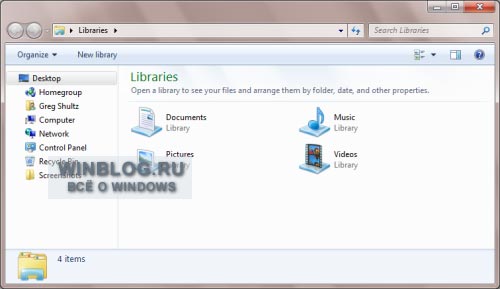
Рисунок J. Избранное больше не отображается в панели навигации Проводника.
А что думаете вы?
Убедил вас мой рассказ о возможностях Избранного или вы все равно планируете воспользоваться описанным способом, чтобы удалить его из панели навигации Проводника? Поделитесь своим мнением в комментариях!
Автор: Greg Shultz
Перевод SVET
Оцените статью: Голосов
Избранное — это раздел, расположенный в верхней части область папок, который обеспечивает простой доступ к часто используемым почтовым папкам. Вам не придется прокручивать всю область папок (область папок), чтобы найти элемент, который может находиться на несколько уровней ниже.
Существует несколько способов добавления папок в группу Избранное и удаления их из группы. Выберите наиболее удобный для вас способ.
Щелкните папку и перетащите ее в список Избранное. (Вы не можете удалить папку таким же способом.)
Щелкните правой кнопкой мыши папку, которую требуется добавить или удалить, а затем выберите Показывать в избранном или Удалить из избранного.
В область папок выберите папку, а затем щелкните Папка. В группе Избранное нажмите кнопку Показать в избранном. Команда ленты будет выделена, когда выбранная папка появится в избранном.
При добавлении папки визбранное это ярлык для папки. Фактическая папка и ее содержимое остаются в исходном расположении в списке папок. При удалении папки из избранного папка и ее содержимое не удаляются— удаляется только ярлык, который отображается в избранном.
По умолчанию при добавлении папки в раздел Избранное она отображается внизу списка. Чтобы изменить порядок папок, перетащите папку в новое расположение в списке Избранное.
Важно: Убедитесь, что вы исключаете папки из раздела Избранное, а не удаляете их. Исключение папки из раздела Избранное не затрагивает исходную папку. Удаление папки из раздела Избранное приводит к фактическому удалению папки и ее содержимого из Outlook.

При добавлении папки в избранное создается ярлык, но папка и ее содержимое остаются в исходном расположении в списке папок. При удалении папки из избранного папка и ее содержимое не удаляются— удаляется только ярлык, который отображается в избранном.
Совет: Свернуть и развернуть раздел Избранное, щелкнув или рядом с разделом Избранное. Свернутый раздел Избранное позволяет увидеть больше папок почты в области навигации. Если вы не хотите использовать раздел Избранное, вы можете отключить его.
Добавление и удаление папок в избранном
Чтобы добавить или удалить папки в разделе Избранное, сделайте следующее:
В области навигации выберите папку, которую вы хотите добавить, а затем на вкладке Папка в группе Избранное нажмите кнопку Показать в избранном. Команда ленты будет выделена, когда выбранная папка появится в избранном.
Щелкните правой кнопкой мыши папку, которую вы хотите добавить или удалить, а затем выберите показать в избранном или Удалить из избранного.
Щелкните папку и перетащите ее в избранное или из него.

Примечание: Не удаляйте папки из избранного, а не удаляйте их. Исключение папки из раздела Избранное не затрагивает исходную папку. При удалении папки из избранного папка и ее содержимое удаляются из Outlook.
Упорядочение папок в избранном
Папки в списке папок расположены в алфавитном порядке. Однако в избранномвы можете расположить папки в любом порядке.
По умолчанию при добавлении папки в раздел Избранное она отображается внизу списка. Чтобы снова расположить папки, щелкните и перетащите их в новое место в списке Избранное.

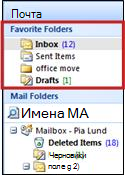
Совет: Вы можете свернуть и развернуть список Избранные папки, щелкнув заголовок области. Это позволяет сэкономить место в области навигации. Кроме того, вы можете полностью удалить избранные папки из области навигации.
Добавление или удаление избранных папок
Щелкните правой кнопкой мыши папку, которую вы хотите добавить или удалить, а затем выберите в меню пункт Добавить в избранные папки или Удалить из избранных папок.
Щелкните папку и перетащите ее в список Избранные папки или из него.
Удаление папки отличается от удаления папки
Удаление папки поиска
Удаление почтовой папки
Удаляет папку из избранного, но не из области навигации.
Удаляет папку как из избранных папок, так и из области навигации.

Всякий раз, когда мы ищем определенные Windows 10, как это сделать, многие из них состоят из редактирования, удаления или добавления новых реестров в систему. Компьютерные фанаты всегда пробуют новые вещи, и изменение реестра Windows является одним из них. Сегодня я покажу вам, как пометить любой ключ реестра в качестве избранного.
Добавить или удалить избранное в реестре в Windows 10
Если вы часто редактируете некоторые ключи реестра, доступ к ним будет проще, если вы добавите их в избранное. В этом посте мы рассмотрим следующие темы:
- Добавить ключ реестра в избранное
- Экспорт реестра Избранное
- Объединить реестр избранного
- Удалить ключ реестра из избранного
1] Добавить ключ реестра в избранное
Нажмите клавиши Win + R. В окне «Выполнить» введите regedit и нажмите ввод.

Теперь найдите реестр, который вы хотите пометить как любимый.
Выберите реестр в дереве реестра и нажмите «Избранное» в строке меню. Теперь нажмите Добавить в избранное.

Введите имя, которое вы хотите иметь для вашего любимого реестра и нажмите ОК.

Теперь, чтобы проверить, отмечен ли реестр как избранное, снова нажмите «Избранное». Ваш недавно добавленный реестр будет присутствовать в списке.

2] Экспорт реестра Избранное
Нажмите клавиши Win + R. В окне «Выполнить» введите regedit и нажмите ввод.

Теперь перейдите к следующему реестру:
Он будет содержать все записи, которые вы когда-либо отмечали как избранные.
В разделе дерева реестра щелкните правой кнопкой мыши « Избранное», а затем нажмите «Экспорт».

Выберите место, где вы хотите хранить все любимые реестры. Введите имя и нажмите Сохранить. Не меняйте путь ветки.

Поместите сохраненный файл на любой внешний диск или в облачное хранилище для дальнейшего использования.
3] Объединить реестр избранного
Давайте просто предположим, что вы успешно экспортировали реестры в более безопасное место, и ваша система, к сожалению, потерпела крах. Итак, после новой установки вы хотите объединить экспортированные избранные реестры? В этом методе я покажу вам, как их объединить.
Перейдите в папку, где вы сохранили его в последний раз. Если он находится на внешнем диске, подключите его и откройте папку, в которой вы его сохранили.
Щелкните правой кнопкой мыши файл реестра и выберите команду « Объединить» или просто дважды щелкните файл. Если вы получите запрос от контроля учетных записей (UAC), нажмите кнопку ОК.

Теперь вы получите две подсказки. В первом нажмите Да, а во втором нажмите ОК .

Теперь все реестры, которые вы отредактировали и отметили как избранные, вернулись в вашу систему. Чтобы убедиться, что реестры работают по вашему желанию, перезапустите вашу систему один раз.
4] Удалить ключ реестра из избранного
Теперь, если вы хотите удалить любой реестр из избранного, вы можете удалить его очень легко.
Нажмите клавиши Win + R. В окне «Выполнить» введите regedit и нажмите ввод.

Перейдите в строку меню и нажмите «Избранное». Теперь нажмите «Удалить из избранного».

В диалоговом окне «Удалить избранное» выберите реестр, который хотите удалить, и нажмите «ОК».

Чтобы проверить, успешно ли оно удалено, снова нажмите «Избранное» и найдите реестр, который вы только что удалили.
В этих четырех небольших методах вы можете просто добавлять и удалять свои любимые реестры. Сообщите нам в комментариях ниже, какие реестры вы редактируете чаще всего.
Избранное - это полезная функция, развернутая в верхней части области навигации, которая может помочь нам быстро получить доступ к некоторым папкам в Microsoft Outlook. Однако в некоторых случаях некоторым пользователям может потребоваться удалить или скрыть избранные папки. В этой статье мы расскажем о трех методах удаления или скрытия избранных папок в области навигации в Microsoft Outlook.
Вкладка Office - включите редактирование и просмотр с вкладками в Office и сделайте работу намного проще . Kutools for Outlook - приносит 100 мощных расширенных функций в Microsoft OutlookУдалить определенную папку из избранного
Если вы хотите удалить определенную папку из избранного в области навигации, щелкните эту папку правой кнопкой мыши, а затем щелкните значок Удалить из Избранного в контекстном меню. См. Снимок экрана:

Примечание:
- Вы узнаете Удалить из избранных папок из контекстного меню в Outlook 2007.
- Избранные папки отображаются только в режиме просмотра почты. Вы можете войти в представление почты, щелкнув почта в области навигации.
Скрыть избранные папки с помощью сворачивания в области навигации

Вы можете свернуть избранное, чтобы скрыть все избранные папки, нажав кнопку перед избранным в области навигации Microsoft Outlook 2010 и 2013.

Если вы используете Microsoft Outlook 2007, вы можете свернуть избранные папки, нажав кнопку свертывания. См. Снимок экрана:

Свернув избранное, вы сможете просматривать только избранное, но не папки в избранном. См. Снимок экрана:

Скрыть избранные папки с отключением избранного в области навигации
Этот метод скроет как избранное, так и его подпапки в области навигации.
- Если вы используете Microsoft Outlook 2007, перейдите в режим просмотра почты и щелкните значок Вид > Область переходов > Избранные папки.
- Если вы используете Microsoft Outlook 2010 и 2013, перейдите в режим просмотра почты и щелкните значок Папка Панели (или Область переходов)> Избранные на Вид меню.

После отключения избранного (или папки избранного) вы больше не увидите избранные папки в области навигации. См. Снимок экрана:
Читайте также:
- Не удалось инициализировать физическую подсистему mass effect 3 windows 10
- Широкополосный динамик настройка windows 10
- Какими достоинствами обладает операционная система windows 95 98
- Windows server 2003 перезагружается при загрузке
- Отсутствуют серверы которые могли бы обработать запрос на вход в сеть windows 7


