Как убрать панель ввода планшетного пк в windows 7
Пуск – Панель управления – Система и безопасность – Администрирование – Службы – Tablet PC Input Service (либо “Служба ввода планшетного ПК”, либо “Служба сенсорной клавиатуры и панель рукописного ввода”) два клика, выбрать “Тип запуска: Отключена” и остановить.
Как включить Перо и сенсорный ввод Windows 7?
Убедитесь, что функция сенсорного ввода активирована следующим образом:
Как отключить функцию сенсорный экран?
Вот как вы можете отключить сенсорный экран в Windows 10:
- Нажмите окно поиска на панели задач.
- Введите Диспетчер устройств .
- Нажмите Диспетчер устройств .
- Нажмите на стрелку рядом с Устройствами интерфейса человека .
- Выберите HID-совместимый сенсорный экран .
- Нажмите Действие в верхней части окна.
- Нажмите отключить .
Как отключить сенсорный экран в Windows 7?
Для выключения/включения сенсорного экрана выполните следующие действия:
Как убрать круги от пера Win 10?
Как откалибровать сенсорный экран в Windows 7?
Как откалибровать устройства с сенсорным экраном Windows
Как включить сенсорный?
Как включить сенсорный экран в Windows 10
- Нажмите окно поиска на панели задач.
- Введите Диспетчер устройств .
- Нажмите Диспетчер устройств .
- Нажмите на стрелку рядом с Устройствами интерфейса человека .
- Нажмите HID-совместимый сенсорный экран .
- Нажмите Действие в верхней части окна.
- Нажмите Включить устройство .
- Убедитесь, что ваш сенсорный экран работает.
Как отключить сенсорный экран в Windows 10?
В окне нужно найти и раскрыть древовидного списка «Устройства HID» или иначе «Human Interface Devices», если вы используете английскую версию Windows 10. В раскрывшемся списке найдите пункт «HID-compliant touch screen», нажмите по нему правой кнопкой мыши и выберите в меню опцию «Отключить».
Как отключить сенсор на Surface?
Перейдите в Устройства> Сенсорная панель . Чтобы отключить сенсорную панель при подключении мыши: снимите флажок «Оставлять сенсорную панель включенной при подключении мыши». Если вы хотите полностью отключить сенсорную панель: переключите сенсорную панель, чтобы она считывалась.
Можно ли сделать сенсорный экран на ноутбуке?
Как отключить сенсорный экран на ноутбуке Lenovo?
- Откройте диспетчер устройств, нажав клавиши Windows + X.
- Ищите опцию Human Interface Device .
- В разделе « Устройство интерфейса пользователя» найдите HID-совместимое устройство .
- Щелкните этот параметр правой кнопкой мыши и выберите « Отключить» .
Как сделать экран на компьютере сенсорным?
Включение и отключение сенсорного экрана в Windows 10
- Введите диспетчер устройств в поле поиска на панели задач и щелкните элемент Диспетчер устройств.
- Нажмите стрелку рядом с пунктом Устройства HID и выберите HID-совместимый сенсорный экран. (Их может быть несколько.)
- В верхней части окна выберите вкладку Действие.
Как подключить сенсорный монитор к компьютеру?
Для того чтобы подключить сенсорный монитор к компьютеру: 1 Подключите кабель питания к задней панели монитора, а другой его конец – к розетке питания. 2 Подключите кабель USB к задней панели монитора. Подключите другой его конец к своему компьютеру.
Как отключить виндовс Инк?
Справа дважды щелкните параметр Разрешить Windows Ink Workspace. Активируйте опцию Включено. В разделе «Параметры» выберите «Выключено» в раскрывающемся меню. Нажмите Применить и ОК.
Как убрать рукописный ввод Wacom?
Узнайте, как включить компоненты Windows Tablet PC в Windows 7/8/10.
Что такое компоненты планшетного ПК?
В отличие от предыдущих версий операционной системы, Windows 7 и выше изначально поддерживают планшетные ПК и другие компьютеры, которые используют сенсорные экраны в качестве устройства ввода. В комплект поставки Windows 7/8/10 входит набор компонентов планшетного ПК, который поможет вам максимально эффективно использовать планшетный компьютер.

Однако не все компьютеры Windows поставляются с предварительно установленными компонентами планшетного ПК. Если вы установили операционную систему самостоятельно, возможно, вы забыли установить их или использовали экспресс-установку, которая не устанавливала их по умолчанию.
Если у вас есть планшетный ПК, используйте все возможности компьютера, включив компоненты Windows Tablet PC.
Включите компоненты планшетного ПК в Windows 7/8/10
Начните с входа в Windows, используя учетную запись с правами администратора. Затем нажмите на Пуск> Панель управления> Программы> Программы и компоненты,
Справа от окна нажмите на ссылку под названием Включить или отключить функции Windows, В Windows 10 просто нажмите «Пуск» и введите «повернуть окнаИ выберите первый вариант.

Теперь вы должны смотреть на Включить или отключить функции Windows окно. Здесь вы можете установить или удалить компоненты Windows. Какие функции вы можете включить или отключить, зависит от версии Windows, установленной на вашем компьютере.

Прокрутите список вниз и найдите папку с надписью Компоненты для планшетных ПК, Обратите внимание: поскольку компоненты не включены, рядом с папкой нет галочки.
Если вы наведите указатель мыши на папку, Windows сообщит вам, какие компоненты будут установлены, если вы установите флажок. Вот список этих компонентов:
- Панель ввода планшетного ПК
- Журнал Windows
- Панель ввода математики
- Другие функции распознавания рукописного ввода

Когда вы нажали на поле рядом с папкой с надписью Компоненты для планшетных ПКнажмите Хорошо и следуйте инструкциям на экране. Возможно, вам придется дать административное разрешение на установку и / или включение этих компонентов в зависимости от того, какие функции Windows вы используете на своем компьютере.
К сожалению, Microsoft не позволяет вам выбирать, какой из Компоненты для планшетных ПК включить или выключить; они либо все доступны, либо все недоступны.
Тем не менее, если у вас есть планшетный компьютер или компьютер с монитором с сенсорным экраном, вы, вероятно, захотите включить все компоненты, чтобы получить максимальную отдачу от взаимодействия в Windows со всеми доступными функциями планшета.
Превращение Компоненты для планшетных ПК Включение или выключение на вашем компьютере является простым делом. Хотя у вас нет возможности выбрать, какие именно компоненты включены, вы по крайней мере получаете доступ к наиболее полезным приложениям для планшетных ПК с Windows, таким как Панель ввода планшетного ПК и Особенности распознавания рукописного ввода,
Устранение неполадок компонентов планшетного ПК
В некоторых случаях вы можете столкнуться с проблемами, если вы используете планшетный ПК. Например, элемент настроек моего планшетного ПК на панели управления просто исчез на моем Surface Pro, и я больше не мог калибровать ручку.
Дайте ярлыку подходящее имя, например Настройки планшета а затем нажмите Конец, Теперь вы сможете получить доступ к настройкам планшета. Наслаждайтесь!
Панель ввода планшета - это программа для Windows 7, которая выглядит простой, но на самом деле довольно сложной. К счастью, как и в большинстве встроенных программ Windows 7, даже при наличии множества опций его очень просто использовать. Вы найдете его в выпусках Home Premium, Professional, Ultimate и Enterprise. Как и Windows Journal, панель ввода планшета разработана специально для использования с планшетом или устройством с сенсорным экраном, чтобы сделать ввод текста и распознавание рукописного ввода плавным и легким. Панель ввода планшета понимает несколько языков и может преобразовать практически любой почерк в разборчивый текст. Это дань его способностям, что вы можете использовать его ограниченным образом с помощью мыши или трекбола, если вы хотите экспериментировать, и он все равно распознает то, что вы написали.
Панель ввода планшета - что он делает?
Задумывались ли вы о панели ввода планшета и для чего она нужна? Как вы увидите позже, вы можете использовать его, чтобы написать что угодно, ввести текст в адресную строку браузера или в поле имени пользователя / пароля. В отличие от Windows Journal, который предлагает возможность сохранения того, что вы написали в графической форме, панель ввода планшета преобразует рукописный текст в печатный текст практически сразу. Более того, он будет делать это на нескольких языках. Если у вас еще нет дополнительных языков, установленных в Windows 7, вы можете добавить их со своих оригинальных дисков или, если у вас есть версии Ultimate или Enterprise, получить пакеты многоязыкового интерфейса пользователя от Microsoft здесь. Для получения дополнительных инструкций о языковых пакетах, а также о том, как установить или удалить их, ознакомьтесь с этой статьей и рекомендациями, приведенными в ее конце: Установка и изменение на новый язык отображения в Windows 7 Home и Professional.
Куда это делось?
Если у вас планшет или компьютер с сенсорным экраном, или вы используете планшет в качестве устройства ввода, велика вероятность того, что вы увидели край панели ввода планшета, выглядывающей на вас с левой стороны экрана рабочего стола.

Если его там нет, откройте меню «Пуск» , затем нажмите «Программы -> Стандартные -> Планшетный ПК -> Панель ввода» . Если вы только что установили планшет или устройство с сенсорным экраном, панель ввода планшета может не отображаться в меню «Пуск» . В этом случае нажмите «Программы -> Программы и компоненты -> Включение и отключение функций Windows» . Оттуда вы увидите компоненты планшетного ПК . Убедитесь, что этот флажок установлен, и вы должны быть готовы.

Начало работы
Существует три встроенных способа открыть панель ввода планшета (помимо ее открытия, набрав « Таблетка» в поле поиска меню «Пуск» ). Один из них - навести курсор на небольшую его часть, которая видна на краю экрана, что сделает его немного больше. Нажмите на раздел, который вы можете увидеть, и он откроется полностью. Если вы не хотите, чтобы он находился в расположении по умолчанию слева, нажмите «Инструменты -> Параметры -> Выбрать место, где появится вкладка -> Правый край экрана» .

Чтобы закрепить панель в другой области, нажмите «Инструменты -> Стыковка -> Стыковка вверху экрана или Стыковка внизу экрана» .

Второй способ открыть панель ввода планшета может быть не таким очевидным, если вы новичок в этом виде устройства. Когда вы поместите курсор в область ввода текста на экране, например в адресную строку веб-браузера или в место, где вы можете ввести имя пользователя или пароль, появится значок панели ввода . Нажмите на это, и вы можете ввести свой текст, написав на панели ввода .

Третий способ - создать ярлык для панели ввода на панели задач.

Это не там по умолчанию. Щелкните правой кнопкой мыши на панели задач, выберите « Панели инструментов» и выберите « Панель ввода планшетного ПК» .
Если место, где открывается панель ввода планшета на вашем экране, неудобно, вы можете перетащить его, как любое другое окно.
Панель ввода планшета также имеет виртуальную клавиатуру, если вы хотите печатать вместо записи. В верхнем левом углу экрана панели ввода вы увидите значок в форме клавиатуры.

Нажмите на нее, и ваша клавиатура появится.

Панель ввода планшета открывается с того интерфейса, который вы использовали последним (клавиатура или перо). По умолчанию панель ввода автоматически переключается на клавиатуру, когда вы помещаете точку ввода в поле для ввода пароля.
Сделайте панель ввода планшета уникальной для вас
Какие еще варианты у вас есть? Нажмите Инструменты -> Параметры, и вы увидите множество возможностей. Давайте рассмотрим некоторые варианты, которые вы, возможно, захотите сделать, чтобы панель ввода планшета работала так, как вы этого хотите.

Первая вкладка « Параметры », которую вы увидите, - « Открытие» . Помимо расположения вкладки « Панель ввода », о которой мы уже говорили, вы можете выбрать, какое действие открывает панель ввода . Я бы предложил оставить его по умолчанию «Коснитесь значка или вкладки панели ввода», потому что, если вы выберете «Указать значок панели ввода или вкладку» , слишком легко непреднамеренно открыть панель ввода, если вы пером или пальцем становится слишком близко
Во втором разделе вы можете выбрать, где будет отображаться значок панели ввода , и решить, хотите ли вы видеть вкладку « Панель ввода » на рабочем столе. Значок панели ввода - это маленький значок, который будет отображаться при нажатии на точку ввода текста на экране (см. Выше). Вы можете выбрать, хотите ли вы, чтобы вкладка « Панель ввода » отображалась, даже если ваша ручка находится вне диапазона. По умолчанию этот флажок не установлен, и вкладка скрыта за краем экрана, пока вы не приблизитесь к ней курсором. Я решил проверить это, так как крошечная часть вкладки, которая отображается, является ненавязчивой, и благодаря этой опции я всегда знаю, где она находится. Если вы выберете «Показать панель ввода, скользящую открытую на вкладке» (по умолчанию), то ваша панель ввода откроется, когда вы нажмете ее. Если вам не нравится это движение или вы думаете, что оно слишком медленное, снимите этот флажок. На моем компьютере я не вижу никакой разницы, проверено это или нет.
Если вы вообще не хотите, чтобы панель ввода отображалась, снимите флажок «Использовать вкладку панели ввода» . Зачем тебе это делать? Потому что панель ввода планшета ведет себя не так, как большинство других программ Windows. Нажатие на красный крестик в правом верхнем углу панели ввода не закрывает его. Он просто возвращает его в скрытое место на краю экрана. Если вы хотите, чтобы он исчез, вам придется отключить его здесь. Если вы снова захотите использовать панель ввода планшета , обратитесь к разделу « Начало работы» этой статьи.
Вкладка « Рукописный ввод » предоставляет вам несколько вариантов: ширину вашей линии и то, насколько близко к концу строки написания вы находитесь до того, как на панели ввода планшета появится новая строка для записи. Я бы посоветовал просто поиграть с этими опциями и настроить их так, чтобы они вам понравились.

Вкладка « Преобразование чернил в текст» позволяет выбрать, с какой скоростью панель ввода планшета преобразует рукописный текст в текст. Преобразование по умолчанию довольно быстрое, и вы можете не захотеть, чтобы оно шло так быстро. Это еще один вариант, с которым вы должны поиграть, пока не найдете подходящие вам настройки.

Вкладка « Завершение текста » предлагает вам два варианта. Вы можете сделать так, чтобы панель ввода автоматически добавляла слова для вас, когда вы пишете, предлагая правильное слово. Возможно, вы уже знакомы с этим из других программ Windows или вашего веб-браузера. Появится всплывающий список предложений, и вы сможете выбрать правильный текст.
Вы также можете сделать так, чтобы Панель ввода предсказывала, что вы собираетесь писать дальше ( предиктивный текст ), основываясь на том, что вы уже написали. Когда это работает должным образом, это может значительно ускорить ввод текста. Предиктивный текст работает только на английском (диалекты США и Великобритании), французском, итальянском, немецком и испанском языках. Предсказание текста на китайском (традиционном и упрощенном) осуществляется посимвольно.

Что такое вкладка « Вставка »? Это еще одна странность панели ввода планшета . Когда вы впервые откроете панель ввода , вы увидите множество кнопок в правой части экрана. Когда вы начинаете писать, эти кнопки исчезают и заменяются вкладкой в нижней части окна с надписью Вставить .


На вкладке « Дополнительно » вы можете установить уровень безопасности, который вы предпочитаете. Microsoft предоставляет диаграмму, которая говорит вам о различных уровнях безопасности здесь. Уровень по умолчанию - Средний-Высокий . Если вы примете значение по умолчанию, когда панель ввода планшета обнаружит, что вы вводите пароль, она автоматически переключится на клавиатуру, но вы не сможете увидеть, какие клавиши вы нажимаете. Это не проблема с устройством с сенсорным экраном или планшетным компьютером, но если вы используете планшет и перо в качестве устройства ввода, я, честно говоря, не знаю, как Microsoft ожидает, что вы введете пароли с этим параметром. Как все мы знаем слишком хорошо, пароли не отображаются на экране как узнаваемые символы, поэтому вы не сможете определить, правильно ли вы их вводите. Я думаю, что лучший компромисс, если вы используете устройство ввода планшета, это переключиться на средний уровень безопасности.

Но подождите, это еще не все!
В этом выпуске мы рассмотрели основы и параметры. Вы настроили и настроили панель ввода планшета, чтобы упростить вам жизнь. В следующем учебном пособии из этой серии будет более подробно рассказано о написании, распознавании, форматировании и многом другом, а в третьем учебнике будут рассмотрены более сложные функции. Так что не стесняйтесь возвращаться для получения дополнительной информации об инструменте или проверить статьи, рекомендуемые ниже.
Панель ввода планшета Windows 7: ввод текста и распознавание рукописного ввода

Панель ввода планшета преобразует практически любой почерк в печатный текст, который могут использовать ваши приложения. В этом уроке мы научимся быстро и точно вводить текст.
Начало работы с функцией рукописного ввода в Windows 10

Создание чернил в Windows 10 Anniversary Update выглядит как полноценное сквозное взаимодействие, а не как расширение. Вот посмотрите на начало работы с этой функцией.
Начало работы с Windows Mail в Windows 10

Windows 10 включает новое почтовое приложение, которое не похоже на Windows Live Mail или Outlook Express. Вот основное руководство по его настройке, использованию и восстановлению и запуску в случае поломки.

Что такое режим планшета?

Зачем нужен этот режим?
Режим планшета еще называется Continuum. Это эффектное название придумали маркетологи из "Майкрософт". Они хотели подчеркнуть внедрением этого режима так называемую универсальность "десятки". Но почему-то этот режим не пользуется особой популярностью. Вероятно, потому, что большинство устройство с "Виндовс 10" на борту не имеют сенсорного экрана, а может, и потому, что при переключении в этот самый режим интерфейс начинает глючить и тормозить. В общем, режим этот не нужен настольной операционной системе. И потому пользователь активно ищет ответ на вопрос о том, как отключить режим планшета в Windows 10. И сейчас мы расскажем о том, как это сделать.

Варианты решения проблемы
На данный момент есть несколько вариантов решения проблемы. Они отличаются степенью сложности и количеством действий, требуемых для того, чтобы в Windows 10 выйти из режима планшета. Но практически все способы являются эффективными. Они помогают решить проблему и вернуть рабочий стол компьютера в привычный вид. Вот эти способы:
- Переключатель в центре уведомлений. В "Виндовс 10" присутствует обновленный центр уведомлений. А в нем есть плитки для включения или выключения тех или иных функций операционной системы. Там же можно найти и кнопку для переключения в режим планшета или его отключения.
- Меню "Параметры". Спасает в тех ситуациях, если плитки переключения в центре уведомлений по какой-то причине нет. Но количество действий для того, чтобы выключить данный режим, сильно возрастает.
Итак, существует два способа решения проблемы. И сейчас мы подробно разберем оба. Если в центре уведомлений вы найдете нужную плитку, то считайте, что вам повезло. А если нет, то придется немного потрудиться перед тем, как убрать режим планшета на Windows 10. Итак, давайте рассмотрим первый вариант.

Отключаем режим при помощи центра уведомлений
Этот способ очень простой и требует от пользователя минимума действий. Именно поэтому его рекомендуют практически всем новичкам. Он строится на возможностях центра уведомлений "десятки". Итак, как отключить режим планшета в Windows 10 при помощи этого способа? Очень просто. Вот инструкция по осуществлению этого процесса:
- Кликаем по значку центра уведомлений. Он находится в правом нижнем углу экрана, рядом с часами и датой.
- Как только он откроется, начинаем изучать плитки быстрого доступа, расположенные в нем. Ищем ту, на которой написано "Режим планшета". Если ее нет, то жмем на надпись "Развернуть". Это действие откроет весь список плиток.
- Затем нажимаем на плитку с надписью "Режим планшета", и он отключается.
Вот и все. Теперь интерфейс "Виндовс 10" вернулся к своему первозданному виду. Как видите, ничего особо сложного в этом нет. Но бывает и так, что нужной плитки не оказывается в центре уведомлений. Как быть в этом случае? Если это действительно так, то пора переходить ко второму способу решения проблемы. Он немного сложнее, но зато эффективнее.

Отключаем режим планшета при помощи компонента "Параметры"
Данный способ хорош тем, что позволяет отключить пресловутый режим со стопроцентной гарантией. Но для этого придется немного попутешествовать по настройкам "десятки". Тем не менее даже этот вариант является предельно простым. Итак, как отключить режим планшета в Windows 10 при помощи настроек операционной системы? Довольно-таки просто. Вот подробная инструкция на этот счет:
- Открываем меню "Пуск" и в левой его части ищем значок с изображением шестеренки. Кликаем по нему. Вызвать окно настроек, кстати, можно еще проще. Для этого достаточно зажать на клавиатуре сочетание Win + I. Оно и запустит нужное окно.
- Далее в появившемся окне щелкаем по пункту "Система".
- Затем нужно в левом столбце выбрать пункт "Уведомления и действия" и щелкнуть по нему.
- Потом в разделе "Быстрые действия" кликаем по кнопке с надписью "Добавить или удалить быстрые действия".
- Появится список с плитками, которые располагаются в центре уведомлений. Проматываем его вниз и ищем пункт "Режим планшета".
- Перемещаем ползунок рядом в положение "Вкл".
- Закрываем окно настроек.
А теперь останется только отключить режим планшета при помощи того способа, который описывался в предыдущей главе. Как видите, все довольно просто. Но нужно знать, где именно располагаются требуемые настройки. Тогда и проблем никаких не будет.
Заключение
Итак, выше мы попытались ответить на вопрос о том, как выключить режим планшета в Windows 10. Сделать это не так уж и сложно. Просто нужно действовать в строгом соответствии с инструкцией. Тогда у вас точно все получится.
Вышедшая в 2015 году 10 версия Windows порадовала пользователей новой интересной функцией Continuum, которая для русскоязычной аудитории носит название «режим планшета». В этой статье мы расскажем вам, что это за функция, чем она удобна и для каких компьютеров используется, а также как её включить и как выключить.

Как перевести компьютер в режим планшета?
Режим планшета в Windows 10 — что это такое?
Windows 10 обеспечила нас двумя вариантами отображения: десктопным и планшетным. Если с первым всё ясно — это обычный вид нашей привычной ОС, то со вторым следует познакомиться поближе. Планшетный режим значительно повышает удобство использования операционной системы Виндовс на устройствах, оснащённых и сенсорным вводом, и клавиатурой – так называемых «трансформерах».
Вообще при изменении конфигурации ноутбука-трансформера включение и отключение режима планшета происходит автоматически. Стоит нам отсоединить клавиатуру, как система понимает, что пора переключаться, мы возвращаем клавиатуру на место — и Continuum отключается. Очень удобно! Но в некоторых ситуациях или для отдельных видов устройств необходимо знать, как проделывать эту процедуру вручную. Например, когда хочется временно удалить Continuum на планшетниках, не оснащённых клавиатурой.
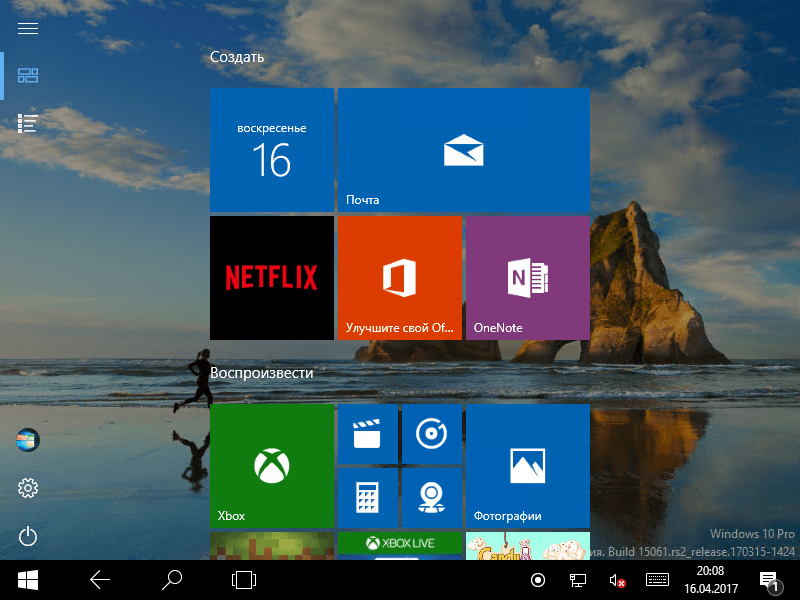
Как включить режим планшета?
1 способ
- Заходим в Параметры, выбираем Система.
- В левом столбце меню находим название нужной функции, а в поле справа — переключатель. С его помощью можно как убрать режим планшета, так и включить обратно.
Здесь же настраивается, что будет запускаться при входе в систему: Continuum, обычный рабочий стол или то, что использовалось в последний раз перед выключением ноутбука.
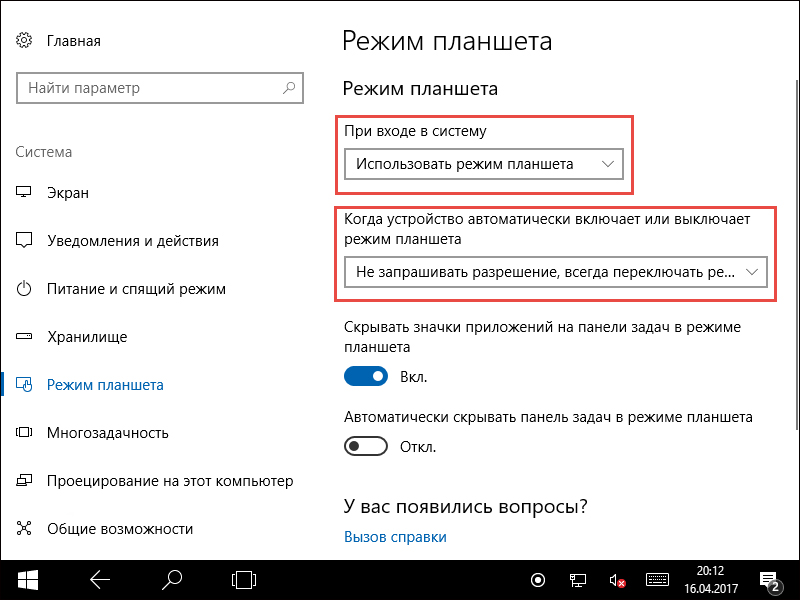
Переход в Continuum может осуществляться следующими способами: автоматически, то есть безо всякого участия пользователя, автоматически, но с подтверждением, только вручную. Вы просто отмечаете в настройках тот способ, который удобен вам.
2 способ
- Открываем Центр уведомлений.
- Кликаем Режим планшета.
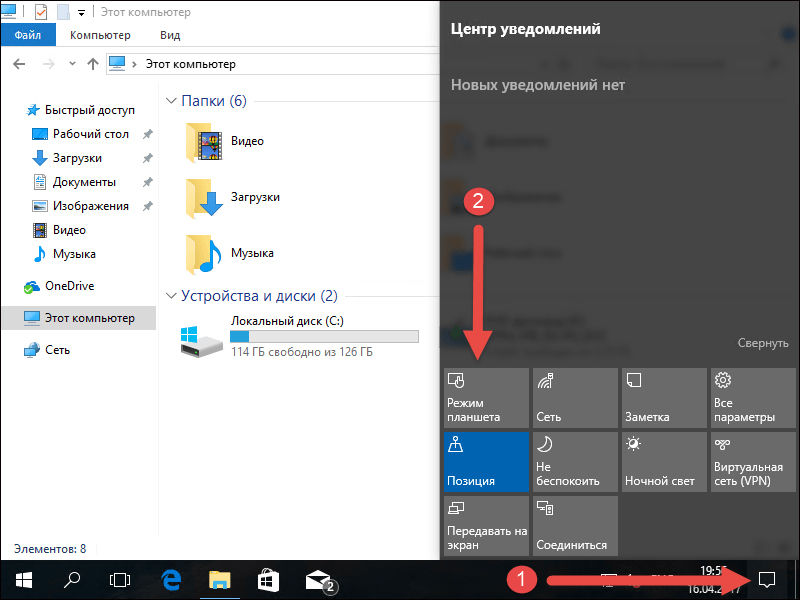
Этот способ появился позже первого, так как многие пользователи жаловались, что ручной переход слишком долгий и неудобный. Разработчики поместили кнопку для перехода в панель быстрых действий Центра уведомлений. Чтобы настроить этот быстрый способ, пройдите следующим путём:
- Параметры;
- Система;
- Уведомления и действия;
- Выберите быстрые действия.
Как выключить?
Чтобы выйти из Continuum, нужно проделать те же действия, что и для его подключения: либо пройти через Центр уведомлений, либо через Параметры. Всё очень просто — пользуйтесь этой функцией с удовольствием, по мере необходимости убирая её или возвращая обратно.
Полезные советы
Если вы хотите использовать одновременно два приложения, примените функцию прикрепления. Её суть заключается в том, что вы перемещаете окно одного из приложений к правой или левой границе дисплея. Оно там остаётся, а вы тем временем выбираете второе. Очень удобно: перед вами находятся два окна, размер которых можно менять по необходимости.
Теперь мы знаем, как включить и как отключить режим планшета Windows 10 на ноутбуке или планшете, умеем им пользоваться и знаем о его преимуществах. Будем рады вашим комментариям по этой теме!
Во многих случаях Window 10 самостоятельно определяет, на каком устройстве она запущена, и автоматически включает или выключает режим планшета. (Такое поведение операционной системы стало возможным благодаря специальной технологии, которую в Microsoft гордо называют Continuum.)
Как включить режим планшета
Щелкните на значке Центр уведомлений на панели задач. Значок Центр уведомлений располагается у правого края панели задач, которая привязана к нижнему краю рабочего стола. На экране появится панель уведомлений.

Нажмите на плитку Режим планшета, находящуюся в правой нижней части панели Центр уведомлений. Если режим планшета включен, то одноименная плитка Режим планшета на панели уведомлений выделяется голубым фоном; если фон плитки серый, то это значит, что режим планшета выключен и вы работаете в стандартном режиме рабочего стола.
Как отключить режим планшета вручную
Чтобы быстро отобразить панель уведомлений на экране планшета, проведите пальцем к центру экрана, начиная от его правого края. Как и на настольном компьютере, для изменения рабочего режима нажмите на плитку Режим планшета. Режим планшета будет отключен.

После обновления Windows 10 Creators Update стала доступна автоматическая настройка режима планшета, так что больше ненужно будет включать или отключать этот режим, компьютер или планшет сам подстроится под необходимы режим. Если все же вы хотите принудительно отключить режим планшета на windows 10, нужно открыть параметры компьютера и в меню выбрать режим планшета (Пуск >> Параметры >> Система >> Режим планшета). Здесь можно настроить подходящий режим для вашего устройства и предложено три варианта:
- Использовать режим планшета
- Использовать режим рабочего стола
- Использовать подходящий режим для оборудования
Когда устройство автоматически включает или выключает режим планшета. Что бы отключить и не переключать тот режим какой вы выбрали, поставьте Не запрашивать разрешение и не переключать режим.
Читайте также:



