Как убрать панель инструментов в проводнике windows 10
В верхней области окон проводника Windows 10 и 8.1 имеется особая панель – так называемая лента (Ribbon), содержащая набор инструментов для работы с файлами и каталогами. Она обеспечивает быстрый и удобный доступ к часто используемым функциям, но в то же время делает рабочее пространство меньше, что особенно заметно на устройствах с небольшим экраном.
Впрочем, вы всегда можете ее скрыть, причем даже на постоянной основе. Есть как минимум четыре способа это сделать, не считая нажатия импровизированной кнопки-стрелки в правой верхней части ленты. Вот они.
Горячие клавиши
Для сворачивания ленты можно использовать комбинацию «Горячих клавиш» Ctrl + F1. Работает без исключения во всех окнах Проводника. Одно нажатие Ctrl + F1 скрывает ленту, второе — делает ее вновь видимой.
Редактор локальных групповых политик
Если вы хотите сделать ленту Проводника скрытой по умолчанию, можете воспользоваться редактором локальных групповых политик. Откройте его командой gpedit.msc в окошке «Выполнить» и перейдите по следующему пути:
Конфигурация пользователя → Административные шаблоны → Компоненты Windows → Проводник

Найдите в правой колонке окна редактора настройку «Запускать проводник со свернутой лентой», кликните по ней дважды и в открывшемся окне конфигурации установите радиокнопку в положение «Включено».

Чтобы настройки вступили в силу, перезайдите в систему или выполните команду gpupdate /force в окошке «Выполнить».
Редактор реестра
Вместо настроек локальных политик можно применить простой твик реестра. Командой regedit откройте редактор реестра и перейдите к следующему разделу:
Создайте в разделе Windows новый подраздел (если его нет) Explorer, а в нем – 32-битный DWORD-параметр с именем ExplorerRibbonStartsMinimized и установите в качестве его значения 3.
После применения твика Проводник должен открываться со свернутой лентой. Если вместо 3 установить 4, Проводник будет открываться с развернутой лентой. Для восстановления поведения по умолчанию параметр ExplorerRibbonStartsMinimized нужно удалить.
С помощью сторонних утилит
Наконец, отключить ленту Проводника можно с помощью сторонних приложений, например, Ribbon Disabler. Скачайте утилиту с сайта разработчика , запустите и кликните по области с надписью «Disable Ribbon Explorer» и подтвердите действие. Сессия Windows будет завершена, и чтобы увидеть результаты, вам нужно будет вновь войти в систему.

Внимание, Ribbon Disabler отключает не только ленту, но и «горячую комбинацию» и стрелку в ее правой верхней части. То есть, чтобы вновь сделать ленту доступной, вам нужно повторно запустить утилиту и на этот раз нажать «Enable Ribbon Explorer».
Скажите пожалуйста, как убрать строку меню в папках проводника. И если это возможно, как убрать поле поиска и значок справка?
Более часа как пытаюсь найти ответ на этот, казалось бы простой вопрос, но при этом никак не получается это сделать.
Помощь в написании контрольных, курсовых и дипломных работ здесь

Как из контекстного меню убрать пункт "Передать на устройство"?
Добрый вечер. Подскажите, может кто знает, как в Windows 10 из контекстного меню убрать пункт.

Как убрать меню "Пуск" на нескольких экранах?
На работе пользовались Windows 7 и Linux и подключали проектор и делали несколько экранов, и пуск.
При наведении курсора на пункт "Открыть с помощью" контекстного меню файла Проводник зависает
При открытии диалогового меню правой кнопкой мыши по файлу, при наведении на "Открыть с помощью.

Как убрать пункт контекстного меню "Сделать фоновым изображением рабочего стола"?
Перерыл кучу форумов, везде советуют бред вроде "скачай какой-нибудь ccleaner", который и половины.
Решение
Прошу прощения, мне стоило уточнить : гайды по разрешению данного вопроса для Windows 7, не подходят для Windows 10.Это касается всех методик : с помощью панели навигации в области папки, с помощью редактора групповых политик и наконец с помощью редактирования реестра.
Испробовал все варианты, пытался провести аналогию, но в Windows 10 что-то совсем другое отвечает за отображение этой строки меню. Usersthe, Windows 10 x64 Pro .
перезагрузиться. Не проверял у себя.
Пишите, что не помогает, но зачем-то есть в политиках. Usersthe, не знаю как английской винде, в русской: Панель управления/Параметры проводника/вкладка Вид снимите галочку с "Всегда отображать меню".
К сожалению, ни один из предложенных выше способов, не работает.
После того как поигрался с реестром, откатил все изменения, так что дело не в наличии конфликта.
1. Воспользуемся утилитой Ribbon disabler 3, благодаря которой можно убрать строку меню.
В операционной системе Windows 10, Лента Проводника содержит большую часть доступных команд, распределенных по нескольким вкладкам. Microsoft впервые представила ленту в Windows 8. Windows 10 унаследовала так называемую ленту (Ribbon). Сегодня мы увидим все возможные способы, скрыть или показать ленту в проводнике в Windows 10.
Есть несколько способов, чтобы скрыть пользовательский интерфейс Ленты Ribbon в Проводнике Windows 10. Мы рассмотрим все способы.
Скрыть или показать ленту с помощью комбинации клавиш
Windows 10 обеспечивает встроенный способ минимизировать ленту в Проводнике Windows. Вы можете просто нажать сочетание клавиш Ctrl+ F1 в любом открытом окне Проводника, и лента будет скрыта:
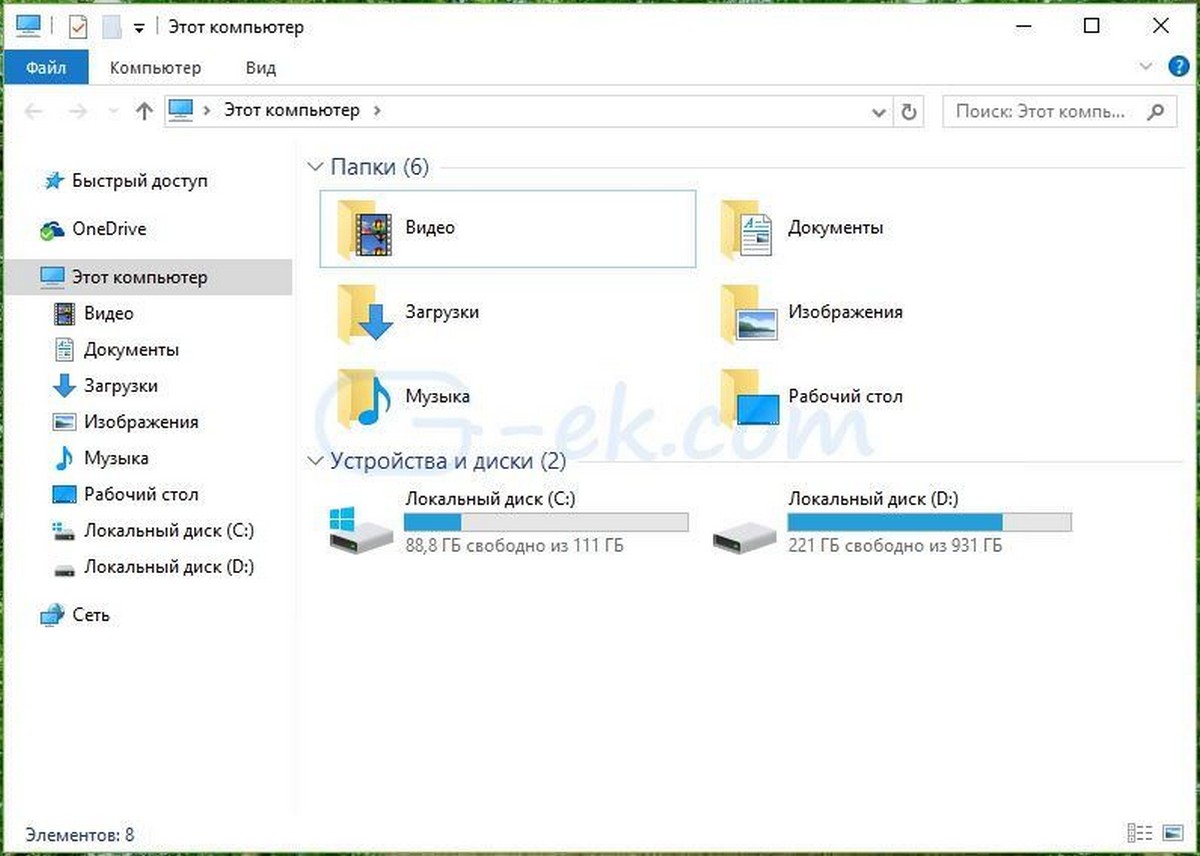
Если необходимо снова отобразить ленту, нажмите Ctrl+ F1 еще раз.
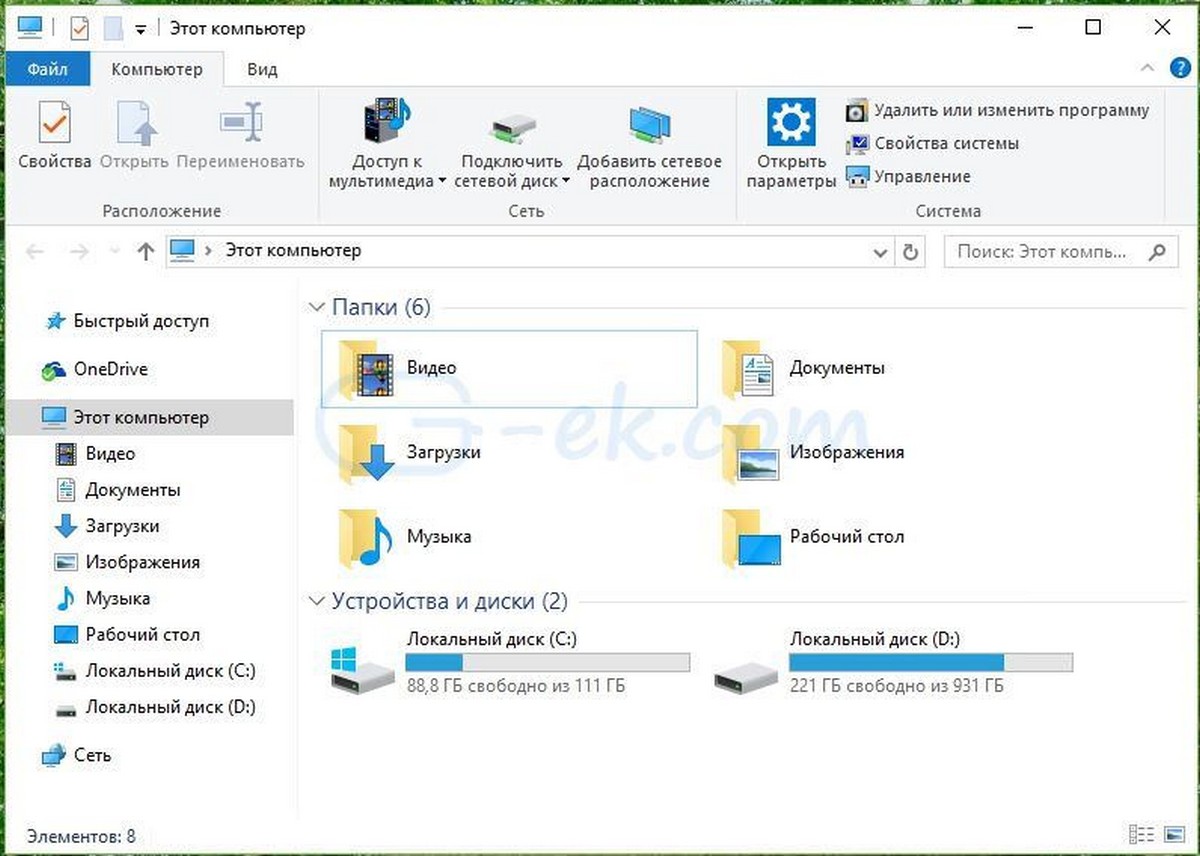
Скрыть или показать ленту Ribbon с помощью специальной кнопки
В качестве альтернативы, вы можете скрывать ленту с помощью мыши. Нажмите на маленькую стрелку в правом верхнем углу окна Проводника, чтобы включить или отключить показ ленты. Или вы можете просто дважды кликнуть мышью на любой из вкладок ленты, чтобы минимизировать ее, и дважды кликнуть еще раз, чтобы восстановить ее. В свернутом состоянии, вы можете использовать ленту как строки контекстного меню, при нажатии на любую вкладку.
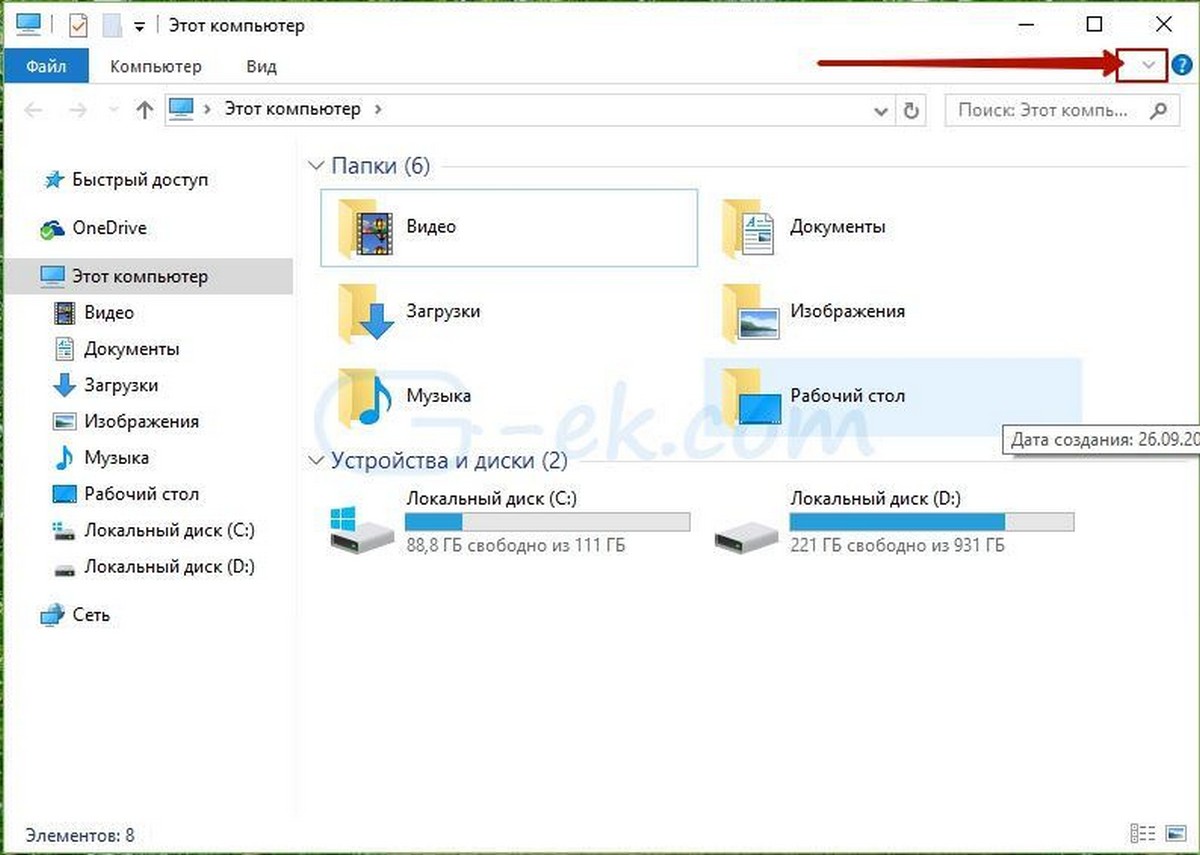
Скрыть или показать ленту с помощью твика групповой политики
Используя твик групповой политики, вы можете заставить Проводник всегда показывать ленту в свернутом состоянии.
Нажмите одновременно клавиши Win + R. В открывшимся диалоговом окне Выполнить. Введите следующую команду и нажмите клавишу ВВОД:
В левой панели редактора групповой политики перейдите по следующему пути:
Конфигурация пользователя \ Административные шаблоны \ Компоненты Windows \ Проводник
Теперь найдите настройку «Запускать Проводник со свернутой лентой» и дважды кликните по ней. Откроется окно конфигурации политики. Этот параметр политики позволяет указать, будет ли лента отображаться свернутой или в полном объеме при открытии новых окон проводника. Если вы включаете этот параметр политики, вы можете задавать способ отображения ленты при первом открытии проводника и при открытии новых окон.
Установите состояние параметра в положение Включено и выберите вариант под ним, который подходит вам:
Скрыть или показать ленту Проводника с помощью твика реестра
Откройте редактор реестра
Перейдите к следующему разделу:
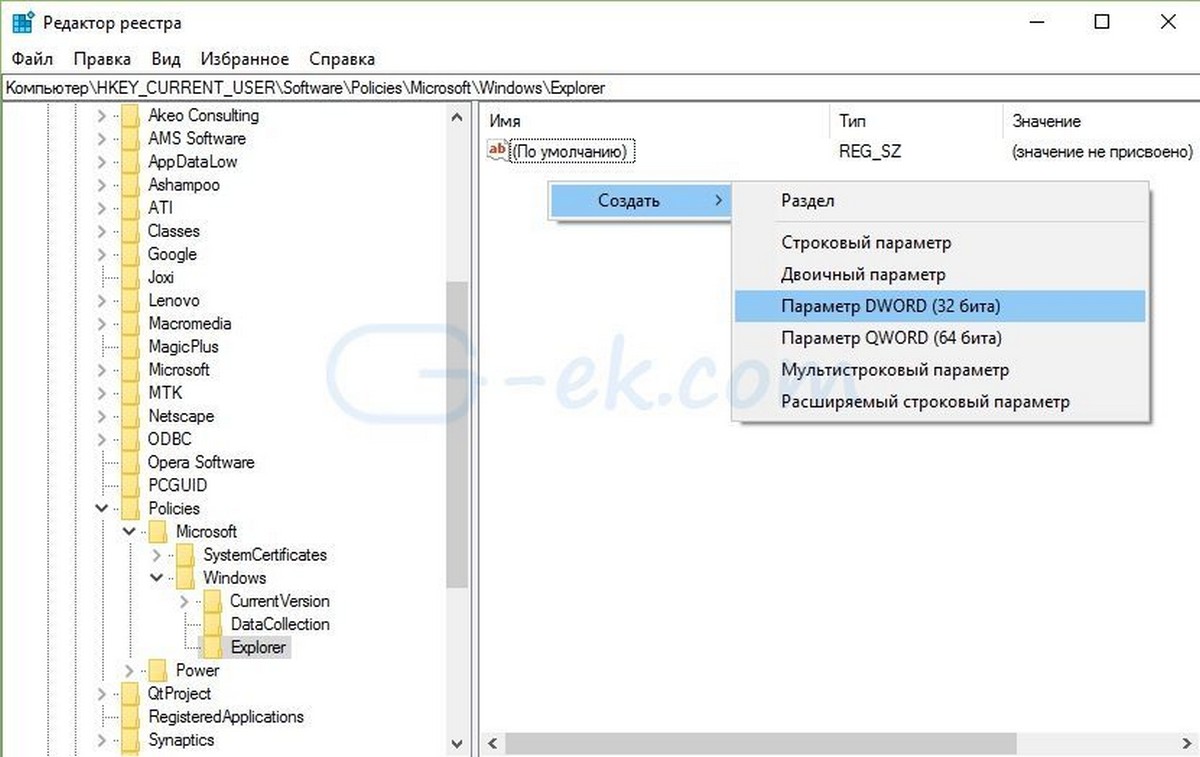
Если этот раздел не существует, просто создайте его.
Создайте или измените параметр DWORD 32-бит с именем ExplorerRibbonStartsMinimized.
Чтобы запускать Проводник всегда со свернутой лентой, установите значение ExplorerRibbonStartsMinimized равным 3
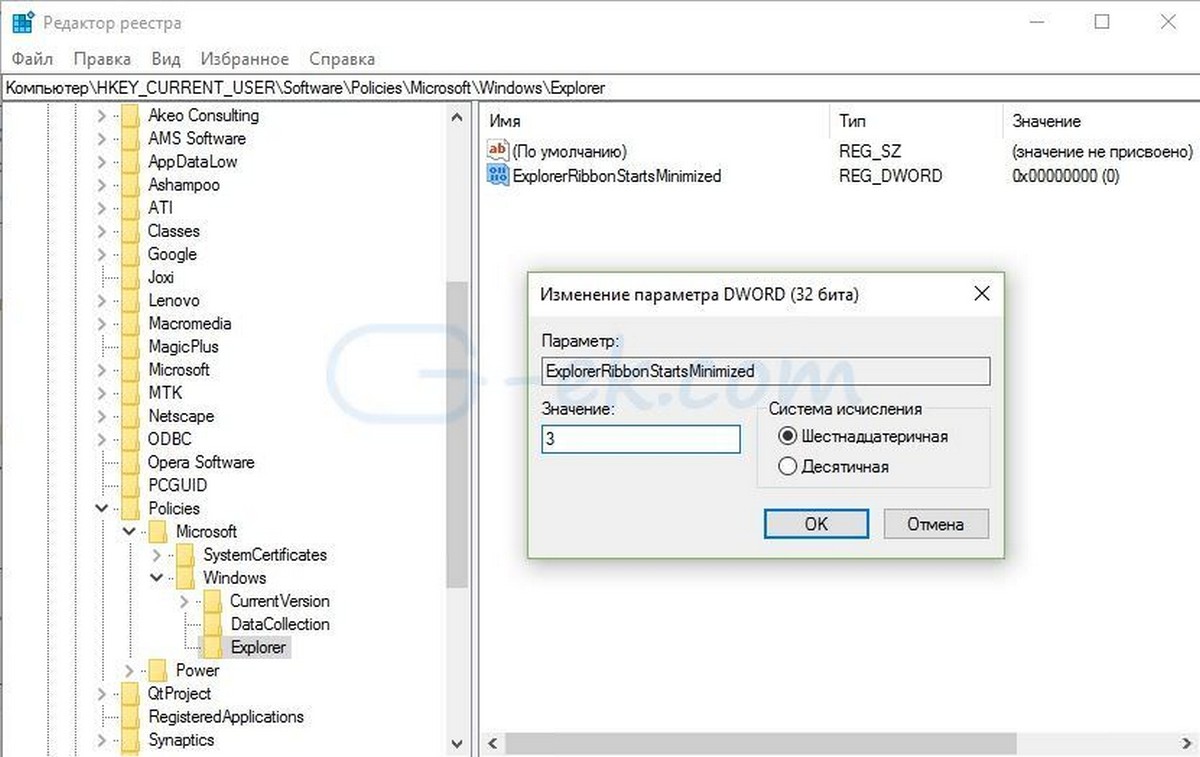
Чтобы Проводник всегда запускался с открытой лентой, установите его значение равным 4.
Удалите параметр ExplorerRibbonStartsMinimized чтобы восстановить поведение по умолчанию.
Все. Теперь вы можете настроить поведение Ленты Ribbon в соответствии с вашими личными предпочтениями. То же самое можно сделать в Windows 8 и Windows , 8.1 .
В Windows 10 приложение File Explorer поставляется с лентой, которая содержит большинство доступных команд, распределенных по нескольким вкладкам. Microsoft представила ленту в Windows 8. Windows 10 унаследовала ее. Сегодня мы увидим все возможные способы скрыть или показать ленту в проводнике в Windows 10.
Там есть несколько способов скрыть пользовательский интерфейс ленты в проводнике в Windows 10. Мы увидим их все.
Все возможные способы скрыть или показать ленту в проводнике в Windows 10
Скрыть или показать ленту с помощью горячей клавиши
Windows 10 предоставляет встроенный способ минимизировать Лента в проводнике. Вы можете просто нажать сочетание клавиш Ctrl + F1 в любом открытом окне проводника, и лента будет свернута:

Чтобы показать его снова, нажмите Ctrl + F1 еще раз.

Скрыть или отобразить ленту с помощью специальной кнопки
Кроме того, вы можете свернуть ее с помощью мыши. Щелкните маленькую стрелку в правом верхнем углу окна проводника, чтобы свернуть или отобразить ленту. Или вы можете просто дважды щелкнуть любую из вкладок ленты, чтобы свернуть ее, и дважды щелкнуть еще раз, чтобы восстановить ее. В свернутом состоянии вы можете использовать ленту как строку меню, где она вернется в свернутое состояние после того, как вы щелкните команду.

Скрыть или показать ленту с помощью настройки групповой политики
Использование групповой политики настройте, вы можете заставить Explorer всегда запускаться с свернутой лентой.

- Нажмите вместе клавиши Win + R на клавиатуре. Появится окно «Выполнить». Введите следующее в поле «Выполнить» и нажмите Enter:
- На левой панели редактора групповой политики перейдите по следующему пути:

Теперь найдите параметр Запустите проводник с свернутой лентой на правой панели и дважды щелкните по нему. Откроется окно настройки политики.
Скрыть или отобразить ленту с помощью настройки реестра
- Открыть редактор реестра (см. как).
- Перейдите к следующему ключу:
Если этот ключ не существует, просто создайте его.
Совет: вы можете получить доступ к любому желаемому ключу реестра одним щелчком мыши.



- Чтобы запустить проводник с Лента всегда свернута, установите для данных ExplorerRibbonStartsMinimized значение 3
- Чтобы запустить Explorer с постоянно развернутой лентой, установите для него значение 4. Удалите параметр ExplorerRibbonStartsMinimized, чтобы восстановить поведение по умолчанию.
- Удалите параметр ExplorerRibbonStartsMinimized, чтобы восстановить поведение по умолчанию.

Скрыть или показать ленту с помощью Ribbon Disabler
Если вы не хотите, чтобы лента на все, вы можете полностью избавиться от него и вернуть проводник, похожий на внешний вид в Windows 7 с помощью моего бесплатного программного обеспечения Ribbon Disabler.
Моя бесплатная программа Ribbon Disabler позволяет включать и отключать интерфейс ленты в проводнике в Windows 10, Windows 8.1 и Windows 8 одним щелчком мыши .
Читайте также:


