Как убрать mac os big sur
Описанные ниже действия лишают компанию или организацию, которая выдала вам компьютер, возможности следить за вашим устройством и получать дистанционно доступ к данным на нем.
Если обязательства перед компанией или закон ограничивает вас от выполнения подобных действий - НЕ ИСПОЛЬЗУЙТЕ приведенные ниже инструкции.
Если ваши этические принципы или иные убеждения не позволяют вам избавиться от контроля компании или организации - НЕ ИСПОЛЬЗУЙТЕ приведенные ниже инструкции.
В описанном методе не применяется какой-либо внешний инструментарий и используются только штатные средства Mac OS.
При использовании данного метода ОТКЛЮЧАЕТСЯ ШИФРОВАНИЕ FileVault накопителя. Если такое действие неприемлемо – НЕ ИСПОЛЬЗУЙТЕ данный метод. Тестирование с последующей активацией шифрования не проводилось.
Автор с уважением относится к компаниям и администраторам, которые настраивают системы контроля DEP и MDM.
Также автор уважает свободный осознанный выбор конечных пользователей по снятию систем слежения и дистанционного доступа к данным, если это не нарушает их обязательств перед компанией и закон.
Все инструкции пользователь выполняет на свой страх и риск. Автор не несет никакой ответственности на нанесенный вред или ущерб, в результате выполняемых действий, равно как не призывает к их выполнению.
Немного про DEP и MDM
Update: Спасибо @agafon_aga за существенные замечания:
Описанная здесь ситуация актуальна при использовании Apple Device Enrollment Program (DEP). Смысл ее — привязка устройств на аккаунт компании для облегчения управления, инвентаризации и прочего.
Внутри системы DEP имеет самый высокий приоритет (после Apple, разумеется).
Mobile Device Management (MDM) системы, имеют приоритет ниже чем AppleID пользователя устройства. Удалить профиль именно MDM (а не DEP) пользователь может легко. Для этого достаточно быть админом в системе.
Итого, уровень приоритетов выстраивается (от высшего к низшему):
Apple — DEP — User AppleID — MDM Profile
Профили DEP (Device Enrollment Program) и MDM (англ. Mobile Device Management), как правило, устанавливается пользователям на устройства, которые выданы им крупными компаниями, а также некоторыми школами и университетами в пользование. Профиль позволяет автоматизировать настройку практически всех программных компонентов устройства. При этом он также позволяет полностью контролировать устройство дистанционно. Возможности контроля ограничены лишь фантазией администратора, который его настраивал.
Короче, в общем для компании - это хорошо, в частности для конкретного пользователя - не очень. Иногда совсем не хочется, чтобы кто-то мог в любой момент дистанционно выкинуть тебя из компьютера или просто его заблокировать.
Корпоративный профиль устанавливается на заводе во время заказа партии для того или иного крупного заказчика и не может быть удален окончательно программно. Как правило, после полного сброса во время активации устройства профиль загружается из интернета и снова пробует себя развернуть на устройстве. Назойливость этих попыток может быть разной, и наша сегодняшняя задача избавиться от этого.
Решение с обходом блокировки на Mac OS Catalina достаточно прямолинейное и без труда находится в интернете. С Big Sur все намного сложнее. В новой операционной системе реализован новый механизм защиты целостности системы. Поэтому весь алгоритм действий усложнился.
Установка чистой системы
Будем предполагать, что мы в состоянии сами установить чистую систему Mac OS Big Sur с флешки. В случае с MDM устройством главное правило - проводим чистую установку с отключенным интернетом, чтобы система не могла получить данные по имеющемуся MDM идентификатору.
После завершения установки к интернету подключаться можно. К сожалению, система тут же начнет предлагать загрузить и установить тот самый MDM профиль, который по ее мнению должен быть настроен в системе. Настойчивость таких предложений - примерно раз в 10 минут. Жить можно, но мы не согласны на полумеры.

Отключение MDM профиля
1. На устройстве должен быть снят пароль на включение и выключено шифрование диска:
Настройки -> Безопасность -> FileVault - выключить
2. Перезагружаемся в режиме восстановления:
Удерживаем (Command+R) во время загрузки до появления полосы загрузки.
3. В режите восстановления запускаем терминал:
"Утилиты" -> "Терминал"
4. Смотрим индентификатор тома:
5. Если вы не трогали название разделов во время установки, то название по умолчания должно остаться "Macintosh HD". Здесь и далее будем использовать его.
Записываем на листик индентификатор тома "/Volumes/Macintosh HD"
Внимание! Не перепутать с диском "/Volumes/Macintosh HD - Data"
Идентификатор выглядит примерно так dev/disk4s5 - в вашем случае цифры могут быть другие.
Внимание! Индентификатор тома и название тома в последующих примерах команд подставляем свои!
6. Отключаем том и копируем файлы агентов в отдельную папку bak:
7. Отключаем Signed System Volume (SSV):
8. Сохраняем текущий статус диска в снепшот, чтобы система не ругалась на изменение системных файлов:
9. Закрываем терминал и перезагружаемся.
Готово. Агенты MDM профиля больше системой не видятся.
Обновления будут работать. Если сделать чистую переустановку - процедуру придется повторить сначала. Иногда фикс слетает после установки мажорных обновлений.
Обновления программного обеспечения предназначены для исправления ошибок, исправления уязвимостей в системе безопасности и предоставления новых функций широким массам. Но с таким неоднородным послужным списком, как мы видели в последние годы, легко понять, почему некоторые могут не решаться обновить свои Mac, особенно если все работает нормально.
Что нового в Биг-Суре?
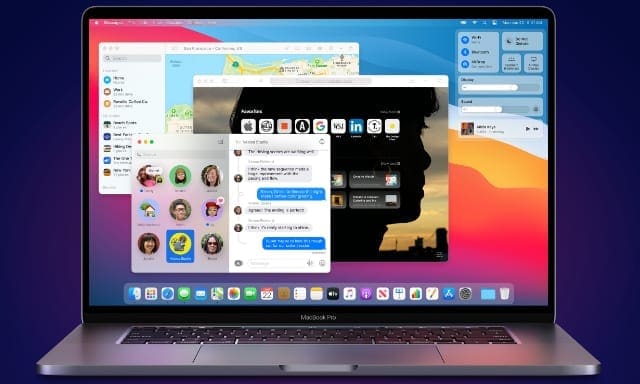
Когда впервые был представлен Big Sur, было много разговоров о том, что это значит для macOS в целом. Так продолжалось до тех пор, пока Apple не поделилась «Еще одной вещью» в конце WWDC, показав, что Mac на базе Apple Silicon уже в пути. Причина колебаний заключалась в обновленном интерфейсе, который больше походил на iOS или iPadOS, а не на macOS.
Теперь, когда появились компьютеры Mac на базе M1, стало немного лучше понять, почему интерфейс изменился. Большая часть нового Центра управления и элементов пользовательского интерфейса связана с совместимостью с приложениями для iPad и iOS на Big Sur.
По сути, Apple постепенно приближается к единой операционной системе для всех своих устройств. По крайней мере, так это выглядит с нашей точки зрения. Приложения Catalyst повсюду в Биг-Суре, обеспечивая единообразие между приложениями Mac и их аналогами для iOS. Центр уведомлений выглядит так же, как на iPad, и вы даже можете воспользоваться преимуществами новых виджетов на своем Mac.
Но есть также более точный акцент на конфиденциальности, о чем свидетельствует новый раздел App Privacy в App Store. Он находится внизу каждого списка приложений и показывает, какие данные и информация собираются и / или передаются. Safari также представила множество новых функций конфиденциальности и отслеживания, чтобы вы всегда были в курсе.
Зачем вам останавливать обновление macOS Big Sur?
Как остановить обновление Mac
Независимо от причины, если вы хотите, чтобы ваш Mac не обновлялся до Big Sur, вам не повезло. Ну, по крайней мере, пока. Apple внедряет в программное обеспечение инструменты, которые в конечном итоге «заставят» пользователей перейти на следующую версию программного обеспечения.
Причины этого включают различные исправления безопасности и уязвимости, которые включены в версии программного обеспечения. Вы определенно не хотите, чтобы вредоносное ПО проникло в ваш Mac, и эти «точечные» выпуски обычно справляются со своей задачей.
Использование системных настроек
Есть несколько различных способов отключить появление надоедливых уведомлений «Обновите сейчас». Некоторые из них довольно просты, но другие требуют, чтобы вы немного погрузились в Терминал.

- открыто Системные настройки на вашем Mac.
- Нажмите на Обновление программного обеспечения.
- Установите флажок рядом с Автоматически обновлять мой Mac.
Это отключит загрузку и установку автоматических обновлений на ваш Mac. Но это в первую очередь только для крупных новых обновлений. Если вам нужен более точный контроль, есть еще несколько вариантов.

- Открыв раздел «Обновление программного обеспечения» в Системных настройках, коснитесь Продвинутый кнопка.
- Установите флажки рядом со всеми параметрами, которые вы хотите отключить.
Для справки, на этой панели есть параметры для отключения автоматических действий для следующих целей:
- Проверить обновления
- Загружайте новые обновления, когда они доступны
- Установите обновления macOS
- Установите обновления приложений из App Store
- Установите файлы системных данных и обновления безопасности
Использование терминала
По правде говоря, использование метода системных настроек не гарантирует, что уведомление Big Sur не перестанет появляться. Если вы хотите погрузиться немного глубже, есть пара команд терминала, которые можно ввести, чтобы предотвратить появление уведомлений.

При правильном вводе вам больше не придется беспокоиться о появлении запроса на обновление до Big Sur. Однако есть еще одна, хотя и менее успешная, команда Терминала, которую вы можете ввести, если предыдущий вариант вам не подходит.

При правильном вводе вы увидите следующее:
- Менеджер школы Apple
- Бизнес-менеджер Apple
- Утвержденный пользователем MDM (профиль управления устройствами Mac)

В течение нескольких лет было доступно для загрузки приложение, которое не давало обновлений. Конечно, это не было доступно через App Store, но вместо этого он жил на GitHub. Блокировщик приложений заблокирует автоматическое обновление приложений, включая обновления программного обеспечения.
Это приложение устарело и не разрабатывалось активно в течение нескольких лет. Однако на GitHub появилось новое приложение под названием Блокировщик Big Sur.
Совсем недавно macOS Monterey вышла для всех. Многие остались довольны обновлением и уже оценили новые фишки операционки. Тем не менее находятся пользователи, которые не очень-то рады нововведениям. У одних увеличивается расход аккумулятора, у других зависают или не открываются приложения. Благо есть возможность откатить свой Mac на стабильный Big Sur. Сегодня предлагаю поговорить о том, как установить предыдущую версию macOS на свой Mac, и обсудить самые популярные проблемы, возникающие в процессе установки.

Здесь вы найдете подробное описание отката с MacOS Monterey на Big Sur.
Мы уже рассказывали о том, как установить macOS Monterey, где предложили подробную инструкцию, говорили о главных фишках системы. Я считаю, что новых функций не так много, чтобы расстраиваться по поводу отката. В целом, macOS 12 все больше напоминает мобильную операционную систему iOS. С каждым годом граница между смартфоном и компьютером все больше стирается.
Как сделать резервную копию на Mac
Важно понимать, что при откате на предыдущую версию, macOS 12 полностью удалится с вашего компьютера. При любом обновлении операционной системы Apple рекомендует делать резервную копию. Если на вашем Mac хранится какая-то ценная информация, ни в коем случае не пропускайте данный пункт. Если что-то в процессе установки пойдет не так, вы сможете вернуться назад.
Для создания копии существует масса сторонних решений, однако, на мой взгляд, лучше всего использовать утилиту Time Machine и внешний жесткий диск. Чтобы создать резервную копию на Mac, вам необходимо:
- Подключить внешний жесткий диск к Mac. Важно, чтобы объем накопителя был не меньше, чем встроенный SSD.
- Открыть Системные настройки, затем Time Machine.
- Нажать Выбрать системный диск.
- После этого выбрать ваш жесткий диск.
- Система предложит отформатировать его. Согласитесь и нажмите кнопку Стереть.
- После этого macOS приступит к резервному копированию данных.

Далее вам необходимо разрешить загрузку операционной системы с внешнего накопителя. Для этого:
- Перезагрузите Mac.
- После появления логотипа Apple нажмите и удерживайте комбинацию Command + R. Так вы перейдете в режим восстановления.
- После этого высветится строка меню, где выберете Утилиты, далее Утилита безопасности при запуске.
- Далее необходимо ввести учетные данные и установить галочку Разрешить загрузку с внешнего носителя.
До того как вы перейдете обратно на macOS 12, вам необходимо загрузить macOS Big Sur из App Store и установить копию операционной системы на внешний жесткий диск. Сделать это можно по ссылке.

Интересно, что macOS Big Sur весит больше, чем Monterey.
Установка macOS на внешний жесткий диск
Загрузка с внешнего накопителя требует полного его очищения перед установкой macOS. Учтите, что лучше использовать жесткие диски с объемом не менее 16 ГБ. Несмотря на то, что прошивка Big Sur весит всего 12 ГБ, заявленный объем флешки или диска почти всегда меньше, чем указано на коробке.
Чтобы очистить внешний диск для установки macOS, следуйте инструкции:
- Убедитесь, что ваш компьютер подключен к интернету.
- Теперь нажмите на значок яблока в верхнем левом углу и выберите Перезагрузить.
- При запуске системы удерживайте комбинацию Command + R. Так вы перейдете в режим восстановления.
- Далее нажмите Дисковая утилита, Продолжить.
- Выберите загрузочный диск и нажмите кнопку Стереть.
- Далее укажите новое имя жесткого диска.
- Выберите файловую систему, которая установлена на вашем Mac и нажмите стереть.
- Когда загрузка закончится, можно выйти из Дисковой утилиты, чтобы приступить к следующему шагу.

Не забудьте указать тип файловой системы. Это важно.
Откат macOS Monterey
Теперь непосредственно откат. Чтобы перейти с MacOS Monterey к предыдущей версии операционной системы Apple, вам необходимо:
- Убедиться, что Mac подключен к интернету.
- Подключить загрузочный диск к Mac. После этого нажмите на значок яблока в верхнем левом углу, далее Перезагрузить.
- Затем удерживайте клавишу Option пока горит логотип Apple.
- Далее выберите загрузочный USB-накопитель с macOS Big Sur из списка параметров диска.
- Затем нажмите Продолжить.
- После этого начнется загрузка macOS Big Sur.
Подписывайтесь на нас в Яндекс.Дзен, там вы найдете много полезной и интересной информации из мира мобильных технологий.
Резервное копирование macOS
Используя последнюю резервную копию вашего Mac, сохраненную в Time Machine, вы можете легко вернуть предыдущие настройки. Выполните следующие действия, чтобы восстановить последнюю резервную копию Time Machine после перехода с macOS 12 Monterey на macOS Big Sur.
- Убедитесь, что ваш Mac подключен к интернету.
- После этого щелкните на значок яблока в верхнем левом углу и выберите Перезагрузить.
- Далее удерживайте клавиши Command + R, пока компьютер не перезагрузится.
- Нажмите Восстановить из резервной копии Time Machine, Продолжить.
- Затем еще раз Продолжить и выберите источник резервной копии.
- Далее нажмите Продолжить и выберите последнюю резервную копию macOS Big Sur.
- После этого ваш Mac начнет восстановление, а затем перезагрузится. Это может занять некоторое время.

Процедура восстановления данных с помощью Time Machine.
В целом, процедура отката не такая сложная, какой может показаться на первый взгляд. Тем более, если вы сделаете копию, настройки компьютера всегда можно будет без проблем восстановить. В случае возникновения трудностей, смело обращайтесь в наш Телеграм-чат. Там мы вместе с читателями обсуждаем популярные проблемы и стараемся найти их решение.
Свободное общение и обсуждение материалов
Apple выпустила iOS 15 Release Candidate. Как установитьЛонгриды для вас


В macOS Monterey появилась функция Universal Control. Она позволяет перетаскивать курсор мыши между несколькими Mac и iPad, стоящими рядом. Разбираемся, как работает эта технология

Если вам нужно сменить страну (регион) в учетной записи Apple ID, сначала почитайте эту статью. Рассказываем, как правильно это сделать, чтобы не потерять приложения, музыку и другие данные.
Rabbitator, Погодите. Новую финальную они ставят, устав от багов на бетах, которые ставили до этого ))))


Задача, обозначенная в названии статьи, встала передо мной вскоре после официального релиза macOS Big Sur в середине ноября 2020-го года. Почему? Да просто мой не самый стремный MacBook Pro 2015 года превратился в натуральный лагодром после обычного обновления с Catalina. Пользоваться было практически невозможно - анимации тормозили на ровном месте, ноутбук грелся до 85-90 просто при старте Safari. Не за такой ноут я отдавал ворох заработанных мною денег.
Но юзать новую ОС очень хотелось, так как мелких удобностей и полезностей в ней появилось просто уйма. Статистика расхода аккумулятора, общая «шторка» аля iPhone для всех коммуникаций, возможнось вывода в статус-бар почти всего, что только захочется. да и просто свежий дизайн всей системы. Всё это очень привлекало. Но тормоза.
Откатившись обратно на Catalina (кстати, пошаговая инструкция по откату есть здесь) , я решил подъехать на другой козе. Алгоритм описываю ниже. Он пригодится обладателям MacBook 2013-2015 модельных годов, включая Pro, Air, и даже 12-дюймовые. Метод подразумевает чистую установку системы и настройку ее почти с нуля, с максимально возможным сохранением личных данных. Установив Big Sur таким образом, я увидел совсем иную работу macOS - более легкую и быструю. Разница действительно заметна.
ВНИМАНИЕСовершая любые действия со своей техникой, ответственность за них ты несешь самостоятельно. Ввиду разнообразия моделей, версий ОС и степени «прямоты рук» исполнителей, я ничего не обещаю и не гарантирую.
Это необходимо для того, чтобы перенести свои данные в новую ОС. Если важных данных у тебя нет, или они легко помещаются на флешку - этот пункт можно пропустить. Еще один вариант не создавать копию - установить Big Sur прямо рядом с основной системой. Я сделал именно так.
Кстати, обязательно заскринь или сфотографируй список своих программ - понадобится.
Прежде всего, необходимо скачать образ системы. Воспользуйся ссылкой с серверов Apple.
- открой Дисковую утилиту;
- выбери строку «Контейнер №. » (если в левом списке есть только две строчки «Macintosh HD» и «Macintosh HD - данные», то над этими строчками находим менюшку «Вид» и выбираем там «Показать все устройства»);
- в верхней части окна нажми на значок «+» - это кнопка добавляет новый том для нашего «бигсура»; для простоты лучше назвать его аналогично названию новой macOS;
- теперь открывай загруженный образ Big Sur двойным тапом;
- жми «Продолжить» и «Принять» и обязательно выбери наш новый созданный том в качестве диска для установки системы;
- далее следуй подсказкам программы установки;
- после завершения установки пройди шаги активации, в том числе введи свой Apple ID.
- вставь в Mac флеш-накопитель минимум на 16Гб;
- переименуй флешку в «BigSur» (тап на флешку на рабочем столе → Enter);
- перемести загруженный файл macOS Big Sur в папку «Программы»;
- открой Терминал;
- введи (или copy-paste) вот эту строку:
- нажми Enter, введи пароль администратора и подтверди действие буквой «y», если потребуется;
- подожди около 20 минут (зависит от скорости флеш-накопителя);
- когда флешка готова, оставляем ее в маке и выключаем его;
- нажимаем кнопку включения и сразу зажимаем кнопку «alt». Держим ее, пока не появится выбор диска, потом отпускаем;
- кнопками-стрелками выбираем нашу флешку (она будет выглядеть как круглый логотип Каталины) и подтверждаем загрузку с нее кнопкой Enter;
- когда мак загрузится, появится режим восстановления. Если нужно, выбираем своего пользователя и вводим от него пароль. Далее заходим в «Дисковую утилиту», в левом списке нажимаем на свой SSD и жмем «Стереть». Во всплывающем окне просто подтверждаем действие;
- если в левом списке есть только две строчки «Macintosh HD» и «Macintosh HD - данные», то над с этими строчками находим менюшку «Вид» и выбираем там «Показать все устройства». После этого уже жмем в левом списке на «APPLE SSD…» и стираем его, как указано выше;
- закрываем «Дисковую утилиту»: сверху меню «Дисковая утилита» → «Закрыть». Появится уже знакомое меню восстановления;
- теперь выбираем «Установить/переустановить macOS» и следуем подсказкам системы, дальше всё интуитивно. После установки проходим активацию, вводим Apple ID и прочее.
- Если ты не создавал копию старой системы и установил новую ОС начисто с форматированием SSD - просто загружай и устанавливайнужные программы, настраивай окна, шрифты, иконки по своему вкусу.
- Если ты создавал полную копию системы, либо выборочную копию своих файлов на флешку, либо ставил систему рядом с основной - алгоритм ниже для тебя.
- открой резервную копию в Finder, как обычный жесткий диск/флешку;
- двумя пальцами нажми на значок Finder в док-панели и выбери «Новое окно»;
- размести два окна рядом;
- перемести папки с Загрузками, Документами и прочими своими файлами в соответствующие каталоги новой ОС;
- не нужно перемещать папку пользователя целиком, папки с установленными программами, системные папки;
- загрузи, установи и настрой необходимые приложения и программы вручную.
- открой раздел со старой системой в Finder (в большинстве случаев это Macintosh HD);
- двумя пальцами нажми на значок Finder в док-панели и выбери «Новое окно»;
- размести два окна рядом;
- пройди по пути «Пользователи → имя пользователя»;
- перемести папки с Загрузками, Документами и прочими своими файлами в соответствующие каталоги новой ОС;
- не нужно перемещать папку пользователя целиком, папки с установленными программами, системные папки;
- загрузи, установи и настрой необходимые приложения и программы вручную.
В результате мы получили начисто установленную macOS Big Sur с нашими файлами, данными и настроенными для работы программами. Кроме того, в определенном случае у нас на SSD сохранилась наша старая macOS в замороженном виде. Если ты уверен, что не будешь ее использовать - можно удалить ее, удалив том в Дисковой утилите. Но я рекомендую оставить ее на пару недель, чтобы можно было без проблем вернуться, если Big Sur даже при таком сценарии настройки тебя не устроит.
Стоит заметить, что через определенное время система может начать работать медленнее - это объясняется тем, что она постепенно «утяжеляется» кэш-файлами и различными подкапотными связками между элементами ОС. Спустя две недели, моя Big Sur немножко замедлилась, но разница между просто обновленной и установленной заново системой всё еще остается ощутимой.
Читайте также:


