Как убрать лучшие приложения в поиске windows 10
Те пользователи, которые долгое время пребывают за работой на компьютере с Windows 10 могли заметить, что периодически в меню “Пуск” данной операционной системы появляется реклама приложений. Она может отображаться как в левой части под группой “Часто используемые”, так и в правой среди плиток. Данная опция появилась в системе вместе с обновлением до версии 1511, выпущенным осенью 2015 года, и функционирует в рамках “Возможности потребителя Майкрософт” (Microsoft Consumer Experience). Несмотря на то, что данная реклама не навязчивая, она может просто раздражать некоторых пользователей Windows 10 своим присутствием. Именно для них была подготовлена инструкция, в которой подробно расписано как убрать рекомендуемые приложения в меню “Пуск” Windows 10.
Выключение рекомендуемых программ в меню “Пуск” через “Параметры”
Самый простой способ отключить рекомендации приложений, отображаемые в меню “Пуск”– использовать системное приложение “Параметры” в Windows 10.
1. Откройте меню “Пуск” и запустите приложение “Параметры”. Можете также воспользоваться комбинацией Win+I для того, чтобы вызвать данное приложение.

2. Перейдите в раздел “Персонализация” и выберите “Пуск”.

3. Под пунктом “Иногда показывать рекомендации в меню Пуск” перевести переключатель в “Откл”.

4. Закройте приложение “Параметры”.
После такого изменения группа “Рекомендуемые”, появляющаяся в левой части меню “Пуск”, должна исчезнуть, но плитка с предложениями в правой части меню останется. Чтобы навсегда избавиться от неё, вам придётся полностью выключить “Возможности потребителя Майкрософт”.
Отключение “Возможности потребителя Майкрософт” (Microsoft Consumer Experience) в Windows 10
Отключить опцию “Возможности потребителя Майкрософт” или Microsoft Consumer Experience, предназначенную для поставки рекламных предложений в Windows 10, можно через редактор реестра.
1. Нажмите на сочетание клавиш Win+R, введите команду regedit и нажмите Enter.

2. В левой части окна редактора реестра перейдите по следующему пути:

3. Правой кнопкой мышки нажмите на раздел “Windows” и в появившемся меню выберите “Создать” – “Раздел”. В качестве имени для раздела укажите Cloud Content.

4. Выберите только что созданный раздел, а затем в правой части окна редактора реестра кликните правой кнопкой мышки по пустому месту и выберите “Создать” – “Параметр DWORD (32 бита)”. После этого задайте имя параметру: DisableWindowsConsumerFeatures

5. Откройте только что созданный параметр, дважды кликнув по нему левой кнопкой мышки и в поле “Значение” укажите 1.

6. Закройте окно редактора реестра, перезапустите процесс “Проводник” или же перезагрузите компьютер для того, чтобы изменения вступили в силу.
Если на вашем компьютере установлена редакция Windows 10 Профессиональная или выше, вы можете воспользоваться редактором локальной групповой политики, чтобы отключить возможности потребителя Майкрософт.
1. Нажмите на комбинацию клавиш Win+R, введите команду gpedit.msc и нажмите Enter.

2. В левой части окна редактора локальной групповой политики перейдите по пути:
“Конфигурация компьютера” – “Административные шаблоны” – “Компоненты Windows” – “Содержимое облака”

3. В правой части окна дважды кликните левой кнопкой мышки по параметру “Выключить возможности потребителя Майкрософт” и выберите “Включено”.

После всех этих действий перезапустите процесс “Проводник” или же перезагрузите компьютер.

W indows 10 автоматически устанавливает приложения, такие как Candy Crush Soda Saga и FarmVille 2, когда Вы впервые входите в систему. Он также отображает больше «Рекомендуемых приложений» из магазина, как в левой части меню «Пуск», так и в правой части в виде живых плиток. Вы можете отключить их, чтобы очистить меню «Пуск».
Как отключить рекомендуемые приложения
«Рекомендуемые приложения», которые иногда появляются в меню «Пуск», могут быть отключены из приложения «Настройки Windows 10». Чтобы найти этот параметр, откройте «Параметры» > «Персонализация» > «Пуск». Отключите параметр «Иногда показывать предложения в меню «Пуск»».
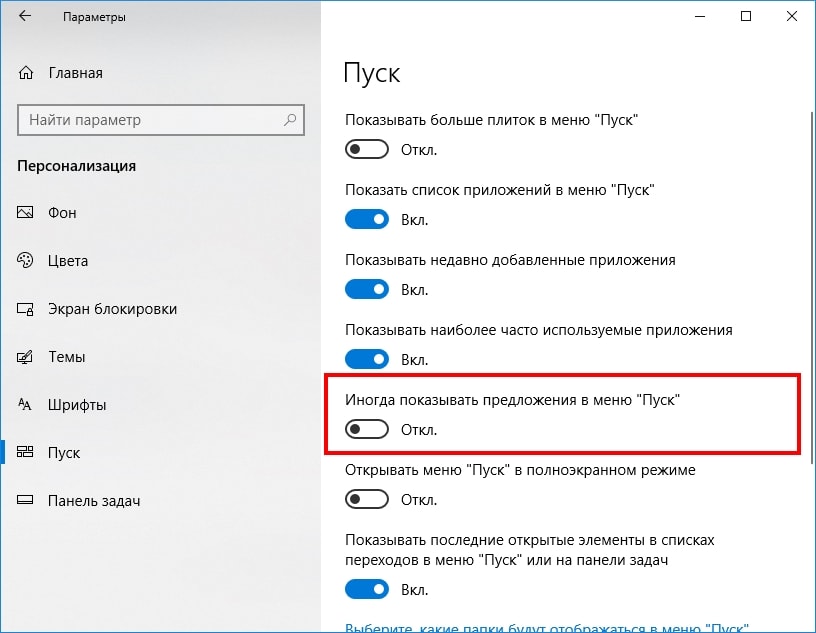
Это один из многих вариантов отключения рекламы в Windows 10, которые разбросаны по всему приложению «Параметры».
Как удалить установленные приложения и плитки
Вышеупомянутая функция отключит появление новых предложений, но любые приложения, которые Windows автоматически установит или закрепит, например, Candy Crush Soda Saga, будут оставлены в Вашей системе. Вам придется удалить их вручную, чтобы избавиться от них.
Чтобы избавиться от этих приложений, просто откройте меню «Пуск», щелкните правой кнопкой мыши на плитку и выберите «Удалить». Приложение будет немедленно удалено из Вашей системы. В некоторых случаях плитки для предлагаемых приложений могут быть просто закреплены, и приложение, возможно, еще не установлено. Просто нажмите «Открепить от начального экрана», чтобы избавиться от плитки, если Вы не видите опцию «Удалить».
Вы также можете просмотреть полный список установленных приложений и удалить любые приложения, которые Вам не нужны.
Было бы неплохо, если бы Microsoft предложила больше контроля над тем, будут ли эти приложения автоматически установлены на Вашем ПК, но они, вероятно, этого не сделают. Хорошей новостью является то, что они могут быть удалены и не будут возвращаться для Вашей учетной записи пользователя на конкретном компьютере.
Переустановка Windows для многих из нас стала привычным и отточенным до мелочей действием. И в его финале мы обычно устанавливаем проверенный набор программ, к которым привыкли за много лет. Однако время не стоит на месте и Windows 10 сегодня сильно отличается от Windows 7, запуск которой произошел в далеком 2009 году. Многие особенности Windows 10 сделали эту ОС намного удобнее предшественниц и убрали нужду в целой подборке вспомогательных программ и утилит.
реклама
В этом блоге я расскажу о программах, которые давно пора удалить с вашего ПК, ведь в лучшем случае они бесполезны, а в худшем - открывают двери вирусам и троянам, замедляют работу компьютера или собирают телеметрию и информацию о пользователе.
CCleaner

Очень популярная утилита для очистки мусора в системе, которую можно встретить практически на каждом втором ПК. Утилиты подобного рода рапортуют об очистке гигабайт мусора, но подобные результаты достигаются очисткой кэша браузеров, что только замедляет их работу. А весь остальной мусор Windows 10 прекрасно очистит сама, для чего нужно запустить утилиту «Очистка диска», щелкнув по логическому диску правой кнопкой мыши и выбрав ее в меню.

реклама
var firedYa28 = false; window.addEventListener('load', () => < if(navigator.userAgent.indexOf("Chrome-Lighthouse") < window.yaContextCb.push(()=>< Ya.Context.AdvManager.render(< renderTo: 'yandex_rtb_R-A-630193-28', blockId: 'R-A-630193-28' >) >) >, 3000); > > >);Ну а чистка реестра с помощью CCleaner не только бесполезное действие, дающее только иллюзию "чистоты", но и способное угробить даже свежеустановленную Windows. Связаны с утилитой CCleaner и скандалы в сфере информационной безопасности. В 2017 году CCleaner использовалась хакерами для распространения вредоносных программ. А годом позже специалисты по информационной безопасности уличили CCleaner в неотключаемой слежке за пользователями.
DAEMON Tools

Расцвет эмуляторов виртуальных CD и DVD приводов пришелся на нулевые годы, когда практически все программное обеспечение поставлялось на оптических дисках. Сегодня нужда в них возникает все реже, и прежде, чем устанавливать привычный DAEMON Tools или подобный эмулятор, вспомните, что Windows 10 и сама прекрасно эмулирует приводы и монтирует в них файлы образов дисков, например, *.ISO, для чего достаточно щелкнуть по образу правой кнопкой мыши и выбрать пункт "подключить".
DriverPack Solution и прочие сборники драйверов

реклама
В отличие от Windows 7, которая требовала ручной установки драйверов, Windows 10 при наличии интернета сама выкачивает нужные драйверы и устанавливает их, что делает абсолютно бесполезными сборники драйверов типа DriverPack Solution. А учитывая, что DriverPack Solution устанавливает DriverPack Cloud и прочую программную дребедень, об этом и подобных сборниках стоит забыть, как о страшном сне, а если придется устанавливать Windows без интернета, проще заранее скачать нужные драйверы на флешку.
μTorrent

Еще одна утилита, которую можно найти на каждом втором ПК на просторах нашей страны, где скачивание софта, фильмов и игр для личного использования пока не карается, в отличие от Европы или США. Скачивание обычно производится с помощью протокола BitTorrent и μTorrent является самой распространенной утилитой для этого. Но учитывая, что она показывает рекламу и была уличена в майнинге криптовалют на ПК пользователей, доверять ей не стоит. Тем более, что есть прекрасная альтернатива в виде бесплатной и удобной утилиты с открытым исходным кодом QBittorrent.
MediaGet

реклама
Еще один торрент-клиент, который позволяет не только искать контент, но и сразу просматривать его, не дожидаясь полной загрузки. Но учитывая показ рекламы, предложение нежелательных расширений, замену домашней страницы в браузере и прочие непотребства, которыми грешит подобный софт, стоит отказаться от него, тем более, что смотреть фильм, не дожидаясь полного скачивания позволит и простая настройка в QBittorrent.
WinRAR

А вот популярный архиватор WinRAR можно встретить уже на 90% пользовательских ПК, но мало кто покупает его, что даже стало поводом для появления многочисленных мемов. И возникает резонный вопрос, а зачем пиратить простую утилиту и постоянно закрывать окно с уведомлением о лицензии, когда можно воспользоваться бесплатными аналогами? Например, шустрым и компактным бесплатным архиватором 7-Zip, который, к тому же, имеет уникальный высокоэффективный алгоритмом сжатия LZMA.
Revo Uninstaller и другие удаляльщики программ

Сторонние унинсталлеры или удаляльщики программ, как и "чистильщики" типа CCleaner, эксплуатируют идею, что программы на ПК оставляют в результате своей работы много мусора, который обязательно надо подчищать. Вот только то, что мусор этот состоит из пары пустых папок, безобидных *.INI файлов и нескольких строчек в реестре, которые никак не замедляют работу ПК, разработчики умалчивают. Поэтому сторонние унинсталлеры стоит оставить в прошлом.
IObit Smart Defrag и прочие дефрагментаторы

К унинсталерам и чистильщикам системы стоит добавить еще один бесполезный вид программ, бывший очень популярным 10-20 лет назад, когда жесткие диски были медленными, а Windows была еще не настолько самостоятельной ОС, как сегодня. Windows 10 сама дефрагментирует жесткие диски в моменты простоя, а распространение SSD-накопителей сделало скоростные характеристики HDD не критичными для большинства пользователей.
Цены на SSD-накопители постоянно снижаются и надежную модель c SATA III интерфейсом, подходящим к большинству ПК и ноутбуков, можно найти в Ситилинке чуть дороже 5000 рублей. Например, WD Blue WDS500G2B0A объемом 500 ГБ. А вместительный WD Blue WDS100T2B0A объемом 1 ТБ имеет еще более выгодное соотношение цены и объема.

Ну а если вам нужны и объем, и скорость, которую дает PCI-E x4 интерфейс, то стоит присмотреться к Samsung 970 EVO MZ-V7E1T0BW объемом 1 ТБ, цены на эту линейку стали быстро снижаться после выхода накопителей 980-й серии.

Браузер Opera

Браузер Opera был популярен в странах бывшего СНГ благодаря наличию удобного бесплатного встроенного VPN. Но после ограничения его возможностей стоит задуматься - а нужен ли лишний браузер в системе? Учитывая то, что и с нормально работающим VPN Оперой пользовались всего около 1% пользователей в мире, теперь об этом браузере можно забыть, тем более, что есть гораздо более удобные, популярные и шустрые аналоги.
Avast Antivirus и прочие бесплатные антивирусы

Когда неопытные пользователи приносят ко мне ноутбук или ПК, чтобы "почистить" его и заставить нормально работать, как правило, там установлен антивирус Avast или еще какой-либо бесплатный антивирус, который "доблестно" борется с вирусами, отражая по 10-20 попыток заражения в день. Я удаляю сторонний антивирус, что позволяет включиться Microsoft Defender (Защитнику Windows), который работает незаметно, тихо и не показывает рекламу.

Два-три года назад пользователи были очень озабочены сбором телеметрии в Windows 10, но поверьте, на фоне того, что творится в бесплатных антивирусах, о ней можно спокойно забыть. Год назад издания Vice Motherboard и PCMag обнаружили, что антивирус Avast собирает пользовательские данные и перепродает их таким компания, как Google, Yelp, Microsoft, McKinsey, Pepsi, Sephora, Home Depot, Condé Nast, Intuit и другим.
Поэтому забудьте о бесплатных антивирусах и дайте спокойно работать Microsoft Defender, который стал очень неплох в последние годы и достиг уровня именитых антивирусных продуктов по исследованиям AV-TEST, независимой компании по кибербезопасности и тестированию антивирусов.

Итоги
Как видите, список программ, которые стали бесполезными и даже вредными в последние годы, довольно обширный. И даже если вы привыкли пользоваться ими в течение многих лет, стоит тщательно взвесить все "за" и "против".

Пишите в комментарии, какие еще программы и утилиты по вашему мнению стоит удалить при использовании Windows 10?

Многие функции в Windows 10 можно деактивировать с целью получения большей производительности. К ним также относится встроенная служба поиска. В настоящей инструкции мы рассмотрим процедуру отключения всех связанных процессов и визуальных элементов поиска в данной ОС.
Отключение поиска в Windows 10
В отличие от предшествующих версий Виндовс 10 предоставляет несколько вариантов поиска информации на ПК. Практически каждую связанную систему можно деактивировать через настройки.
Вариант 1: Служба поиска
Наиболее простой вариант отключения поиска, применимый не только к Windows 10, но и более ранним версиям ОС, заключается в деактивации системной службы «Windows Search». Сделать это можно в специальном разделе без требований к дополнительным правам доступа. В результате из списка запущенных задач исчезнет процесс «SearchIndexer.exe», нередко нагружающий процессор даже во время простоя компьютера.
-
Кликните правой кнопкой мыши по логотипу Виндовс на панели задач и выберите пункт «Управление компьютером».






Для применения изменений на ПК перезагрузка не требуется. Вследствие отключения данной службы поиск станет невозможен в некоторых программах и приложениях. Кроме того, будут заметные проблемы со скоростью глобального поиска по компьютеру из-за деактивации индексирования.
Вариант 2: Визуальное отображение
По умолчанию после установки Windows 10 на панели задач отображается логотип или поле поиска, при использовании которого в списке результатов отображаются совпадения не только на ПК, но и в интернете. Данный элемент можно отключить, например, с целью экономии пространства для закрепленных или запущенных программ.
-
В любом свободном месте на панели задач щелкните ПКМ и выберите пункт «Поиск».


После этих действий значок или поле поиска исчезнет, а потому инструкцию можно завершить.
Вариант 3: Процесс «SearchUI.exe»
Помимо системной службы поиска, также существует процесс «SearchUI.exe», напрямую относящийся к встроенному голосовому помощнику Windows 10 и ранее рассмотренному полю на панели задач. Его невозможно деактивировать обычными методами через «Диспетчер задач» или «Службы». Однако можно прибегнуть к использованию программы Unlocker, позволяющей вносить изменения в системные файлы.
-
Прежде всего скачайте и установите программу на ПК. После этого в контекстном меню, при щелчке правой кнопкой мыши по любому файлу, будет отображена строка «Unlocker».





В соответствующем окне укажите новое имя файла и нажмите «ОК». Для прекращения работы процесса будет достаточно добавить один лишний символ.


Теперь желательно произвести перезагрузку ПК. В будущем рассматриваемый процесс не появится.
Вариант 4: Групповая политика
В связи с интеграцией поисковой системы Bing и голосового помощника Cortana в Windows 10 поиск на компьютере может работать недостаточно эффективно. Чтобы улучшить производительность, можно внести изменения в групповые политики, ограничив систему поиска локальными результатами.
-
На клавиатуре нажмите сочетание клавиш «WIN+R» и в текстовое поле введите следующее: gpedit.msc




То же самое желательно сделать с двумя последующими пунктами в общем списке групповой политики.

Все рассмотренные варианты позволяют с легкостью отключить систему поиска в Windows 10 с теми или иными последствиями. При этом каждое проделанное действие вполне обратимо и специально на этот случай нами была подготовлена соответствующая инструкция.

Отблагодарите автора, поделитесь статьей в социальных сетях.

Читайте также:


