Как сжать папку в виндовс 10
Как сжать Windows 10
В июле 2016 года Microsoft выпустила для Windows 10 новый механизм компрессии Compact OS для утилиты командной строки compact.exe , которая сжимает файлы операционной системы непосредственно во время её работы. У нового механизма компрессии есть много других интересных функций, но в целом он похож на работу программы WIMBoot в Windows 8.1 Update 1.
Compact OS освобождает минимум 2 ГБ места на диске. Не так уж и много, но на небольших SSD-накопителях это заметно.
Программа работает из командной строки с привилегиями администратора. Это значит, что после запуска cmd.exe следует нажать комбинацию клавиш Ctrl+Shift+Enter.
Перед началом сжатия Windows 10 есть смысл узнать, принесёт ли эта процедура результат, отличный от нулевого. Возможно, система уже находится в сжатом состоянии, так что дополнительных процедур не требуется. Чтобы определить текущее состояние бинарников ОС, запускаем следующую команду:
Команда покажет информацию о текущем состоянии: сколько файлов сжато или не сжато, уровень компрессии, сколько конкретно байт находится в контейнере сжатых файлов. Если уровень компрессии близок к 1.0, то использование программы будет эффективно.
В определённых условиях система в сжатом состоянии может немного снизить производительность, но на большинстве компьютеров это будет незаметно. Имейте в виду, что всегда есть возможность вернуть файлы в обычное состояние, если заметите какие-то проблемы с производительностью. В любом случае, перед сжатием системных файлов рекомендуется сделать резервную копию.
Для проведения процедуры нужно запустить следующую команду:
Сжатие всех файлов должно занять несколько минут, хотя на некоторых системах может занять 20 или более минут. На последнем Insider Build освобождается более 2 ГБ.
Для возвращения системы в исходное состояние:
Удобная и бесплатная программа, которая конвертирует аудио- и видеофайлы в разные форматы
Есть несколько программ, которые соответствуют главным требованиям:
- открытые исходники;
- бесплатное использование;
- поддержка многих форматов файлов;
- кроссплатформенность;
- легковесность.
Handbrake работает под Windows, Mac и Linux. Последней версией под Windows на данный момент является 0.10.5.
В качестве исходного материала принимается практически любой мультимедийный файл (или папка с файлами), диск DVD или BlueRay, если там нет защиты от копирования.
- Контейнеры: .MP4(.M4V) и .MKV
- Видеокодеры: H.265 (x265 и QuickSync), H.264 (x264 и QuickSync), H.265 MPEG-4 и MPEG-2, VP8, Theora
- Аудиокодеры: AAC / HE-AAC, MP3, Flac, AC3, Vorbis
- Сквозная передача аудио: AC-3, E-AC3, DTS, DTS-HD, TrueHD, AAC, треки MP3
Программу удобно использовать, чтобы перекодировать DVD или скачанный файл для просмотра на другом устройстве, кроме ПК. В Handbrake встроены профили кодирования для следующих устройств:
- iPod
- iPhone и iPod touch
- iPad
- AppleTV
- AppleTV 2
- AppleTV 3
- Android
- Android Tablet
- Windows Phone 8
- Выбор фрагментов (частей исходного файла для кодирования)
- Пакетная обработка и очередь запросов
- Маркеры глав
- Субтитры (VobSub, Closed Captions CEA-608, SSA, SRT)
- Постоянный битрейт или постоянное качество (переменный битрейт)
- Поддержка VFR, CFR и VFR
- Видеофильтры при транскодировании: Deinterlacing, Decomb, Denoise, Detelecine, Deblock, Grayscale, Cropping, Scaling
- Предварительный просмотр в реальном времени
Похожую функциональность обеспечивает ещё одна свободная программа WinFF, которая как будто ориентирована на пользователей Linux (см. список дистрибутивов), хотя есть версии под Windows от Windows 95 до Windows 8. Для неё разработаны интерфейсы на русском, украинском и многих других языках.

Какой выбрать бесплатный VPN
Для анонимной работы в интернете и обхода государственной цензуры (блокировка сайтов) удобно использовать бесплатный VPN. Одним из самых популярных вариантов является FreeOpenVPN (через клиентское приложение OpenVPN).
Кстати, 31 июля 2016 года вышел Kaspersky Internet Security 2017 (популярный в России антивирус), в состав которого включён VPN-клиент. В бесплатном режиме он работает только через сервера в России и позволяет передавать 200 МБ в сутки. Конечно, это довольно убогое предложение, но если у вас уже установлен KIS 2017, то такой вариант следует иметь в виду. Только пользователям KIS не следует активировать функцию платного VPN в программе, потому что существует множество бесплатных альтернатив.
Альтернатива GitHub для собственного хостинга
Отличный выбор для self-hosted GitHub — GitLab. Совместная разработка в собственном рабочем коллективе, на собственном сервере. Поддерживается система контроля версий Git, SSH-доступ, разграничение прав доступа, пулл-реквесты, работа с тикетами (открытие, комментирование, закрытие), поиск и т.д. Отличный веб-интерфейс, через который осуществляется администрирование репозиториев.

Демо
GitLab — разумное предложение для компаний, которые не хотят выкладывать исходный код в открытый доступ в процессе разработки.
Человек, который не первый месяц и год пользуется компьютером, рано или поздно начинает обращать внимание, что места на внутреннем накопителе становится все меньше. Причем свободное пространство начинают занимать не только файлы и программы, но и отдельные каталоги. Например, системная папка, название которой совпадает с именем ОС. К счастью, на Windows 10 можно уменьшить размер каталога Windows. О том, как это сделать, поговорим далее.

Сжатие системных файлов
Объем папок (в том числе стандартных) можно сжать, используя встроенные инструменты Windows 10. Для этого необходимо выполнить следующее:
- Через «Проводник» найдите папку Windows.
- Щелкните ПКМ по ее названию и перейдите в «Свойства».
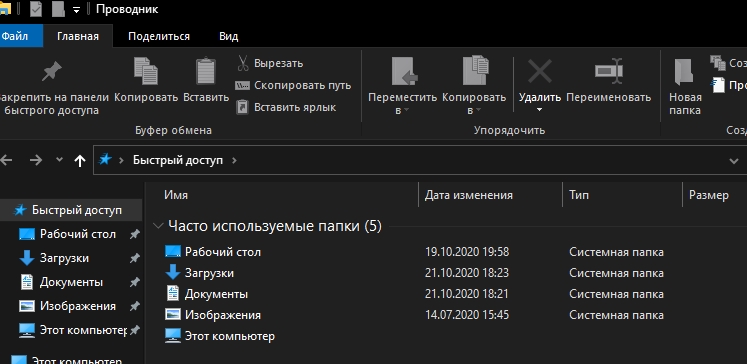

- Отметьте галочкой пункт «Сжимать содержимое для экономии места на диске».
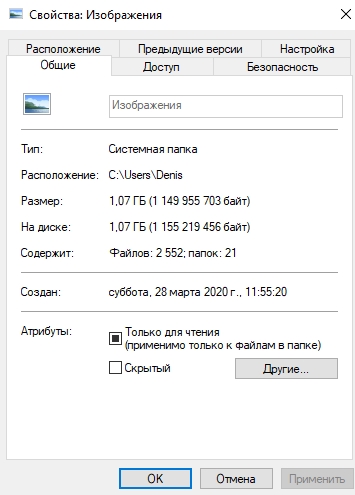
- Нажмите на кнопку «Применить» для сохранения настроек.
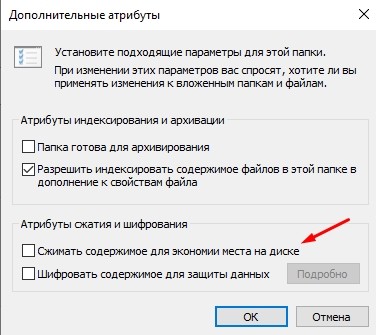
Теперь останется перезагрузить компьютер, после чего вы заметите, что размер папки Windows стал заметно меньше.
На заметку. В корневом каталоге Windows располагается папка WinSxS. Как показывает практика, она отнимает больше всего места, поэтому рекомендуется сжимать файлы, расположенные внутри WinSxS.
Удаление кэша обновлений
Больше всего места в папке с названием ОС занимают файлы обновлений Windows 10. После установки в них нет никакой необходимости. Следовательно, от лишней информации можно избавиться, не нанося вред компьютеру. Для этого перейдите в директорию, расположенную по пути Windows\SoftwareDistribution\Download, а затем удалите ее содержимое.
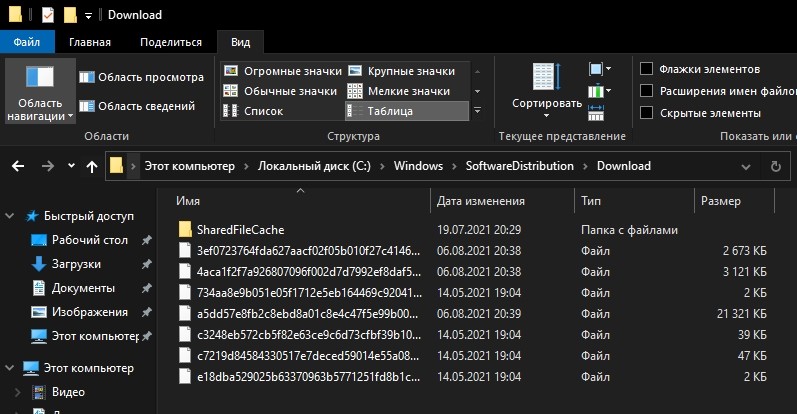
Удаление лишних файлов
Также внутри системной папки Windows 10 существует куча дополнительных каталогов, в которых хранится много бесполезной информации. В частности, без причинения вреда компьютеру можно избавиться от содержимого следующих директорий:
- Temp. Здесь хранятся временные файлы, играющие определенную роль в процессе функционирования ОС. В то же время их удаление никак не повлияет на работоспособность компьютера.
- Этот каталог содержит в себе информацию о запуске тех или иных приложений для определения пользовательских интересов. Практической значимости в ней нет.
- Сюда Windows 10 сохраняет дополнительные шрифты, загруженные пользователем. Удалите их, если не собираетесь использовать сторонние украшательства.
Не пытайтесь вручную очистить папку WinSxS, которая занимает больше всего места, поскольку удаление содержимого нередко приводит к сбоям в работе ОС вплоть до прекращения функционирования. Тем не менее, немного сократить объем выделенного каталога все-таки можно. Во-первых, путем сжатия информации (об этом рассказывалось ранее). Во-вторых, через инструмент «Очистка диска».

Очистка диска
Windows 10 располагает встроенным инструментом, который самостоятельно определяет и удаляет лишние файлы, тем самым уменьшая размер папки с названием ОС. Чтобы воспользоваться данным функционалом, обратитесь к инструкции:
- Запустите приложение «Этот компьютер».
- Щелкните ПКМ по названию диска, где располагается папка Windows (скорее всего, это будет диск C).
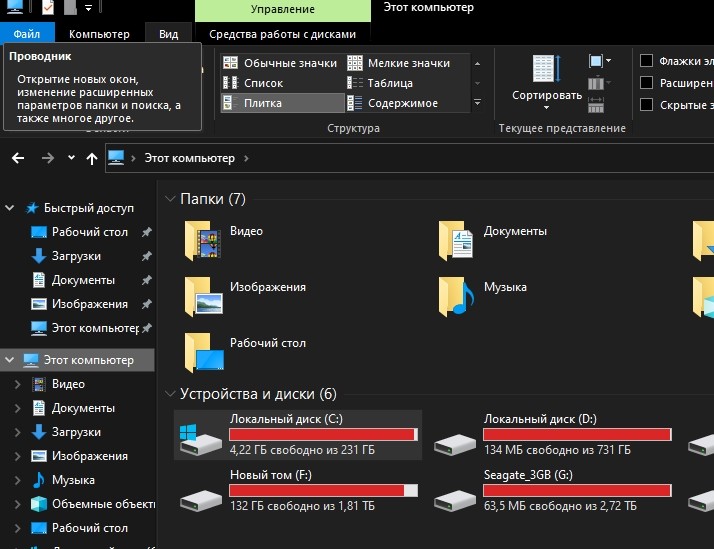
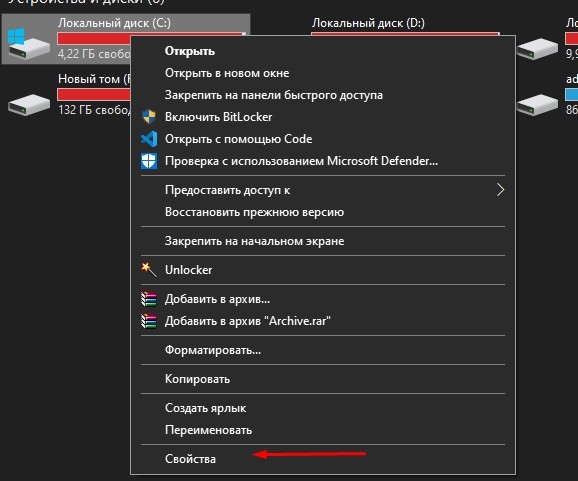


- Удалите предложенные файлы, отметив их галочкой, а затем, нажав на соответствующую кнопку.

В зависимости от количества используемого пространства вам удастся избавиться от нескольких сотен мегабайт или даже гигабайт лишней информации.
Использование специальных программ
Наконец, можно обратиться к сторонним средствам очистки, которые не только удалят лишнее содержимое папки Windows, но и избавят компьютер от прочего мусора. В числе хорошо зарекомендовавших себя программ стоит выделить следующие:
- CCleaner. Довольно известное приложение, которое позволит удалить мусор, а также лишние записи в реестре. Для осуществления задуманного нужно воспользоваться инструментом «Стандартная очистка» и «Реестр».
- Advanced SystemCare. Программа, обладающая невероятно простым интерфейсом. После запуска приложения пользователю нужно нажать на большую кнопку «Пуск», дождаться завершения сканирования и подтвердить удаление бесполезных файлов.
- Wise Disk Cleaner. Многофункциональная программа, которая используется многими владельцами ПК. Чтобы избавиться от содержимого папки Windows, необходимо перейти в раздел «Очистка системы», запустить сканирование и подтвердить выполнение операции. Кроме того, допускается удаление прочего мусора и дефрагментация диска.

Разумеется, существует далеко не только три программы, способные уменьшить объем каталога Windows. Также стоит обратить внимание на Glary Utilities, Auslogics BoostSpeed и Carambis Cleaner.

Формат файла ZIP уменьшает размер файлов, сжимая их, экономя место на диске и сокращая время передачи по сети. Это также позволяет объединять несколько файлов в один, которым легко поделиться с другими. Вот как архивировать и разархивировать файлы в Windows 10.
Как создать Zip-файл (сжатая папка)
Сначала откройте проводник и найдите файлы или папки, которые вы хотите сжать и объединить в Zip-файл. Windows называет Zip-файл «сжатой папкой», поэтому в данном случае эти термины являются взаимозаменяемыми.
В качестве примера мы будем использовать группу файлов изображений, но вы можете архивировать файлы любого типа.

Вы также можете выбрать несколько файлов или папок в Проводнике, а затем выполнить те же действия, что и выше, чтобы сжать их одновременно.

Windows сжимает файлы или папки, и новый файл ZIP появляется в том же месте, что и файлы, с которыми вы работаете. Значок файла ZIP выглядит как стандартная папка Windows с застежкой-молнией.
Затем Windows позволяет назвать ZIP-файл как угодно. Введите имя и нажмите клавишу ВВОД.

Как просмотреть содержимое ZIP-файла и добавить файлы
Если вы хотите проверить содержимое файла ZIP, дважды щелкните его в проводнике. ZIP-файл откроется во многом как обычная папка, и вы увидите файлы внутри.
Вы также можете копировать и вставлять или перетаскивать файлы в это окно, чтобы добавить их в ZIP-файл. Чтобы удалить отдельные файлы из ZIP-файла, удалите их отсюда. Любые изменения, сделанные в папке, будут применены к ZIP-файлу.

Если вы удовлетворены, закройте окна ZIP-файла, и все готово. Вы можете скопировать ZIP-файл куда угодно.
Также можно добавить дополнительные файлы в существующий ZIP-файл, открыв его в проводнике, а затем перетащив файлы, которые вы хотите добавить, в окно.
Как извлечь все файлы из сжатой папки (Zip-файл)
Если ваша сжатая папка (ZIP-файл) содержит много файлов, часто проще всего извлечь их одновременно в новую папку. Для этого найдите файл Zip, который вы хотите распаковать в проводнике. Щелкните правой кнопкой мыши файл и выберите «Извлечь все» во всплывающем меню.

Появится диалоговое окно с вопросом, куда вы хотите поместить извлекаемые файлы. Если вы хотите изменить местоположение, нажмите «Обзор», а затем выберите путь. Когда вы закончите, нажмите «Извлечь».

Файлы будут извлечены в место назначения, которое вы выбрали, и вы увидите их в новом окне.

Как извлечь один файл из сжатой папки (Zip-файл)
Используя Проводник, найдите сжатую папку (Zip-файл), из которой вы хотите извлечь файл. Дважды щелкните по нему, и он откроется как обычная папка. Вы увидите либо список файлов, либо группу значков, представляющих сжатые файлы.

Найдите файл, который вы хотите извлечь, и перетащите его из окна сжатой папки в другое место, например в другую папку или на рабочий стол.

Извлеченный файл копируется в новое место, и он также остается в Zip-файле. Вы можете повторить этот процесс столько раз, сколько захотите. Когда вы закончите, просто закройте окно сжатой папки.
Существуют и другие способы архивирования и разархивирования файлов в Windows с помощью сторонних инструментов, таких как 7-Zip , который является одним из наших любимых. Вы также можете защитить паролем и зашифровать файлы Zip , сжимая их для безопасности.
Архив это файл, который содержит в себе файлы и папки. Чаще всего, при создании архива используется сжатие данных (без потерь). Таким образом, размер архива может быть меньше чем размер всех исходных данных, которые он содержит. Архивы может использоваться для долгосрочного хранения данных, объединения большого количества файлов в один или для уменьшения размера данных.
Открыть архив не представляет труда. Операционная система Windows поддерживает Zip архивы. Поэтому Zip архив можно открыть на любом компьютере с операционной системой Windows, даже без установки дополнительных программ. Для открытия архивов других типов нужно установить специальную программу архиватор. В любом случае, для того чтобы открыть архив достаточно кликнуть по нему мышкой.
С другой стороны архивация данных это уже не так просто, здесь могут быть варианты. В данном материале мы расскажем о том, как заархивировать папку с файлами в ZIP с помощью встроенных средств Windows или архиватора 7zip.
Как заархивировать папку с файлами в ZIP с помощью Windows 7, 10

После этого запустится процесс архивации папки. Время архивации зависит от размера папки.

После того как архивация папки будет закончена рядом с папкой появится файл с расширением ZIP. Это и есть ваш архив.
По умолчанию иконка архива выглядит как обычная папка с застежкой-молнией.
Данный способ архивации папки очень прост, но он не предоставляет пользователю возможности управлять процессом архивации. Поэтому, если вам необходимо регулярно архивировать папки и файлы, то лучше установить программу архиватор.
Как архивировать папку с файлами в ZIP с помощью 7zip
Программа 7zip является наиболее продвинутым и популярным бесплатным архиватором. По сравнению с не менее популярным, но платным, архиватором WinRAR, архиватор 7zip имеет только один недостаток – невозможность создания архивов в формате RAR. В остальном 7zip ничем не уступает.

Рассмотрим пункты меню «7-Zip»:
Для того чтобы получить доступ ко всем настройкам архивации воспользуйтесь пунктом меню «Добавить к архиву».

В окне «Добавить к архиву» можно указать формат архива, уровень сжатия, настройки шифрования и другие настройки. Для запуска процесса архивирования достаточно нажать на кнопку «ОК».
Спасибо, Александр. Временами тот или иной вопрос надо бывает выяснить. Статья Ваша оказалась очень и очень кстати. Всё просто и понятно. Как раз то, что нужно.
Кликнула по папке, которую хочу заархивировать, выбрала /Добавить к архиву/. Открылось одноимённое окно, аналогичное, как на фото, только почему то отсутствуют три кнопки внизу : ОК и др.
Очень странно, похоже какой-то глюк.
Попробуйте установить другой архиватор. Сейчас, кроме 7-Zip, есть множество других бесплатных архиваторов. Какой-то из них должее заработать нормально.
Читайте также:


