Как стереть dvd в mac os
4 способа извлечения CD/DVD в экстренной ситуации
Возможно, вы заметили, что на старых компьютерах Mac со встроенными оптическими дисками для чтения и записи компакт-дисков или DVD-дисков, по-видимому, отсутствует пара вещей, которые очень часто встречаются в оптических дисках, используемых в ПК: внешняя кнопка извлечения и система аварийного ручного извлечения. ,
Если вы используете внешний Apple USB SuperDrive, вы обнаружите, что ему также не хватает механического выброса. Те из вас, у кого есть внешние CD/DVD-плееры других производителей, найдут обычные системы выброса и готовы к использованию в случае необходимости.
Кнопка извлечения на оптическом дисководе отправляет сигнал на устройство, которое вызывает открытие лотка, или на то, что дисковод загрузки слотов выплевывает CD или DVD. В случае, если двигатель оптического привода снят, а питание на CD/DVD-проигрыватель не подается, есть также отверстие для аварийного извлечения. Отверстие позволяет вдавливать в отверстие тонкую стальную проволоку, обычно удобную скрепку для бумаг. Это приводит к тому, что система извлечения в оптическом приводе включается и выталкивает CD или DVD из привода.
Оптические накопители в Mac не имеют этих двух основных функций, или, если они присутствуют, они тщательно скрыты разработчиками Apple, чтобы обеспечить единый внешний вид для Mac. Другими словами, случай дизайна козырь функции.
Хотя дизайнеры были готовы закрыть глаза на проблему извлечения застрявшего диска, инженеры-электрики и механики предложили альтернативные способы извлечения застрявшего CD или DVD-диска из оптического привода Mac.
В этом руководстве рассматриваются четыре различных способа заставить ваш Mac извлечь извлеченный оптический диск. Если повезет, по крайней мере один из этих методов будет работать для вас.
Как извлечь компакт-диск из моего Mac?
Я вставил компакт-диск в свой Mac, и теперь я не могу понять, как его извлечь. Где кнопка извлечения?
Разработчики Apple удалили физическую кнопку извлечения и включили функцию извлечения в Mac и саму операционную систему, что позволяет вам использовать различные способы извлечения оптического диска без необходимости нажимать какие-либо кнопки или, в худшем случае, скрепку для доступа к отверстие для аварийного извлечения.
Большинство методов извлечения диска основаны на программном обеспечении, и один из них может помочь вам сместить упрямый оптический диск.
Вы также можете использовать Терминал, чтобы указать внутренний или внешний оптический дисковод в качестве цели для команды извлечения.
Другим преимуществом Terminal является то, что в отличие от некоторых других вариантов извлечения извлеченных застрявших дисков, Terminal не требует выключения и перезагрузки Mac.
У оптических дисководов с щелевой загрузкой есть единственная проблема, которая может возникнуть: неудачный извлечение может привести к тому, что ваш Mac будет думать, что в дисководе нет оптического диска, из-за чего наиболее часто используемые команды извлечения будут недоступны.
В большинстве случаев, когда вы выбираете извлечение диска в оптический дисковод с загрузкой через слот, ваш Mac сначала проверяет, вставлен ли в дисковод диск. Если он считает, что диска нет, он не выполнит команду извлечения.
Если это произойдет с вами, вы можете использовать этот хитрый прием с Boot Manager, чтобы легко заставить оптический носитель извлекаться.
Наш последний совет по извлечению застрявших носителей из оптического привода также очень полезен в качестве стандартного способа вставки и извлечения дисков. Добавление меню извлечения CD/DVD в строку меню вашего Mac позволяет быстро извлечь любой оптический дисковод, подключенный к вашему Mac. Это включает в себя несколько внутренних или внешних дисков.
И поскольку команда всегда доступна из строки меню, вы всегда можете получить доступ к этой команде, независимо от того, сколько окон и приложений загромождают ваш рабочий стол…

Поскольку люди все чаще предпочитают смотреть видео на цифровых устройствах и мобильных устройствах, сохранение DVD на Mac стало необходимым навыком для почти всех пользователей Mac-компьютеров. Прежде чем мы войдем в этот учебник, мы должны напомнить вам о регулировании копирования DVD-дисков. Копирование и сохранение DVD-дисков, особенно зашифрованных и защищенных, может быть юридически неоднозначным. Ассоциация киноискусства Америки и Закон об авторском праве в цифровую эпоху запрещают копирование защищенных DVD-дисков. Однако многие эксперты и аналитики утверждали, что, если клиенты покупают DVD, они имеют право смотреть на контент DVD на любых устройствах по своему усмотрению. Более того, иногда люди просто хотят сохранить домашние DVD-диски на жесткий диск или облачные сервисы. Во всяком случае, мы собираемся ввести несколько способов сохранения DVD на Mac для разных целей.
Метод 1. Сохранить DVD в видео на Mac с помощью Tipard Mac DVD Ripper
Когда вы выбираете DVD-риппер для Mac, первое, что вы должны учитывать, это качество вывода. С этого момента мы рекомендуем Tipard DVD Ripper для Mac, Это приложение для копирования DVD-дисков способно улучшить качество видео во время копирования DVD-диска. Кроме того, он имеет возможность нарушать и удалять ограничения с коммерческих DVD-дисков, включая последние шифровки, защиту от копирования и региональный код.
Установка DVD Ripper
Загрузите и установите DVD Ripper для Mac на свой компьютер. Поместите защищенный DVD в поддерживаемый Apple DVD-привод и запустите DVD Ripper для Mac.
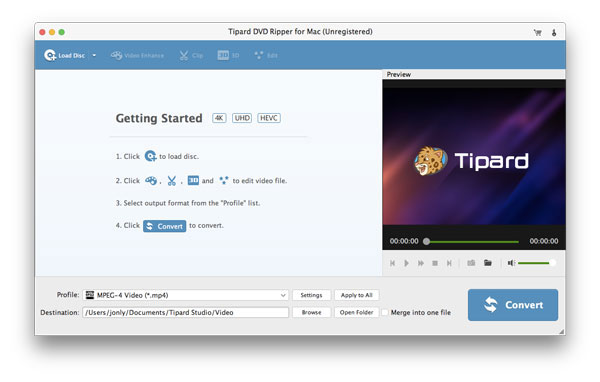
Загрузить DVD
Хит Загрузить диск на верхней части экрана для загрузки содержимого DVD с DVD-привода. Установите флажок перед каждым видео, которое вы хотите копировать на локальный жесткий диск.
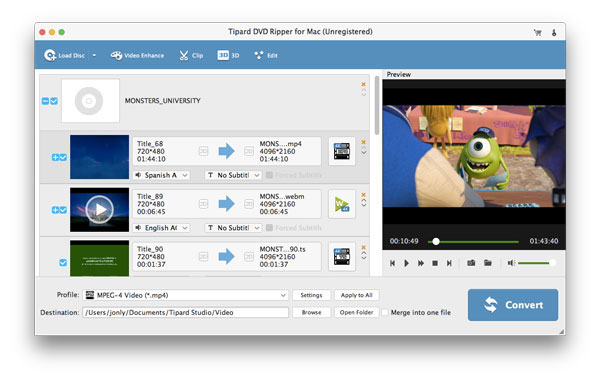
Персонализировать видео
В Tipard DVD Ripper для Mac встроен видеоредактор. Вы можете персонализировать видеоролики DVD, нажав Редактировать на верхней ленте. Затем вы можете обрезать, обрезать и объединять видеоклипы, добавлять водяные знаки или фильтры на видео.
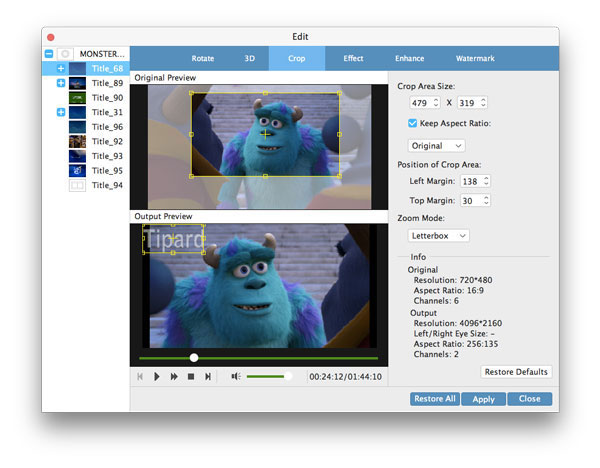
Настройка конфигурации
Разверните раскрывающийся список Профиль в нижней части интерфейса и выберите подходящий формат видео. И установите местоположение для сохранения разорванного видео, нажав Приложения кнопка. Если вам нужно больше настраиваемых параметров, вы можете нажать кнопку «Настройки» и сбросить окно конфигурации.
Совет. Этот ридер для Mac DVD поддерживает кодирование и оптимизацию защищенного DVD для воспроизведения на iPhone, iPad, Apple TV и других портативных устройствах.
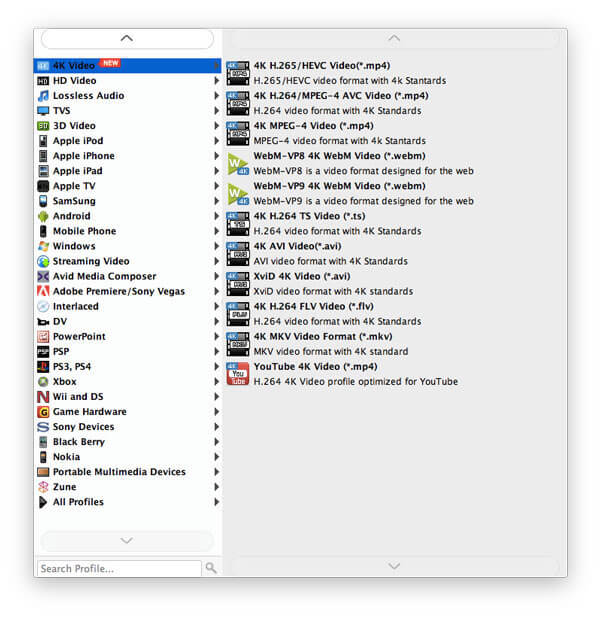
Начало копирования
После того, как настройки выполнены, нажмите Конвертировать чтобы начать копирование DVD с оригинальным качеством на Mac.
Метод 2. Сохранение DVD в файл образа ISO на Mac с DVD Cloner
Если вы хотите скопировать защищенный DVD на Mac, вы можете попробовать Tipard DVD Cloner для Mac, Он имеет возможность извлекать ISO-образ с любого DVD-диска. Кроме того, он имеет возможность нарушать и удалять ограничения с коммерческих DVD-дисков, включая последние шифровки, защиту от копирования и региональный код. Таким образом, вы можете копировать зашифрованный DVD в Mac для создания резервных копий или создания DVD.
Установите последнюю версию Tipard Mac DVD Cloner на компьютер Mac. Поместите DVD, который вы хотите скопировать на Mac, в оптический дисковод.
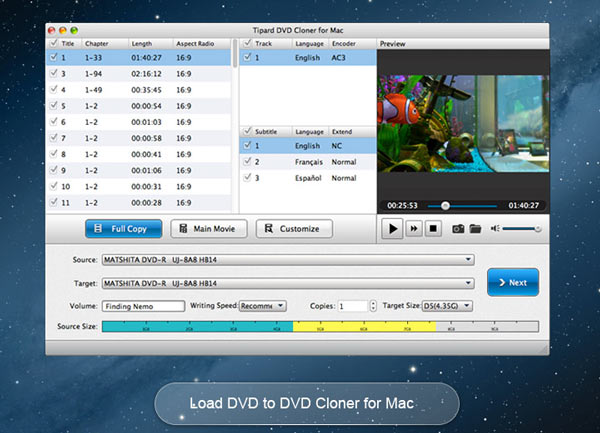
Запустите DVD Cloner и нажмите Загрузить DVD в меню «Файл» на верхней ленте. Затем эта программа будет импортировать все файлы с DVD. Убедитесь, что нажата кнопка «Полное копирование». Это гарантирует копирование всего DVD на Mac.
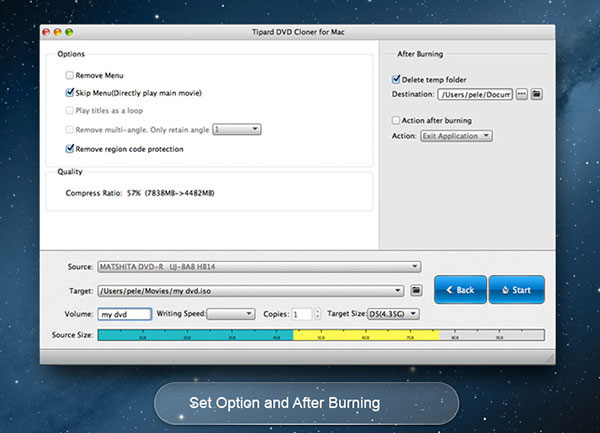
Найдите нижнюю область, выберите свой DVD из Источник выпадающий список и набор ISO изображения в цель опцию.
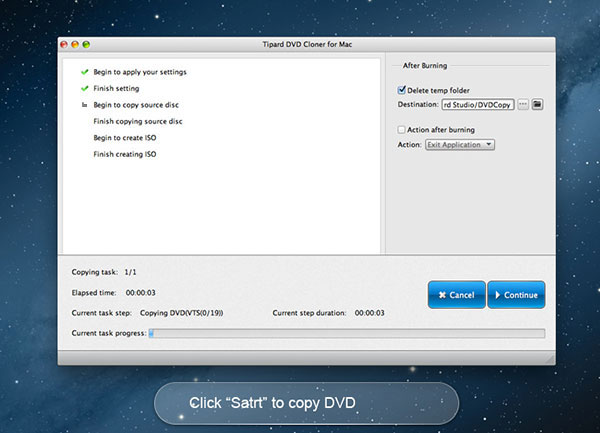
Если вы готовы, нажмите кнопку «Пуск», чтобы извлечь ISO-образ с вашего DVD-диска.
Метод 3. Как скопировать домашний DVD на Mac с дисковой утилитой
Если вы хотите создать резервную копию всего DVD на Mac, вам не нужно будет устанавливать сторонние инструменты. У Apple есть встроенная функция копирования DVD-дисков в Disk Utility. Эта системная утилита может легко создавать резервные копии и сохранять домашний DVD на Mac.
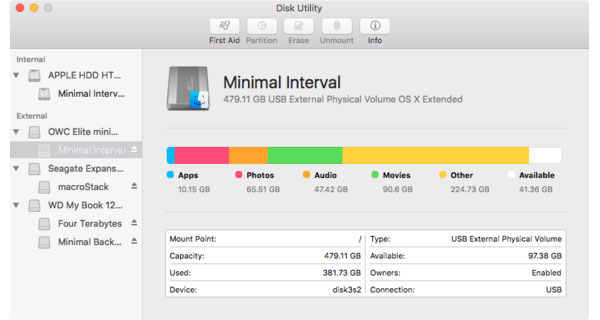
Загрузите домашний DVD
Вставьте домашний DVD в оптический привод. Если он запускается автоматически, вам нужно остановить его. Убедитесь, что на вашем жестком диске достаточно места для хранения домашней копии DVD. Перейдите в папку «Приложения» и откройте «Дисковая утилита».
Настройка параметров
После того, как Disk Utility откроется, нажмите домашний DVD на левой боковой панели и нажмите «Новое изображение» на верхней ленте.
Когда появится диалоговое окно «Сохранить как», вы можете ввести имя для домашнего DVD-изображения и выбрать место для его сохранения. Тогда выбирай Читай пиши из раскрывающегося списка Формат изображения и измените значение Шифрование на Нет.
Сохранить домашний DVD на Mac
Когда вы нажмете на Сохраните , Disk Utility начнет сохранять весь DVD на Mac с расширением .dmg.
Смотреть домашний DVD на Mac
После сохранения DVD на Mac вы можете извлечь свой домашний DVD. Но копия DVD не воспроизводится. Если вы хотите посмотреть его, вы должны установить изображение. В Disk Utility выберите Открыть образ диска в списке «Файл» и откройте файл .dmg. Затем вы можете посмотреть файл изображения как физический DVD.
Метод 4. Сохранить DVD в MP4 на Mac с ручным тормозом
Если вам нужна бесплатная и не заботясь о качестве видео, вы можете использовать Handbrake для сохранения DVD в MP4 на Mac. Handbrake для Mac - один из самых популярных DVD-рыхлителей на рынке. Но у freeware всегда есть некоторые ограничения. Handbrake не может преобразовать зашифрованный DVD. Кроме того, скорость кодирования DVD медленнее.
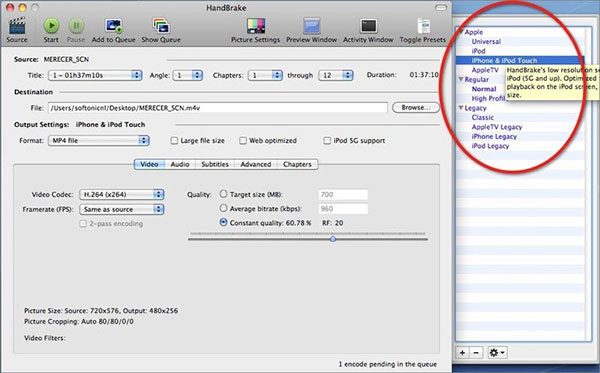
Импорт DVD
Вставьте незащищенный DVD-диск в оптический привод компьютера Mac и откройте Handbrake. нажмите Open Source в верхней части экрана и выберите диск для его импорта.
Изменение конфигураций
Развернуть Название в раскрывающемся списке и выберите видеоклип, который вы хотите сохранить на Mac. Handbrake также поддерживает копирование главы DVD в MP4 на Mac.
Отбросьте пункт назначения для сохранения выходов, нажав Приложения кнопку.
Затем разверните параметр «Контейнер» в области «Параметры вывода» и выберите «MP4» из списка.
Перейдите в панель «Предустановки» в правой части экрана и выберите подходящий метод кодирования.
Дополнительные параметры
Для продвинутых пользователей доступны дополнительные пользовательские параметры на вкладках «Изображение», «Фильтры», «Видео», «Аудио», «Субтитры» и «Главы». Или вы можете сохранить их по умолчанию.
Запустить кодировку
Наконец, нажмите Запустить кодировку в верхней части экрана, Handbrake начнет кодировать незащищенный DVD-контент в MP4 на Mac. Для сохранения DVD в MP4 Mac с Handbrake потребуется некоторое время.
Часто задаваемые вопросы о сохранении DVD на Mac
Как конвертировать DVD в MP4?
Для этого вам понадобится Конвертер Tipard DVD в MP4. Загрузите и установите программное обеспечение на свой компьютер. Запустите его и вставьте DVD-диск в компьютер. Нажмите «Загрузить диск» для загрузки видео. Разверните раскрывающийся список «Профиль» и выберите в нем MP4. Наконец, нажмите на кнопку Convert, чтобы конвертировать DVD фильм в MP4.
Как конвертировать Blu-ray в DVD?
к конвертировать Blu-Ray в DVDВы можете использовать HandBrake. Импортируйте диск Blu-ray в Handbrake, и он будет сканировать диск Blu-ray. Выберите выходной формат как MPEG2. Наконец, нажмите кнопку Пуск, чтобы конвертировать Blu-ray в формат DVD с помощью Handbrake.
Как записать MP4 на DVD на Mac?
Заключение
Мы говорили о том, как сохранить DVD на Mac в этом учебнике. Как вы можете видеть, существует несколько способов сохранения DVD на Mac. Если вы не хотите устанавливать сторонние инструменты, вы можете использовать Disk Utility для сохранения DVD на Mac в качестве образа DVD. Если вы хотите посмотреть изображение DVD, вы можете установить его в Disk Utility. Handbrake - это бесплатный DVD-риппер, совместимый с Mac OS X. Он способен кодировать и сохранять DVD в MP4 на Mac. Затем вы можете воспроизводить DVD-видео на любых цифровых устройствах, таких как iPhone. В то время как Disk Utility и Handbrake бесплатны, оба не могут сохранять защищенный DVD на Mac. Итак, мы рекомендовали профессиональный риппер DVD, Tipard DVD Ripper для Mac. Это приложение имеет возможность копировать и сохранять защищенный DVD на Mac без потери качества.
DVDShrink чаще используется в качестве программного обеспечения для сжатия DVD. Для пользователей Mac, DVD Cloner может быть лучшей альтернативой.
Вот краткое руководство по расшифровке вашей защиты от копирования и копирования DVD-дисков с лучшей альтернативой DVD43.
Как копировать DVD с помощью простого в использовании программного обеспечения для DVD Ripper? Всего несколько кликов для копирования DVD на компьютер со сверхбыстрой скоростью.
Хотите создать DVD с предпочтительным видео MP4? Здесь мы представляем лучшие конвертеры 10 MP4 на DVD, которые помогут вам.
Нажмите здесь, чтобы присоединиться к обсуждению и поделиться своими комментариями«У меня установлена Windows 7 Home Premium, и я обычно использую встроенный инструмент для записи видео с осложнениями и дисков с данными, у меня есть несколько дисков DVD-RW, которые не пусты, и я хочу стереть содержимое и повторно использовать их, есть ли какой-нибудь способ выполнить эту задачу? »
Сегодня все больше и больше DVD можно перезаписывать. Это означает, что вы можете удалять видео и данные с диска и записывать на него новые файлы. Из этого туториала Вы узнаете, как использовать бесплатные стиральные машины DVD в Windows 10/8/7 и Mac OS X / 11/12.

Этот пост в основном рассказывает о ластике DVD, чтобы стереть все данные с DVD. Для грязи на DVD, вам нужно будет прочитать этот пост: Лучший DVD Cleaner.
Часть 1: Как стереть DVD в Windows
Хотя многие люди жаловались, что в Windows 10 есть различные ошибки, все больше и больше пользователей обновляют операционную систему до последней версии. Это отчасти потому, что Microsoft представила и улучшила множество полезных инструментов, таких как ластик DVD. Изучите инструкции по удалению DVD в Windows 10 / 8 / 7.
Метод 1: Как стереть DVD-RW в Windows 10
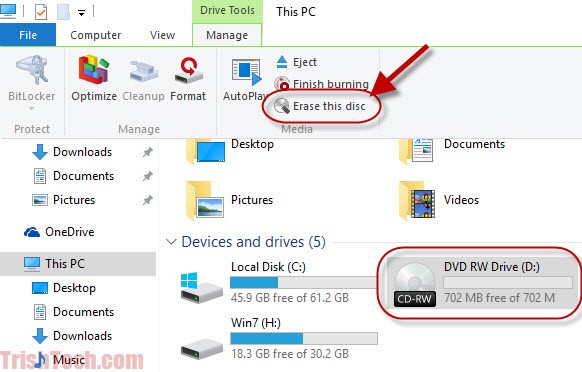
Шаг 1 : Вставьте DVD-RW в привод DVD и откройте окно проводника, дважды щелкнув Этот компьютер на вашем рабочем столе, или ударяя Windows значок в левом нижнем углу экрана и найдите Исследователь значок.
Шаг 2 : Найдите Устройства и диски раздел и выберите привод DVD.
Шаг 3 : Нажмите вниз значок в правом верхнем углу, чтобы развернуть верхнюю ленту.
Шаг 4 : Перейдите к Управление вкладку и нажмите Стереть этот диск в Медиа области.
Внимание : Этот способ доступен только для CD-RW и DVD-RW. Чтобы стереть DVD-R, перейдите к методу 3. Более того, если вы хотите стереть только несколько файлов с DVD-RW, вы можете открыть его на своем компьютере, выбрать файлы и нажать кнопку Удалить на клавиатуре.
Метод 2: Как использовать собственный ластик DVD в Windows 7
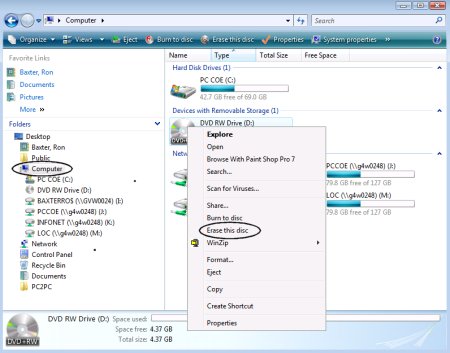
Шаг 1 : Дважды щелкните на Мой компьютер значок на рабочем столе. Если вы не можете найти его, перейдите к Start меню и поиск Мой компьютер .
Шаг 2 : Вставьте DVD в компьютер, и название диска появится на Исследователь окно. Щелкните правой кнопкой мыши на диске и выберите Стереть этот диск .
Шаг 3 : Когда появится диалоговое окно Готово к стиранию диска, щелкните Далее кнопку, чтобы подтвердить это и запустить процесс.
Шаг 4 : Дождитесь завершения строки загрузки. Затем закройте окно и удалите DVD с компьютера.
Внимание : Это руководство также действует в Windows Vista.
Метод 3: как стереть DVD-R
DVD-R, обозначает только для чтения DVD. Это означает, что вы не можете переписать новое содержимое на DVD-R. Если вы хотите защитить конфиденциальные данные на вашем диске, вы можете уничтожить их. Перед его выполнением мы рекомендуем вам скопировать и сохранить резервные копии важных файлов на ваш компьютер. Затем вы можете использовать шредер для утилизации старых дисков.
Часть 2: Как стереть DVD на Mac
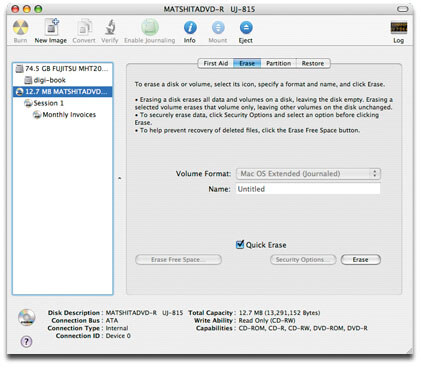
Что касается Mac OS X / 11/12, Apple встроила в операционную систему широкий спектр утилит. Каждый сделанный сегодня Mac может записывать DVD-диски. Что касается повторного использования DVD-RW, Apple не упростила задачу. Вот наше пошаговое руководство.
Шаг 1 : Поместите DVD-RW, который вы хотите стереть, в SuperDrive. Если есть какие-либо файлы, которые вы хотите сохранить на диске, создайте их резервную копию на жестком диске. Приложение Дисковой утилиты должно появиться автоматически. Если нет, вы можете найти его в Использование > Утилиты .
Шаг 2 : Выберите DVD / CD из левого столбца и перейдите на вкладку «Стереть».
Шаг 3 : Вам будут представлены два варианта в окне:
Быстро стереть : удалите файлы с DVD, и процесс займет всего несколько минут.
Полностью стереть : если вы не можете прочитать или переписать содержимое на диске, выберите эту опцию. Это может занять до часа.
Шаг 4 : Выберите подходящий в зависимости от ситуации и нажмите кнопку «Стереть», чтобы начать процесс.
После завершения процесса вы можете повторно использовать свой оптический диск, как новый диск.
Внимание : Имейте в виду, что перезаписываемый диск также имеет ограниченный срок службы. Не рекомендуется использовать их для долгосрочного архивирования файлов. Кроме того, вы никогда не должны стирать и использовать их более ста раз.
Дополнительная литература: Best DVD Ripper
Перед стиранием DVD не забудьте сделать резервную копию фильмов DVD на компьютер, чтобы избежать потери данных.
AnyMP4 DVD Ripper это программное обеспечение, необходимое для копирования всех DVD-видео в соотношении 1: 1 на компьютер для резервного копирования. Он поддерживает все DVD из любого региона, даже зашифрованные DVD.
- 1. Копируйте любой DVD-диск / фильм в более чем 500 форматов, таких как MP4, MOV, MKV, M4V, WMV, AVI, 3GP, MP3, WMA, FLAC и т. Д.
- 2. Копируйте DVD как MPG без потерь, ISO или папку в соотношении 1: 1 на компьютере.
- 3. Редактируйте фильмы DVD перед копированием, например вращайте, кадрируйте, обрезайте, фильтруйте, водяные знаки и т. Д.
- 4. Мощный инструментарий позволяет оптимизировать качество видео 4 способами, конвертировать 3D-файлы, редактировать теги ID3 и сжимать большие видеофайлы.
Узнайте с этой страницы, чтобы копировать DVD за компьютером.
Заключение
Что вы думаете об этом посте.
Рейтинг: 4.9 / 5 (на основе рейтингов 252)
В этой статье мы узнаем, как конвертировать DVD в MKV, используя лучшее программное обеспечение для копирования DVD с исходными условиями, или извлекать видео MKV с ваших дисков.
В этой статье мы расскажем о лучшем бесплатном программном обеспечении для создания DVD, которое поможет вам быстро и просто создавать персонализированные DVD в Windows 10/8/7 и Mac OS X и выше самостоятельно.
Есть много способов скопировать DVD на ваш компьютер, но если вы ищете самый простой вариант, вы можете найти лучшие инструменты и их конкретные руководства в этой статье.
Windows DVD Maker предназначен для создания видеодисков, которые можно воспроизводить с помощью программного обеспечения для воспроизведения DVD-дисков или на автономном потребительском DVD-плеере. Вот наш обзор и введение.
Если Ваш Mac оснащен встроенным дисководом оптических дисков или Вы подключили внешний дисковод DVD (например, дисковод Apple USB SuperDrive), Вы можете постоянно хранить или записывать файлы на CD- и DVD-диски, чтобы делиться файлами, перемещать файлы между компьютерами или выполнять резервное копирование файлов. Диски, записанные на компьютере Mac, можно использовать также на компьютерах Windows и компьютерах других типов. Чтобы определить, возможно ли записывать информацию на диски с помощью Вашего оптического дисковода, см. информацию в разделе Как определить, способен ли оптический дисковод Вашего Mac записывать диски.
Вставьте чистый диск в оптический дисковод.
Если отображается диалоговое окно, нажмите всплывающее меню, затем выберите «Открыть Finder». Установите флажок «Установить действие по умолчанию», если Вы хотите, чтобы Finder открывался всякий раз при вставке чистого диска.
Диск появится на рабочем столе.
Дважды нажмите диск, чтобы открыть его, и перетяните необходимые файлы и папки в окно диска.
Псевдонимы файлов помещаются в окно диска. Оригиналы файлов не перемещаются и не удаляются.
Примечание. Если Вы хотите записать одни и те же файлы на несколько дисков, используйте папку записи.
Разместите и переименуйте файлы.
Объекты на записанном диске будут называться и размещаться так же, как в окне диска. После записи диска переименовать или переместить объекты будет невозможно.
Выберите «Файл» > «Записать» [диск] и следуйте инструкциям.
Файлы, на которые указывают псевдонимы, записываются на диск. Кроме того, если Вы добавили на диск папки, содержащие псевдонимы, файлы, на которые указывают эти псевдонимы, также записываются на диск.

Примечание. Если Вы извлекаете диск, не записав его, Finder создает папку записи, которая содержит объекты, скопированные Вами на диск, и помещает эту папку на рабочий стол. Чтобы завершить процесс записи, нажмите значок записи рядом с папкой в боковом меню Finder либо, удерживая клавишу Control, нажмите любой диск, затем выберите «Запись диска» в контекстном меню.
Чтобы записать образ диска (файл .dmg file) на диск, нажмите файл образа, удерживая клавишу Control, выберите в контекстном меню пункт «Записать образ диска [имя диска] на диск», а затем следуйте инструкциям.
Совет. Чтобы удалить содержимое с перезаписываемого диска, нажмите оптический дисковод в боковом меню Finder при нажатой клавише Control, затем в контекстном меню выберите «Очистить перезаписываемый диск».
Читайте также:


