Как создать загрузочную флешку mac os mavericks

Вчера компания Apple представила свою новую операционную систему OS X Mavericks и раздала ее пользователям совершенно бесплатно. Но далеко не все тут же побежали в Mac App Store за обновлением, некоторые решили поступить иначе и установить систему «с нуля». Но тут же возник затык: как это сделать? Ведь, например, на MacBook Air или Mac mini последних поколений нет привода для дисков.И вот тут нам пригодится инструкция, как сделать загрузочную флешку для установки OS X.Итак, для начала нам нужнен дистрибутив системы и USB-флешка. Обратите внимание, что хоть образ системы занимает чуть больше 5 ГБ, накопитель нужен не менее 8 ГБ. Также, лучше чтобы он был USB 3.0, т.к. на флешках USB 2.0 установка займет очень много времени. Если со временем у вас нет проблем, то можете использовать и более старые версии USB-накопителей.
Теперь перейдем непосредственно к созданию загрузочной флешки. Это не потребует каких-либо хитрых манипуляций.
А теперь, по пунктам:
1. Скачиваем образ системы. Он будет доступен в категории обновлений Mac App Store, а после завершения загрузки — в папке «Программы».
2. Открываем Терминал (Программы — Терминал) и вводим следующую команду:
sudo /Applications/"Install OS X Mavericks.app"/Contents/Resources/createinstallmedia --volume /Volumes/"USBDrive" --applicationpath /Applications/"Install OS X Mavericks.app"
Обратите внимание, что вместо «USBDrive» должно быть имя вашей USB-флешки. Эта команда создаст раздел на съемном диске, скопирует инсталляционный пакет и сделает флешку загрузочной.
3. Дожидаемся окончания процесса и видим, что на съемном диске появился установщик Mac OS X Mavericks.
4. На этом шаге откройте меню «Системные настройки» и перейдите в раздел «Загрузочный том». Выбирите свою флешку, которая теперь называется «Install OS X Mavericks OS X 10.9» и нажмите кнопку «Перезагрузить…»
5. Теперь ждем, когда перегрузится компьютер и запустится меню, в котором можно управлять разделами вашего диска (отформатировать, например) и запустить сам инсталлятор новой системы. Не пугайтесь, если до первой перезгрузки установка будет «висеть» на 1 сек. Просто подождите некоторое время.
OS X Mavericks стремительно распространяется по всему миру, чему способствует её бесплатность. Однако, модель распространения системы через Mac App Store не у всех вызывает положительные отзывы. В частности, это касается пользователей с медленным интернет соединением или тех, кому нужно установить ОС сразу на несколько Mac.
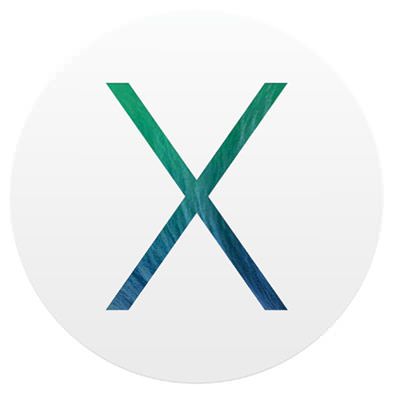

Чтобы создать загрузочную USB-флешку понадобится любой съемный накопитель объемом не менее 8 ГБ. Кроме этого необходимо иметь доступ к Mac App Store и активный Apple ID аккаунт.
1. Для начала нужно скачать загрузочный образ системы из Mac App Store на компьютер. Можно найти его в магазине самостоятельно или перейти по ссылке.
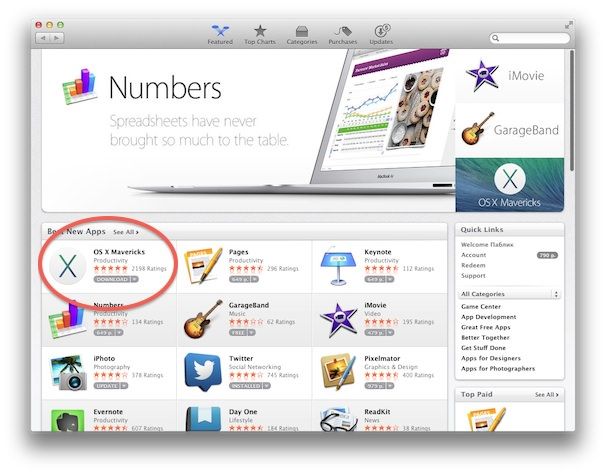
2. Остановитесь на окне начала установки системы, иначе, Вы начнете процесс инсталляции, а нам, как Вы помните, требуется флешка с установочным образом.
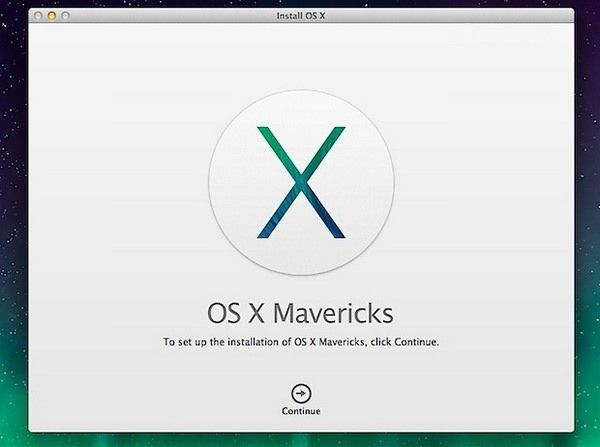
3. Подключите флешку к Mac и запустите Дисковую утилиту OS X.

Внимание! Убедитесь, что на Вашем Mac нет больше дисков с названием Mavericks7. Подождите 15-20 минут, пока создается загрузочная флешка. После этого перезагрузите Mac.
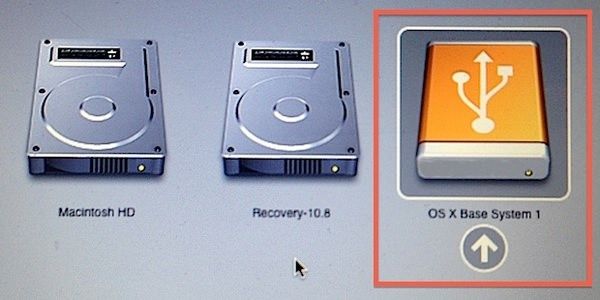
Теперь с этой загрузочной флешкой или съемным диском можно установить OS X Mavericks на любой Mac.
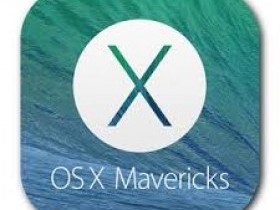
Создание загрузочной флешки Mac OS X Mavericks с загрузчиком Clover можно условно разделить на четыре этапа.
Первый этап - подготовка флешки.
Второй этап - копирование установочных файлов.
Третий этап - установка загрузчика Clover на флешку.
Четвертый этап - настройка загрузчика и конфигурационного файла (работа с EFI-разделом флешки).
Итак, приступим к первому этапу, запустив «Дисковую утилиту». На флешке «Схема разделов» - «Раздел:1», имя можно указать любое, поскольку на втором этапе разделу будет присвоено другое имя. «Формат» - «Mac OS Extended (жунальный)».
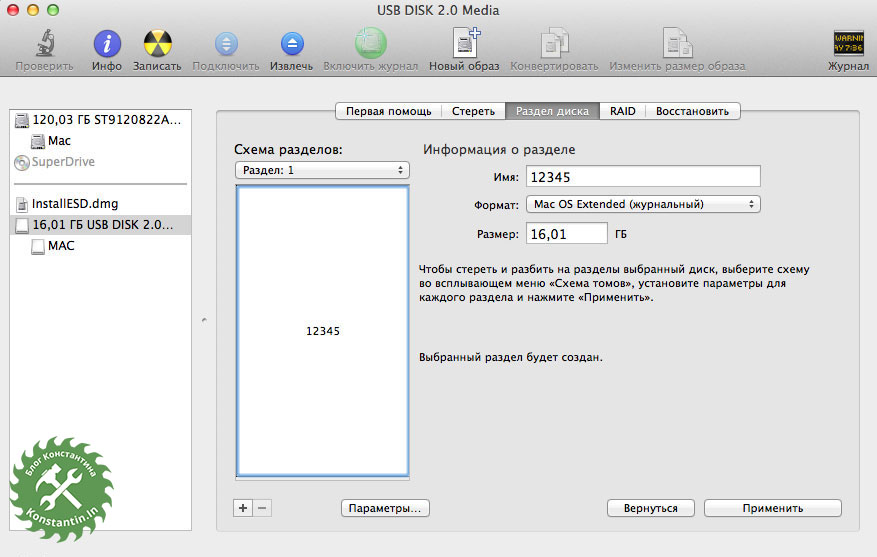
Щелкаем по кнопке «Параметры». В открывшемся окне выбираем схему разделов «GUID», щелкаем «OK», а затем «Применить».
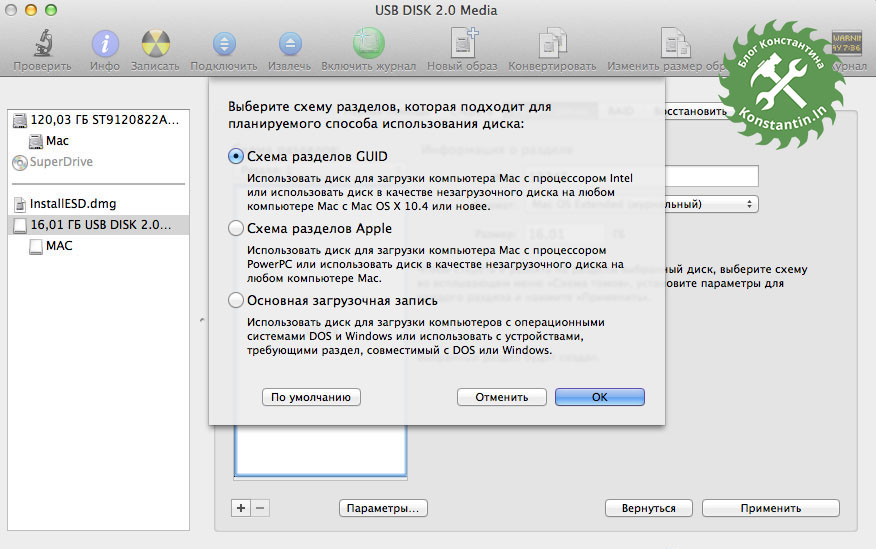
Система попросит подтвердить правильность выполняемых действий. Напомню, что в результате этой операции вся информация с флешки будет уничтожена.
Приступаем к копированию установочных файлов. Установщик Mac OS Mavericks должен находится в «Программы». При скачивании из App Store, установщик помещается в «Программы» (как в моем случае), а если скачивать установщик с других ресурсов, то в соответствующую папку его нужно поместить самостоятельно.
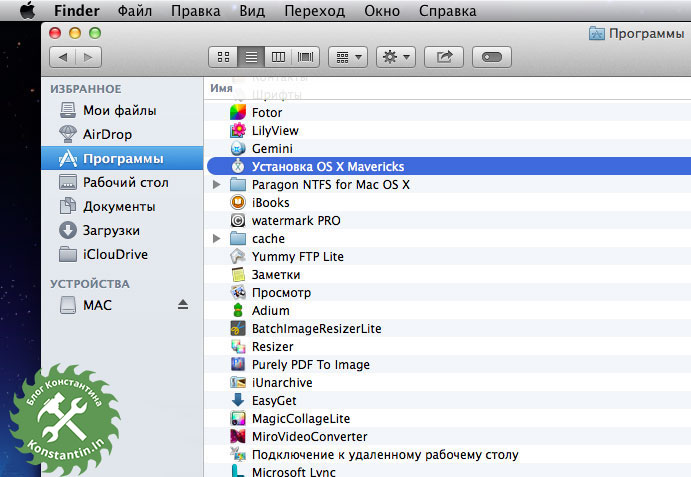
Копируем установочные файлы на флешку, выполнив в терминале следующее: Не стоит забывать о том, что имя раздела на флешке вводится в кавычках.
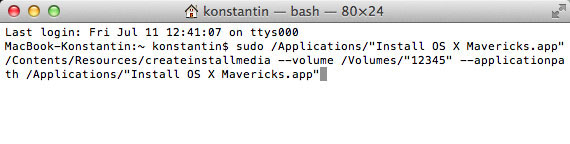
Для продолжения установки вводим «Y» и нажимаем «Enter».
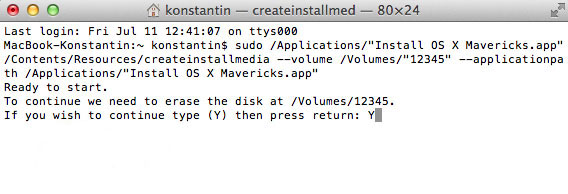
Начнется процесс очистки диска и копирования файлов. Копирование файлов у меня заняло около 16 минут.
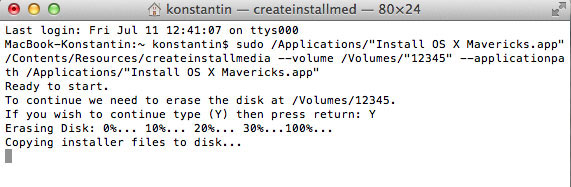
После успешного завершения операции мы увидим следующее окно:
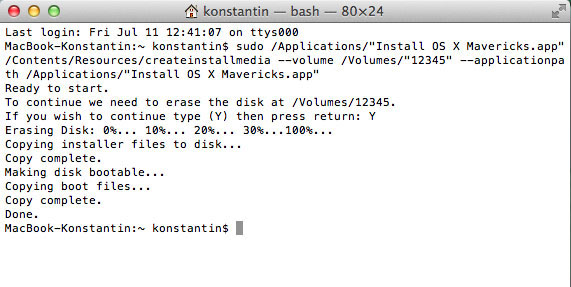
Приступим к следующему этапу - установка загрузчика Clover на флешку. Запускаем установщик и щелкаем по кнопке «Изменить размещение установки…».
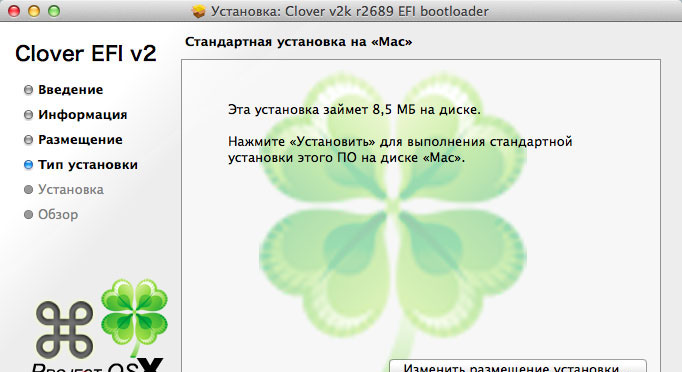
Выбираем нашу флешку, нажимаем «Продолжить».
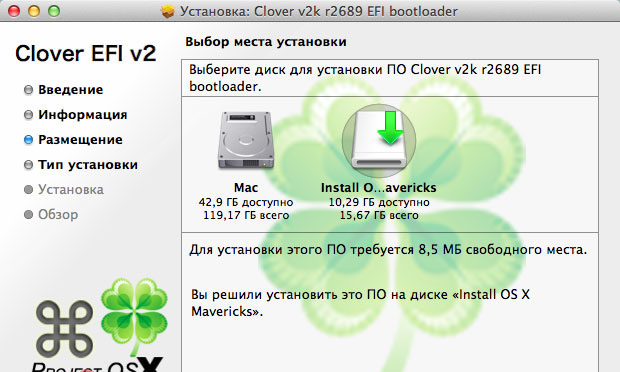
Щелкаем по кнопке «Настроить».
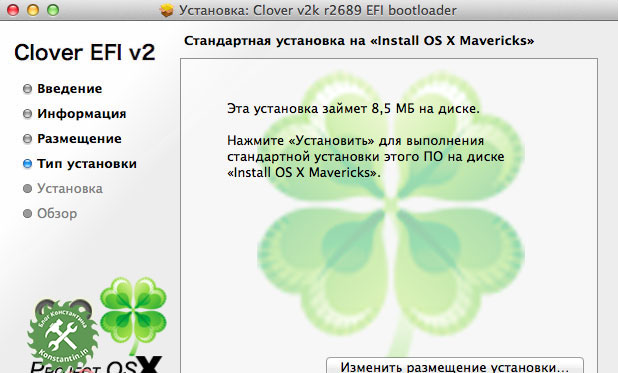
Ставим необходимые галочки, щелкаем «Установить». Система запросит пароль на выполнение этих действий.
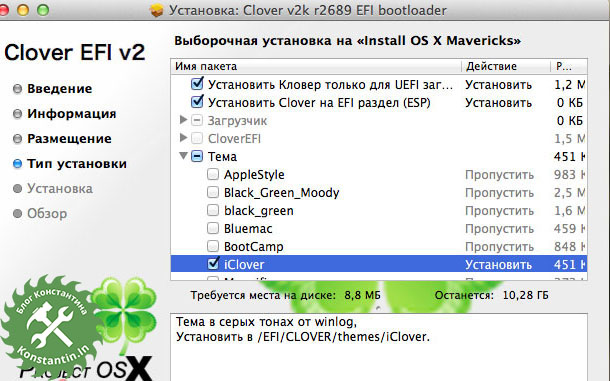
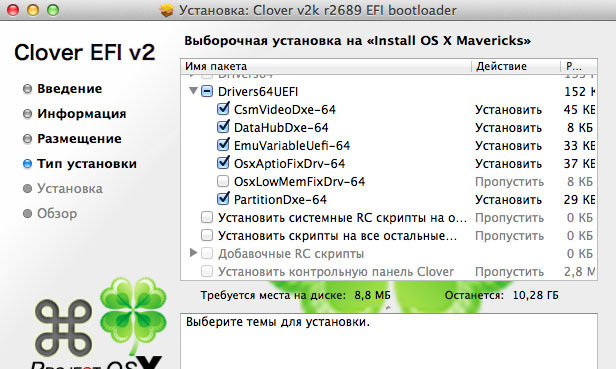
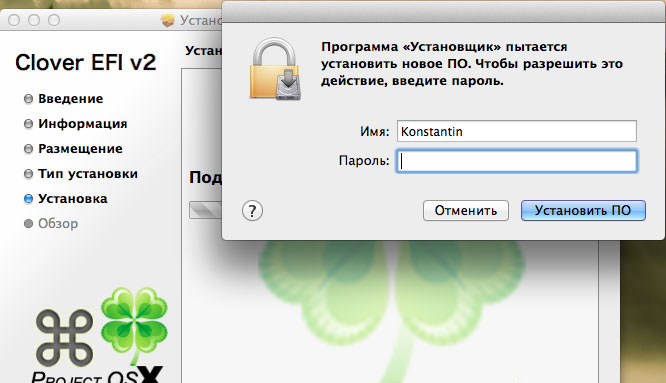
Все, установка загрузчика Clover на флешку завершена. Вы увидите соответствующее окошко и примонтированный на рабочем столе EFI раздел флешки.
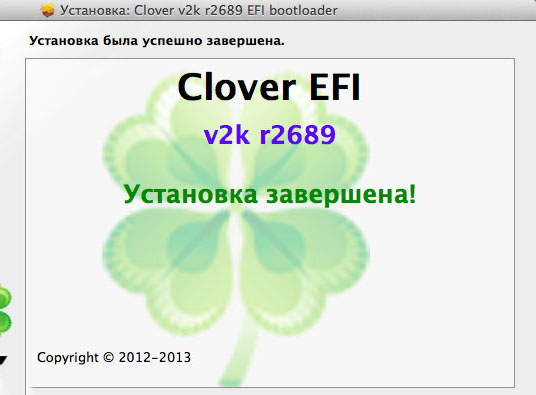
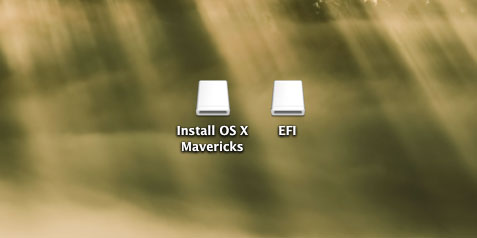
Остался последний этап, пожалуй, самый важный. Заходим на EFI раздел, затем в папку CLOVER. Тут можно удалить ненужные файлы и папки. Папку drivers32UEFI тоже можно удалить.
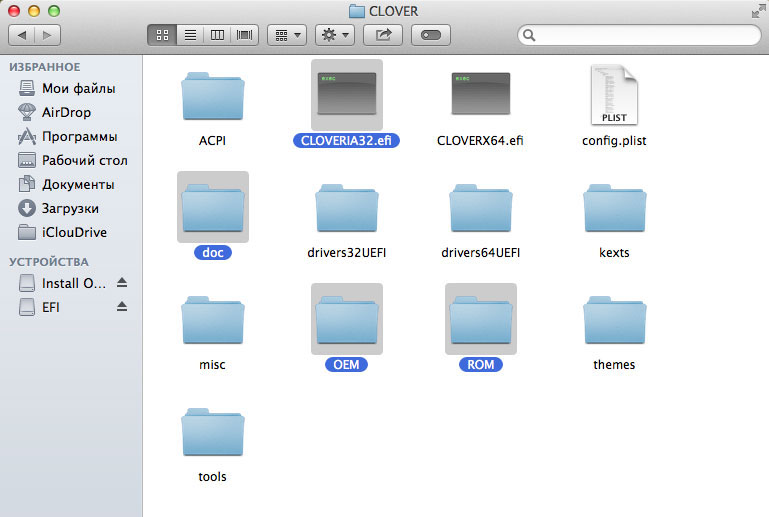
Переходим в папку drivers64UEFI, удаляем из нее файл VBoxHfs-64.efi и копируем HFSPlus-64.efi.
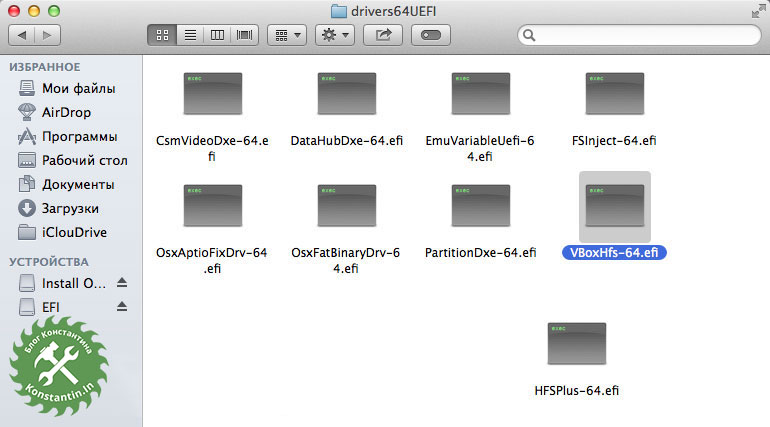
Переходим в папку kexts и удаляем соответствующие папки если в дальнейшем не планируется загрузка Mac OS этих версий. В папку 10.9 и Other копируем FakeSMC.kext
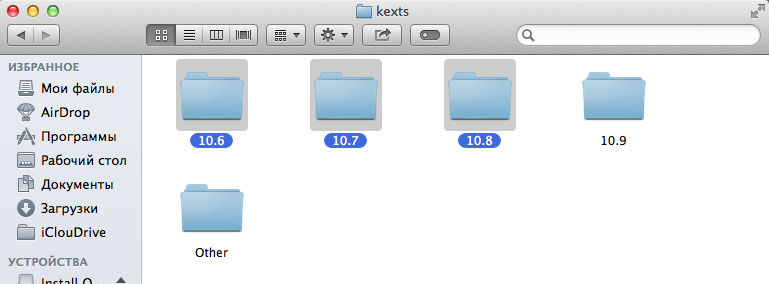
Остается правка конфигурационного файла config.plist. Я не силен в правке этого файла, поэтому описывать не буду. Кроме того, взяв чей-либо чужой config.plist, не факт, что вы добьетесь успешной загрузки и стабильной работы системы. Поэтому лучше всего сделать config.plist свой. А лучший помощник для этого - «Клевер цвета хаки». После прочтения книги отпадет много вопросов. И вообще, Clover творит чудеса, если во всем разберетесь!
На всякий случай выложу содержимое своей папки EFI, но за работоспособность на вашей системе не отвечаю.

На данный момент единственный способ получить заветный апдейт для мака — загрузить образ из онлайн-магазина Mac App Store. Решение компании переключиться на цифровую дистрибуцию ПО вызвало множество негативных отзывов — при наличии нескольких маков пользователь вынужден скачивать из Интернета установочный файл на каждом из своих компьютеров. Решить эту проблему можно, создав загрузочную USB-флешку с OS X Mavericks.

- Доступ к Mac App Store с активным Apple ID для загрузки OS X Mavericks;
- USB-флешка на 8 Гб.
Если все готово, можно приступать.
Как создать загрузочную USB-флешку с OS X Mavericks
Шаг 1: Скачайте лицензионную копию OS X Mavericks из Mac App Store. Впервые Apple предложила апгрейд своей ОС бесплатно, это позволяет надеяться, что в дальнейшем обновления платформы, ставшие в последнее время ежегодными, также будут доступны бесплатно.
Шаг 2: Запустите Дисковую утилиту из папки Утилиты.

Шаг 3: Выберите ваш USB-накопитель в левой панели и перейдите на вкладку Раздел диска справа.
Шаг 4: Укажите пункт «Раздел 1» в выпадающем меню Схема разделов, справа — формат «Mac OS Extended (журнальный)». Назовите диск Mavericks.

Шаг 5: Щелкните внизу кнопку Параметры. Сделайте клик по опции Схема разделов GUID и подтвердите выбор. Нажмите Применить в правом нижнем углу программы. Дисковая утилита начнет форматирование USB-накопителя.


Шаг 6: Запустите Терминал из папки Утилиты.
Шаг 7: Проверьте, чтобы USB-флешка была на месте и «Mavericks» был единственным томом с таким названием.
Выполните в Терминале следующую команду для создания загрузочной флешки. Введите пароль администратора.
Через минут Терминал завершит создание загрузочной флешки.


Шаг 8: Перезагрузите ваш Mac с установленной флешкой, удерживая на клавиатуре Alt.
Читайте также:


