Как создать ярлык в linux astra
Дистрибутив Astra Linux основан на ядре операционной системы Debian. И для Debian, а также других дистрибутивов Linux, существует прекрасное широко известное средство для запуска приложений Windows – программа Wine. Эта программа представляет собой своего рода «песочницу», в которой выполняется Windows приложение. Wine отслеживает, к каким Windows API обращается программа, и перенаправляет её вызов на аналогичные API Linux, если они есть. Из-за того, что Windows и Linux – очень разные операционные системы, не для каждого API Windows существует аналог в Линукс, и наоборот. Поэтому не все программы будут работать под Wine. Но многие. Рассмотрим установку Wine и запуск из-под него Windows приложения на примере Notepad++.
1 Установка Wine в Astra Linux
Первым делом необходимо запустить менеджер пакетов Synaptic. Быстрее всего это сделать так. Нажать сочетание клавиш Win+R и начать вводить в поле команды название Synaptic. Почти сразу высветится найденная программа. Наводим курсор на неё (или стрелками и клавишей Enter ) и запускаем. При запуске Synaptic потребует ввести пароль от учётной записи.

Запуск менеджера пакетов Synaptic
Теперь в менеджере пакетов необходимо найти Wine. Кликаем на иконку с лупой в верхней панели. И набираем в открывшемся окне поиска Wine .

Поиск пакетов программы Wine в менеджере пакетов Synaptic
Менеджер пакетов найдёт программу Wine и отобразит её компоненты. Для установки нужно нажать кнопку «Применить» на верхней панели инструментов.

Установка программы Wine в Astra Linux
Начнётся установка Wine.

Процесс установки программы Wine в Astra Linux
Необходимо дождаться окончания процесса инсталляции.
2 Использование Wine в Astra Linux
Теперь идём на сайт программы Notepad++ и скачиваем установочный файл. Он будет загружен в директорию «Загрузки» текущего пользователя. Чтобы в этом убедиться, можно запустить терминал (например, xterm, запуск аналогично: Win+R и набрать xterm ) и ввести в командной строке ls Загрузки . Появится содержимое каталога «Загрузки». В списке должен присутствовать скачанный установщик блокнота.
Невозможно запустить установщик напрямую, т.к. он скомпилирован под ОС Windows. Тут нам и придёт на помощь Wine. В командной строке терминала xterm набираем следующее:
Название файла, естественно, должно соответствовать вашему скачанному файлу. Начнётся процесс установки блокнота, стандартный для Windows. Просто пройдите его до конца, как обычно.

Процесс установки программы Notepad++ в Astra Linux
Когда программа будет установлена, Wine создаст на диске в своей директории иерархию каталогов, похожую на Windows. По умолчанию рабочая директория Wine скрыта. Чтобы её увидеть, нужно в проводнике (менеджере файлов) в мню «Вид» выбрать пункт «Отображать скрытые» или нажать сочетание клавиш Ctrl+H . Теперь директория Wine со всеми подкаталогами стала видна.

Настройка отображения скрытых файлов и каталогов в Astra Linux
В Linux директории, название которых начинается с символа точки «.», по умолчанию являются скрытыми.

Настройка отображения директории программы Wine в Astra Linux
Можем через менеджер файлов зайти в каталог Notepad++ и убедиться, что программа Wine создала всю иерархию директорий, как в Windows.
Можно запускать блокнот из командной строки терминала xterm:

Запуск Notepad++ из консоли в Astra Linux

Создание ярлыка для быстрого запуска Windows программы в Astra Linux
Если при нажатии на ярлык ничего не происходит, стоит посмотреть его свойства, кликнув правой кнопкой мыши на ярлыке. Затем в окне «Свойства» перейти на вкладку «Ярлык» и обратить внимание на строчку «Команда». В ней должна быть именно та же команда, которую мы только что набирали в консоли. Если это не так, поправьте:

Свойства ярлыка для запуска Windows программы в Astra Linux
Теперь вы можете полноценно пользоваться программой Notepad++, написанной для Windows, в операционной системе Astra Linux.
Как я уже упоминал, далеко не все Windows программы запускаются и работают из-под Wine с такой же лёгкостью. Но теперь вы знаете как проверить, будет работать под Линукс или нет интересующая вас Windows программа.
Действия по добавлению ярлыков на рабочем столе пользователя рассматриваются на примере добавления ярлыка приложения Zenity. Для создания ярлыка приложения необходимо:
Перейти в каталог /usr/share/applications и создать файл с расширением .desktop:
Открыть созданный файл любым удобным редактором и заполнить следующими значениями (строка [Desktop Entry] - обязательна и должна быть первой, остальные - в любом порядке):
После сохранения изменений сделать файл исполняемым:
Скопировать созданный ярлык в необходимый каталог (в нашем примере на рабочий стол пользователя с именем username):
Созданный ярлык должен появиться на рабочем столе при входе в сессию пользователя.
-
Разделяемый каталог предварительно должен быть создан и настроен. Например, с помощью samba
Должна быть создана точка монтирования, и пользователю должны быть предоставлены права на доступ к ней, например:
Без соответствующей записи в /etc/fstab пользователь может использовать команды монтирования только с помощью sudo.
Для того, чтобы пользователь мог монтировать ресурс без использования sudo в конфигурационном файле /etc/fstab должна быть объявлена строка монтирования, например следующего вида:
При этом опция user предоставляет возможность монтирования указанного ресурса простому пользователю, и п ользователь при этом выполняет монтирование командой mount с указанием точки монтирования:
Полный список опций приведен в руководстве man для команд mount и mount.cifs. Описание формата конфигурационного файла /etc/fstab приведено в руководстве man для fstab.
Для того чтобы пользователю были доступны каталоги при входе с ненулевой классификационной меткой нужно в файле /etc/fstab на компьютере клиента указать следующие параметры в одну строку:
Для монтирования разделяемых файловых ресурсов на компьютере-клиенте должен быть установлен пакет cifs-utils:
В качестве опций команде могут передаваться параметры монтирования, такие как:
используемый тип аутентификации;
использование прав доступа
Инструкции по добавлению принтера см. Система печати CUPS
Удаление временных файлов
Удаление временных файлов пользователя
Удаление временных файлов пользователя можно выполнить командой:
Удаление временных файлов компьютера
Временные файлы создаются в каталоге /tmp и автоматически уничтожаются при каждой перезагрузке. Удалять их вручную не рекомендуется, так как это с высокой вероятностью приведёт к нарушению работы компьютера.Посмотреть все открытые порты, ip адреса и имена процессов, которым принадлежат соединения, можно командой:
Открыть порт можно командой (в данном примере открывается порт 1900 по протоколу TCP):
Далее следует выпонить проверку и сохранить изменения:
Подробнее о опциях и работе iptables можно почитать в
При использовании межсетевого экрана ufw приведенная выше команда открытия порта 1900 по протоколу TCP будет выглядеть так:
Кроме этого правило можно создать с помощью графической утилиты ufw, для чего:
Запустить утилиту Gufw Firewall, выполнив в терминале команду:
Способ 1
Домашняя страница браузера firefox может быть задана путём редактирования значения
в файле /usr/lib/firefox/browser/defaults/preferences/firefox.js
Однако заданное таким способом значение перебивается настройками пользователя, что вызывает необходимость удалить всё по пути /home/пользователь/.mozilla/firefox/ (сессия пользователя также будет удалена):
Способ 2
Добавить аргумент с нужным адресом в ярлык запуска firefox:
Способ 1 Путём изменения прав на точку монтирования.
Если правила автомонтирования монтируют все сменные устройства в каталог, например, /media, то запретив доступ к этому каталогу, мы запретим доступ ко всему его содержимому.
Этот способ удобен, если нужно на одной и той же машине кому-то разрешить, а кому-то запретить доступ к внешним устройствам хранения. В примере единственный пользователь, который может писать и читать данные с Flash-накопителя это root (если root является владельцем и группой каталога /media).
Если сменить группу каталогу /media например на "storage" и сменить права доступа к этому каталогу, то только пользователи из группы "storage" смогут получить доступ к сменным носителям:
Способ 2 Путём запрета монтирования пользователям
Скачанные пакет(ы) с расширением .deb
Перейти в каталог с загруженными файлами:
Выполнить установку командой:
Если необходимо выполнить установку всех deb пакетов находящихся в каталоге, то выполнить установку командой:
Дополнительно, при наличии подлюченных репозиториев, установить необходимые зависимости:
Установка из репозиториев
Для всех пользователей
Поместить ярлык с содержимым в каталог /etc/xdg/autostart/
Для отдельных пользователей
Поместить ярлык с содержимым в каталог
В правильно построенной системе запретом доступа к определенным ресурсам должен централизованно заниматься Proxy Server, например Squid.С помощью iptables
Добавить правила в автозагрузку, для чего создать исполняемый файл /etc/NetworkManager/dispatcher.d/pre-up.d/stoplist с командой загрузки ранее сохранённых файлов:
Перезагрузить систему и проверить наличия правил командой:
С помощью ufw
Для добавления правил в ufw:
Определить IP-адреса блокируемого сайта, например командой host:
Запустить графический интерфейс настройки ufw:
"Панель управления" — "Прочее" — "Настройки Межсетевого экрана". 
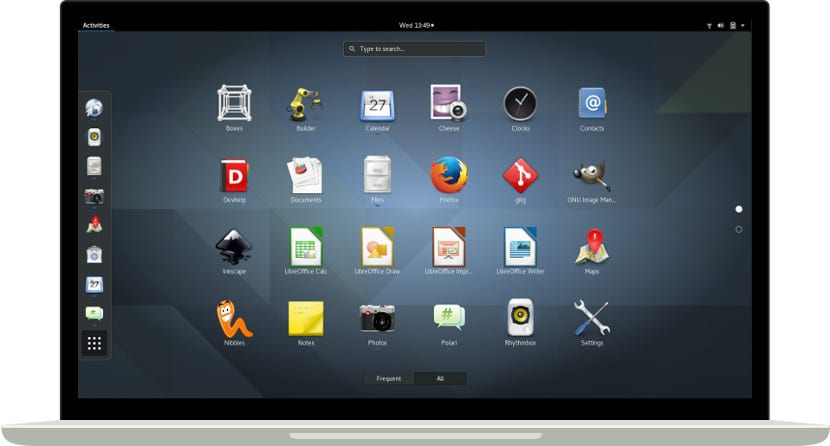
Несмотря на то, что сейчас очень просто поставить док на рабочий стол или установить приложение. Есть еще много пользователей, которые обычно используют ярлыки для запуска своих приложений. Также существует вероятность того, что мы загрузили сжатый пакет с новой версией, и мы хотим иметь прямой доступ к этой версии.
Хотя все это звучит очень запутанно, правда в том, что в Gnu / Linux легко создавать собственные ярлыки, которые регистрируются на рабочем столе. и что он показывает им, где он соответствует автоматически, только для этого нам нужно создать файл .desktop.
Эти типы файлов были созданы для того, чтобы указать любому рабочему столу Gnu / Linux, где находится исполняемый файл, какой значок использовать и отображать на рабочем столе. У нас есть ярлыки, подобные тем, которые созданы в Windows, но они более полезны, чем эти, потому что файлы .desktop позволяют вам войти в меню приложений, которое является более общим, чем ярлыки Windows.
Создать файл .desktop мы должны создать пустой документ (легко с Gedit, Nano, Kate или любым базовым текстовым редактором) и напишите следующие поля:
После того, как мы заполнили его информацией из приложения ярлыка, мы должны сохраните файл с любым именем, но с расширением ".desktop". Как только мы это сделаем, нам нужно переместить или скопировать файл в следующую системную папку:
/ .local / share / приложения. Эта папка есть во всех дистрибутивах Gnu / Linux, но, начиная с .local, папка не будет видна, поскольку это скрытая папка. Но с комбинацией «Ctrl + H» это быстро исправится. Теперь у нас будет не только прямой доступ к меню приложений, но мы также сможем использовать его на рабочем столе в качестве прямого доступа. Легко и просто Вы так не думаете?
Содержание статьи соответствует нашим принципам редакционная этика. Чтобы сообщить об ошибке, нажмите здесь.
Полный путь к статье: Любители Linux » GNU / Linux » Системное администрирование » Как создавать ярлыки в Gnu / Linux
Ещё со времён Windows мы привыкли к ярлыкам на рабочем столе. Это красиво, практично и очень удобно. Но в последних версиях разработчики из Canonical решили, что пользователи должны использовать боковую панель запуска, а на рабочем столе будет свободное пространство. Но не всех пользователей устраивает такое положение дел.
В этой статье мы рассмотрим, как создать ярлык на рабочем столе Ubuntu, а также разберёмся, как создать ярлык для программы.
Добавление ярлыка в Ubuntu
Добавление ярлыка в Ubuntu на боковую панель не вызовет никаких трудностей даже у начинающего пользователя. Просто перетащите ярлык приложения из меню Dash в область панели:

Также вы можете кликнуть правой кнопкой мыши по нужному приложению в меню и выбрать Добавить в избранное:

После этого ярлык появится на панели. С рабочим столом дело обстоит сложнее. При попытке скопировать приложение возникает ошибка. Но всё же, не смотря на желания разработчиков из Canonical, как говориться, если очень хочется, то можно. Сначала установите gnone-tweak-tool командой:
sudo apt-get install gnome-tweak-tool
Запустите приложение и на вкладке рабочий стол установите переключатель Показывать значки на рабочем столе в положение On:

Затем откройте в файловом менеджере Nautilus папку /usr/share/applications и скопируйте ярлык нужной программы на Рабочий стол. Обратите внимание - копировать нужно именно с помощью контекстного меню, а не перетаскиванием:

После того, как вы вставите ярлык, он будет определяться как неизвестный файл. Запустите его, система спросит, доверяете ли вы этому ярлыку. После того, как вы нажмёте Доверять и запустить, файл превратится в нормальный ярлык приложения.

Если для вашей программы ярлыка не существует, вы можете создать его вручную. Имена файлов ярлыков заканчиваются расширением .desktop и имеют следующий синтаксис:
[Desktop Entry]
Version = 1.0
Name = название
Comment = описание
Exec = /путь/к/исполняемому/файлу
Icon = /путь/к/иконке
Terminal = false
Type = Application
Categories = категории
Здесь самый важный параметр - это Exec. Он должен содержать полный путь к исполняемому файлу программы в файловой системе. Также нужно указать название и полный путь к иконке. Например, ярлык для запуска определённой виртуальной машины в VirtualBox будет выглядеть вот так:
[Desktop Entry]
Version=1.0
Name=Ubuntu 18.04 VM
Comment=Start Ubuntu 18.04 VM
Exec=/usr/bin/VBoxManage startvm "Ubuntu1804"
Icon=/usr/share/icons/hicolor/256x256/apps/ubuntu-logo-icon.jpg
Terminal=false
Type=Application
Этот файл можно сохранить. Кликните по нему правой кнопкой мышки и перейдите на вкладку Права. Здесь вам нужно установить галочку Разрешить запуск файла как программы:
Далее запустите ярлык и согласитесь с тем, что ему можно доверять:
Таким образом, вы можете выполнить любую команду или запустить любую программу с нужными опциями.
Если вы не хотите редактировать файл вручную, можно воспользоваться утилитой gnome-desktop-item-edit. Для её установки выполните:
sudo apt install --no-install-recommends gnome-panel
Затем, чтобы создать ярлык Ubuntu, нужно выполнить:
/Рабочий\ стол/ --create-new

Здесь нужно ввести имя ярлыка, команду и описание. Затем нажмите Ок для добавления ярлыка. Активировать его нужно таким же образом, как и созданный вручную.
Выводы
Теперь добавление ярлыка в Ubuntu 18.04 для вас не проблема, даже не смотря на то, что разработчики скрыли эту возможность. Linux был и остаётся той системой, где всё можно настроить под себя. Удачи вам в ваших экспериментах!
Операционная система Linux, как уже стало ясно, значительно отличается от Windows. И порой в ней необходимо потратить какое-то время, чтобы найти ярлыки приложений. К счастью, в новых версиях сделать это достаточно просто, но как быть с более ранними? Рассмотрим подробно способы поиска ярлыков и работы с ними на примере Linux Ubuntu 19.10.
Как найти ярлыки в «Меню приложений»
В новых версиях Linux Ubuntu в левом нижнем углу есть иконка «Меню приложений». При нажатии на нее отображается список установленных и востребованных у пользователя программ.

Иконки всех установленных приложений доступны вот в этом меню

В списке есть две категории – «Популярные» и «Все» приложения
Отсюда можно выделять любые иконки и копировать в панель «Избранное», расположенную в левом краю экрана.
Поиск ярлыков в файловом проводнике
Найти ярлыки программ можно и в системной папке. Для начала открываем файловый менеджер и жмем по элементу «Другие места».

Открываем файловый менеджер и жмем по элементу «Другие места»
В новом списке выбираем «Компьютер».

Открываем раздел «Компьютер», чтобы перейти к искомой папке
После этого открываем папку «usr».

Далее жмем на папку «usr»
Дальше переходим к репозиторию «share».

Открываем одну из последних папок – «share»
И находим среди большого количества папок ту, что называется «applications». В ней обычно и хранятся все ярлыки, особенно в ранних версиях ОС Linux Ubuntu. В нашем случае все они отображаются как текстовые файлы с расширением desktop.

В папке «applications» расположены все ярлыки приложений в формате desktop
Копирование ярлыков на Рабочий стол и боковую панель
Просто переместить иконку на рабочий стол Linux Ubuntu не получится. Можно открыть «Меню приложений», нажать и удерживать нужную иконку и переместить ее в боковое меню «Избранное». Приводим примеры с приложением Telegram Desktop.
Эту же операцию можно произвести другим путем – переходим в репозиторий /usr/share/applications, находим в списке элемент «telegramdesktop.desktop», жмем по иконке правой кнопкой мыши и выбираем пункт «Копировать в…».
Можно скопировать иконку на панель «Избранное», а на Рабочем столе, к сожалению, она активна не будет
Указываем в новом окне путь «Домашняя папка», репозиторий «.local», затем «share» и «applications». Выбираем эту папку нажатием на зеленую кнопку в правом верхнем углу, и в результате на панели задач «Избранное» появится ярлык данного приложения.

Выбираем место для копирования, как указано на скриншоте, и подтверждаем действие
В последних версиях операционной системы Linux Ubuntu, к сожалению, создавать ярлыки на Рабочем столе невозможно. В более ранних можно задействовать те же самые методы, перемещая иконку одним кликом.
Создание ярлыка приложения, если его нет в папке «applications»
Если ярлыка нет ни в одном из указанных мест, можно создать его. Для этого заранее скачиваем приложение Krusader, открываем консоль «Терминал» и даем команду на его запуск с правами администратора:

Открываем программу Krusader от имени администратора через консоль «Терминал»
Данное приложение запустится с root-правами. Нажимаем на любую иконку, переходим к подменю «Создать» и выбираем элемент «Создать текстовый файл». Можно также воспользоваться комбинацией Shift + F4.

Нажимаем на «Создать текстовый файл» в данном подменю
Вводим название будущего файла, в нашем случае выглядеть он будет как «Telegram.desktop», после нажимаем на кнопку ОК.

Указываем название и не забываем про формат desktop
В результате в репозитории будет создан пустой текстовый файл, нам же необходимо задать ему значение. Содержимое должно выглядеть примерно следующим образом:
[Desktop Entry]
Version=1.0
Name=Telegram
Comment=Desktop version of Telegram
Exec=/usr/bin/telegram-desktop
Icon=/usr/share/icons/hicolor/512×512/apps/telegram.jpg
Terminal=false
StartupWMClass=TelegramDesktop
Type=Application
GenericName=Тестовая программа
Keywords=telegram
Categories=
NoDiplay=false
Обязательно сохраняем полученный результат и проверяем наличие иконки в «Меню приложений». Открываем и смотрим, работает ли программа. Иконку Telegram мы привели в качестве примера, данный способ универсален для любых других приложений.
Заключение
В Linux Ubuntu работать с ярлыками достаточно просто, отыскать их также не составит труда даже пользователю с базовыми навыками. Копировать их на Рабочий стол в обновленной версии, к сожалению, невозможно, но в более ранних версиях копирование срабатывало. И даже если иконка в папке «applications» отсутствует, можно самостоятельно создать текстовый файл, указать в нем ссылку на скрипт, наименование, дополнительные данные, и в итоге новый рабочий ярлык будет доступен.
Читайте также:


