Как создать ярлык microsoft edge в windows 10

У некоторых пользователей операционной системы Windows 10 есть одна небольшая проблема – не удается создать ярлык браузера Microsoft Edge на рабочем столе компьютера. Обычные пути создания ярлыков для приложений в данном случае не подходят, т.к. у Edge отсутствует исполняемый файл .exe, который используется для запуска.
Рассмотрим два простых способа, которые помогут разместить ярлык Microsoft Edge на рабочем столе Windows 10.
1-й способ. Очень легкий метод. Открываем меню “Пуск”, далее переходим во “Все приложения”. Ищем ярлык “Microsoft Edge”, нажимаем на него левой кнопкой мыши и, путем удержания, перетаскиваем на рабочий стол. Все очень просто.

2-й способ. Тоже простой метод, но потребует некоторых действий. Нажимаем правой кнопкой мыши в свободном месте рабочего стола, затем создаем ярлык.
В окне, где указывается расположение объекта, прописываем следующий путь
После нажатия кнопки “Далее”, присваиваем ярлыку имя, затем “Готово”.
Созданный ярлык уже является рабочим и будет запускать браузер Edge. Теперь осталось изменить значок ярлыка, чтобы он походил на оригинальный. Кликаем по нему правой кнопкой мыши и выбираем вкладку “Сменить значок” и в поле “Искать значки в следующем файле” прописываем следующий путь

Далее нажимаем несколько раз “OK”. Все, создана оригинальная иконка Microsoft Edge.
Share the post "Создание ярлыка Microsoft Edge на Рабочем столе Windows 10"

У некоторых пользователей операционной системы Windows 10 есть одна небольшая проблема – не удается создать ярлык браузера Microsoft Edge на рабочем столе компьютера. Обычные пути создания ярлыков для приложений в данном случае не подходят, т.к. у Edge отсутствует исполняемый файл .exe, который используется для запуска.
Рассмотрим два простых способа, которые помогут разместить ярлык Microsoft Edge на рабочем столе Windows 10.
1-й способ. Очень легкий метод. Открываем меню “Пуск”, далее переходим во “Все приложения”. Ищем ярлык “Microsoft Edge”, нажимаем на него левой кнопкой мыши и, путем удержания, перетаскиваем на рабочий стол. Все очень просто.

2-й способ. Тоже простой метод, но потребует некоторых действий. Нажимаем правой кнопкой мыши в свободном месте рабочего стола, затем создаем ярлык.
В окне, где указывается расположение объекта, прописываем следующий путь
После нажатия кнопки “Далее”, присваиваем ярлыку имя, затем “Готово”.
Созданный ярлык уже является рабочим и будет запускать браузер Edge. Теперь осталось изменить значок ярлыка, чтобы он походил на оригинальный. Кликаем по нему правой кнопкой мыши и выбираем вкладку “Сменить значок” и в поле “Искать значки в следующем файле” прописываем следующий путь
Сам браузер расположен немного в другом месте:

В целом это почти никого не интересует. Владельцев ноутбуков или компьютеров больше беспокоит где находится ярлык запускающий браузер microsoft edge на windows 10.
Тут некоторых может ждать сюрприз – в отдельных windows 10 такого веб обозревателя может вообще не оказаться, точнее не в некоторых, а в Technical Preview – в полностью экипированных есть у всех.
По сути он должен находится на панели задач, но если его там нет, то можно легко поместить его туда самостоятельно.
Для этого запустите команду выполнить и впишите строку, которая ниже (и нажать ентер):
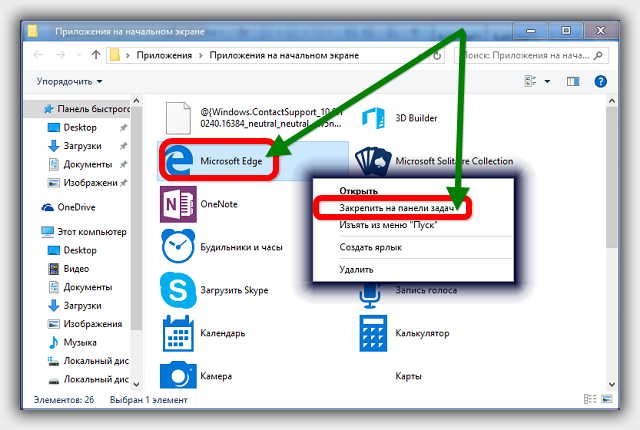
Как сделать чтобы в windows 10 браузер microsoft edge находился на рабочем столе
После этого выполните одну несложную процедуру. Нажмите на него ПКМ и не отпуская переместите курсор на рабочий стол.
Браузер edge переместится вместе с курсором и будет там находится постоянно. Теперь запускать его будет вам быстро, просто, удобно.
Сегодня рассмотрим несколько способов создания ярлыка для открытия браузера Microsoft Edge на рабочем столе.
Создание ярлыка с помощью перетягивания.

Вот так просто вытянуть ярлык на рабочий стол.
Создание ярлыка вручную.
Если первым способом вытянуть ярлык можно за несколько секунд, то второй способ более затратный по времени.


3.Напишите любое название для ярлыка, не обязательно писать Edge, после чего нажмите Готово.

По сути ярлык на рабочем столе уже создан, правда он выглядит как обычная папка, но открывая его вы увидите браузер Edge.





Ярлык браузера Microsoft Edge создан на рабочем столе.

Скачайте и распакуйте ярлык себе на рабочий стол.
1.Скачайте архив с ярлыком браузера Microsoft Edge;
2.Распакуйте себе его на рабочий стол (у вас должен быть установлен любой архиватор, чтобы выполнить данное действие).

Ручное создание ярлыка для Microsoft Edge на рабочем столе Windows 10
Первый способ: простое создание ярлыка, все что требуется — знать, какое расположение объекта указать для браузера Edge.


И нажмите Enter. В результате вы сможете выбрать оригинальную иконку Microsoft Edge для созданного ярлыка.
Примечание: указанный выше файл MicrosoftEdge.exe при обычном запуске из папки не открывает браузер, можете не экспериментировать.
Есть и еще один способ создания ярлыка Edge на рабочем столе или где-то еще: в качестве расположения объекта используйте %windir%\explorer.exe microsoft-edge:адрес_сайта где адрес_сайта — та страница, которую должен открыть браузер (если адрес сайта оставить пустым, то Microsoft Edge не запустится).

Возможно вам также будет интересным обзор возможностей и функций Microsoft Edge в Windows 10.
Сегодня рассмотрим несколько способов создания ярлыка для открытия браузера Microsoft Edge на рабочем столе.
Создание ярлыка с помощью перетягивания.

Вот так просто вытянуть ярлык на рабочий стол.
Создание ярлыка вручную.
Если первым способом вытянуть ярлык можно за несколько секунд, то второй способ более затратный по времени.


3.Напишите любое название для ярлыка, не обязательно писать Edge, после чего нажмите Готово.

По сути ярлык на рабочем столе уже создан, правда он выглядит как обычная папка, но открывая его вы увидите браузер Edge.





Ярлык браузера Microsoft Edge создан на рабочем столе.

Скачайте и распакуйте ярлык себе на рабочий стол.
1.Скачайте архив с ярлыком браузера Microsoft Edge;
2.Распакуйте себе его на рабочий стол (у вас должен быть установлен любой архиватор, чтобы выполнить данное действие).

Фирменный браузер Microsoft Edge постепенно становится всё более популярным среди пользователей Windows 10. Запустить его можно несколькими способами. Разработчики предусмотрели возможность размещения его плитки в меню Пуск, а также ярлыка на панели задач. Но они почему-то забыли разместить его на рабочем столе.
Как добавить ярлык Edge на рабочий стол с помощью меню Пуск

Большинству пользователей этого метода будет достаточно, но в некоторых ситуациях придётся воспользоваться способами ниже. Например, если вы используете стороннее меню Пуск или хотите вынести ярлык конкретного сайта и поменять его иконку.
Как создать ярлык браузера Microsoft Edge на рабочем столе
Как добавить ярлык сайта в Edge на рабочий стол
При желании вы можете вынести на рабочий стол ярлыки конкретных сайтов, которые будут открываться в Edge. Для этого достаточно создать ярлык Microsoft Edge по способу, описанному выше, а затем выполнить следующие операции:
При желании в свойствах ярлыка вы можете назначить ему отдельную иконку.
Как запустить Microsoft Edge сразу в режиме InPrivate
В целом, Microsoft Edge уже сейчас достиг такого этапа развития, которое позволяет применять браузер на основе быстрого и безопасного движка для выполнения основных задач. Edge является отличным инструментов для нетребовательных пользователей, которые хотят использовать нативное решение для серфинга в сети. Если же вам нужна мощная экосистема расширений, то лучшим выбором станет Chrome.
Microsoft еще многое предстоит улучшить в Edge. В частности, нужно решить проблему с обновлениями браузера. Сейчас улучшения для встроенного в Windows 10 веб-обозревателя выходят с обновлениями функций ОС, т.е. гораздо реже по сравнению с конкурентами.
К счастью, существует простой способ запустить Microsoft Edge в режиме InPrivate по умолчанию. Для этого вам нужно создать ярлык на рабочем столе и назначить ему соответствующие параметры запуска.
Читать еще: Диспетчер задач отключен администратором — решение проблемыПрежде всего, перейдите на рабочий стол и создайте ярлык. Данный метод работает как с обычными учетными записями, так и с аккаунтами администратора.
Кликните правой кнопкой мыши по рабочему столу и выберите Создать > Ярлык. На первом экране мастера в поле “Укажите расположение объекта” введите следующую команду:
Данная команда используется для запуска Microsoft Edge и активации режима InPrivate. Для этого сначала запускается окно командной строки, а затем запускается процесс браузера с соответствующим атрибутом.
Совет: как вы можете заметить, по умолчанию ярлык использует иконку командной строки. Это связано с тем, что команда использует cmd.exe для запуска Microsoft Edge в режиме InPrivate.
Однако, вы можете поменять иконку по желанию. Чтобы использовать стандартную иконку Edge нужно выполнить следующие действия.
Кликните правой кнопкой мыши по ярлыку и выберите пункт меню “Свойства”. На вкладке “Ярлык” нажмите кнопку “Сменить значок. ”. В поле “Искать значки в следующем файле. ” укажите следующее расположение:
Нажмите Enter для загрузки иконок из файла. Вы увидите стандартную иконку Edge, выберите ее и нажмите ОК, чтобы закрыть окно настройки.
Вы можете переместить ярлык в любое местоположение. В случае случайного удаления ярлыка, повторно выполните описанные шаги для его создания. Чтобы ярлык заработал не требуется перезагрузка компьютера, а его создание занимает всего несколько секунд.
Как создать ярлык Edge на рабочем столе
Сегодня рассмотрим несколько способов создания ярлыка для открытия браузера Microsoft Edge на рабочем столе.
Создание ярлыка с помощью перетягивания.

Вот так просто вытянуть ярлык на рабочий стол.
Создание ярлыка вручную.
Если первым способом вытянуть ярлык можно за несколько секунд, то второй способ более затратный по времени.


3.Напишите любое название для ярлыка, не обязательно писать Edge, после чего нажмите Готово.

По сути ярлык на рабочем столе уже создан, правда он выглядит как обычная папка, но открывая его вы увидите браузер Edge.





Ярлык браузера Microsoft Edge создан на рабочем столе.

Скачайте и распакуйте ярлык себе на рабочий стол.
1.Скачайте архив с ярлыком браузера Microsoft Edge;
2.Распакуйте себе его на рабочий стол (у вас должен быть установлен любой архиватор, чтобы выполнить данное действие).

Microsoft Edge


Как создать ярлык Edge на рабочем столе
1) Самый лёгкий способ. Открываем меню “Пуск”, переходим во “Все приложения”. Ищем ярлык “Microsoft Edge”, нажимаем на него левой кнопкой мыши и, путем удержания, перетаскиваем на рабочий стол.
%windir%explorer.exe shell:AppsfolderMicrosoft.MicrosoftEdge_8wekyb3d8bbwe!MicrosoftEdge
Жмём «Далее». В следующем окне вписываем подпись для ярлыка, например, Edge. Готово. Ярлык будет создан и будет запускать Edge,
однако его значок будет отличаться от требуемого. Чтобы изменить его, кликаем по ярлыку ПКМ и и выбираем пункт «Свойства», затем
жмём кнопку «Сменить значок». В поле «Искать значки в следующем файле» вводим:
%windir%SystemAppsMicrosoft.MicrosoftEdge_8wekyb3d8bbweMicrosoftEdge.exe
Жмём Enter. В результате можем выбрать оригинальную иконку Microsoft Edge для созданного ярлыка.
Примечание: указанный выше файл MicrosoftEdge.exe при обычном запуске из папки не открывает браузер, можно не экспериментировать.

Как изменить папку загрузок в Edge
В Microsoft Edge, на сейчас, нельзя изменить папку загрузок просто в настройках: такого пункта там попросту нет. Если требуется сделать так, чтобы скачиваемые файлы сохранялись в другом месте, а не в стандартной папке «Загрузки», то сделать это можно двумя способами.
1) Меняем путь к папке «Загрузки» с помощью её настроек
С первым способом изменения места сохранения скачиваемых файлов справится даже начинающий пользователь. В проводнике Win 10, кликните ПКМ по папке «Загрузки» и нажмите «Свойства». В открывшемся окне свойств откройте вкладку «Расположение», а затем укажите новую папку. При этом можно переместить всё содержимое текущей папки «Загрузки» в новое расположение. После применения настроек, браузер Edge будет загружать файлы в новый каталог.
2) Изменение пути к папке «Загрузки» в редакторе реестра
Второй способ проделать то же самое – использовать редактор реестра. Нажмите клавиши Windows + R на клавиатуре и введите regedit в окно «Выполнить», после чего нажмите «Ок».
В редакторе реестра перейдите к разделу
HKEY_CURRENT_USER SOFTWARE Microsoft Windows CurrentVersion Explorer User Shell Folders
После чего в правой части окна редактора реестра найдите значение %USERPROFILE/Downloads, обычно это значение с именем .
Дважды кликните по нему и измените имеющийся путь на любой другой, куда вам нужно помещать загрузки браузера Edge в будущем.
После сделанных изменений, закройте редактор реестра (иногда, для того, чтобы выполненные настройки вступили в силу, требуется перезагрузка компьютера).
Наверное, стоит признать, что несмотря на то, что папку загрузок по умолчанию можно изменить, это все равно остается не очень удобным, особенно если вы привыкли разные файлы сохранять в разные места, с помощью соответствующих пунктов других браузеров «Сохранить как». Мне думается, что в будущих версиях Microsoft Edge эту деталь доработают и сделают более удобной для пользователя.
Как создать ярлык Edge

В этой простой инструкции о том, как создать ярлык браузера Edge на рабочий стол Windows 10 или для его размещения в любом другом расположении. При этом для этого можно использовать даже не один, а несколько способов.
Несмотря на то, что может показаться, что обычные пути создания ярлыков, привычные для классических приложений, тут не подходят, поскольку для Edge отсутствует исполняемый файл .exe для запуска, который можно было бы указать в поле «Расположение объекта, на самом деле, создание ярлыка для Microsoft Edge — очень простая задача, которая выполняется буквально в несколько простых шагов. См. также: Как изменить папку загрузок в Edge.
Ручное создание ярлыка для Microsoft Edge на рабочем столе Windows 10
Первый способ: простое создание ярлыка, все что требуется — знать, какое расположение объекта указать для браузера Edge.
Кликаем правой кнопкой мыши в любом свободном месте рабочего стола, в контекстном меню выбираем «Создать» — «Ярлык». Откроется стандартный мастер создания ярлыков.
В поле «расположение объекта» укажите значение со следующей строки.

И нажмите «Далее». В следующем окне впишите подпись для ярлыка, например, Edge. Готово.

Ярлык будет создан и будет запускать браузер Microsoft Edge, однако его значок будет отличаться от требуемого. Чтобы изменить его, кликните по ярлыку правой кнопкой мыши и выберите пункт «Свойства», а затем нажмите кнопку «Сменить значок».
В поле «Искать значки в следующем файле» введите значение следующей строки:
И нажмите Enter. В результате вы сможете выбрать оригинальную иконку Microsoft Edge для созданного ярлыка.

Примечание: указанный выше файл MicrosoftEdge.exe при обычном запуске из папки не открывает браузер, можете не экспериментировать.
Есть и еще один способ создания ярлыка Edge на рабочем столе или где-то еще: в качестве расположения объекта используйте %windir%explorer.exe microsoft-edge:адрес_сайта где адрес_сайта — та страница, которую должен открыть браузер (если адрес сайта оставить пустым, то Microsoft Edge не запустится).

Возможно вам также будет интересным обзор возможностей и функций Microsoft Edge в Windows 10.
Создание ярлыка веб-страницы с использованием Edge-браузера на рабочем столе Windows 10

Чтобы создать рабочий стол веб-страницы с помощью Internet Explorer, все, что вам нужно было сделать, это открыть URL-адрес, щелкнув правой кнопкой мыши пустое пространство и выбрать Создать ярлык и будет создан ярлык на рабочем столе. Попробуйте это в Edge, и вы увидите только 4 записи в контекстном меню, из которых Создать ярлык не будет.
Сначала давайте посмотрим, как создать ярлык на рабочем столе для браузера Edge.
Создать ярлык на рабочем столе для запуска Edge

Это просто. Откройте меню «Пуск» и прокрутите вниз до Microsoft Edge. Теперь просто перетащите значок Edge на рабочий стол и его ярлык будет создан.
Создать ярлык веб-страницы для Edge
Чтобы создать ярлык на рабочем столе для открытия веб-сайта или веб-страницы в браузере Edge, вам придется следовать обычным способом создания ярлыка на рабочем столе и изменения его значка.
Если вы установили Edge как браузер по умолчанию, щелкните правой кнопкой мыши на рабочем столе> Создать> Ярлык. в Введите местоположение элемента введите URL-адрес веб-страницы, скажем:
Нажмите «Далее», укажите ярлык и имя и завершите процесс. Вы можете изменить значок недавно созданного ярлыка.
Теперь, когда вы нажмете на него, веб-страница откроется в Edge.
Если Edge не является браузером по умолчанию, но вы хотите открыть веб-страницу с помощью Edge, щелкните правой кнопкой мыши на рабочем столе> Создать> Ярлык.
в Введите местоположение элемента введите следующий путь:

Нажмите «Далее», укажите ярлык и имя и завершите процесс. Затем вы можете изменить значок недавно созданного ярлыка.
Есть одна проблема, которую я хотел бы рассказать о варианте в Edge.
Откройте браузер Edge и перейдите на веб-страницу, ярлык которой вы хотите создать. Теперь нажмите на 3-пунктирный Больше и нажмите Подключите эту страницу к началу ссылку и посмотрите, что это связывает веб-ярлык с вашим Start. Это, к сожалению, не сработало для меня, поэтому я действительно не знаю, что Подключите эту страницу к началу ссылка. Если это сработало, мы могли бы перетащить ярлык на рабочий стол!
Узнайте, как скопировать файл, папку, ярлык веб-сайта в меню «Пуск» в Windows 10.
Читайте также:


