Как создать windows 7 tib

Созданный образ операционной системы Windows это оптимальное и наиболее эффективное средство быстрого ее восстановления в рабочее состояние со всеми произведенными ранее настройками. К подобному решению прибегает большинство опытных пользователей, потому что это колоссально экономит время, а восстановленная система имеет все необходимые настройки и содержит полный перечень необходимого программного обеспечения, если конечно до момента создания образа оно было установлено . В данной теме подробно рассмотрим, как создать образ Windows 7, 8, 10 и устаревшей, но до сих пор используемой Windows XP, наиболее эффективным способом.
Подготовительные работы
Перед тем, как приступить к созданию образа Windows, необходимо позаботиться о директории его хранения. Речь идет о свободном месте жесткого диска достаточного объема, соответствующего размеру создаваемого образа. Как правило, для этого вполне хватает 25Гб дискового пространства с небольшим запасом. Все зависит от количества установленного программного обеспечения.
Обратите внимание: данное правило работает только тогда, когда жесткий диск разбит на тома, один из которых и является системным. Если ваш HDD имеет лишь один системный раздел «C», то перед созданием образа настроенной операционной системы Windows позаботьтесь о его разбитии на дополнительные логические диски.
Конечно, данное правило можно проигнорировать, если в процессе создания образа системы указать место его записи на внешний носитель – флешку или переносной HDD. Но в любом случае всегда удобно, когда жесткий диск компьютера имеет несколько логических томов, это позволяет защитить важную информацию от ее потери, да и просто перераспределить ее по тематике.
Создание образа Windows в программе Acronis
Вот и подошли к самому интересному разделу данной темы. На самом деле сделать образ Windows 7, 8 или 10 можно и штатными ее средствами, не прибегая к стороннему ПО, как это описано в этой статье. К сожалению, он не подходит для архивирования Windows XP, потому как данная функция впервые появилась в Windows Vista.
Программа Acronis напротив способна создавать образ любой операционной системы Windows и не только. Но, пожалуй, единственным существенным ее минусом является, то, что она не бесплатна. В остальном же ее функциональные возможности превосходят штатные инструменты ОС. Это касается и удобства работы с образом, и его конечный размер и прочие тонкости.
На момент написания статьи актуальной версией программы являлась Acronis True Image 2017, на которой мы и покажем весь процесс создания образа Windows 7, точнее говоря системного диска «С» со всем его содержимым.
Открываем программу и в правом поле нажимаем по пиктограмме «Весь компьютер».
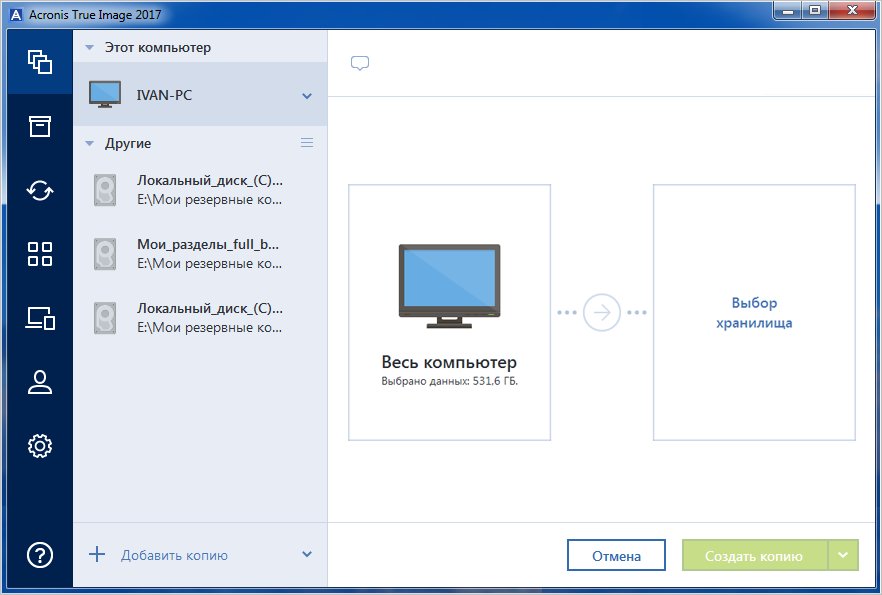
Далее выбираем источник резервного копирования. Раз стоит цель создать образ Windows 7, а не отдельных папок с файлами и тем более не всего компьютера в целом, то выбираем пункт «Диски и разделы».

После этого необходимо убедиться, что для архивации выбран именно системный раздел, а не прочие логические тома жесткого диска. Для этого может понадобиться нажатие ссылки «Полный список разделов», как это показано на скриншоте ниже.
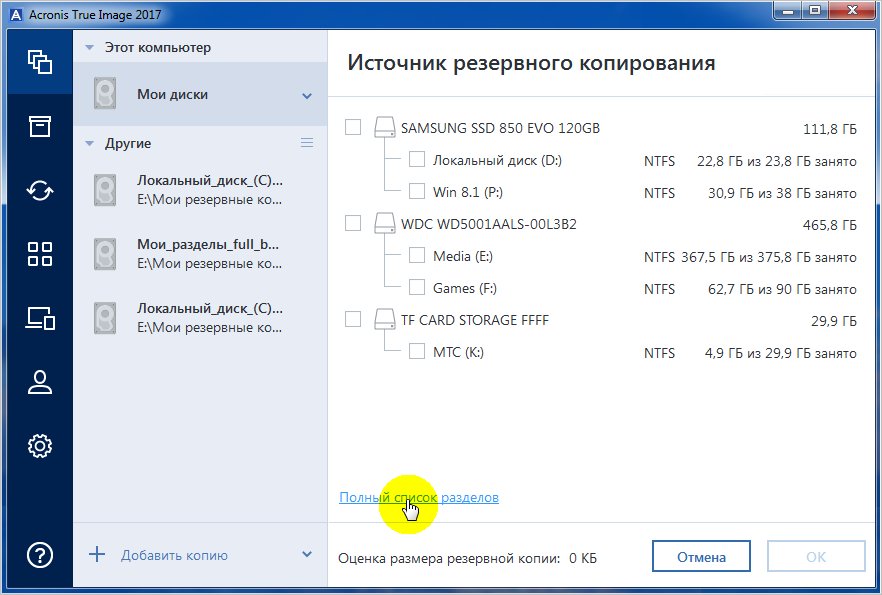
Проделав данное действие должен отобразиться интересующий нас раздел «С». Указываем его галочкой и нажимаем «Ok».
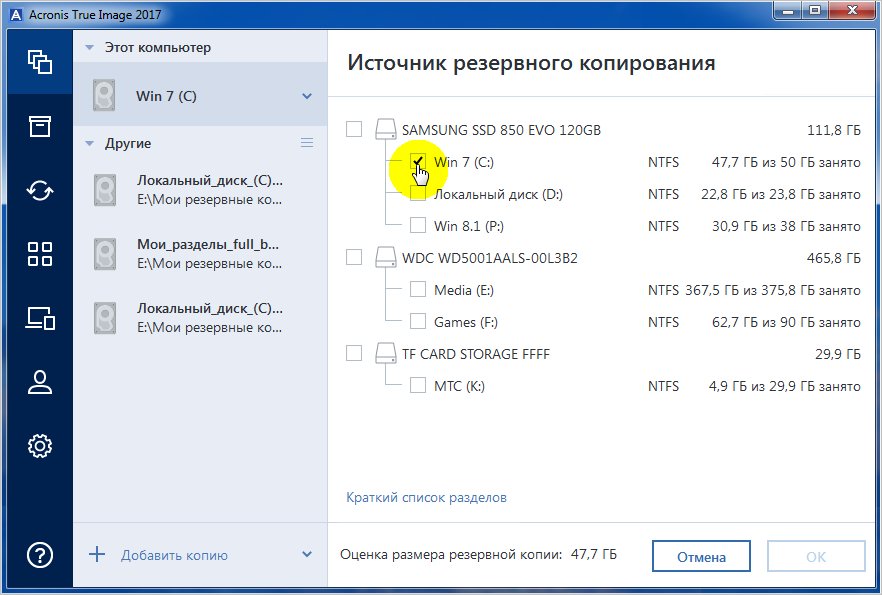
Следующим этапом идет указание места хранения создаваемого образа Windows 7. Для этого также нажимаем на «Выбор хранилища» и выбираем предпочитаемую директорию на жестком диске.
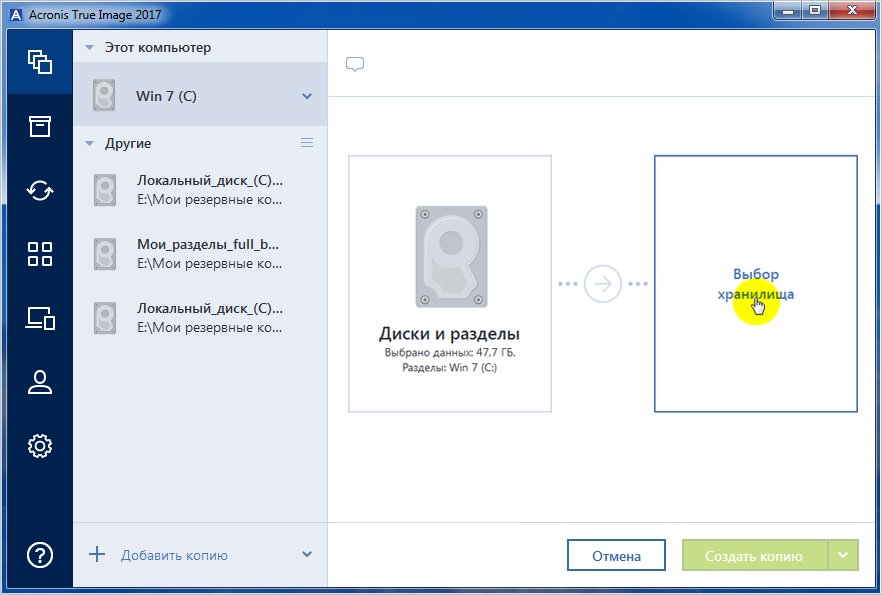

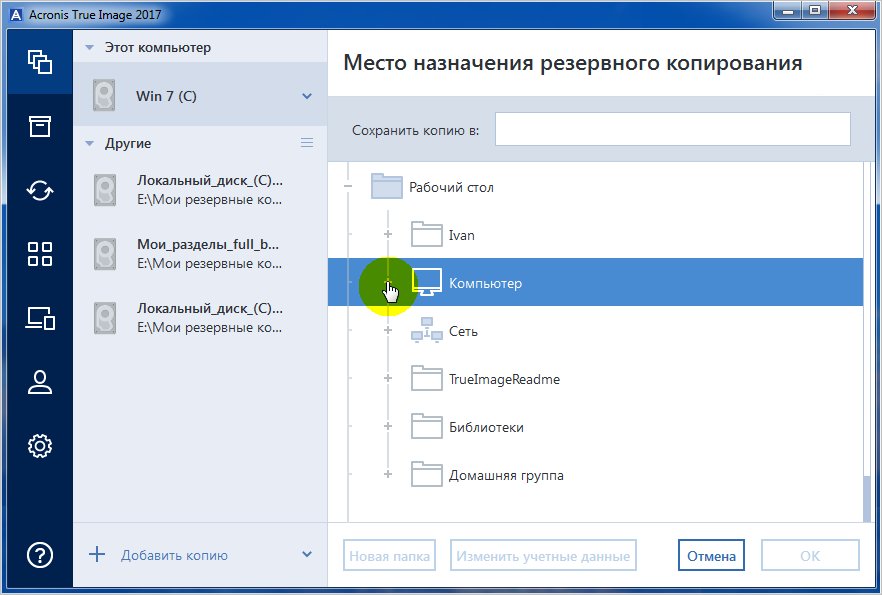
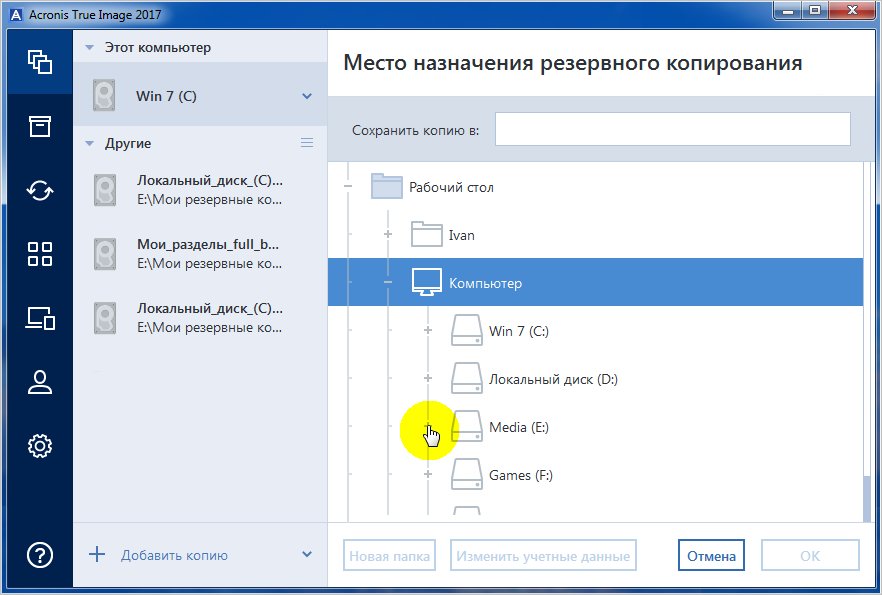
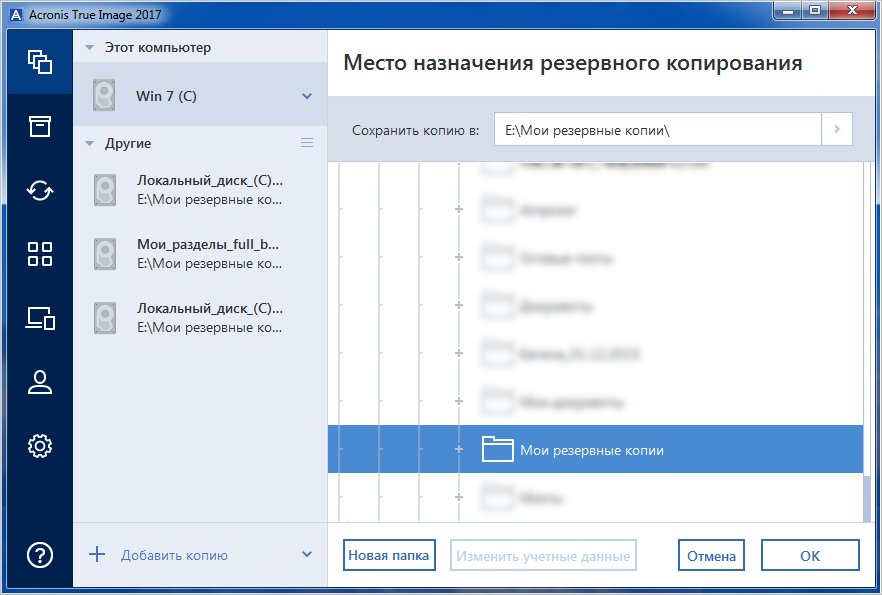
Обратите внимание: если вы решите записать создаваемый образ системы на флешку, то учтите , что ее файловая система должна поддерживать запись файлов размером выше 4 Гб. Одним словом, она должна быть отформатирована в файловую систему NTFS.
Указав место для хранения, нажимаем на кнопку «Создать копию». После чего начнется процесс создания копии системы. В сравнении с резервным копированием штатными средствами Windows, данный процесс занимает значительно меньше времени.
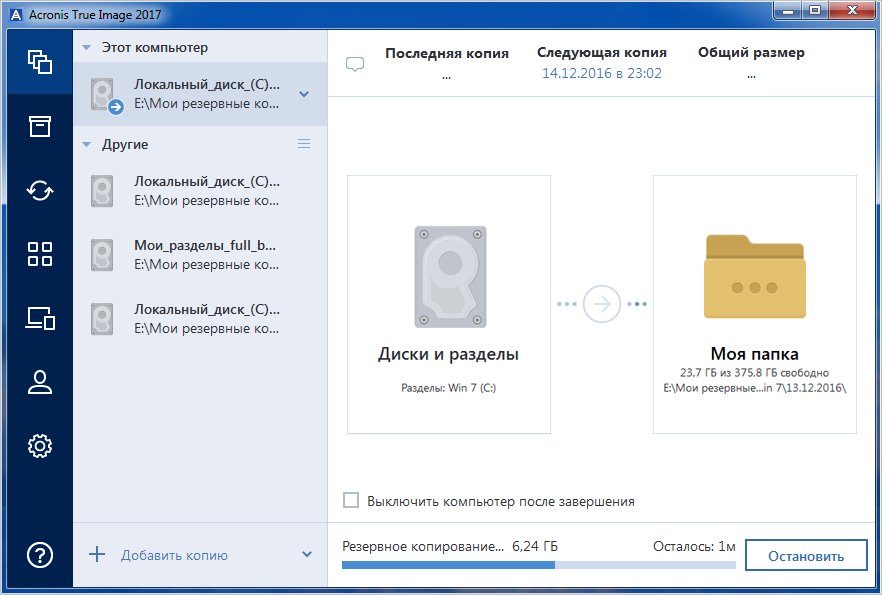
По завершении программа сообщит об успешном создании архива системы соответствующей пиктограммой.

Подведя итог, можно выделить основные достоинства создания образа Windows с помощью программы Acronis.
- Скорость архивирования
- Конечный размер образа
- Способность записать образ на флешку или любой другой внешний носитель
- Поддержка версий Windows 8, 10 и даже Windows XP
Кроме этого, стоит отметить, что размер архива, созданного в Acronis, на половину меньше, размера резервной копии, той же операционной системы, с тем же пакетом программного обеспечения и настройками, но созданной штатными средствами Windows.
Процесс восстановления Windows из образа Acronis
Восстановить систему из ранее созданного ее образа в программе Acronis также не составляет труда. Это можно сделать с флешки, предварительно сделав ее загрузочным носителем, либо непосредственно из самой среды Windows.
Мы рассмотрим второй вариант, потому как он самый простой. Если у вас появятся вопросы, как восстановить систему с загрузочного носителя, то пишите в комментариях, обязательно ответим.
Итак, для восстановления системы вновь открываем программу Acronis. Далее выбираем соответствующий пункт «Восстановить диски». Вследствие чего откроется окно, где необходимо выбрать системный диск «С».
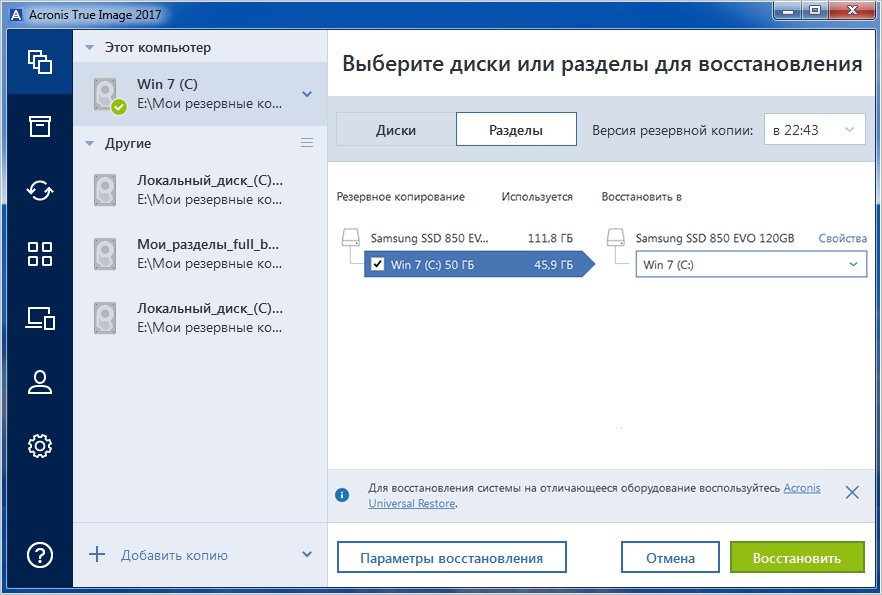
После, нажав кнопку «Восстановить», программа предложит перезагрузить компьютер для продолжения процесса восстановления.
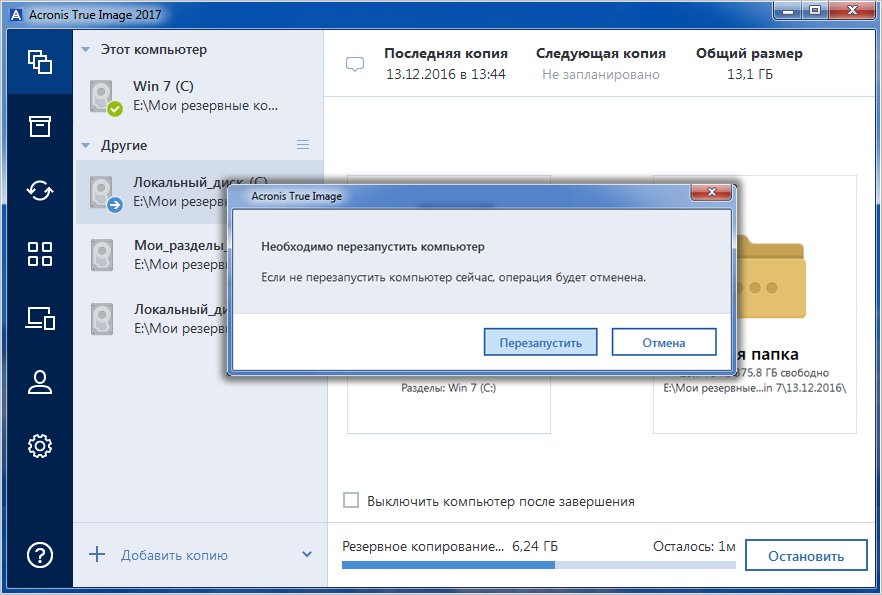
Вся процедура восстановления занимает считанные минуты.
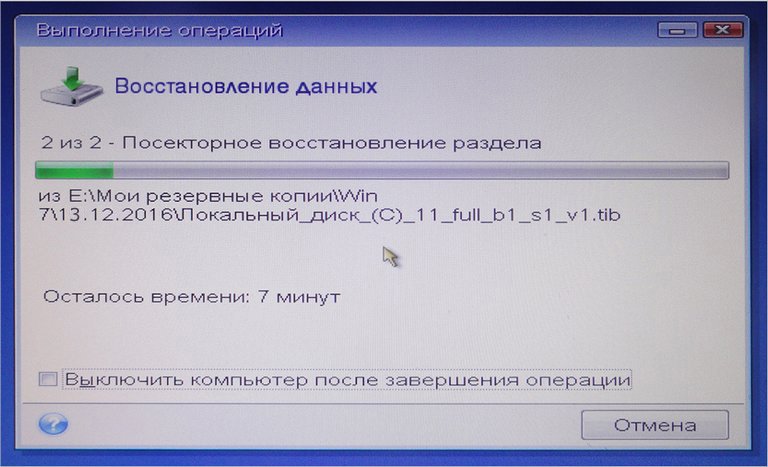
По ее завершении, компьютер вновь произведет перезагрузку, после чего будет полностью готов к работе.
Читайте также:


