Как создать том на ssd в windows 10
Для повышения производительности работы операционной системы рекомендуется установить на ПК диск SSD вместо привычного HDD. Помимо большей скорости чтения и записи данных, у него редко возникают сбои. Но чтобы ощутить все преимущества, необходимо правильно настроить Windows 10 под SSD.
Для повышения производительности работы операционной системы рекомендуется установить на ПК диск SSD вместо привычного HDD. Помимо большей скорости чтения и записи данных, у него редко возникают сбои. Но чтобы ощутить все преимущества, необходимо правильно настроить Windows 10 под SSD.
Что такое SSD и зачем он нужен?
Это – более быстрый вариант жесткого диска, не имеющий движущихся частей. Именно благодаря тому, что не требуется время на передвижение головки и вращение диска, обеспечивается быстродействие компьютера. По сути, это – вместительная флешка.
- Загрузку ОС за несколько секунд.
- Отсутствие перегрева – температура всегда держится на оптимальном уровне, при этом необязательно использовать кулер.
- Беззвучность работы.
- Низкое энергопотребление.
- Быстрый запуск приложений и игр.
- Быстрый отклик на действия пользователя.
Несколько настроек ОС Windows 10 помогут увеличить срок службы SSD, но главная задача пользователя – правильно эксплуатировать накопитель.

Правила эксплуатации SSD
- Операционная система должна поддерживать команду TRIM (минимальные версии – Windows 7, Mac 10.6.6, Linux 2.6.33).
- Не заполнять диск полностью – минимум 15% от объема нужно держать свободным.
- Режим работы AHCI – позволяет раскрыть все функции по максимально возможной производительности.
- Хранить личные файлы (музыку, фильмы, фотографии), доступ к которым не требует высокой скорости, на другом диске, например, рабочем HDD.
- По возможности увеличить объем оперативной памяти RAM и не использовать файл подкачки (pagefile.sys).
Настройка SSD под Windows 10
Операционная система автоматически определяет установленный накопитель и применяет соответствующие настройки для максимальной производительности. Но если по непонятным причинам диск начинает тормозить или работать медленнее, рекомендуется проверить работу системных служб.
Команда TRIM позволяет очищать данные с неиспользуемых ячеек памяти для того, чтобы в дальнейшем операции записи производились с обычной скоростью без предварительного удаления уже имеющихся данных.
- Запустить «Диспетчер задач», кликнув правой кнопкой мышки по свободному месту на панели задач и выбрав одноименную опцию.
- Клацнуть по меню «Файл» и активировать запуск новой задачи.
- Вписать в поисковую строку команду cmd.exe, отметить галочкой пункт «С правами администраторами». Нажать «Ок».
- Запустится командная строка от имени администратора. Ввести команду «fsutil behavior query disabledeletenotify» без кавычек и нажать «Enter».
- Могут быть следующие результаты:
- NTFS/ReFS DisableDeleteNotify = 0 (отключено) – TRIM включен;
- NTFS/ReFS DisableDeleteNotify = 1 (включено) – TRIM отключен;
- NTFS/ReFS DisableDeleteNotify не установлен – TRIM не установлен, но автоматически включится, когда будет подключен диск с NTFS/ReFS.
- Открыть проводник, кликнуть по накопителю правой кнопкой мышки и выбрать его «Свойства». Перейти во вкладку «Сервис». Нажать «Оптимизировать».
- Посмотреть на тип носителя – должен быть указан «Твердотельный накопитель». Если нет – значит, система не знает, что установлен SSD.
- Чтобы ОС могла определить тип накопителя и включить нужные функции, запустить командную строку от имени администратора, вписать «winsat diskformal» без кавычек - «Enter». Запустится анализ производительности диска.
- Проверить, что указано в окне «Оптимизации».
- fsutil behavior set disabledeletenotify NTFS 0 – для файловой системы
- fsutil behavior set disabledeletenotify ReFS 0 – для файловой системы
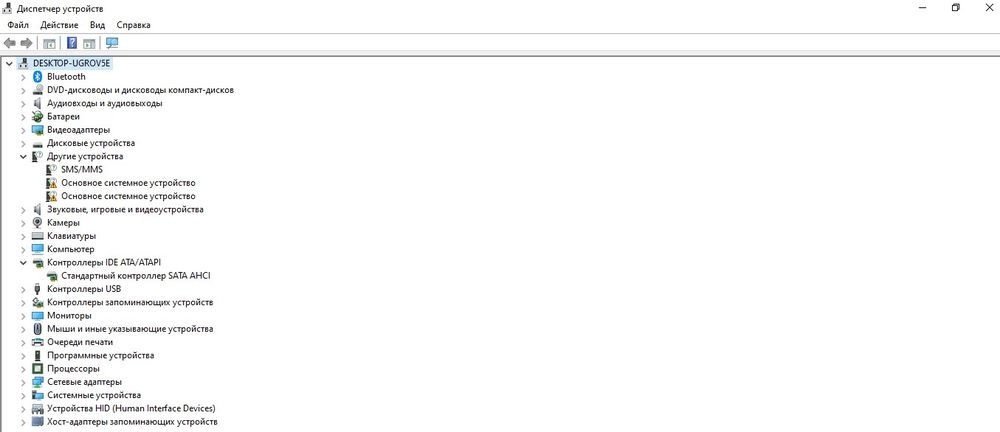
- Зайти в «Диспетчер устройств» - для этого клацнуть правой кнопкой мышки по иконке «Пуск» и выбрать программу из выпадающего меню.
- В списке найти «Контроллеры IDE ATA/ATAPI».
- Запустить редактор реестра – вызвать командную строку с помощью Win+R и ввести команду regedit. Нажать «Ок».
- Перейти по пути «HKEY_LOCAL_MACHINE» – «SYSTEM» – «CurrentControlSet» – «Services» – «iaStorV». Последнюю папку раскрывать не нужно – просто щелкнуть по ней левой кнопкой мышки, а справа отобразится меню.
- Найти справа параметр «Start», дважды кликнуть по нему левой кнопкой, установить значение 0 - «Ок».
- Раскрыть ветку «iaStorV» и выбрать «StartOverride». Для параметра «0» установить значение 0. Сохранить изменения, нажав «Ок».
- Перейти в раздел «Services» – «storahci», и для параметра «Start» установить значение 0. Нажать «Ок».
- Раскрыть ветку «storahci» и выбрать «StartOverride». Для параметра «0» установить значение 0. Нажать «Ок».
- Закрыть редактор.


В конце обязательно сохранить настройки и перезагрузить компьютер.
Индексация файлов
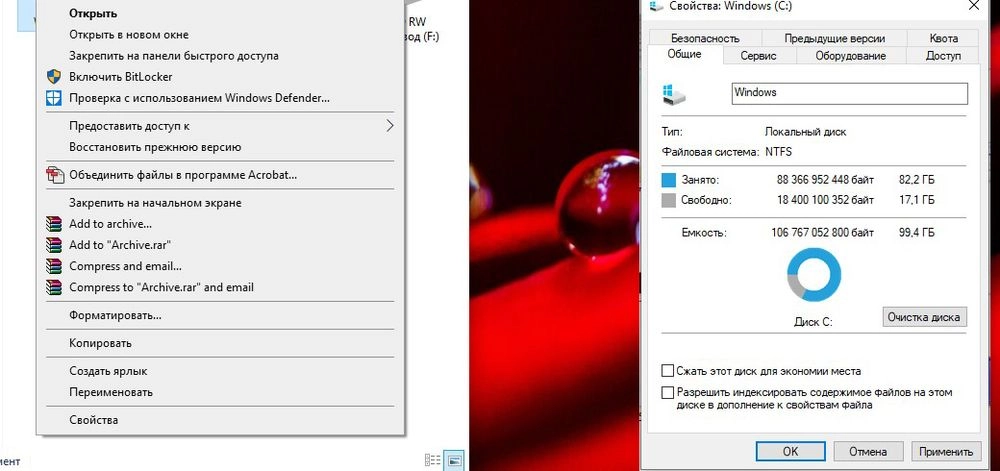
- Зайти в «Проводник», найти SSD-диск, кликнуть по нему правой кнопкой мышки и вызвать его «Свойства».
- Откроется новое окно во вкладке «Общие».
- Убрать галочку с пункта «Разрешить индексирование файлов на этом диске…».
- Нажать «Применить» и «Ок».
Поиск
- С помощью комбинации «Win+I» открыть параметры системы.
- В поисковую строку ввести «Панель управления» без кавычек и выбрать появившийся вариант, клацнув по нему.
- Кликнуть по опции «Администрирование».
- Откроется новое окно. Найти в списке пункт «Службы», дважды щелкнуть по нему левой кнопкой.
- Найти службу поиска «Windows Search». Для вызова меню клацнуть правой кнопкой мышки и выбрать «Свойства». Установить тип запуска «Отключена». Применить изменения и нажать «Ок».
Prefetch и SuperFetch
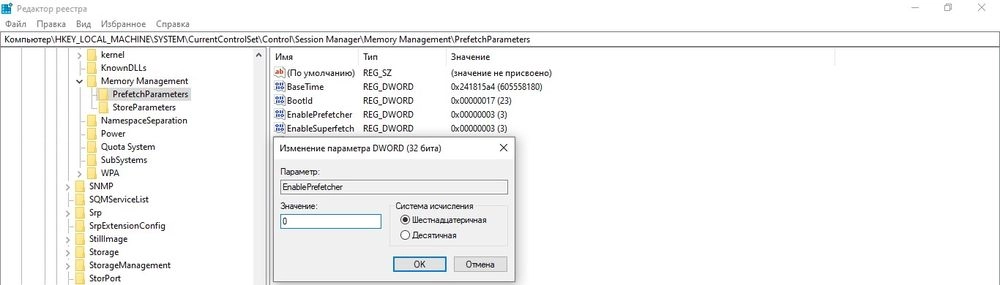
- Запустить редактор реестра (Win+R – окно «Выполнить» – regedit – «Ок»).
- Перейти по пути «HKEY_LOCAL_MACHINE» – «SYSTEM» – «CurrentControlSet» – «Control» – «Session Manager» – «Memory Management» – «PrefetchParameters».
- В параметрах «EnablePrefetcher» и «EnableSuperfetch» установить значения 0.
- Для сохранения изменений в обоих случаях кликнуть по кнопке «Ок». Закрыть редактор.
Гибернация
- Запустить командную строку от имени администратора – Win+R, в окне «Выполнить» вписать cmd, нажать комбинацию Ctrl+Shift+Enter.
- Вписать команду «powercfg –H off» без кавычек.
- Для выполнения операции нажать «Enter».
- Win+R – окно «Выполнить» – regedit – «Ок».
- «HKEY_LOCAL_MACHINE» – «SYSTEM» – «CurrentControlSet» – «Control» – «Power».
- Справа найти параметр HibernateEnabled. Дважды кликнуть по нему левой кнопкой для открытия свойств, установить значение 0.
- Сохранить изменения и выйти из редактора.
Файл подкачки
- Открыть свойства системы – кликнуть правой кнопкой мышки по папке «Этот/мой компьютер» и выбрать из меню нужный вариант.
- Перейти в дополнительные параметры.
- Откроется новое окно во вкладке «Дополнительно».
- В поле «Быстродействие» активировать «Параметры». Далее изменить виртуальную память – перейти во вкладку «Дополнительно».
- Убрать галочку с автоматического выбора объема для файла подкачки и отметить пункт «Без файла подкачки».
- Нажать «Ок».
Оптимизация
Многие веб-ресурсы советуют оптимизировать накопитель, однако данная опция бесполезна. Оптимизация физически перемещает в одно место фрагменты файлов, которые расположены в разных частях HDD, что неактуально для накопителя.
К тому же по умолчанию в Windows 10 дефрагментация производится раз в месяц (если не заданы другие настройки), и здесь нет ничего страшного. Но при частой активации опции сокращается срок службы диска.

Хранить всю информацию в одном месте — далеко не лучшая идея. Сбои программ, вирусы, переустановка ОС или внезапное отключение питания могут уничтожить ценные данные. Тут нам поможет разбитие диска на несколько разделов.
С помощью встроенных сервисов
Windows имеет несколько встроенных средств для разделения дисков — они весьма удобны и не потребуют каких-либо сложных манипуляций.
Управление дисками

Выбираем нужный локальный диск и кликаем правой кнопкой мыши, в данном случае это диск «Е». В появившемся меню — «Сжать том». После анализа системой нам будет предложено задать размер томов при разделении.

Процедура разделения займет некоторое время. После завершения во вкладке диска появится область с подписью «Не распределена». Кликаем по ней правой кнопкой и создаем простой том.

Если нам требуются только два локальных диска вместо одного изначального, то подпункт «Размер» оставляем как есть (в ином случае указываем нужный размер диска, и повторяем эти шаги для остальных вновь создаваемых дисков). Остается лишь задать отображаемое название, букву диска и отформатировать в формате NTFS.

После всех манипуляций вкладка локальных дисков приняла следующий вид:
Занимавший ранее 931 ГБ диск «Е» теперь равен 411 ГБ, а 520 ГБ выделены под том «F».
Командная строка
Для открытия командной строки вводим в поле поиска «cmd». Появится иконка приложения, кликаем правой кнопкой и запускаем от имени администратора. Зайдя в командную строку, поэтапно вводим команды «diskpart» и «list volume». Для выбора разделяемого диска вводим команду «select volume» и его цифру из списка. В данном случае это том «E» и, соответственно, число «0».

Далее задаем команду «shrink desired=», где после знака «=» вписываем размеры нового диска в мегабайтах, например 520000. Следующий шаг — создание раздела командой «create partition primary». Для знакомого уже нам форматирования «format fs=ntfs quick».

Остается задать нужную букву раздела командой «assign letter=», например «K», и завершить создание нового тома.

С помощью сторонних приложений
Для тех, кто не хочет довольствоваться встроенными средствами Windows, есть возможность установить сторонние программы с подобным функционалом. Рассмотрим пару приложений подробнее.
AOMEI Partition Assistant
Одна из самых популярных программ для разделения дисков. Она бесплатная и имеет удобный русифицированный интерфейс. Скачав и установив программу, мы попадаем в интерфейс с информацией о дисках и различными функциями. Выбираем нужный диск и кликаем «Изменение размера/перемещение». Устанавливаем размер для разделяемого диска, двигая ползунок в стороны.

В строке локального диска появится неразмеченная область, кликаем «Создание раздела». Присваиваем букву диску, например «J», и выбираем файловую систему «NTFS».
Нажимаем кнопку «Применить» и следуем инструкции. Спустя небольшое время появится новый локальный диск.

MiniTool Partition Wizard
Еще одна популярная программа. Она бесплатная, но ее интерфейс на английском языке. Скачиваем и устанавливаем приложение. Выбираем диск и кликаем по пункту «Move/Resize Partition». Задаем нужные параметры, для подтверждения жмем «Apply».

В строке диска появится уже знакомая нам неразмеченная область. Для ее активации кликаем «Create Partition» и задаем параметры. В данном случае это том «L».

После завершения настроек подтверждаем изменения командой «Apply» и ждем. Через некоторое время появится вновь созданный раздел.

Целесообразность и нюансы
Рассмотренные выше способы позволяют разбить любой диск при установленной ОС. Но никто вам не помешает разбить его при «чистой» установке ОС. Для этого потребуется лишь во время установки указать создание нового раздела в меню «Настройка диска».
Разбитие на разделы позволяет нам не переживать о потере информации, если вдруг придется переустанавливать ОС. В зависимости от задач и объема, можно создать несколько томов, где один будет отводиться под ОС, другой — под игры, а оставшийся — под фото/видео и файлы. При переустановке ОС «затрутся» данные лишь на одном томе с установленной системой, в то время как остальные останутся не тронутыми. Будет это жесткий диск или SSD-накопитель — не играет принципиальной роли.
Создаваемые разделы диска существуют лишь на уровне ОС. Контроллер накопителя работает с единым пространством памяти. Данные из любого раздела могут быть записаны в любое место общего массива памяти. И накопителю неважно, как ОС разбила разделы дисков.
Самым надежным способом, как и всегда, остается создание бэкапов. Везде и всегда создавайте резервные копии своих ценных файлов. Современные SSD-накопители имеют большой ресурс перезаписи. Выходят из строя они, как правило, неожиданно и не от перезаписи, а от помирания контроллера, который очень чувствителен к незапланированному отключению питания. А восстановить данные с них весьма проблематично. HDD-диск в свою очередь выходит из строя постепенно, что позволяет при выявлении неисправности успеть скопировать с него важную информацию.
Лучше не хранить все яйца в одной корзине, а всю информацию — на одном разделе диска. Рассказываем, как создать разделы на жестком диске (и при этом не потерять файлы).


Совсем недавно мы рассказывали, зачем делить жесткий диск или SSD на разделы. Теперь, собственно, о том, как эти разделы создать. Проще всего сделать это на этапе сборки компьютера и установки Windows. Но даже, если у вас уже установлена ОС и на диске есть ценная информация, создать разделы еще не поздно. Все файлы при этом можно сохранить. Итак, как разбить жесткий диск на компьютере с Windows 10 или более ранними версиями?

Разделы: какие и сколько нужны?
Собственно, никаких ограничений здесь нет. Разве что с точки зрения здравого смысла. Многое зависит от объема вашего диска. Например, террабайтник не стоит делить больше, чем на 2 раздела. Диски от 2 Тбайт можно «порезать» и на 3. Важно лишь понять, для чего они будут служить. Вот один из возможных вариантов деления.
- Системный (от 500 Гбайт) — для работы системы и софта;
- Основной — для хранения файлов, документов;
- Медиа — для хранения фильмов, фотографий, видео;
- Игры — тут без комментариев.
Слишком много разделов тоже плохо — скорее всего, они будут маленькими и быстро начнут переполняться.
Разделение дисков без потери данных
Типичная ситуация: вы купили компьютер с установленной ОС, на радостях поставили весь нужный софт, перенесли фото и видео, а потом задумались: а почему раздел всего один? Еще не поздно, можно увеличить разделить диск на виртуальные части.
Правило №1: перед тем, как делать что-то с жестким диском или SSD, создайте его копию (BackUp). Если информации слишком много, сохраните хотя бы самую важную. Чтобы создать разделы на HDD с уже установленной Windows, можно воспользоваться программой для разделения диска. Точнее, софтом, умеющим делать это в том числе. Такие могут быть платными и бесплатными. Из последних рекомендуем Paragon Backup & Recovery Free.
- Откройте меню «Пуск» и, кликнув правой кнопкой мыши по пункту «Компьютер», найдите в контекстном меню параметр «Управление».
- В открывшемся окне в списке слева вы берите «Управление дисками».
- Щелкните правой кнопкой мыши по области диска C:, а затем в появившемся контекстном меню — «Сжать том». Система проведет анализ диска и предложит максимально возможный размер для сокращения системного раздела. Укажите такой размер сжатия, чтобы размер диска С был не меньше 150 Гбайт.
- После сжатия системного раздела на диске появится область «Не распределен». Кликните по ней правой кнопкой мыши и выберите в контекстном меню «Создать простой том». Если вы хотите создать один логический диск, то подтвердите предложенный размер тома.
- Нужны два и более разделов? Укажите свой размер первого создаваемого логического диска. Затем подтвердите форматирование раздела — по умолчанию предлагается NTFS — и при желании укажите нужную букву диска. То же самое проделайте со следующей оставшейся областью. Нажмите «Далее» и «Готово».
Как разбить систему на два диска при установке Windows
Сделать это гораздо проще, если у вас «свеженький» компьютер, на который вы только устанавливаете Windows 7, 8 или 10.
- На начальном этапе установки после того, как вы зададите вариант «Полная установка», программа предложит выбрать раздел жесткого диска для инсталляции ОС. Укажите нужный раздел и нажмите «Далее». Затем кликните по ссылке «Настройка диска». После этого станут доступны несколько команд.
- Выберите«Создать: создание нового раздела». Выделите в списке разделов незанятое место, нажмите кнопку «Создать» и введите размер в мегабайтах (лучше — от 100 Гбайт). Нажмите «Применить». При формировании первого раздела будет также автоматически создан раздел для загрузочных файлов (около 100 Мбайт).
- После завершения инсталляции и первой загрузке Windows зайдите в меню «Пуск», кликните правой кнопкой по пункту «Компьютер» и выберите в контекстном меню «Управление». В открывшемся окне перейдите в раздел «Управление дисками». Выберите область «Не распределен» и повторите пункт 3 из совета для варианта 1. В Windows можно получить только три основных раздела, которые могут быть загрузочными, — четвертый создается уже как дополнительный.

Как увеличить системный раздел, не форматируя диск
Еще один типичный случай: на вашем компьютере уже есть диск с несколькими разделами, в которых размещена информация. Однако Windows и программы настолько разрослись, что свободного места в системном разделе совсем не осталось. Не торопитесь бежать в магазин за новым винчестером — выход есть. Соседние разделы можно слегка ужать за счет незанятого пространства и передать высвобожденное место под файловую систему.
Однако перед подобной операцией настоятельно рекомендуем выполнить его очистку от ненужных файлов — например, утилитой CCleaner. Затем остается только приступить к перераспределению пространства. В Windows 7 и Windows 10 это можно сделать штатными средствами.

- Одновременно нажмите клавиши «Win» и «R», чтобы открыть командную строку.
- Введите в строке «compmgmt.msc» и нажмите «OK». Откроется вкладка «Управление компьютером».
- Слева зайдите в пункт «Управление дисками», чтобы просмотреть все доступные диски и их разделы.
- Кликните правой кнопкой мыши на жесткий диск, раздел которого требуется сжать, и выберите «Сжать том».
- Теперь укажите, насколько вы хотите сжать раздел. Логично, что размер раздела можно уменьшить только на значение, которое не больше объема свободного пространства на диске. Это означает, что если у вас жесткий диск объемом 300 Гбайт, а из них занято 200 Гбайт, вы сможете сжать раздел на 100 Гбайт. Windows автоматически задаст максимальное значение в мегабайтах.
- Подтвердите действие, нажав кнопку «OK». После этого раздел будет сжат.
После сжатия раздела нераспределенное пространство обозначается как «Не распределен». Именно оно и станет новым разделом.
- Щелкните правой кнопкой мыши на поле «Не распределен» и выберите «Создать простой том».
- Следуйте инструкциям «Мастера создания простого тома» и укажите размер нового раздела и файловую систему, которую вы хотите использовать.
- После этого новый раздел будет создан и доступен под новой (назначенной вами) буквой диска.
Чтобы разбить диск на разделы, также можно использовать программу MiniTool Partition Wizard.

Удобно, что помимо самой программы производитель предлагает на своем интернет-ресурсе абсолютно бесплатно еще и образ загрузочного диска. При установке не забудьте выбрать пункт «Настройка параметров» и отключить установку Яндекс браузера и расширений к нему.

Интерфейс утилиты довольно простой и даже базовых знаний английского достаточно, чтобы выполнить необходимые операции. В качестве альтернативы можно воспользоваться еще одним приложением, позаимствованным из мира Linux, — Gparted. Локализованный интерфейс можно получить в настройке ОС при старте загрузочного диска.
Дисковые разделы очень полезны в повседневном использовании наших компьютеров. Но иногда, особенно если у нашего диска не слишком много места, пространство для хранения некоторых из наших устройств заканчивается быстрее, чем ожидалось. Чтобы решить эту проблему, один из вариантов - получить другой диск, на котором можно сохранить наши данные, или удалить раздел что было сделано на диске. Здесь мы узнаем, как выполнить этот процесс в Windows 10 (скоро и Windows 11).
В общем, делаем раздел установить операционная система нашего компьютера, а другой - хранить данные . Однако возможно, что разделов стало больше, а некоторые из предыдущих стали слишком маленькими.

Также возможно, что у нас в руках есть диск от другого старого компьютера, и мы хотим его использовать. Этот блок хранения также может иметь несколько разделов. В этом смысле очень полезно научиться удалять любые разделы на наших дисках.
Что такое раздел на жестком диске
Возможно, вы слышали о разделах, но на самом деле не знаете, что это такое. Раздел - это не что иное, как разделение диска на несколько частей. Как если бы внутри этого хранилища было несколько дисков меньшего размера, которые служат для независимого хранения информации.
В один раздел вы можете установить операционную систему, а в другой - разные данные и файлы. Это полезно, например, в случае сбоя системы и необходимости форматирования компьютера. Таким образом мы не потеряем данные, сохраненные в остальных разделах диска. Еще одна веская причина сделать эти разделы - установить на наш компьютер несколько операционных систем.
Создать раздел в нераспределенном пространстве
Оказавшись внутри администратора, вам нужно будет найти диск, на который вы хотите добавить раздел в нераспределенном пространстве. Для этого необходимо смотреть в нижнюю половину окна. В нем вы увидите список со всеми устройствами, подключенными к ПК, и назначенными разделами. Ищите незанятое пространство , вы найдете его быстро, так как он отображается с черной полосой прямо над ним.
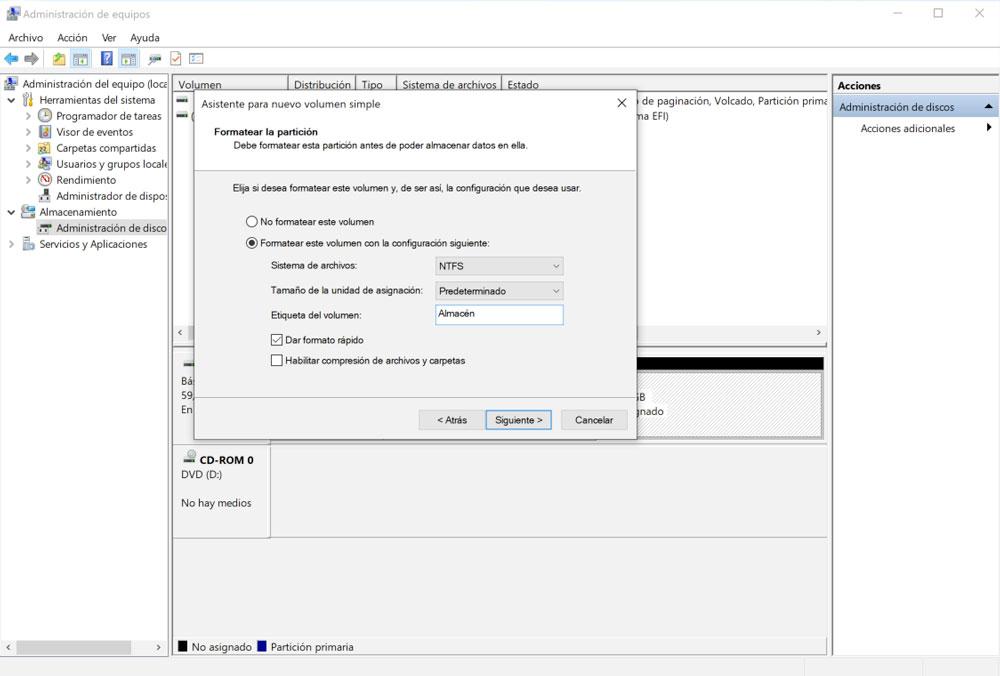
На этом этапе вам нужно будет выбрать файловую систему, которую вы хотите использовать для устройства. Если это внутренний диск, рекомендуется использовать NTFS . С другой стороны, если это внешний диск, который вы используете на других компьютерах, может быть рекомендовано выбрать exFAT, чтобы его можно было легко использовать на других компьютерах. Мак or Linux ПК. Вы также можете назначить имя, чтобы упростить идентификацию раздела и выбрать, хотите ли вы быстрое форматирование (очень быстрое, но рекомендуется только в том случае, если вы собираетесь продолжать использовать жесткий диск, поскольку можно восстановить предыдущие данные) и сжатие или нет (рекомендуется только в том случае, если у вас серьезные проблемы с пространством и вы не против потери производительности). После выбора всех параметров нажмите «Далее», а затем - «Готово», чтобы завершить операцию.
Развернуть существующий раздел
Если вместо создания нового раздела в свободном пространстве вы предпочитаете расширить существующий, это тоже возможно. Для этого вам просто нужно выполнить шаги, описанные в предыдущем пункте, чтобы открыть диспетчер дисков и найти диск с нераспределенным пространством.
После обнаружения щелкните правой кнопкой мыши раздел того же диска, который вы хотите расширить, и выберите параметр «Расширить том» в раскрывающемся меню. Нажмите Далее в новом окне и в разделе Выберите объем места (МБ) выберите количество МБ, на которое вы хотите расширить существующий раздел . Если вы оставите сумму, которая отображается по умолчанию, она займет все нераспределенное пространство.
После того, как вы установили объем МБ, который вы хотите расширить до раздела, нажмите «Далее» и, наконец, «Готово». Как только это будет сделано, Windows начнет работать, и через несколько секунд раздел «вырастет» вместе с назначенным МБ, а нераспределенное пространство исчезнет. Таким образом вы сможете максимально использовать емкость жесткого диска.
Удалить раздел диска в Windows
Прежде чем мы перейдем к описанию шагов по сделать раздел , знайте, что все, что вы здесь храните, будет потеряно. Поэтому, если вы не хотите, чтобы эти данные слетали, удобно сначала сделать резервную копию. Тогда вам просто нужно восстановить эту информацию.
Мы можем сделать это из вариантов, предлагаемых Окна 10 или Windows 11 на нашем компьютере, не прибегая к установке программ. Хотя мы также можем установить программного обеспечения. и сделаем это оттуда, на этот раз мы сосредоточимся на действии с нашего компьютера.
Первым делом нужно получить доступ к менеджер дисков нашей системы. Мы будем использовать Клавиша Windows + X для этого . Мы также можем получить доступ к этому интерфейсу с помощью значка запуска Windows, который находится в нижнем левом углу рабочего стола. Нажимаем правую кнопку мышки и выбираем Управление диском .
Как только мы получим доступ к этой опции, появится окно. Вверху мы увидим в списке диски или тома на нашем компьютере, созданные разделы, устройства чтения CD-ROM и DVD, виртуальные жесткие диски, если они были созданы, а также любые другие подключенные съемные диски. В целом, здесь должны быть отражены все те элементы, которые могут хранить информацию и файлы.
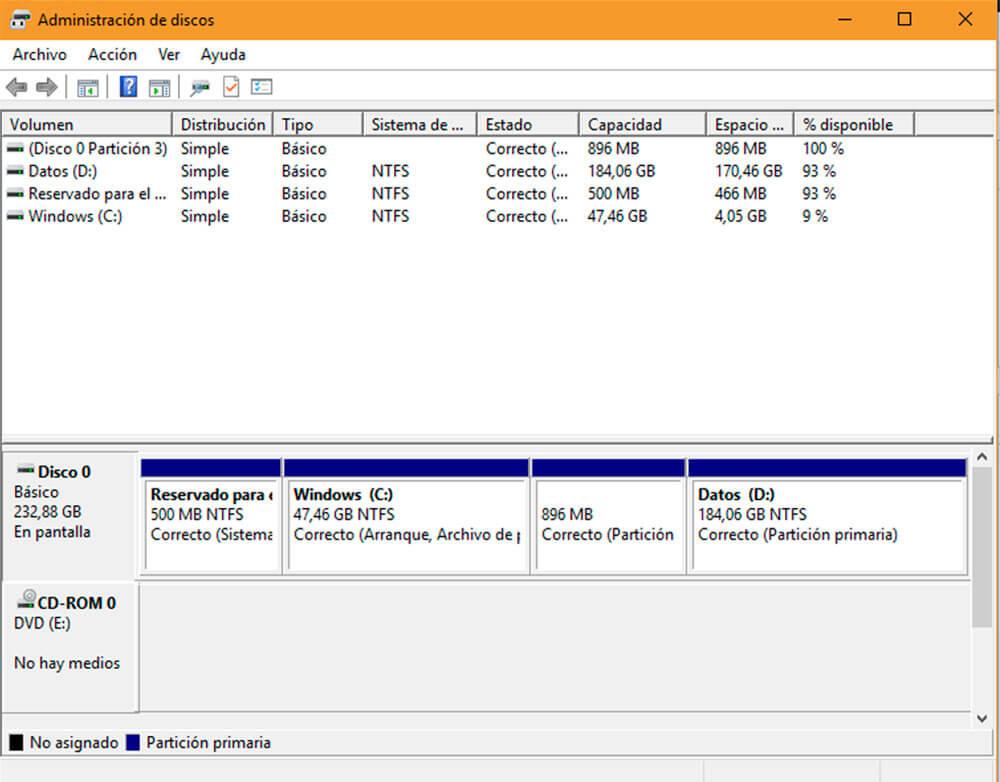
Взглянув на эту информационную панель, мы перейдем к нижней части окна, которая нас действительно интересует больше всего. Вот графическое представление различных разделов, созданных на нашем жестком диске. В этом случае, помимо раздела, предназначенного для операционной системы, есть еще один, где хранятся данные, который представлен как NTFS .
Имейте в виду, что в этом случае мы не можем удалить раздел, посвященный операционной системе, опция не откроется. Поэтому мы переходим к Данные раздел, щелкните по нему и затем правой кнопкой мыши выбираем Удалить объем .
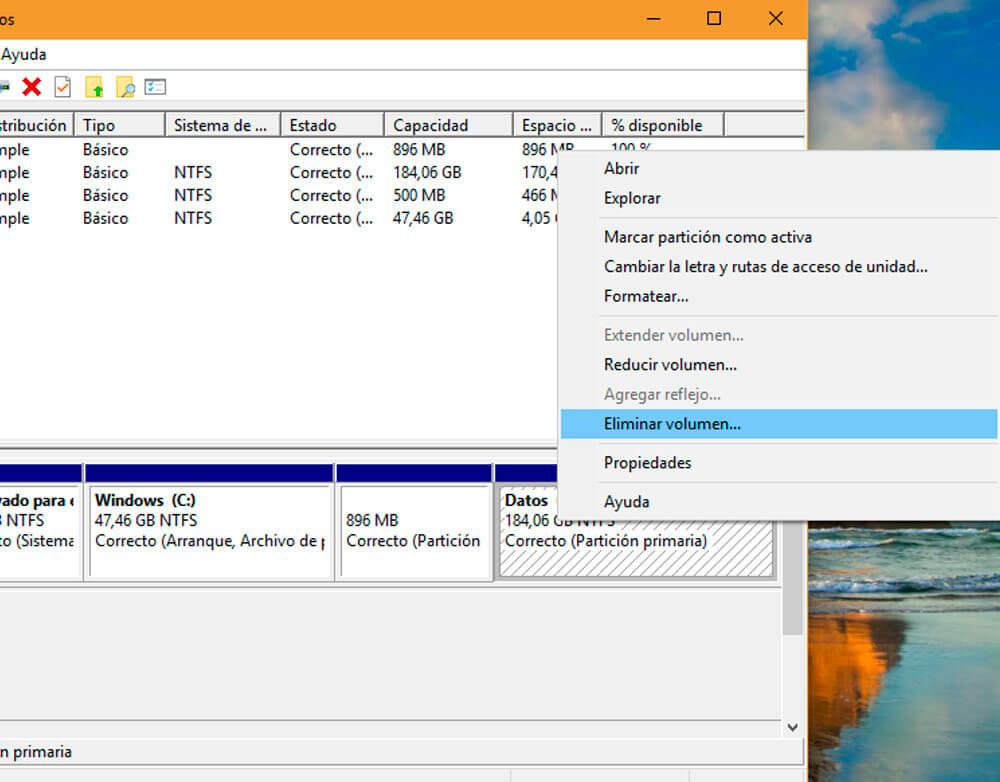
Затем на вашем экране появится всплывающее окно, предупреждающее вас о рисках, связанных с удалением этого раздела. Как отмечалось выше, при этом будут потеряны все данные и файлы, хранящиеся на этом диске. Итак, сейчас самое время сделать резервную копию всей информации, которую вы хотите сохранить.
Если вы это сделали и хотите продолжить процесс, нажмите Да. Теперь вы удалите этот раздел. Вы можете повторить этот процесс со всеми разделами на ваших дисках.
Выделите место на диске
Затем появится новая единица, представленная черной полосой. Это раздел, который мы удалили. Однако теперь это нераспределенное пространство бесполезно. Для этого вы должны настроить его формат и уметь его использовать.
Над пробелом с полосой черного цвета отмечаем вариант Новый простой том . Появится помощник, в котором нам придется форматировать новый блок. Затем мы действуем и выбираем объем, который мы хотим, чтобы этот альбом имел. Возвращаемся к следующему и присваиваем ему букву. В следующем меню мы выбираем Форматировать этот том со следующими настройками, в файловой системе мы активируем NTFS и назначаем размер по умолчанию для устройства.
Теперь мы удалили все разделы, и устройство готово к хранению данных и файлов.
Удалить раздел диска с помощью Diskpart
Помимо создания разделов из диспетчера дисков нашего компьютера, у нас есть еще один вариант. Это через Diskpart инструмент и осуществляется с помощью команд на клавиатуре. Хотя это может показаться сложным, это также довольно просто.
Для этого заходим в поисковик на панели задач Windows и набираем DiskPart . Мы также можем получить доступ к тому же самому, что и к диспетчеру дисков. То есть через Windows + X или правой кнопкой мыши на нижнем значке запуска Windows. Если мы сделаем это так, мы перейдем к Запустите option и введите diskpart.
Когда открывается командная консоль, пишем Список дисков и диски, подключенные к компьютеру, появятся. Чтобы выбрать диск, на котором мы хотим разбить разделы, мы должны, например, набрать команду выберите диск 0 . Номер должен совпадать с номером диска, с которым мы хотим работать.
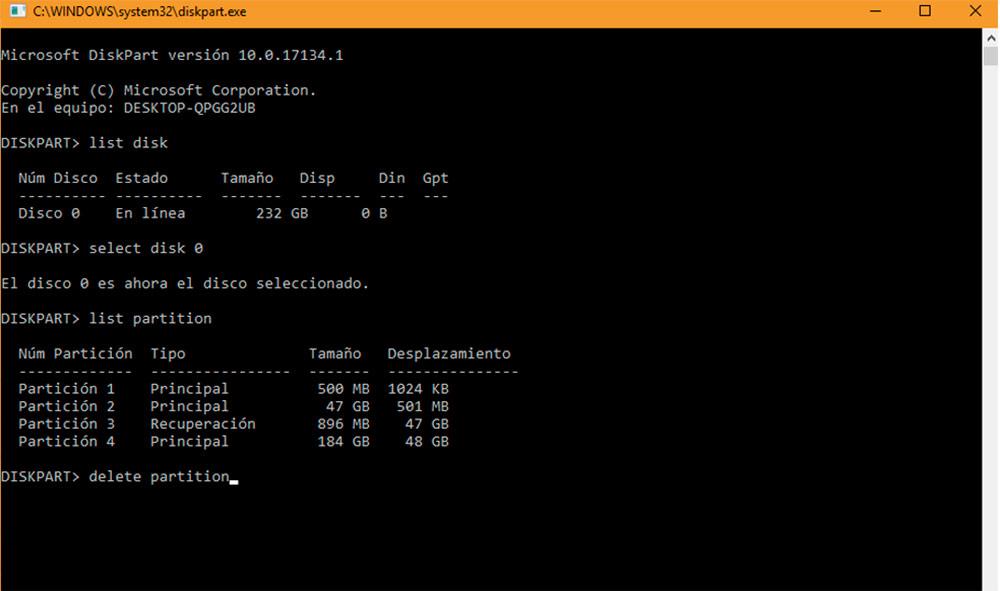
Далее набираем список разделов . Далее отображаются все включенные разделы. Итак, мы пишем выберите раздел 1 , на случай, если мы хотим удалить этот конкретный раздел. Если это другой, мы ставим другой номер. Теперь набираем Удалить раздел и раздел будет автоматически удален.
Программы для создания и управления разделами
Есть несколько программ для Windows 10 (которые должны работать в Windows 11), которым мы можем доверять, чтобы сделать нужные разделы на нашем жестком диске, помимо возможности управлять ими наилучшим образом, как только мы их создадим.
Помощник по разделению AOMEI

Эта программа бесплатна и имеет очень простой в использовании интерфейс, который легко изучить. Двумя большими достоинствами этого программного обеспечения являются то, что оно способно переносить операционную систему на SSD или HDD без необходимости переустанавливать его, и что мы можем присоединяться к разделам без потери данных. Мы можем скачать пробная версия со своего сайта если нам интересно.
Paragon Partition Manager

IM-Magic Partition Resizer

У него простой для понимания интерфейс, хотя дизайн не такой тщательный, как у предыдущих двух. Это бесплатная программа, с помощью которой мы можем управлять нашими разделами, а также иметь возможность конвертировать из NTFS в FAT32. Это может быть скачано с их сайта, чтобы проверить, действительно ли это то, что вы искали.
Читайте также:



