Как создать свою сборку виндовс 8

В этой инструкции я покажу вам, как создать свою сборку Windows 10 с помощью удобного, бесплатного инструмента MSMG Toolkit.
Для создания своей сборки Windows 10 вам понадобится как минимум сам образ Windows 10. Можно скачать «Средство создания носителя Windows 10» с официального сайта Microsoft или сохранить дистрибутив в виде ISO-файла, либо поместить его на флешку. Выбирайте наиболее подходящую редакцию операционной системы — то есть ту, для которой у вас имеется серийный номер.
Создание сборки Windows 10
Для создания своего дистрибутива Windows 10 энтузиасты создали утилиту MSMG Toolkit. Инструмент поставляется в виде архива 7-Zip, который нужно распаковать на диск с сохранением структуры папок.
Для корректной работы с образами Windows 10 утилита MSMG Toolkit должна быть запущена в Windows версии 8.1 или 10. Конвертацию ESD в WIM можно выполнить и в Windows 7, а вот остальные функции работать, скорее всего, не будут.
Зайдите в папку, в которую сохранили ISO-образ Windows 10. Можно смонтировать этот образ на виртуальный диск, но для наших целей можно установить бесплатный архиватор 7-Zip и открыть ISO-файл в нем как обычный архив. Если вы записали образ на USB-носитель, можно просто просмотреть ее содержимое в проводнике. Скопируйте все папки и файлы из дистрибутива Windows в подпапку DVD той директории, в которую вы распаковали MSMG Toolkit.
Теперь запустите утилиту MSMG Toolkit с помощью файла Start.cmd из папки с утилитой и нажмите на клавиатуре латинскую A, чтобы принять лицензионное соглашение, а затем клавишу Enter.
Извлечение и монтирование образа Windows
Раньше дистрибутивы операционных систем от Microsoft упаковывались в образы Windows Image Format (WIM). Позже разрабы отказались от этого стандарта в пользу формата ESD с еще большей степенью сжатия, чтобы экономить дисковое пространство. Увы, большинство сегодняшних утилит не умеют работать с ESD, им нужен образ в традиционном WIM-формате.
Поэтому в качестве первого этапа нам нужно извлечь из файла install.esd , хранящегося в папке sources , упакованный WIM-образ. В Windows за это отвечает консольная утилита dism , но ее использование подразумевает определенные неудобства: как минимум нужно хорошенько напрячь мозг и вспомнить принципы работы с командной строкой. Мы пойдем иным путем.
MSMG Toolkit использует собственную копию dism последней версии, избавив вас от необходимости набирать длинные директивы в командной строке и ломать голову над тем, почему она все равно не работает. Чтобы сконвертировать install.esd в WIM, нажмите клавишу 2. Программа предложит разные варианты преобразования, вам нужно выбрать Convert Install ESD image to WIM image, снова нажав клавишу 2.

Конвертация ESD в WIM с помощью MSMG
Утилита прочитает содержимое ESD и выведет на экран список всех образов Windows, которые хранятся внутри ESD-архива.

Выбор необходимого образа Windows из содержащихся в архиве
Нажмите на клавишу с цифрой, соответствующей тому образу Windows, с которым вы дальше будете работать. Теперь дождитесь, пока утилита извлечет выбранный вами образ из ESD-файла и экспортирует его в WIM, это займет некоторое время. Сконвертированный образ install.wim будет сохранен в той же папке sources , где раньше лежал исходный файл, который автоматически удаляется.
Теперь извлеченный образ нужно смонтировать для дальнейшей работы. Нажмите клавишу 1 (Source), а затем — еще раз 1 (Select source from folder). MSMG продемонстрирует список всех обнаруженных образов Windows. Нажмите клавишу с цифрой, соответствующей нужной версии ОС. От предложения смонтировать загрузочный образ (Do you want to mount Windows Boot Inage?) и образ восстановления (Do you want to mount Windows Recovery Inage?) отказываемся, нажав клавишу N. Вскоре программа сообщит об успешном монтировании образа.

Образ Windows 10 смонтирован
Теперь можно смело приступать к дальнейшим действиям создания образа Windows.
Интеграция драйверов, обновление и языковые пакеты
У Windows 10 далеко не всегда получается найти драйверы устройств в автоматическом режиме. Если вы устанавливаете систему на компьютер, для которого у вас уже имеется запас драйверов, их можно сразу интегрировать в дистрибутив и сэкономить таким образом время. То же самое касается обновлений ОС: вы сможете избежать утомительной процедуры скачивания и установки вышедших апдейтов, заранее добавив их в дистрибутив Windows 10.
Скачайте все обновления для вашей редакции Windows с сайта Microsoft и поместите их в соответствующую подпапку директории Updates\w10 : x64 для 64-разрядной версии Windows и x86 — для 32-разрядной. Драйверы нужно скопировать в папки x64 и x86 , которые можно найти в директории \Drivers\Install\w10 . Проследите за тем, чтобы разрядность драйверов и разрядность папок их размещения совпадали.
В рабочей папке MSMG есть директория \Packs\LanguagePacks\w10 . В ней — набор папок, соответствующих редакциям Windows, а в них, в свою очередь, размещены подпапки, соответствующие разрядности ОС. Если вы хотите интегрировать в дистрибутив недостающий языковой пакет, перейдите в нужную папку, создайте в ней подпапку (если ее не существует) с именем, совпадающим с именем добавляемого пакета, например ru-RU для русского языка или fr-FR для французского, и поместите туда файлы языкового пакета в формате .cab .
В главном меню MSMG нажмите клавишу 3, чтобы выбрать опцию Integrate.
Не интегрируй в дистрибутив обновления перед интеграцией языковых пакетов! Необходимо сначала интегрировать все языковые пакеты и только потом — хотфиксы, сервис-паки и патчи, имеющие в своем составе ресурсы, которые зависят от языковой локализации. В противном случае есть ненулевой шанс, что языковые компоненты обновлений не применятся в операционной системе правильно.
При интеграции языковых пакетов нажмите клавишу 1, подтвердите свой выбор (клавиша Y), а затем выберите вариант Integrate to Windows Installation Image (клавиша 2). Затем введите языковой код интегрируемого пакета, выбрав его из списка.
Интеграция в дистрибутив Windows дополнительных компонентов Интеграция языковых пакетов в образ Windows
Интеграция драйверов выполняется аналогичным образом: в главном меню MSMG нажмите на клавишу 3 (Integrate), затем — 2 (Windows Drivers), еще раз 2 (Integrate to Windows Installation Image) и, наконец, подтвердите свой выбор нажатием клавиши Y.
В последнюю очередь рекомендуется интегрировать обновления. Нажмите 3 (Integrate), затем 4 (Windows Updates), согласиситесь продолжить интеграцию нажатием клавиши Y, после чего нажмите 1 (Integrate Windows Updates).
Удаление лишнего из образа Windows
С помощью MSMG Toolkit можно выпилить из дистрибутива Windows встроенные программы и Metro-приложения, которыми вы не пользуетесь. Для этого в главном меню нажмите клавишу 4 (Remove), а затем — 1 (Remove Windows Components). Вам будет предложено на выбор несколько разделов:
- [1] Internet — включает Adobe Flash for Windows и Internet Explorer;
- [2] Multimedia — семь компонентов, в том числе Speech Recognition, Windows Media Player и Windows Photo Viewer;
- [3] Privacy — 11 разных служб, связанных с доступом к системе и безопасностью;
- [4] Remoting — включает Home Group, MultiPoint Connector и Remote Assistance;
- [5] System — встроенные приложения, такие как графический редактор Paint, System Restore, Windows Subsystem for Linux, всего восемь штук;
- [6] System Apps — 26 приложений, включая проводник, Microsoft Edge, Cortana, Skype;
- [7] Windows Apps-1 — стандартные приложения, в том числе калькулятор, Paint 3D, Messaging, Microsoft Pay, всего 35 штук;
- [8] Windows Apps-2 — приложения Windows Store, Xbox App и Xbox Identity Provider.
Выбранные программы будут безжалостно выпилены из вашей сборки Windows и не станут устанавливаться на ваш устройство, таким образом экономится дисковое пространство. В некоторых версиях Windows экран Remove содержит также функцию Remove Default Metro Apps — с ее помощью можно удалить ненужные Metro-приложения.
Дополнительные возможности кастомизации
С использованием MSMG Toolkit можно добавить в сборку дополнительные файлы и элементы: шрифты, аватарки учетных записей Windows, курсоры, любые системные файлы, объекты Windows Recovery Environment, темы оформления Metro-приложений (проигрывателя Windows, Photo Viewer, калькулятора).
Все эти файлы нужно предварительно положить в соответствующие подпапки директории \Custom\Files\w10\ x64 или \Custom\Files\w10\ x86 , после чего выбрать в меню MSMG Toolkit пункт 3 (Integrate), затем — 5 (Windows Custom Features) и, наконец, нажать Y. Интегрируемые объекты можно будет выбрать в предложенном списке.

Дополнительные возможности кастомизации Windows
При добавлении компонентов с помощью этой функции следует помнить, что утилита SFC будет ругаться на нарушение целостности системных файлов Windows. С этим придется смириться.
Дополнительно вы можете изменить ряд базовых настроек Windows, выбрав в меню MSMG команды 5 (Customize) — 8 (Apply Tweaks). Здесь можно сделать с виндой следующее:
Сохранение изменений в дистрибутив Windows
Когда все готово, в главном меню MSMG Toolkit выполните команды 6 (Apply) и 2 (Apply & Save Changes to Source Image). Теперь нажмите клавишу 7 (Target) и выберите, в каком формате хотите сохранить обновленный дистрибутив.

Вы можете создать ISO-файл для последующего прожига образа на оптический диск, сразу записать дистрибутив на DVD-болванку или скопировать его на USB-флешку. Можно перезаписать измененный загрузчик и образ Windows на ранее созданную флешку с дистрибутивом (Sync Source Boot & Install Images to USB Flash Drive) или создать новую загрузочную флешку с дистрибутивом, используя функцию Burn an ISO Image to Bootable USB Flash Drive. Нажатие на клавишу 6 отформатирует флешку перед записью.
Нам удалось создать свою сборку Windows!
С использованием MSMG Toolkit можно создать свою сборку Windows, «облегченный» дистрибутив Windows 8.1 или 10 для установки на планшет, нетбук или устаревший компьютер — программа позволит сэкономить дисковое пространство за счет удаления ненужных компонентов и приложений. Кроме того, вы сможете сэкономить время, если заранее интегрировать в Windows все необходимые обновления и драйверы, а также оптимизировать рабочую среду, отключив неиспользуемые функции операционной системы.

Автор (режиссер): Yagd
Название: Создание своих Сборок Windows 7, 8, 8.1
Год выпуска: 2013
Жанр: Видеоурок
Продолжительность: 01:55:00
Качество видео: PCRec
Видеокодек: DivX 5
Битрейт видео:
30fps 3 456 Kbps
Размер кадра: 1 920x1 080
Аудиокодек: MP3
Битрейт аудио: 44100Hz stereo 128 Kbps
Описание: Данный Видеоурок создан специально для тех кто устал постоянно скачивать немереное количество сборок, тестировать их и подбирать для себя оптимальный вариант. Посмотрев урок Вы сами сможете создавать качественные сборки Windows 7\8\8.1. Потратив всего 2 часа на обучение вы будете создавать сборки Windows как для себя так и для своих друзей! Удачи всем!
Данный пакет состоит из Видеоурока который разделен на 2 видеофайла, а также в нем находятся необходимые файлы для создания сборок!
Если появятся вопросы прошу задавать их в данной теме!
MediaInfo
Video
ID : 0
Format : MPEG-4 Visual
Format profile : Simple@L1
Format settings, BVOP : No
Format settings, QPel : No
Format settings, GMC : No warppoints
Format settings, Matrix : Default (H.263)
Codec ID : DX50
Codec ID/Hint : DivX 5
Duration : 48mn 47s
Bit rate : 3 456 Kbps
Width : 1 920 pixels
Height : 1 080 pixels
Display aspect ratio : 16:9
Frame rate : 29.970 fps
Color space : YUV
Chroma subsampling : 4:2:0
Bit depth : 8 bits
Scan type : Progressive
Compression mode : Lossy
Bits/(Pixel*Frame) : 0.056
Stream size : 1.18 GiB (96%)
Writing library : Lavc54.86.100
Audio
ID : 1
Format : MPEG Audio
Format version : Version 1
Format profile : Layer 3
Mode : Joint stereo
Mode extension : MS Stereo
Codec ID : 55
Codec ID/Hint : MP3
Duration : 48mn 47s
Bit rate mode : Constant
Bit rate : 128 Kbps
Channel count : 2 channels
Sampling rate : 44.1 KHz
Compression mode : Lossy
Stream size : 44.7 MiB (4%)
Alignment : Aligned on interleaves
Interleave, duration : 26 ms (0.78 video frame)
Interleave, preload duration : 26 ms
Writing library : LAME3.98.4
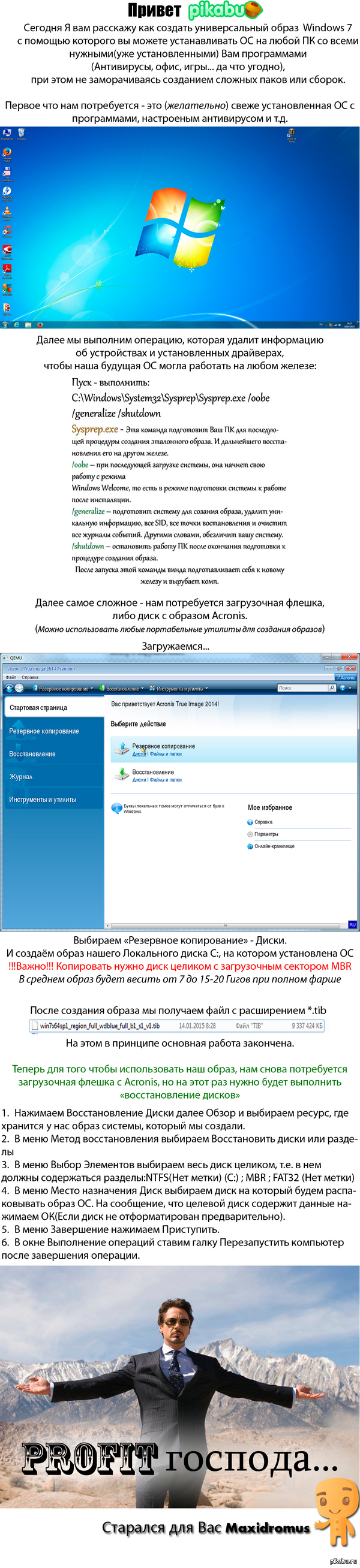
Ну акронис стоит юзать, только если есть лицензия. В противном случае Parted Magic будет лучше.
А для дома вообще не вижу смысла данного колдунства.
Это не универсальный образ, а установка из бэкапа. Способ, безусловно, рабочий и интересный. Но хотелось увидеть как создать полноценный ISO или образ для установки по сети. За необычный вариант спасибо, думаю обязательно его потестирую.
загвоздка в том, что в образ попадает только диск Са если проги на D, а винда на С? За такое оформление текста есть отдельный котел в аду

Windows спустя месяц

Лучше не приходи.
Вроде хорошее предложение, но как-то сомнительно.
Даже если и недалеко, не приходи.
А с другой стороны, этой фотографии как минимум лет 10, и кто знает,может бывший эникейщик сейчас развертывает на предприятиях RedHat и ставит домохозяйкам Gentoo?


Supermicro X11 Intel VROC (RST) + Windows Server 201x Installer
На днях столкнулся с совсем неочевидной проблемой. Хотя что могло быть сложнее поставить Windows 2019 на новый сервер.
Материнская плата Supermicro X11DPL-i, биос обновлен до последней версии 3.3 на 20.11.2020.
Диски 2х SSDSC2KG48
Режим загрузки Legacy (UEFI глобально ничего бы не изменил).
Задача: собрать softraid на встроенном контроллере в чипсет и установить Windows Server 2019.
Почему не внешний контроллер: единственный доступный в 1U корпусе слот оказался занят сетевой картой, поэтому даже при желании его было не поставить. надо было ставить Linux и вообще ceph и все в шоколаде
Действие первое:
1.1 Подключаем 1 диск для проверки.
1.2 Включаем PCH SATA Configuration - Configure SATA as RAID , перезагружаемся.

1.2.1 Обращаю внимание, что на плате есть еще второй sSATA контроллер (Second SATA), который по умолчанию включен.

1.3 Ждем, где клацать Ctrl-I и не видим. Не загружается утилита конфигурации виртуального контроллера. После инициализации OpROM сетевых карт начинает грузиться с них же.
1.4 Возвращаемся в биос, проверяем, что все нормально, перезагружаемся - не работает.
1.5 Гуглим решение: оказывается нужно как минимум 2 диска, чтобы загрузилась.
1.6 Подключаем второй диск, все начинает работать.
Вот казалось бы, вроде логично, что массив собирается только из 2 и более дисков, но почему утилита грузится с теми же требованиями?
P.S. забегая наперед, если один из дисков умрет или его отключить и массив развалится, то утилита загрузится и покажет, что массив degraded, поэтому можно спать спокойно.
Действие второе:
2.1 Массив собрали, массив в boot menu появляется, вставляем флешку/грузим по сети/подключаем через IPMI (подчеркните сами нужное) с образом Windows Server 2019 (md5 B2626D444A641604F325B145AB0C86F1), включаем сервер
2.2 Загружается установщик, клацаем далее, встречаем пустое окно при выборе дисков.
В смысле, как так? Нету драйверов под стандартный intel raid? Такого быть не может.
2.3 ОК, лезем на сайт Supermicro к нашей модели материнки, скачиваем "Intel PCH Driver(SATA)", перепаковываем в ISO, подключаем через IPMI, пробуем скармливать . и не кушает.

2.4 ОКК, лезем на сайт Intel, ищем драйвер Intel SoftRaid/VROC, получаем пакет VROC_7.0.0.2291_F6.
2.5 Перепаковываем в iso, подключаем . и опять не работает. Да как так то?
2.6 Идем в биос, лазим по нему в поисках слов "raid", "intel vroc", "boot volume". В итоге понимаем, что нигде ничего нет, да и вообще, все должно работать. Лезем в Ctrl+I, у него все круто, проблем никаких, рейд собран, помечен как Bootable.
Бросаем это затею и идем гуглить.
"Supermicro X11 server 2019" "Intel VROC server 2019" "X11 softraid windows server installer"
Единственное похожее упоминание о проблеме есть тут в ветке комментариев:

Тут есть упоминание о sSATA, но к нему у нас не подключены диски, так что в итоге он был отключен вообще.
Итак, действие третье:
3.1 Вспоминаем, что у нас есть WinPE на базе Win10 (у меня это StrelecPE), пробуем загрузиться в него.
3.2 Открываем диспетчер устройств, обнаруживаем кучу неопознанных устройств, как обычно, но среди которых нету RAID-контроллера.
3.3 Значит драйвер для него установлен. да, так и есть драйвер "Intel Embedded Server RAID Technology II" установлен, успешно запустился и работает. Но в оснастке управления дисков (он же diskpart) массива так и нет.
3.3.1 ID устройства PCI\VEN_8086&DEV_2826&CC_0104

3.4 ОК, подключаем еще раз новые драйвера с сайта Intel, пытаемся скормить драйвер и вуаля, шайтан машина таки жива, диск мгновенно появляется. (Момент скрина был позже событий, поэтому система уже установлена. Изначально диск конечно же был пустой)

3.3.1 На этом моменте все умные уже предполагают, о чем будет следующее действие.
3.5 Монтируем ISO с установщиком ОС, запускаем setup.exe, диск успешно видится, система начала копировать файлы.
3.5.1 Да, можно было распаковать и через другие утилиты установки из-под WinPE, можно было через cmd распаковать сразу на диск, потом доделать загрузчик, но зачем? Если можно просто нажать далее и он сделает все сам.
3.6 setup.exe радостно сообщает, что файлы все скопировал и надо перезагрузиться.
Вроде все? Но нет.
После перезагрузки сразу получаем BSOD Inaccessible Boot Device, который как бы намекает.
Не то чтобы намекает, он напрямую говорит, что загрузчик запустил ядро, но ядро не нашло загрузочного диска. А почему?
Потому что в образе системы предустановлен тот самый драйвер, который загружается без ошибок для данного устройства, но по факту не работает.
Действие четвертое, заключительное:
4.1 Грузим опять WinPE.
4.2 Устанавливаем рабочий драйвер в WinPE.
4.3 Открываем Dism++, открываем сессию на установленную систему на дисках, импортируем туда рабочий драйвер
4.4 Перезагружаемся. Вуаля, система продолжает ставится без каких-либо проблем.
Это можно было бы сделать сразу в действии третьем (3.3.1), но так как setup.exe не предлагает не перезагружаться, в моем случае это было недоступно, да и я сам хотел проверить, заработает оно или нет без этого.
Что произошло:
Как я предполагаю, в Intel что-то поменяли в прошивке виртуального raid-контроллера (версия Sata Option ROM 6.2.0.1034), оставив старый DeviceID. Скорее всего хотели не сломать совместимость с уже интегрированными драйверами в образах Windows Server 2012R2, 2016 и 2019. Установочные образы 2012R2, 2016 ведут себя аналогично 2019. Так и получилось, драйвер ставится, загружается, но где-то что-то идет не так и он не работает.
Я склоняюсь к этой версии, так как точно помню, что в основном Windows без проблем встают на Intel SoftRaid, без дополнительных драйверов.
В любом случае, драйвер был загружен, но диски в систему не передавал, а результатом стала вроде и простая, но неочевидная ситуация, которую разрулить стандартными средствами невозможно. Установщик отказывается ставить драйвер для контроллера дисков, если у него уже есть драйвера, даже если нерабочие.
Так как эта платформа была в единственном экземпляре, то такой порядок действии вполне нормальный, но если таких было бы несколько, то хорошим решением было бы пересобрать дистрибутив с интегрированными рабочими драйверами. Насколько такое решение является "стандартным средством" решать вам.

Всем привет! Сегодня расскажу, как создать свой ISO образ с WIndows, со всеми обновлениями и софтом. Задача иметь всегда под рукой оптимизированный под ваши нужды установочный образ Windows, с любым набором обновлений и софта. Я уже неоднократно выкладывал свои чистые обновленные сборки, вижу что люди их довольно неплохо скачивают. Так, что вот решил поделиться опытом как это делать самому.
Алгоритм создания своей сборки Windows
Поможет нам в наших начинаниях несколько программ и серверных ролей. Все что вам нужно это получить wim файл и заменить им стандартный который идет с дистрибутивом Windows, У меня создана такая вот инфраструктура, у вас может быть по другому. Есть сервер WDS на котором захватываются образа. Именно с него мы и будем брать файл wim формата. Читаем как поднять у себя такую инфраструктуру в этом цикле статей так же вам нужно установить для Windows 7/2008R2 AIK, а для WIndows 2012R2/8.1 ADK пакет.
Далее вам потребуется утилита 7Customizer. Открываем ее. Видим, что вам нужно указать пути до утилит идущих в комплекте в AIK и ADK. Каждый набор под свою ос которую хотите запечатывать. Нажимаем Browse.

Создание собственного ISO с помощью 7Customizer-01
указываем пути. к imagex

Создание собственного ISO с помощью 7Customizer-02

Создание собственного ISO с помощью 7Customizer-03

Создание собственного ISO с помощью 7Customizer-04
После чего скачиваем обычный дистрибутив с установочного диска Windows, у меня для примера это будет Windows 7. Заходим в папку source и удаляем там файл install.wim.

Создание собственного ISO с помощью 7Customizer-06
Далее открываем ваш WDS сервер и идем в образа установки, щелкаем по нужному правым кликом и выбираем Экспортировать образ

Создание собственного ISO с помощью 7Customizer-07
и сохраняем его с именем install.wim

Создание собственного ISO с помощью 7Customizer-08
Начнется экспорт образа

Создание собственного ISO с помощью 7Customizer-09
Переносим его в папку где ранее вы удаляли файл. Теперь в 7Customizer в поле Windows installation Source указываем через browse путь к папке с дистрибутивом. Жмем Start,

Создание собственного ISO с помощью 7Customizer-10
Откроется окно кастомизации ISO образа. В первом окне мы можем выбрать язык и интегрировать нужные.

Создание собственного ISO с помощью 7Customizer-11
На вкладке Update можно интегрировать необходимые дополнительные обновления

Создание собственного ISO с помощью 7Customizer-12
На вкладке drivers логично что можно добавлять нужные драйвера

Создание собственного ISO с помощью 7Customizer-13
в Tweaks можно поразвлекаться с настройкой меню и служб

Создание собственного ISO с помощью 7Customizer-14

Создание собственного ISO с помощью 7Customizer-15
из полезного это включение и отключение служб

Создание собственного ISO с помощью 7Customizer-16

Создание собственного ISO с помощью 7Customizer-17

Создание собственного ISO с помощью 7Customizer-18
Переходим на вкладку ISO и жмем Start

Создание собственного ISO с помощью 7Customizer-19
Откроется проводник и вас попросят указать имя файла и его месторасположение.
Читайте также:


