Как создать свой образ windows 7
Если с вашей операционной системой что-то внезапно произойдет – это может повлечь за собой огромное количество проблем. В лучшем случае – ее придется переустанавливать, искать в интернете драйвера и инсталляторы нужных вам программ. В худшем случае есть риск и вовсе потерять всю личную информацию, уникальные фотографии, важные документы и проекты. Обычно восстановление ОС в этом случае вряд ли поможет – оно работает только с настройками Виндовс. Поэтому для сохранения своих данных важно знать, как можно создать запасной образ диска с вашей Windows 7.
Виды образов
Первый вид – файл в формате ISO . Это цифровой образ DVD диска. Например, какой-либо пользователь приобрел лицензионную версию ОС, и решил создать образ системы Windows 7, чтобы поделиться им с другими людьми. Он оцифровывает DVD-диск и получает ISO-файл, который можно запустить на других компьютерах с помощью специальных программ, сделать с его помощью загрузочную флешку или сделать несколько копий диска.
Сам ДВД-диск для этого иметь необязательно. Существует специализированное программное обеспечение (например, утилита UltraISO), с помощью которого можно сделать все необходимое прямо на компьютере. Вы готовите набор папок и файлов, и с помощью программы формируете образ диска.
Второй вид – резервная копия операционной системы . Ее можно сделать даже стандартными средствами Windows. Она нужна, чтобы восстановить свою ОС в случае непредвиденных аварийных ситуаций.
Фактически, это слепок жесткого диска. Компьютер сканирует все содержимое указанного HDD, и запаковывает его в специальный архив. Если что-то произойдет – вы всегда сможете восстановить все обратно.
Резервная копия Windows
Чтобы создать бекап данных на диске, никакого дополнительного программного обеспечения устанавливать не нужно. Вам нужно просто сделать следующее:
- Вызовите меню «Пуск».
- Запустите «Панель управления» с помощью соответствующего значка.
- Откройте раздел с названием «Система и безопасность».
- Выберите категорию «Архивация и восстановление».
- В навигационном меню слева требуется выбрать утилиту «Создание образа системы».
- Подождите некоторое время, пока система просканирует вам персональный компьютер.
- Укажите, где сохранить созданный образ: на жестком диске (нельзя использовать тот, на котором установлена система Виндовс, но можно использовать флешки и съемные HDD), на нескольких DVD-дисках, в локальной сети.
- Нажмите «Далее».
- На этом шаге требуется отметить все диски, информацию с которых вы хотите поместить в резервную копию. Можно выбрать только системный. Нажмите «Далее».
- Программа отобразит, сколько места на диске потребуется, чтобы сделать архив с резервной копией. Нажмите «Архивировать».
Весь процесс может занять довольно длительное время. Объемы сохраняемых данных, как правило, велики. В целом, продолжительность зависит от количества копируемой информации, поколения USB или SATA/SAS интерфейсов, скорости сети (смотря куда сохраняется бекап) и производительности компьютера.
Диск восстановления

После завершения процесса создания резервной копии система предложит вам создать специальный диск восстановления. Это комплекс полезных программ, которые могут помочь пользователям, если их ОС перестала запускаться. На нем можно найти утилиты для восстановления загрузочного сектора MBR, комплекты системных файлов, необходимых для запуска, и так далее.
Рекомендуется сделать один такой диск и хранить его в надежном месте. Возможно, в случае неприятности, он сможет уберечь вас от кропотливой и долгой переустановки Windows.
Создание ISO образа

Если вы хотите записать содержимое DVD или CD в цифровом формате ISO, вам потребуется специальная программа. Самый простой и надежный пример такой утилиты – бесплатное приложение ImgBurn.
Для создания ISO вам нужно запустить приложение и кликнуть по кнопке «Create image file from disk». Выберите привод, укажите, куда разместить образ – и процесс начнется.

Как создать образ Windows из своей системы: используем существующую сборку.
По сравнению с остальными вариантами создания резервной копии Windows, этот выделяется тем, что:
- образ ISO сам по себе будет загрузочным, так что у вас под рукой окажется собственная сборка со всеми надлежащими ремонтными утилитами Windows.
- будучи единожды созданной, персональная Windows будет всегда под рукой: со всеми обновлениями, с вашими ЛИЧНЫМИ программами, настройками, учётными записями и т.п. Не будет нужно тратить часы и гигабайты трафика на установку того, к чему вы привыкли.
Какие ещё, спрашивается, нужны доводы?
Итак, современная Windows 10 имеет встроенную настройку DISM, позволяющую перехватывать образ системы в среде восстановления. Чтобы использовать его для наших целей, вам придётся выбрать два варианта:
Перед работой, или что нам понадобится?
Порядок работы: готовим Windows
- Для начала, как и обещал, я отщипываю кусок пространства от диска. Это легко сделать в консоли управления дисками. Вводим в строке поиска быструю команду
- выберем раздел-донор (я откусываю от диска С). Далее по рисункам:



- Сразу задам описание дискам (имена произвольные), чтобы после перезагрузки в консоли без проводника ориентироваться не только по размерам. Советую сделать также:

с новым разделом тоже самое:

Теперь, чтобы стало чуть яснее, карта диска в проводнике выглядит так:

- чистим систему, удаляем всё из Корзины, убираем Windows.old . Перезагружаемся.
Создать образ Windows из своей системы: после перезагрузки


Загрузившись с флешки, попасть в консоль ещё проще:

- Сейчас пойдут фото с камеры. Для начала запускаю утилиту Diskpart, чтобы проверить список разделов:

- удостоверившись в нужных мне буквах разделов, покидаю утилиту :
- Введите команду:
Отправной точкой начала работы DISM будет запись типа:

дико извиняюсь за качество, лучшего не нашлось
- Работа утилиты займёт время, продолжительность которого зависит от производительности и объёмов копирования. После окончания работы DISM отстёгиваю загрузочную флешку с Windows 10 и перезагружаюсь в свою Windows 7 привычным порядком прямо из консоли:
Запись образа Windows
- сразу отправляюсь в раздел NEW посмотреть на файл

-
Файл занял немало. Остаётся заменить им оригинальный. Т.е. новый подставим вместо того, что находился внутри скачанного с Microsoft образа. Для этого в том же томе NEW создам папку, скину ВСЕ установочные файлы Windows 7, скопированные из образа скачанного диска или имеющейся флешки с Windows 7.

копируем установочные файлы в папку с любым именем

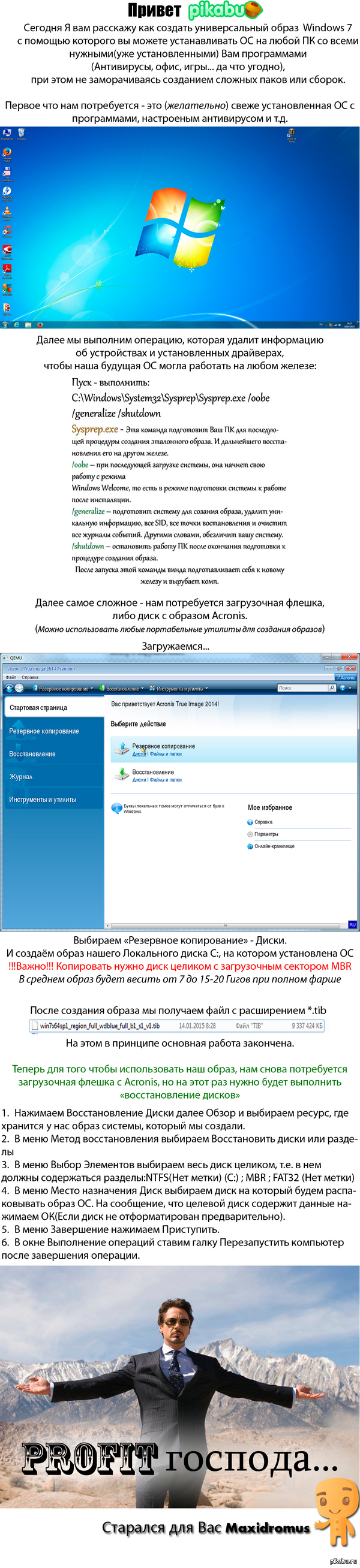
Ну акронис стоит юзать, только если есть лицензия. В противном случае Parted Magic будет лучше.
А для дома вообще не вижу смысла данного колдунства.
Это не универсальный образ, а установка из бэкапа. Способ, безусловно, рабочий и интересный. Но хотелось увидеть как создать полноценный ISO или образ для установки по сети. За необычный вариант спасибо, думаю обязательно его потестирую.
загвоздка в том, что в образ попадает только диск Са если проги на D, а винда на С? За такое оформление текста есть отдельный котел в аду

Windows спустя месяц

Лучше не приходи.
Вроде хорошее предложение, но как-то сомнительно.
Даже если и недалеко, не приходи.
А с другой стороны, этой фотографии как минимум лет 10, и кто знает,может бывший эникейщик сейчас развертывает на предприятиях RedHat и ставит домохозяйкам Gentoo?


Supermicro X11 Intel VROC (RST) + Windows Server 201x Installer
На днях столкнулся с совсем неочевидной проблемой. Хотя что могло быть сложнее поставить Windows 2019 на новый сервер.
Материнская плата Supermicro X11DPL-i, биос обновлен до последней версии 3.3 на 20.11.2020.
Диски 2х SSDSC2KG48
Режим загрузки Legacy (UEFI глобально ничего бы не изменил).
Задача: собрать softraid на встроенном контроллере в чипсет и установить Windows Server 2019.
Почему не внешний контроллер: единственный доступный в 1U корпусе слот оказался занят сетевой картой, поэтому даже при желании его было не поставить. надо было ставить Linux и вообще ceph и все в шоколаде
Действие первое:
1.1 Подключаем 1 диск для проверки.
1.2 Включаем PCH SATA Configuration - Configure SATA as RAID , перезагружаемся.

1.2.1 Обращаю внимание, что на плате есть еще второй sSATA контроллер (Second SATA), который по умолчанию включен.

1.3 Ждем, где клацать Ctrl-I и не видим. Не загружается утилита конфигурации виртуального контроллера. После инициализации OpROM сетевых карт начинает грузиться с них же.
1.4 Возвращаемся в биос, проверяем, что все нормально, перезагружаемся - не работает.
1.5 Гуглим решение: оказывается нужно как минимум 2 диска, чтобы загрузилась.
1.6 Подключаем второй диск, все начинает работать.
Вот казалось бы, вроде логично, что массив собирается только из 2 и более дисков, но почему утилита грузится с теми же требованиями?
P.S. забегая наперед, если один из дисков умрет или его отключить и массив развалится, то утилита загрузится и покажет, что массив degraded, поэтому можно спать спокойно.
Действие второе:
2.1 Массив собрали, массив в boot menu появляется, вставляем флешку/грузим по сети/подключаем через IPMI (подчеркните сами нужное) с образом Windows Server 2019 (md5 B2626D444A641604F325B145AB0C86F1), включаем сервер
2.2 Загружается установщик, клацаем далее, встречаем пустое окно при выборе дисков.
В смысле, как так? Нету драйверов под стандартный intel raid? Такого быть не может.
2.3 ОК, лезем на сайт Supermicro к нашей модели материнки, скачиваем "Intel PCH Driver(SATA)", перепаковываем в ISO, подключаем через IPMI, пробуем скармливать . и не кушает.

2.4 ОКК, лезем на сайт Intel, ищем драйвер Intel SoftRaid/VROC, получаем пакет VROC_7.0.0.2291_F6.
2.5 Перепаковываем в iso, подключаем . и опять не работает. Да как так то?
2.6 Идем в биос, лазим по нему в поисках слов "raid", "intel vroc", "boot volume". В итоге понимаем, что нигде ничего нет, да и вообще, все должно работать. Лезем в Ctrl+I, у него все круто, проблем никаких, рейд собран, помечен как Bootable.
Бросаем это затею и идем гуглить.
"Supermicro X11 server 2019" "Intel VROC server 2019" "X11 softraid windows server installer"
Единственное похожее упоминание о проблеме есть тут в ветке комментариев:

Тут есть упоминание о sSATA, но к нему у нас не подключены диски, так что в итоге он был отключен вообще.
Итак, действие третье:
3.1 Вспоминаем, что у нас есть WinPE на базе Win10 (у меня это StrelecPE), пробуем загрузиться в него.
3.2 Открываем диспетчер устройств, обнаруживаем кучу неопознанных устройств, как обычно, но среди которых нету RAID-контроллера.
3.3 Значит драйвер для него установлен. да, так и есть драйвер "Intel Embedded Server RAID Technology II" установлен, успешно запустился и работает. Но в оснастке управления дисков (он же diskpart) массива так и нет.
3.3.1 ID устройства PCI\VEN_8086&DEV_2826&CC_0104

3.4 ОК, подключаем еще раз новые драйвера с сайта Intel, пытаемся скормить драйвер и вуаля, шайтан машина таки жива, диск мгновенно появляется. (Момент скрина был позже событий, поэтому система уже установлена. Изначально диск конечно же был пустой)

3.3.1 На этом моменте все умные уже предполагают, о чем будет следующее действие.
3.5 Монтируем ISO с установщиком ОС, запускаем setup.exe, диск успешно видится, система начала копировать файлы.
3.5.1 Да, можно было распаковать и через другие утилиты установки из-под WinPE, можно было через cmd распаковать сразу на диск, потом доделать загрузчик, но зачем? Если можно просто нажать далее и он сделает все сам.
3.6 setup.exe радостно сообщает, что файлы все скопировал и надо перезагрузиться.
Вроде все? Но нет.
После перезагрузки сразу получаем BSOD Inaccessible Boot Device, который как бы намекает.
Не то чтобы намекает, он напрямую говорит, что загрузчик запустил ядро, но ядро не нашло загрузочного диска. А почему?
Потому что в образе системы предустановлен тот самый драйвер, который загружается без ошибок для данного устройства, но по факту не работает.
Действие четвертое, заключительное:
4.1 Грузим опять WinPE.
4.2 Устанавливаем рабочий драйвер в WinPE.
4.3 Открываем Dism++, открываем сессию на установленную систему на дисках, импортируем туда рабочий драйвер
4.4 Перезагружаемся. Вуаля, система продолжает ставится без каких-либо проблем.
Это можно было бы сделать сразу в действии третьем (3.3.1), но так как setup.exe не предлагает не перезагружаться, в моем случае это было недоступно, да и я сам хотел проверить, заработает оно или нет без этого.
Что произошло:
Как я предполагаю, в Intel что-то поменяли в прошивке виртуального raid-контроллера (версия Sata Option ROM 6.2.0.1034), оставив старый DeviceID. Скорее всего хотели не сломать совместимость с уже интегрированными драйверами в образах Windows Server 2012R2, 2016 и 2019. Установочные образы 2012R2, 2016 ведут себя аналогично 2019. Так и получилось, драйвер ставится, загружается, но где-то что-то идет не так и он не работает.
Я склоняюсь к этой версии, так как точно помню, что в основном Windows без проблем встают на Intel SoftRaid, без дополнительных драйверов.
В любом случае, драйвер был загружен, но диски в систему не передавал, а результатом стала вроде и простая, но неочевидная ситуация, которую разрулить стандартными средствами невозможно. Установщик отказывается ставить драйвер для контроллера дисков, если у него уже есть драйвера, даже если нерабочие.
Так как эта платформа была в единственном экземпляре, то такой порядок действии вполне нормальный, но если таких было бы несколько, то хорошим решением было бы пересобрать дистрибутив с интегрированными рабочими драйверами. Насколько такое решение является "стандартным средством" решать вам.
Сегодня мы разберем как создавать свой дистрибутив Windows 7. Чтобы в нем было предустановлено необходимое ПО и система включала установленные обновления на текущий момент.
Проделывать все операции мы будем на виртуальных машинах (я использую VirtualBox), т.к. это самый удобный и оптимальный вариант для создания своего образа системы. Для работы нам понадобится две виртуальные машины. На одной мы будем подготавливать эталонный образ системы, а на второй мы будем собирать его непосредственно в готовый образ для дальнейшего использования его.
Создание эталонной системы
На первой виртуальной машине устанавливаем систему Windows 7 (разрядность на ваше усмотрение, я буду делать образ х64). По завершении установки не спешим !, когда отобразится экран приветствия нажмите CTRL+SHIFT+F3

[tip]Информация: Если же вы успели создать пользователя и произвести вход, то выполните от имени Администратора команду:
C : \ Windows \ System32 \ sysprep \ sysprep / audit / rebootПри загрузке в режиме аудита автоматически запускается утилита Sysprep, закрываем это окно, оно нам сейчас не нужно.

[tip]Информация: Система в режиме аудита, будет загружаться в него до тех пор, пока мы снова не запустим Sysprep и не изменим режим.[/tip]
После загрузки первым делом открываем Центр обновления Windows и производим поиск и установку обновлений до актуального состояния.


Перезагружаемся и снова проводим поиск и установку обновлений. Перезагружаемся и опять повторяем эту операцию до тех пор, пока система не установит все доступные обновления.

После того как система была обновлена, можно выполнить установку всего необходимого по вашему мнению ПО.
[tip]Важно: Не стоит включать в образ программы устанавливающие собственные драйвера и собственно драйвера устройств, так как все сторонние драйвера будут удалены на стадии подготовки системы к захвату образа. Также не следует производить активацию ПО и самой системы, эта информация также будет утеряна.[/tip]
Закончив подготовку эталонной системы удалим все скачанные нами файлы и лишнее ПО (если есть), особое внимание следует уделить очистке системы от копий файлов обновлений. Воспользуемся расширенной очисткой диска. Запускаем от Администратора командную строку и вбиваем следующее
Читайте также:
- Какой менеджер в windows server 2008 заменяет оснастку computer management windows server 2003
- Linux skype не удалось войти проверьте подключение к интернету
- Как настроить наушники с микрофоном на windows 10
- 0x80246002 windows 10 ошибка
- Ежемесячный набор исправлений качества системы безопасности для систем windows server 2012 r2


