Как создать сообщество учеников в среде windows live
Перед тем, как начать приглашать учителей и учеников, администратору, необходимо создать «класс» на платформе Сферум.ру. В классах можно создавать беседы по предметам и темам, а также небольшие подгруппы. В них смогут принимать участие преподаватели и ученики, добавленные администратором или учителем, в этот класс. Процесс создания класса очень прост, занимает всего несколько минут.

Чтобы создать класс, необходимо выполнить лишь несколько простых шагов:

- В небольшом меню в правой части экрана, выберите строку «Классы».
- Перед вами откроется страницы с названием «Классы школы». Нажмите на кнопку «+», которая расположена в верхней части этой страницы.
- В открывшемся окне заполните информацию о классе. Нужно внести обязательную информацию: номер класса, год начала и окончания обучения. Необязательные данные: литера и направление, например, класс математический, биологический или гуманитарный. Когда класс закончит свое обучение, система автоматически переместит его из «активных» классов в выпущенные. Можно указать по желанию дополнительную информацию о классе. Также, у каждого класса может быть свой цвет обложки – так учителю будет проще различать и запоминать классы. После того как все необходимые данные внесены, нажмите «Продолжить».
Информацию о классе можно отредактировать в любой момент — для этого нажмите на три точки справа от него в списке классов и выберите «Редактировать».

Как добавить новых участников по ссылкам-приглашениям

Чтобы учителя и ученики при регистрации на платформе сразу попали в нужный класс, администратор создает специальные ссылки-приглашения. Ссылки создаются в отдельной вкладке меню в правой части экрана. Для этого выберите пункт «Приглашение по ссылке». Он следует сразу же за пунктом «Заявки».
Затем нажмите на кнопку «Создать ссылку».

При создании ссылки укажите следующие параметры:
Обратите внимание, что отменить это действие нельзя. Если потребуется вновь добавить участников, администратор должен создать новую ссылку.

Заявки на вступление в образовательную организацию
Если отправление ссылок-приглашений по тем или иным причинам вам не подходит, неудобно, занимает много времени, преподаватели и ученики могут пройти регистрацию в системе самостоятельно. Для регистрации им нужно будет подать заявку для вступления. При подаче заявления важно выбрать нужную школу. Администратор образовательного профиля увидит заявки от учителей и учеников в одноименном разделе из правого меню. Данный пункт предшествует строке создания приглашений.
Если новый пользователь относится к учебному учреждению, вы можете одобрить его заявку. Чтобы одобрить заявку на вступление, нажмите под ней на кнопку «Добавить». В том случае, если заявка подана ошибочно, и пользователь не включен в список учеников, учителей или родителей, выберите «Отклонить», после этого заявка пропадет, а пользователь не получит доступа к профилю. Если администратор по ошибке отклонит заявку нужного пользователя, то он сможет заново его пригласить с помощью ссылки-приглашения.
Обратите внимание: отменить удаление заявки нельзя, и пользователь не сможет подать заявку ещё раз.

Одна из распространенных проблем, с которой сталкиваются многие онлайн-преподаватели, заключается в удержании учащихся. Мало того, что многим ученикам трудно завершить курс, но и те, кто это делает, часто больше не возвращаются за дополнительной информацией или новым обучением. И даже если они возвращаются, то их обучение проходит в изоляции и вызывает больше трудностей.
Из-за этого многие преподаватели осознали ценность сообщества учеников для продвижения своих курсов.
Специальное онлайн-сообщество не только приносит огромную поддержку и мотивацию, но и дает учащимся повод оставаться частью вашего обучения еще долгое время.
Тем не менее, существует множество вариантов создания онлайн-сообщества, и преподаватели часто упускают их из виду, рассматривая свое сообщество слишком узко. Они создают либо большой дискуссионный форум, где все собираются вместе, либо разбивают свои группы на слишком узкие категории.
Вот рекомендации, которые помогут вам продумать структуру вашего сообщества и будут способствовать более активному взаимодействию учеников.
Общесистемный подход: все участники вашей системы курсов могут общаться друг с другом
Если вы только начинаете свой курс, то это может не иметь большого значения. Но представьте себе ваше сообщество через несколько лет, с несколькими группами выпускников и каталогом курсов, полным семинаров и микроконтента. Ваши ученики пойдут разными путями, но всем им будет чем поделиться друг с другом. Создавайте образовательное пространство для каждого участника (от ученика, который присоединился вчера, до «старожилы», который с вами с первого дня), чтобы каждый мог извлечь пользу из общения и сотрудничества друг с другом.
«Старички» захотят остаться из-за времени, которое они вложили в сообщество, и им будет чем поделиться о том, что они узнали. Они могут заинтересовать других учащихся дополнительным курсом, помочь ответить на особенно острые вопросы или поделиться своими собственными способами обучения. Тем временем новые ученики поддерживают свежесть сообщества и привносят собственный ценный опыт.
Однако, хотя полезно, чтобы учащиеся с разным опытом вместе обсуждали содержание вашего курса, также важно позволить ученикам найти свою группу, в которой они будут чувствовать себя комфортно и найдут поддержку. Вот тут-то и вступает в игру следующая структура.
Групповой тематический подход: все участники определенной группы курса могут общаться друг с другом
По этой причине важно организовать пространство для общения учеников в рамках определенных тем и специфики. Вы можете создать группу специально для парикмахеров-колористов, в которой соберутся те, кто прошел некоторые из ваших курсов по окрашиванию волос. Эти групповые чаты имеют много схожих черт общесистемного форума, поскольку они представляют собой смесь старых и новых учеников, но они в большей мере сосредоточены на определенной тематической области.
В рамках конкретного курса: каждый, кто проходит определенный курс, может общаться друг с другом
Наконец, есть дискуссионные чаты или форумы, посвященные учащимся определенного курса. Это может быть место, где вы захотите обсуждать домашние задания, чтобы ученики могли при необходимости задавать вопросы и решать определенные учебные задачи.
Обсуждения в рамках курса также являются отличной отправной точкой для того, чтобы помочь учащимся лучше освоиться, прежде чем их добавят в общий чат. Небольшие чаты позволят ученикам почувствовать себя комфортно и станут местом, где они смогут узнать правила общения в чатах и встретиться с однокурсниками, прежде чем попадут в большую тусовку.
Еще несколько вопросов, которые помогут вам создать успешное онлайн-сообщество
Ответьте на предложенные ниже вопросы, чтобы точно понимать, какое онлайн-сообщество вам нужно.
Нужна ли модерация сообщества?
Во-первых, это вопрос модерации. Чем больше растет ваше сообщество учеников, тем больше вам потребуется модераторов, которые помогут в управлении чатами и поддержании дружественной атмосферы и порядка.
Также вы можете оформить кодекс и все правила поведения в чатах в один общий документ. В нем вы можете отразить то, как ученики могут взаимодействовать друг с другом, и рассказать про структуру чатов, чтобы все были «на одной волне».
Вы хотите, чтобы учащиеся создавали свои собственные группы?
Некоторые системы обучения предполагают, что за успехи в учебе и активное взаимодействие в чатах учащиеся могут создавать свои собственные группы для общения с другими учениками внутри общего онлайн-сообщества.
В других LMS создавать чаты могут только наставники или модераторы чатов. Например, на АнтиТренингах есть функция «Групповые чаты», которая позволяет создавать отдельные чаты для разных групп учеников. Вы можете создать неограниченное количество комнат для учеников и выдавать им разные доступы. Тем самым разграничивая общение внутри онлайн-курса.
Вы хотите, чтобы ученики могли общаться друг с другом в индивидуальных чатах?
Заключение
Сильное социальное сообщество помогает учащимся чувствовать себя комфортно в обучении и быть ответственными.
Создание успешного онлайн-сообщества вокруг вашего учебного курса требует много работы. Это как посадить сад, а затем тщательно ухаживать за ним по мере роста растений. В какой-то момент вам понадобятся специальные модераторы, чтобы чаты продолжали нормально работать.

Windows live – это встроенная программная среда ОС Windows, с помощью которой пользователь может начать работу с системой без необходимости в установке сторонних программ. Windows Live содержит все необходимые приложения и утилиты для удобного просмотра мультимедиа, документов и организации хранения файлов.
Ниже рассмотрим, какие программы есть в Виндовс Лайв, как зарегистрировать свой аккаунт в системе и легко синхронизировать все гаджеты.
Впервые полноценный пакет служб Виндовс был выпущен в 2011 году. Сегодня для каждой из версий операционной системы существует свой набор уникальных программ, которые существенно упрощают вашу работу с ПК.
В перечень стандартных служб Windows Live входят:
- Messenger – простой и удобный мессенджер, объединяющий все ваши контакты в одной программе;
- Программы для работы с графикой – Фотоальбом (для просмотра изображений) и Киностудия (для видеомонтажа);
- Live Mesh – утилита для настройки синхронизации нескольких гаджетов;
- Панель Bing для браузера Internet Explorer – это ваш быстрый доступ ко всем инструментам популярного поисковика;
- Outlook Connection Pack – утилита для синхронизации данных электронной почты Outlook;
- Почта – позволяет привязать к ОС почтовый ящик с любым доменом;
- Writer – создание быстрых заметок или ведение собственного блога;
- Семейная безопасность – комплексная утилита для управления учетными записями родных на вашем компьютере. А также для настройки их безопасности.
Как получить Windows Live?
Службы Windows live система скачивает бесплатно в ходе установки операционной системы. Таким образом, пользователю нет необходимости скачивать каждую программу вручную. Службы можно найти как в оригинальных версиях ОС, так и в бесплатных сборках из интернета.
После завершения скачивания откройте полученный установочный файл. Начнется инсталляция основных компонентов Windows 7 Live. Вы можете установить все приложения сразу или самостоятельно выбрать нужное ПО из списка.
На следующем этапе выберите язык установки, укажите корневую папку на жестком диске и нажмите на «Начать загрузку». В случае запуска выборочной установки, отметьте нужные приложения:
Перед стартом установки закройте все запущенные программы из среды Windows Live на своем ПК, иначе их работа будет завершена автоматически и все несохраненные данные будут потеряны.
Запуск нужной программы
Если ранее на вашем компьютере уже были установлены некоторые программы Win Live, после расширенной установки компонентов рекомендуется перезагрузить компьютер. Для запуска нужной службы откройте меню «Пуск» и в текстовом поле «Найти программу» введите «Windows Live».
В результатах поиска сразу отобразятся все доступные приложения:
Совет! Для удобного доступа к приложениям добавьте их ярлыки на рабочий стол или в область панели быстрого доступа.
Особенности использования и регистрация Windows Live ID

По-умолчанию, установленные программы Windows Live можно использовать без регистрации своего профиля в системе. Однако, если вам нужно обновить все программы до новой версии, следует зарегистрировать Windows Live ID.
Windows Live ID – это идентификатор пользователя в системе «живых» программ. Простыми словами, это ваша учетная запись, которая позволяет получить доступ к новым версиям приложений, к поддерживаемым облачным хранилищам, сайтам и сторонним службам.
После создания идентификатора вам будут доступны:
- Windows Live Hotmail – клиент для работы с почтовой службой Hotmail;
- Sky Drive – облачное хранилище;
- Online Messenger – быстрая переписка с вашими контактами с помощью чата.
Также, с помощью идентификатора вы сможете без предварительной регистрации авторизоваться на сайтах Xbox Live (игровая платформа пользователей приставок Xbox), MS Office Online (служба для работы с офисными документами – бесплатный аналог программного пакета MS Office) и Zune (онлайн плеер для музыки и видео).
Для создания собственного идентификатора достаточно зарегистрироваться в качестве пользователя Майкрософт. После этого вы автоматически получаете аккаунт, который подключается ко всем службам, сайтам и отдельным программам разработчика.
Если вы пользователь Windows 8, 10, у вас уже есть свой профиль в системе Live. Данные для его входа вы вводите каждый раз при запуске ОС. Пользователи Windows 7 не имеют такой странички по-умолчанию.
Для регистрации следуйте инструкции:
Обзор приложений
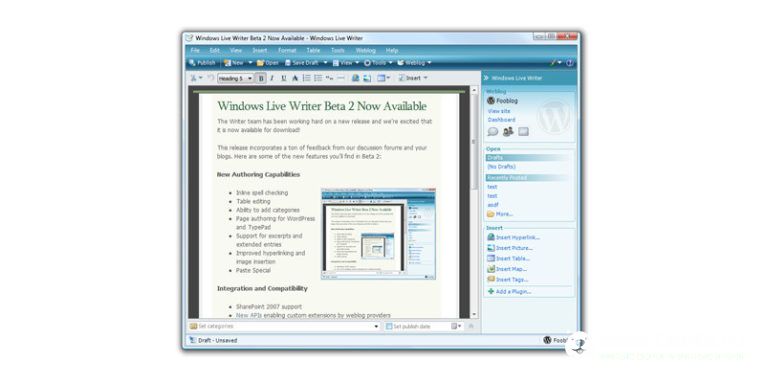
Теперь рассмотрим отдельно каждую программу из Windows Live. Все указанные приложение являются абсолютно бесплатными.
Windows Live Writer
Интерфейс приложения очень похож на MS Office 2007 – те же вкладки и принцип редактирования документа, только в упрощенном виде. У пользователя есть возможность работать со стандартными или настраиваемыми стилями, создавать разметку, добавлять рисунки. Также, к программе можно привязать ваш блог и после этого отправлять создаваемые заметки сразу на сайт.
Windows Live Mail
Еще одно преимущество программы – полезные инструменты. Добавляйте на рабочий стол виджеты календаря, заметок и другие органайзеры.
Windows Live Photo Gallery
Предназначена для работы с изображениями. С её помощью можно не только просматривать графические файлы, но и создавать слайд-шоу, небольшие презентации (без эффектов), редактирвоать фотографии, создавать коллажи.
В целом, галерея является отличным средством для просмотра фото и её будет достаточно для обычного пользователя. Никаких излишеств, полностью русифицированный интерфейс, простое меню, быстрая работа и красивый дизайн.
После запуска приложения все фото на вашем ПК будут автоматически отображаться в программе. Их можно рассортировать по папкам, названию, дате добавления.
Windows Live Messenger
В мессенджере можно настроить систему уведомлений, а также обмениваться анимированными гифками, стикерами. Настраивайте внешний вид программы – для этого в настройках выберите понравившуюся цветовую схему.
Совет! По-умолчанию, программа не сохраняет историю переписки. Чтобы не потерять важные данные, прикрепленные фото или документы, в настройках поставьте флажок напротив пункта «Автоматическое сохранение истории разговоров».
Movie Maker
Это одна из наиболее простых и популярных программ для монтажа из когда-либо существовавших. Благодаря успеху редактора, разработчики выпустили его новую усовершенствованную версию и для Windows 10.
Movie Maker позволяет отредактировать видеоролик на довольно примитивном уровне – обрезка, вставка картинок, звука, работа с положением изображения, небольшая библиотека эффектов и анимации. Также, присутствует опция создания титров.
В программе есть все что нужно на случай, если возникнет необходимость по-быстрому обработать ролик. И вам не придется скачивать взломанные версии профессиональных программ всего лишь для задач сведения звука или обрезки фрагмента видео. К тому же, взломанные программы могут нанести серьёзный вред компьютеру, а лицензия стоит не одну сотню долларов.
SkyDrive
Это облачное хранилище. Именно эта служба стала одной из первых клиентских программ, которая предоставляла пользователю место на удаленном сервере для хранения любых файлов.
Облако бесплатное и в нем вы можете использовать целых 25 ГБ дискового пространства для одного аккаунта. К слову, на одном компьютере может быть привязано 5 аккаунтов службы Виндовс Лайф.
Принцип работы облака стандартный. Вы можете делиться файлами с другими пользователями, генерируя прямые ссылки или помещая их в папку «Общие». Также, можно установить мобильный клиент на свой смартфон и получать доступ к файлам с любого устройства.
Благодаря интеграции с утилитами для работы с офисными документами, прямо в облачном хранилище вы можете просматривать и вносить изменения в текстовые файлы, экселевские листы или презентации.
Заметьте, что SkyDrive – это тот же One Drive только его более старая версия и ориентирована она для пользователей Виндовс 7.
Office Web Apps
Отличное решение для тех, кто все никак не может поставить на компьютер лицензионный MS Office. Онлайн-служба для создания документов практически не отличается по функционалу от полноценной программы и распространяется совершенно бесплатно. Вы можете создавать документы и сразу же отправлять их в облако или же открывать существующие на компьютере документы. Для работы понадобиться только браузер, учетная запись Live ID и интернет.
Почему Windows Live закрыли и что с этим делать
Официальная поддержка сервисов Windows Live была прекращена в 2015 году. Все программы работают в обычном режиме, только теперь они не обновляются. Если же вы являетесь пользователем Виндовс 7, рекомендуем работать со средой на постоянной основе. Почему?
- В Windows Live русский интерфейс, никогда не возникает проблем с кодировкой или чтением форматов файлов;
- Прекрасная адаптация всех функций даже для малопроизводительных ПК;
- Бесплатное распространение;
- Возможность скачивать все нужные программы одним архивом;
- Удобный почтовый клиент;
- Организация облачного хранения данных;
- Простая синхронизация с другими гаджетами.
Следует отметить, что использование Windows Live – это безопасно. Скачивая все нужные программы с официального сайта Майкрософт, вы никогда не столкнетесь с вирусами.
Если из перечня всего софта Windows Live вы нашли для себя интересные программы, рекомендуем начать их использование. Замените сторонние плееры, редакторы фото и почтовые клиенты на полностью безопасные приложения, которые еще и полностью совместимы с Windows 7. Какое ПО из описанных выше вы бы установили на свой ПК?

В данный момент вы не можете посмотреть или раздать видеоурок ученикам
Чтобы получить доступ к этому и другим видеоурокам комплекта, вам нужно добавить его в личный кабинет, приобрев в каталоге.
Получите невероятные возможности



Конспект урока "Знакомство с программой Windows Live. Интерфейс"
С прошлого урока мы с вами знаем, что видеоредактор – это компьютерная программа, включающая в себя набор инструментов, которые позволяют осуществлять монтаж видео- и звуковых файлов на компьютере.
Киностудия Windows Live является одним из простых видеоредакторов.
Сегодня мы с вами приступим к изучению киностудии Windows Live, немного познакомимся с её историей, рассмотрим интерфейс этой программы и многое другое.
Итак, киностудия Windows Live – это программа для создания и редактирования видео, входящая в состав пакета основных компонентов Windows.
Как мы с вами уже знаем, эта программа заменяет редактор Windows Movie Maker. Последней версией Windows, на которую можно было устанавливать программу Movie Maker, была Windows Vista. Для всех остальных поздних версий Windows и была разработана киностудия Windows Live. Эта программа является бесплатной и доступной для всех пользователей. С помощью этого редактора можно делать видео, используя фотографии, короткие видеоролики и музыку. Интерфейс программы очень лёгкий и понятный, поэтому для создания первого видео не нужно будет использовать дополнительную литературу.
Также следует знать, что киностудия Windows Live использует компоненты проигрывателя Windows Media.
Витя: «Это тот, который является стандартным в операционной системе Windows?»
Всё верно. Без компонентов этого проигрывателя наша киностудия не будет работать. Также программа позволяет публиковать видео на YouTube, Facebook и прочие сайты, как в обычном, так и в HD-качестве.
Давайте вспомним, что нужно сделать, чтобы создать видео в данной киностудии.
На первом шаге необходимо добавить все картинки и видеоклипы, из которых будет состоять будущее видео. Для этого достаточно нажать на большое пустое поле в правой части окна. Далее в появившемся диалоговом окне нужно указать путь к файлу или файлам, выделить его и нажать на кнопку «Открыть». Все выбранные элементы отобразятся всё в той же правой части окна.
После того, как все нужные файлы добавлены, их можно расставлять в нужном порядке, добавлять на получившееся видео различные варианты текстовых надписей и субтитров.
Также к видео можно применять «Темы автофильма», вставлять переходы от одного элемента видео к другому, использовать визуальные эффекты и текст для заголовка видео.
Всему этому мы с вами научимся на наших уроках.
Витя: «А что насчёт звуковых файлов?»
Их также можно добавлять в наше видео. А ещё можно настраивать продолжительность звуковых файлов: необходимо решить, будет этот аудиофайл воспроизводится в течение всего фильма или же в определённом месте.
После того, как всё готово, нужно сохранить наше видео. При этом можно выбрать формат для его сохранения. Так же в киностудии Windows Live при сохранении видео можно выбрать параметры сохранения. Это зависит от того, на чём будет воспроизводиться видео: на телефоне, планшете, загружаться на веб-сайт и так далее. Также при сохранении можно выбрать, например, определённый телефон: iPhone, Windows Phone или же смартфон. Таким образом, при сохранении программа сама установит все необходимые параметры.
Плюсом и минусом киностудии Windows Live одновременно являются простота и доступность. С одной стороны, эти качества дают возможность создавать видео, которые похожи на профессиональные, без особых знаний в этой области, а с другой стороны, для более точной профессиональной работы это приложение может не подойти из-за отсутствия профессиональных функций, работа с которыми, в свою очередь, требует длительного ознакомления.
Давайте рассмотрим все достоинства и недостатки данной киностудии.
К достоинствам относятся следующие: возможность быстрого редактирования; автоматическое подключение эффектов в нужный отрезок материала; удобное наложение титров.
Недостатками являются такие пункты: новый интерфейс не очень удобен для нарезки и вставки видеороликов; при установке программы с ней ставится ещё несколько дополнительных компонентов.
Таким образом, можно сделать вывод, что эта программа больше всего подходит для тех, кто хочет сделать красивое видео, но не умеет работать с видеоредакторами либо не имеет времени и желания разбираться с более сложными программами. Если же вы хотите создать профессиональное видео, то следует использовать такие программы, как Sony Vegas Pro, Corel VideoStudio Pro, Adobe Premiere Pro и так далее.
А сейчас давайте рассмотрим непосредственно интерфейс программы киностудия Windows Live.
Витя: «А что делать, если на компьютере нет этой программы?»
Её можно скачать на сайте Microsoft и установить на свой компьютер. А так как она является бесплатной, то никаких проблем со скачиванием и установкой не возникнет.
Итак, перед нами на экране окно киностудии Windows Live. Интерфейс очень схож со всеми приложениями компании Microsoft.
Сверху слева находятся значок программы и панель быстрого доступа. Далее идёт название проекта и программы. Сверху справа расположены кнопки, при помощи которых можно «Свернуть программу», «Свернуть в окно» или же «Развернуть на весь экран» и «Закрыть программу». При сворачивании окно программы исчезнет с экрана, но будет отображено на панели задач.
Идём дальше. Чуть ниже находится лента со вкладками.
При помощи вкладки «Файл» можно создать новый проект, открыть уже имеющийся, сохранить проект, сохранить фильм, узнать информацию о киностудии и совершать прочие действия.
Во вкладке «Главная» находится несколько областей.
При помощи области «Буфер обмена» можно вырезать, копировать выделенные элементы, а также вставлять те из них, которые ранее были помещены в буфер обмена. Если же в буфере обмена нет никаких элементов, то при нажатии на кнопку «Вставить» у нас вставится область для текста, которую потом можно редактировать и форматировать так, как вам нравится.
При помощи раздела «Добавление» в проект можно вставить видео и фотографии, добавить музыку, видео с веб-камеры, название, титры и прочие элементы.
Далее идёт область «Темы автофильма». Здесь мы можем выбрать стандартную тему, которая применится ко всем элементам видео. Такие темы включают в себя переходы и визуальные эффекты.
При помощи области «Правка» можно поворачивать или удалять объекты, выделять все объекты фильма.
Далее идёт область «Доступ». Здесь можно выбрать сайт, на котором будет размещено видео или же устройство, на котором в дальнейшем будет воспроизводиться фильм. После выбора, например, устройства появится окно для сохранения фильма. Все настройки при этом установятся автоматически.
Переходим на вкладку «Анимация».
Здесь у нас есть две области – «Переходы» и «Сдвиг и масштабирование». В первой области можно выбрать эффект перехода для элемента видео, а во второй – задать движение и масштабирование объекта. Также здесь можно задать длительность перехода и применить выбранный переход ко всем элементам фильма.
Идём дальше. Вкладка «Визуальные эффекты».
Витя: «Здесь, наверное, задаются разные эффекты для рисунков?»
Верно. Эти эффекты можно применять не только к рисункам, но и к видеоклипам. А ещё на данной вкладке можно настроить яркость изображения или видео и применить выбранные настройки ко всем элементам.
Во вкладке «Проект» можно задать размер экрана, выделить закадровый текс, видео и прочие параметры.
Заключительная вкладка «Вид».
Здесь мы можем задать масштаб времени. Разберёмся на примере. Можно сделать так, чтобы одна секунда фильма занимала на экране, например, два сантиметра, а можно и уменьшить её до одного. Это и есть масштабирование времени.
Далее идёт кнопка «Размер эскиза». С её помощью можно задавать размеры наших изображений, видеоклипов и прочих элементов в окне проекта, которое занимает самую большую область окна всей программы.
Также во вкладке «Вид» можно выбрать кнопку «Предварительный просмотр во весь экран». После нажатия на неё наш фильм откроется на весь экран, чтобы мы могли увидеть, как он будет выглядеть после сохранения.
Витя: «Но это же не все вкладки на ленте?»
Мы с вами рассмотрели вкладки, которые отображаются в окне программы при её запуске. Если же в проект добавлены видео, изображения, музыка или текст, то для работы с ними появляются дополнительные вкладки.
Рассмотрим вкладку «Правка».
Здесь мы можем настраивать громкость видео, скорость нарастания звука в начале и угасания в конце видеоклипа.
В разделе «Настройка» можно задать цвет фона для видео, его скорость и прочие настройки.
Далее идёт область «Изменение». С её помощью происходит редактирование видеоклипа: установка начала и конца, обрезка, стабилизация и так далее.
При добавлении текста появляется вкладка «Форматирование».
Здесь задаются размер, тип, начертание, расположение шрифта, цвет фона, время начала и длительность показа текста. В области «Эффекты» задаётся анимация для текста, а также размер и цвет контура.
Витя: «А при добавлении звука тоже появляется дополнительная вкладка?»
С помощью вкладки «Параметры» задаётся громкость музыки, скорость нарастания и угасания. Также область «Изменение» позволяет редактировать аудиозапись, устанавливать её начало и конец и прочие параметры.
Мы с вами рассмотрели такой элемент программы, как «Лента».
Витя: «Слева находится окошко, похожее на проигрыватель. Что это?»
Это окно предпросмотра. С его помощью мы можем просмотреть результат нашей работы, перейти к следующему или предыдущему кадру, а также открыть предварительный просмотр во весь экран при помощи соответствующей кнопки.
Ну и самую большую часть окна программы занимает окно проекта. В нём мы управляем клипами, музыкой, режем и сращиваем видео, в общем делаем все необходимые действия с объектами будущего фильма.
Мы с вами рассмотрели интерфейс киностудии Windows Live.
А сейчас пришла пора подвести итоги урока.
Что полезного и интересного мы сегодня узнали?
Витя: «Киностудия Windows Live – это программа для создания и редактирования видео, входящая в состав пакета основных компонентов Windows».
А ещё эта программа пришла на смену программы Windows Movie Maker.
Витя: «Также мы рассмотрели все достоинства и недостатки киностудии».
К достоинствам относятся следующие: возможность быстрого редактирования; автоматическое подключение эффектов в нужный отрезок материала; удобное наложение титров.
Недостатками являются такие пункты: новый интерфейс не очень удобен для нарезки и вставки видеороликов; при установке программы с ней ставится ещё несколько дополнительных компонентов.
Витя: «Большую часть урока мы подробно рассматривали интерфейс программы».
Интерфейс киностудии Windows Live включает в себя панель быстрого доступа, ленту со вкладками, окно предпросмотра и окно проекта.
При добавлении в проект видео, музыки или текста на ленте появляются дополнительные вкладки.
Какой вывод можно сделать в заключение нашего урока?
Витя: «Киностудия Windows Live является очень простой в использовании. С такой программы и следует начинать обучение по созданию видео!»
Читайте также:


