Как создать резервную точку на windows 7
Точка восстановления Windows 7 применяется для отмены наших с вами ошибочных действий при работе на компьютере, приведших к его нестабильной работе. К нам в сервис по обслуживанию компьютеров, приходят за помощью люди, пользующиеся операционной системой Windows 7 много лет и только один из десяти знает про точки восстановления и один из пятидесяти про предыдущие версии файлов, но не умеет ими пользоваться правильно. При кажущейся простоте применения точек восстановления, у данной функции существует много особенностей, которые вам нужно знать. В этой статье изложена информация основанная на личном опыте автора, например мы узнаем почему при включенной Защите системы пропадают точки восстановления или не создаются вовсе. Как воспользоваться точкой восстановления при отсутствии запуска Windows 7 и многое другое, надеюсь мы поможем вам избежать многих ошибок.
Точка восстановления Windows 7
При выборе и применении точки восстановления вам нужно знать, что изменения обычно касаются только системных и программных настроек Windows 7. Все программы, установленные нами после создания выбранной нами точки восстановления, удалятся.
- Например, если вы создали точку восстановления 8 января, и 12 января хотите откатиться на состояние 8 января, то соответственно выберите точку восстановления 8 января. Все программы, установленные вами в промежуток времени с 8 января до 12 января удалятся.
Что касается ваших личных данных, с ними не должно произойти никаких изменений. На данном скришноте, можно заметить, что Защита системы и создание точек восстановления включено по умолчанию только для диска С:\. Проверьте у себя Пуск->Панель управления->Система и безопасность->Система->Защита системы.

Так же нужно знать, что точка восстановления Windows 7, не поможет восстановить удалённые ранее файлы, но в этом случае вам можно воспользоваться функцией Предыдущие версии файлов , только если для данного диска была включена Защита системы и в Настройках параметров восстановления отмечен пункт Восстановить параметры системы и предыдущие версии файлов . В этом случае Защита системы Windows 7 архивирует личные данные пользователей с помощью теневых копий. Так же вы видите, что если нажать на кнопку Настроить , (верхняя иллюстрация) окна Защита системы, для локального диска (С:), появится окно, в котором видно, что для точек восстановления диска (С:) выделено 10% дискового пространства. Знайте, что лучше выделить 15%. Чем больше выделено места на жёстком диске для точек восстановления, тем дольше они хранятся. Если Windows 7 необходимо создать новую точку восстановления, а места для её создания недостаточно, то удалится старая точка и вместо неё создастся новая.

Примечание: если для какого-либо тома в операционной системе Windows 7 включена Защита системы, то пользовательские данные архивируются с помощью создания теневых копий и становятся доступны в Предыдущих версиях файлов. Теневые копии, не существуют вечно, для их хранения на жёстком диске выделено пространство, которое регулируется в настройках Защиты системы, как только оно заканчивается, при сознании новых копий старые удаляются.
Например у нас включена Защита системы для диска С:\, соответственно мы с вами сможем воспользоваться функцией Предыдущие версии файлов, щёлкнем на папке диска C:\Program Files правой кнопкой мыши и выберем Восстановить прежнюю версию ,

откроется диалоговое окно Предыдущие версии , в котором будут перечислены все доступные версии предыдущих файлов. Файлы можно восстановить или просто скопировать, сохранив предыдущую и текущую версию.
Читайте статью полностью Предыдущие версии файлов.

При настройке Защиты системы для томов хранящих только ваши файлы, нужно выбрать в Параметрах восстановления пункт Восстановить только предыдущие версии файлов , так как ни каких системных параметров на них нет.
Если вы беспокоитесь о сохранении только личных данных, тогда вам лучше воспользоваться функцией Архивирование данных компьютера , это отдельная серьёзная тема, так же читайте её отдельно.
Точка восстановления Windows 7 планируется и создаётся один раз в неделю, по прошествии одинакового временного промежутка, такие точки ещё называют контрольными.
Так же точки восстановления Windows 7 создаёт перед установкой каких-либо программ, ну и наконец вы сами сможете создать точку восстановления руками перед установкой какого-нибудь приложения в диалоговом окне Защита системы.
Давайте сначала рассмотрим простой пример создания и применения точки восстановления, а затем разберём примеры посложнее.
Создаётся Точка восстановления Windows 7 таким образом->Пуск->Панель управления->Система и безопасность->Система->Защита системы. В этом диалоговом окне происходит Настройка и Создание точек восстановления. Например мы хотим самостоятельно установить серьёзную программу, но переживаем, вдруг мы что-то сделаем не так, давайте перестрахуемся и создадим точку восстановления вручную для диска С:\, на который мы будем устанавливать нашу программу.
Пуск->Панель управления->Система и безопасность->Система->Защита системы->Создать, далее дадим название нашей точке, например 13.




Далее устанавливаем какую-либо программу, но что то пошло не так, например приложение не запускается и мы решили откатится назад с помощью точки восстановления на то время когда на нашем компьютере ещё не было установлено проблемной программы. Идем в Защиту системы и выбираем уже не Создать, а Восстановление , далее


происходит запуск восстановления системных файлов, жмём далее и выбираем нашу точку восстановления 13, обратите внимание на пункт Показать другие точки восстановления , если там поставить галочку, Вам откроются другие более ранние точки восстановления.

Опять далее. Готово.

Предупреждение о том, что процесс восстановления будет невозможно прервать до его окончания, соглашаемся, далее перезагрузка.

Точкой восстановления Windows 7 , можно воспользоваться, если ваш компьютер не загружается, прибегнув к безопасному режиму, здесь невозможно создать точку восстановления, но откатиться с помощью неё к стабильному состоянию компьютера можно. Что бы попасть в Безопасный режим нужно нажать клавишу F-8 на клавиатуре сразу же после запуска компьютера. Перед вами откроется меню Дополнительные варианты загрузки: Устранение неполадок компьютера, далее Безопасный режим. Что бы в Безопасном режиме воспользоваться точкой восстановления Windows 7 нажмите Пуск->Панель управления->Восстановление, далее загрузится Восстановление системы и Запуск восстановления, выбирайте вашу точку восстановления и вперёд.


Если безопасным режимом мы воспользоваться по каким-то причинам не можем, то использовать точки восстановления Windows 7 можно, выбрав в Дополнительных вариантах загрузки->Устранение неполадок компьютера->Восстановление системы. Как это сделать. Можете почитать нашу статью Как восстановить систему Windows 7.

Точки восстановления Windows 7 занимают по умолчанию примерно 10%-15% (как я уже говорил выше), дискового пространства, регулировать дисковый объём, выделенный для точек восстановления можно в окне Настроить - Защита системы. Если места на жёстком диске для точек восстановления выделено много, храниться они будут долго. Для удаления всех точек восстановления, в данном окне нужно нажать кнопку Удалить и все точки восстановления удалятся.
Как удалить все точки восстановления кроме последней? Пуск->В поле поиска вводим Очистка диска, далее выбираем диск, который нужно очистить, затем идём на вкладку Дополнительно->Восстановление системы и теневое копирование->Очистить.
Необходимость в создании точек восстановления большая, т.к. часто бывают случая «слёта» приложения, неполадки в работе ОС и т.п. после установки какого-то специфического ПО или обновлений. Приложения, которые работают с системными файлами, могут самостоятельно создавать бекап файлы, но юзер к ним не доберётся. Давайте рассмотрим, каким образом можно создать точку восстановления в Windows 7 вручную.
Для чего нужна точка восстановления в Windows?
Предположим, вы включаете компьютер, он начинает загружаться, но вскоре появляется ошибка загрузки и загрузчик предлагает восстановить систему. Если точки восстановления не окажется, восстановить её не выйдет и придётся делать переустановку. Чтобы такого не происходило, необходимо создать точку заранее.
Созданная точка восстановления будет содержать в себе системные настройки, файлы, информацию из реестра. Если вы удалили какой-то файл пользовательского типа (видео, аудио), то он не будет восстановлен, обращайте на это внимание. Перейдёт к алгоритму создания точки восстановления системы.
Как создать точку восстановления на примере Windows 7?
Рекомендуем вам регулярно создавать бэкапы, чтобы потом не пришлось восстанавливать систему с дистрибутива. Обратите внимание на то, что любое восстановление системы не повлияет на пользовательские файлы, синхронизацию и т.п. Теперь вам известно, как быстро можно создать точку восстановления в Windows 7.

Учётная запись – необходимый элемент персонального компьютера, для регулирования действий на компьютере. Всего бывает три типа учётных записей: Администратор, Обычная, Гостевая. Как вы.

Не утихают споры о том, что лучше Windows 10 или Windows 7. Такое явление не является случайным. Разработчики из Майкрософта уверяют, что лучше, чем Windows 10 ничего не найти, а опытные пользователи говорят наоборот, мол надёжнее системы, чем Windows 7 сейчас.


Сегодня мы рассмотрим злободневную тему – почему тормозит компьютер и как избавиться от этой проблемы побыстрее. Все мы знаем, что особый вред приносят вирусы, неправильно установленные или удалённые программы, модификации веток реестра и замена системных файлов. Каждый пользователь сталкивается с этим - всё благодаря особенностям Windows.
Для того чтобы сэкономить время создатели «окон» предоставили пользователям восстановление системы с помощью специального бэкапа основных системных параметров. То есть, если в данный момент компьютер работает нормально и нет абсолютно никаких проблем – имеет смысл обезопасить себя в будущем и создать точку восстановления Windows 7.
Подготовка
До того, как выполнить эту процедуру, рекомендуем удалить ненужные программы и игры, почистить кэш реестр бесплатными программами CCleaner и Auslogics BoostSpeed. Заодно можно удалить и ненужные файлы, занимающие место на жестком диске.
Также важно помнить, что все изменения, сделанные после процесса создания точки восстановления, будут утеряны в случае возврата к ней. При этом закачанная музыка, фильмы и иной контент будут на месте, но настройки программ или новые инсталляции будут аннулированы. Так что если Вы в дальнейшем решите сделать откат системы, то их нужно заранее сохранить.
Восстановление системы - специальный модуль, который присутствует во всех Windows, начиная с XP. Он специально предназначен для того, чтобы имелась возможность откатить систему назад на определенный момент. То есть, это своего рода машина времени, которая, однако, работает только в обратную сторону.
Восстановление работоспособности стандартными средствами Windows
1. Нажмите правой кнопкой на «Мой компьютер», затем в появившемся окне слева кликните «Дополнительные параметры системы» - «Защита системы».
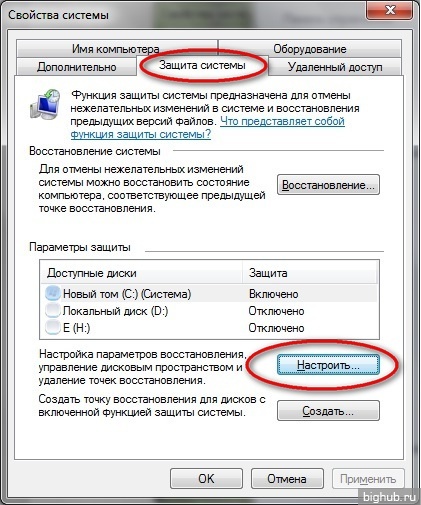
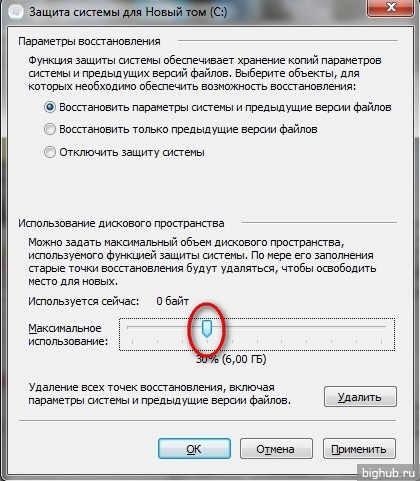
2. Нажимаем «Настройка» и передвигая ползунок вправо, как показано на рисунках выше, выберите объём пространства на своём жёстком диске, которое вам не жалко потратить на резервную точку. У меня это 6 гигабайт.
3. Теперь снова повторите пункт 1 и нажимайте «Создать» - введите дату или название точки – «Ок». Через 10-15 минут выскочит окно оповещения об успешном окончании процесса. Кликаем «Закрыть». Таким образом, будет создана резервная точка восстановления системы Windows 7.
- закройте все программы и сохраните необходимые изменения,
- в меню пуск снизу имеется окно поиска, где нужно ввести слово «Восстановление»,
- через секунду сверху в результатах нажать «Восстановление системы».
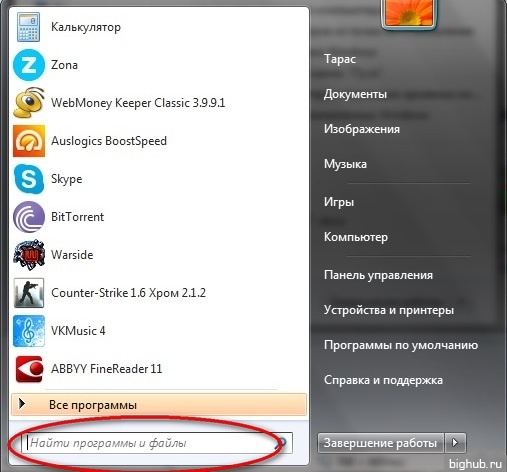
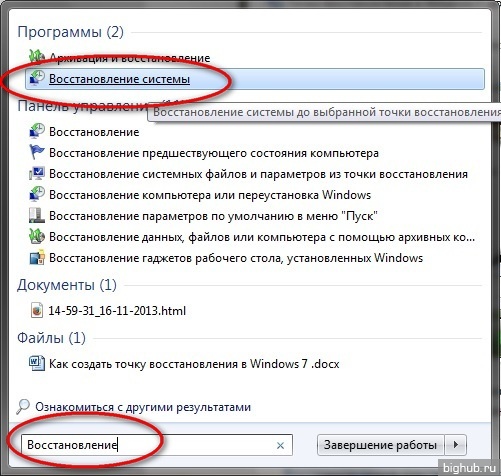
Если контрольных точек восстановления будет несколько – выберите подходящую. Нажимайте далее и соглашайтесь с процессом перезагрузки после окончания процесса:
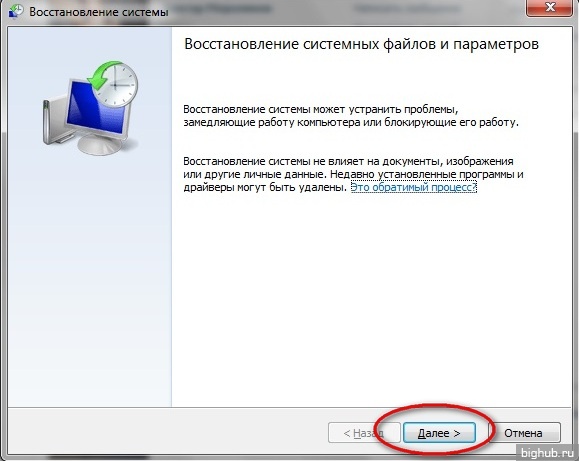
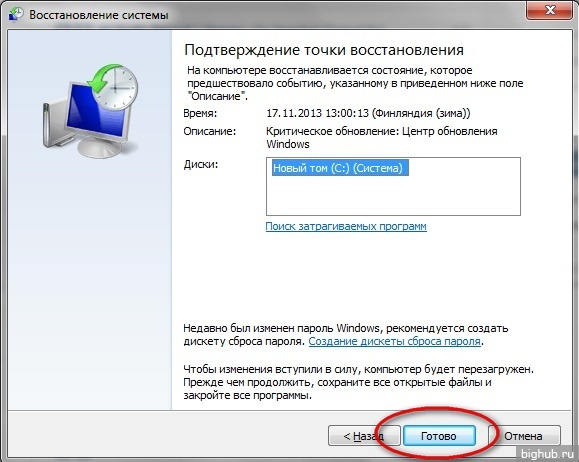
Восстановление с помощью утилиты MultiBoot
Специально для тех у кого не получается работать стандартными средствами в качестве альтернативы предлагаю использовать бесплатную программу MultiBoot.
Для этого достаточно скачать архив с программой и запустить исполняемый файл MultiBoot.exe правой кнопкой и нажать «Запуск от имени администратора» .
Нашему вниманию откроется окно по управлению программой.
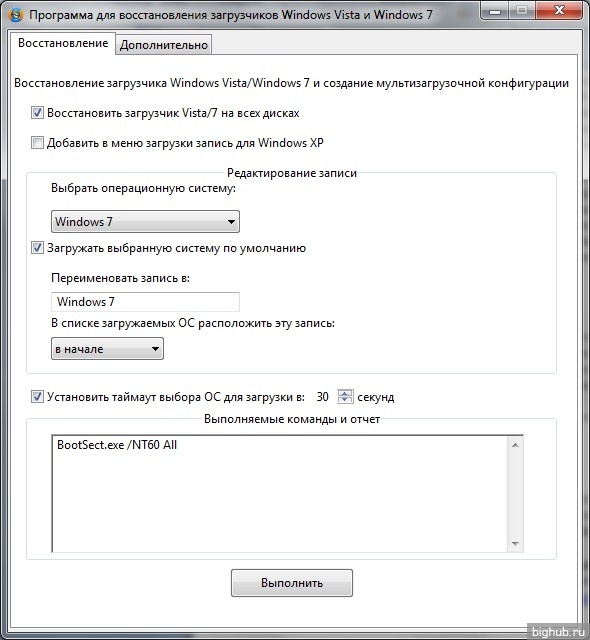
Поставьте у себя галочки так же, как показано на рисунке.
При активном пункте «Восстановить загрузчик Windows Vista /7» на всех дисках будет доступна команда восстановления основной загрузочной записи MBR.
Если у вас стоит параллельно Windows XP в качестве второй операционной системы – поставьте галочку напротив пункта «Добавить в меню загрузки запись для Windows XP». Тем самым будет учтена и эта версия Виндовс.
Последняя опция позволяет настроить время отсрочки перед запуском выделенной системы в секундах. Выберите на своё усмотрение. После настройки программы нажимайте «Выполнить».
Вкладка «Дополнительно» позволяет загружать резервные точки сохранённые в файл с расширением «bcd». Перед использованием данной программы настоятельно рекомендуем ознакомиться с инструкцией.
За обновлениями нашего сайта можно следить в Вконтакте, Facebook, Twitter, Одноклассники или Google+, а также предлагаем подписаться на них по email.
Стабильность работы операционной системы – подход комплексный. Он зависит не только от самой операционной системы Windows 7, но и других факторов. Среди этих факторов можно отметить устанавливаемое и работающее стороннее программное обеспечение, аппаратные нюансы – стабильность работы оперативной памяти, носителя данных ( жёсткого диска или SSD ). И если на этих этапах возникает какой-либо сбой, то работа операционной системы может Windows 7 может быть нарушена.
К всеобщей радости, в Microsoft знают об этом и внедрили полезный и актуальный инструмент, который призван решать последствия как подобных сбоев, так и сбоев, вызванных другими причинами. Имя данному инструменту – защита системы посредством создания контрольных точек восстановления.
Содержание:
Что представляют собой контрольные точки восстановления
Контрольные точки в Windows 7 создаются как в автоматическом режиме (перед установкой того или иного обновления, сторонних программ), так и в ручном.
При создании контрольной точки осуществляется резервное копирование ключевых системных файлов и параметров (пользовательские файлы и данные туда не входят, только системные) в специально отведённое для этого место на носителе данных ( HDD или SSD ).
В результате, если с системой что-то случится, появятся «глюки», то вы сможете молниеносно откатить настройки системы и системные файлы на момент создания той или иной контрольной точки.
По поводу пользовательских данных: фото, видео, документы и т.д. беспокоиться не стоит, они не будут удалены или перенесены куда-либо при «откате» системных настроек с помощью контрольных точек доступа.
Инструкция по созданию контрольной точки восстановления в Windows 7
В данной главе мы рассмотрим создание контрольной точки, а также то, как можно осуществить «откат» к ранее созданной контрольной точке в Windows 7.
-
На первом шаге нам необходимо открыть меню Пуск, там помимо прочих пунктов будет и пункт под именем Компьютер. Нажав по нему правой клавишей мышки, мы увидим соответствующее контекстное меню. Там нам необходимо нажать Свойства.
Там можно осуществить настройку параметров защиты системы, включить\отключить её. Для создания контрольной точки доступа в Windows 7 нажмите на кнопку Создать… и введите имя для создаваемой вами точки, дабы впоследствии можно было быстро сориентироваться, если возникнет необходимость ей воспользоваться.

Инструкция по восстановлению системы из ранее созданной контрольной точки восстановления в Windows 7
Восстановление из созданной ранее контрольной точки осуществляется во вкладке, откуда происходит и создание оных. Для вызова мастера восстановления нажмите по кнопке Восстановление… и следуйте указаниям, что выводятся в мастере.
Мы рады, что смогли помочь Вам в решении поставленной задачи или проблемы.В свою очередь, Вы тоже можете нам очень помочь.
Просто поделитесь статьей в социальных сетях и мессенджерах с друзьями.
Поделившись результатами труда автора, вы окажете неоценимую помощь как ему самому, так и сайту в целом. Спасибо!
Читайте также:


