Как создать программную группу и программный элемент windows
Приветствую друзья, сегодня классная на мой взгляд программа, которой многим не хватает, чтоб не забивать рабочее пространство рабочего стола открытыми окнами, существует специальная программ, более продвинутый аналог встроенного инструмента многозадачности Windows 10 .
Система Windows 10, несмотря на возможность получения новой опции «Sets» («Наборы»), предназначенной для группировки всевозможных программ в одном окне именно с вкладками, все равно останется с базовым инструментарием. А вот фирма Stardock предлагает интересный альтернативный продукт Groupy .
Надо подчеркнуть, что Groupy так же служит для объединения в одном простом окне ряда (либо одной) программ с возможностью упрощенного переключения как раз между ними посредством вкладок. Правда, утилита от Stardock умеет взаимодействовать как с UWP-программами, так и традиционными приложениями. Помимо всего, Groupy имеет множество опций управления вкладочной панелью и ее элементами.
Для группировки приложений в Groupy можно соединить два окна вместе. Еще сгруппировать требуемые программы несложно из меню во вкладочной панели, где представлены все активные объекты. Впрочем, Groupy поддерживает и автоматическую группировку окна одного типа либо программы. Для приложений, применяющих заголовки системных окон, утилита умеет комбинировать их с вкладочной панелью. В итоге комбинированные окна имеют довольно нативный вид.
Чтобы убрать окно из любой группы, необходимо переместить его вкладку за границы общего окна (так же как и в обычном браузере). Переключение между требуемыми вкладками возможно посредством мыши либо клавишной комбинации «Win+
». А между самими вкладками перетаскиваются и файлы, что крайне актуально для «Проводника».
В опциях Groupy можно задать ширину не только вкладок и их цвета, настроив представление клавиш управления, но также значков приложений и заголовочного текста для удаления лишних визуальных элементов. Еще тут же легко задействовать опцию оконной группировки исключительно при зажатых вспомогательных кнопках («Ctrl» либо «Shift») либо при перетаскивании определенных вкладок, в том числе воспользоваться средствами закрытия вкладок простым средним нажатием мыши.
Также разработчики Groupy предусмотрели поддержку исключений (не подлежащих группировке приложений) и модуля для автоматического управления всевозможными группируемыми программами. Впрочем, деактивировать автогруппировку программных окон можно в опциональной панели.
Как и операционные системы семейства Linux, операционные системы Windows также поддерживают объединение пользователей в группы. Это позволяет удобно управлять пользовательскими правами. На каждом компьютере с Windows существуют локальные группы, присутствие или отсутствие пользователей в которых определяет права, которыми наделены пользователи.
По умолчанию в Windows уже есть перечень групп, в которые могут входить как учётные записи пользователей, так и другие группы. Хотя в заголовке этой статьи говорится о локальных пользователях и группах, в локальные группы могут входить и доменные учётные записи и группы. Различные программы могут добавлять свои группы. Создать новую группу может и пользователь, наделённый правами локального администратора. Рассмотрим основные группы в Windows.
Посмотреть перечень существующий в системе групп можно через консоль Управление компьютером. Она находится в Панели управления, раздел Администрирование.

Просмотреть содержимое групп могут и пользователи, а вот для работы с ними нужно быть администратором. Откройте интересующую вас группу. Вы увидите её описание, содержимое (группы могут включать в себя не только пользователей, но и другие группы) и кнопки Добавить и Удалить. С их помощью мы и можем управлять членством в группе.

Допустим, что мы хотим добавить в группу нового пользователя (или группу пользователей). Нажимаем кнопку Добавить и видим окно добавления пользователя или группы.

Если вы знаете имя пользователя/группы, просто введите его в большое поле и нажмите Проверить имена. Обратите внимание также на кнопки Типы объектов и Размещение. Нажав на первую, можно выбрать объекты, которым мы ищем. Нажав на вторую, указать место поиска объектов (локальный компьютер или домен). Внизу ещё есть кнопка Дополнительно, она открывает окно с более удобным интерфейсом поиска.

Даже если вы не знаете имя пользователя/группы, вы можете указать место поиска, а потом просто нажать кнопку Поиск, чтобы посмотреть список имеющихся пользователей и групп.
Удалить пользователя/группу из группы ещё проще. Просто откройте свойства интересующей вас группы, выделите пользователя/группу и нажмите кнопку Удалить.
Помните: изменять членство в группах нужно только тогда, когда вы понимаете, что делаете. В противном случае это может сказаться на работоспособности системы или отдельных программ в ней. Кроме того, раздавая права всем подряд, вы можете спровоцировать инциденты, относящиеся к области информационной безопасности.

Как видим, группу ещё можно переименовать и удалить. Естественно, можно создать и новую группу. Для этого, не выделяя никакую из существующих групп, либо воспользуйтесь меню Действие → Создать группу, либо щёлкните правой кнопкой мыши по пустой области, чтобы вызвать контекстное меню с этим пунктом.

Создание группы в Windows.
Введите название группы, описание, чтобы другим пользователям было удобнее понимать для чего эта группа (или чтобы самому потом не забыть), наполните группу пользователями/группами и нажмите кнопку Создать.

Как видите, наша группа появилась в перечне групп.

Группы позволяют гибко настраивать права на файлы и каталоги. В конечном счёте, таким образом мы можем определять, кому разрешено запускать исполняемые файлы (а значит и программы), кто может добавлять, удалять, читать файлы в папках. Это может быть не так важно на домашнем компьютере, где небольшое число пользователей. А вот в корпоративном сегменте важно.
Если в организации несколько структурных подразделений, которым требуются разные права, выдавать права каждому пользователю утомительно. Проще объединять пользователей в группы и выдавать права группе.

Добавим разрешения на каталог primer для нашей только что созданной группы. Можно нажать кнопку Изменить, а можно Дополнительно. Второй способ более гибкий, поэтому лучше использовать его.


Сперва нужно выбрать субъект, на который будут распространяться новые права.

Впишите название группы и нажмите кнопку Проверить имена.

Теперь можно выбрать, хотим мы установить разрешающее правило или запрещающее, будет ли оно применяться к подпапкам и файлам, а также суть даваемых разрешений или запретов.

Наша группа появилась в перечне других групп, которым даны разрешения на этот каталог. Не забудьте нажать Применить для сохранения настроек.

Итак, мы познакомились с локальными группами в Windows. Во второй статье о группах в Windows мы поговорим про группы в Active Directory.

В этой статье я расскажу как устанавливать программы на пользовательские компьютеры с помощью групповых политик. Рассмотрим такой процесс как установка программ через домен Windows Server.
Итак, этот материал рассчитан на людей, которые уже умеют установить и настроить домен на Windows Server (этот материал является продолжением статьи).
Групповые политики используются для централизованного управления пользователями домена. Они позволяют управлять настройками операционной системы клиентских машин. Администратор домена может контролировать, настраивать различные компоненты операционных систем компьютеров, входящих в состав домена.
Групповые политики применяются при настройках системы безопасности. Настройки безопасности могут распространяться на определенные группы пользователей или конкретного пользователя. Политика безопасности позволяет конфигурировать большое количество субъектов безопасности по одним параметрам.
Управление установкой и удалением программ может осуществляться при помощи групповых политик. Главный плюс в том, что если нужно установить программу на 100 компьютеров, не нужно делать это вручную, используя групповые политики можно выполнить установки на всех компьютерах централизованно.
Подготовка к установке программ


Откройте общий доступ к созданному каталогу при помощи вкладки «Доступ» свойств каталога.
Запустите «Active Directory –> пользователи и компьютеры» (Пуск –> Администрирование –> Active Directory –> пользователи и компьютеры.
В домене создайте новое подразделение, для установки программы, в моем случае это Install подразделение.
Переместите в созданное подразделение доступный компьютер из подразделения «Computers».
Создайте новую групповую политику для созданного подразделения.
Свяжите подразделение с политикой, нажмите правой кнопкой на созданное подразделение и выберите «Связать существующий объект групповой политики…», затем выберите созданный ранее объект в списке и нажмите «ОК».
Установка программ через домен

Откройте созданную групповую политику. Создание заданий на установку программного обеспечения на компьютерах, входящих в домен, осуществляется в разделе Конфигурация компьютера –> Конфигурация
программ –> Установка программ. В контекстном меню раздела Установка программ выберите «Создать» и укажите полный сетевой путь к месту расположения установочного файла – C\Install. В появившемся окне выберите «Назначенный» метод развёртывания.
Программа будет установлена на клиентскую машину после перезагрузки.
Обновление программного обеспечения при помощи групповых политик
Для применения изменённых параметров групповой политики клиентские компьютеры перезагрузятся дважды.
Удаление программного обеспечения при помощи групповых политик
Существует два варианта удаления заданий на установку программного обеспечения:
- Первый вариант позволяет удалить не только задание, но и программу, установленную на рабочие станции.
- Второй вариант удаляет только задание.

Обучаю HTML, CSS, PHP. Создаю и продвигаю сайты, скрипты и программы. Занимаюсь информационной безопасностью. Рассмотрю различные виды сотрудничества.
Программирование является одним из фундаментальных аспектов нашей повседневной жизни. Программирование может помочь нам автоматизировать и упростить использование компьютера, и даже сегодня это одна из самых интересных возможностей для работы. Конечно, даже если мы изучаем программирование, знание определенного языка не очень нам помогает. Помимо управления языком, мы также должны знать, какие программы нам следует использовать для программирования в соответствии с типом программного обеспечения, которое мы собираемся создать.
Запрограммировать приложение для Android (где у нас есть Android Studio и множество платформ для создания приложений, не зная, как программировать), как программировать видеоигру (где нам понадобится движок) или создать комплексную программу для Windows , Каждая платформа использует свой собственный язык, который должен быть представлен в определенных программах, которые помогают нам как при программировании, так и при его компиляции и формировании.
Если мы думаем начать программировать и создавать программы для Windows, это все, что нам нужно для достижения нашей цели.

Знания для создания программ в Windows
Не существует волшебного языка программирования для создания программ для Windows. Из Microsoft В операционной системе мы можем выполнять практически любой язык программирования, если у нас есть соответствующий компилятор и интерпретатор.
Если мы собираемся создать более простую программу, которая не нуждается в интерфейсе, C отличный вариант. Четный C ++ если мы хотим использовать любую из графических библиотек, доступных для этого языка. Разница между C и C ++ заключается в том, что первый не является объектно-ориентированным, а также более ограниченным, чем C ++. Сегодня есть отличные проекты, написанные на этом втором языке (Chrome, Firefox, многие игры и т. д.), поэтому, не вдаваясь в визуальные языки, программировать на нем очень удобно.
Если мы хотим создать программу для Windows, но она также работает в других операционных системах, то мы должны использовать другие кроссплатформенные языки программирования. Джава, например, один из самых популярных, поскольку все, что мы делаем на этом языке, может работать без проблем в любой операционной системе. Python, с другой стороны, в последнее время очень популярен подобный язык для создания многоплатформенных программ.
Также легко найти разработки на других языках, таких как Object Pascal, Ruby или Objective-C.
Программное обеспечение, необходимое для создания программы
На самом деле, мы могли программировать без специального программного обеспечения, просто с помощью текстового редактора, такого как Блокнот. Однако в настоящее время существуют очень полные программы (IDE), которые, помимо того, что помогают нам программировать, позволяют нам компилировать код, чтобы превратить наши строки во что-то функциональное.
Код Visual Studio
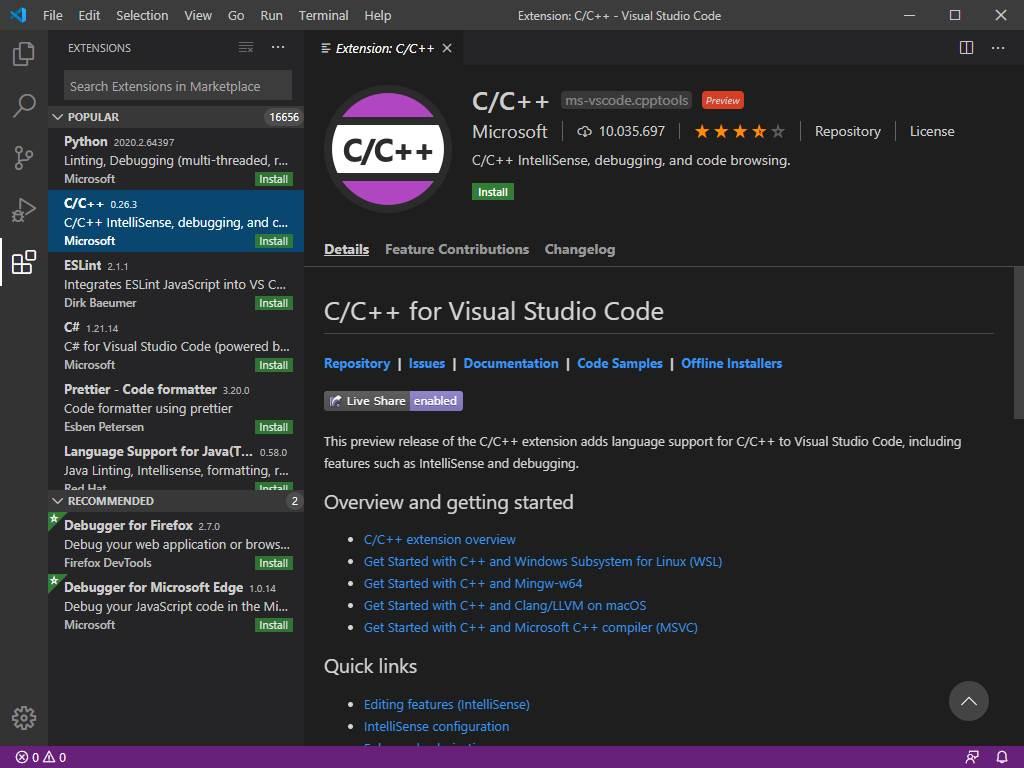
Код Visual Studio текстовый редактор с множеством функций программирования Эта программа имеет большое количество плагинов, которые позволяют адаптировать ее практически к любому языку программирования, который мы хотим. Благодаря своим функциям IntelliSense эта программа может выделять синтаксис, помогать нам автоматически заполнять код и даже находить ошибки.
Он интегрируется с Git, полностью настраиваемый, а также с открытым исходным кодом. Мы можем загрузить Visual Studio Code для Windows, Linux и macOS из Следующая ссылка .
Microsoft Visual Studio
Эта IDE позволяет нам легко создавать серверные приложения и программное обеспечение для настольных компьютеров для всех версий Windows. Обладая необходимыми знаниями, вы даже можете создавать 3D-приложения (и игры) с его помощью.
Мы можем скачать Visual Studio из Следующая ссылка .
Студия шаблонов Windows

Windows Template Studio - это расширение для Visual Studio, специально разработанное для облегчения создания универсальных приложений (UWP) для Windows 10. Этот плагин интегрирован в Microsoft IDE и с помощью нескольких щелчков мыши позволяет нам формировать нужную программу.
Мы можем скачать бесплатное расширение Windows Template Studio для Visual Studio от Следующая ссылка .
NetBeans
NetBeans - это еще одна программная среда разработки, на этот раз сфокусированная главным образом на разработке программ на Java. Эта IDE имеет открытый исходный код и в основном характеризуется модульностью, поскольку каждый пользователь может адаптировать ее к своим потребностям с помощью «модулей». Нам нужно установить Java SDK, чтобы иметь возможность программировать и компилировать код, написанный на этом языке. Преимущество состоит в том, что все, что мы программируем в нем, будет одинаково работать в других операционных системах.
В дополнение к программированию на Java, с помощью соответствующих модулей мы также можем программировать на JavaScript, HTML5, PHP или C / C ++.
Мы можем скачать NetBeans из Следующая ссылка .
Delphi
Еще одна очень популярная среда программирования среди программистов - Delphi. Эта IDE помогает нам создавать кросс-платформенные приложения с собственной компиляцией (без необходимости прибегать к другим программам или дополнительным компиляторам), чтобы конечный результат был максимально чистым.
Эта IDE может использоваться для программирования на нескольких языках программирования, хотя наиболее распространенным является ее использование для программирования в Object Pascal. Все, что мы пишем и компилируем, будет совместимо с Windows и Linux. Он также широко используется для веб-разработки, позволяя создавать клиент-серверные базы данных и веб-приложения и сервисы, такие как CGI, ISAPI, NSAPI, COM и DCOM.
Мы можем скачать Delphi от следующая ссылка.
Блокнот ++

Наконец, мы не могли забыть о Notepad ++. Этот бесплатный текстовый редактор с открытым исходным кодом является одной из лучших альтернатив Windows Notepad, но в нем также есть плагины, которые позволяют нам превратить его в полноценную среду программирования. Если мы хотим что-то простое в использовании для программирования по-старому (в текстовом режиме, без IDE), это наш редактор.
Читайте также:


