Как создать папку с точкой в начале в windows 10
Я понимаю, что это очень легко, но, как показывает практика, люди ищут очень легкие советы. Когда ты понимаешь, как создать папку, кажется, что это настолько просто, что не стоит об этом говорить. На самом деле создать папку, можно несколькими способами (и это интересно). О некоторых даже я не знал. Точнее мне не было нужно это делать иным способом, отличным от того, как я привык организовывать файлы на своем компьютере. Сегодня создаем папку на компьютере под управлением Windows 10. Инструкция как создать папку.
Умея создавать папки на своем компьютере Вы можете группировать связанные файлы на вашем компьютере, тем самым вы всегда сможете легко найти то, что вам нужно. Ниже я расскажу о нескольких способах создания папки в Windows 10
Как создать папку в Windows 10 используя горячие клавиши
Я написал большой заголовок, а ответ достаточно прост - чтобы создать папку используя горячие клавиши нажмите сочетание - Ctrl + Shift + N .
Данное сочетание клавиш позволяет создавать папку в том месте, где вы сейчас находитесь. Вы можете создать новую папку в любом месте на жестком диске или в другой папке (создание подпапки) в Проводнике. С помощью этого метода вы также можете создать новую папку на рабочем столе
Одновременно нажимаем Ctrl + Shift + N и Windows создаст новую папку с именем “Новая папка”
Создать папку в Windows 10 из контекстного меню
Я рассказал о том как создать папку используя горячие клавиши, но, я знаю, многие (в том числе и я), очень плохо запоминают горячие клавиши. Поэтому, если вы не помните сочетание клавиш или просто предпочитаете использовать мышь - следующий совет для Вас.
Контекстное меню Windows - это всплывающие меню, которое появляется, если нажать правой клавишей мыши по объекту (объектом может быть файл, папка, рабочая область и т.д.)
Чтобы создать папку пройдите следующие шаги
1. Перейдите к месту, где вы хотите создать папку
2. Щелкните правой кнопкой мыши в пустое место в папке. Помните! Если вы щелкните правой кнопкой мыши на существующем элементе в папке, вы получите неправильное меню
3. Если все было сделано правильно, в контекстном меню будет пункт “Создать” - “Папку”. Windows создаст новую папку в текущем местоположении
4. Введите нужное имя папки, чтобы заменить имя “Новая папка”
А как создавать папку на рабочем столе? Выше описаны два способа, оба применимы, когда речь идет о создании папки на рабочем столе. Только важно помнить, создавая папку из контекстного меню, Вы должны нажимать правой клавишей мыши, не по объектам рабочего стола, а по свободному месту
Создать папку из ленты проводник
Скажу честно, я не привык создавать папки в Windows 10 таким методом, но, это удобно, и стоит об этом написать
Просто перейдите к месту, в котором вы хотите создать папку и нажмите “Новая папка” на вкладке “Главная”
На этом все. Думаю, эти три метода являются самыми простыми и быстрыми способами создания новой папки в Windows 10, для организации Ваших файлов в системе и логичном построении рабочих процессов
Как вы, возможно, уже знаете, Microsoft недавно выпустила сборку 18342 Windows 10. Эта сборка является предварительной версией следующего выпуска Windows 10, известного как версия 1903, обновление за апрель 2019 года или 19H1. В новом выпуске, появится возможность создавать и переименовывать файл, имя которого начинается с точки.
Пользователи Linux должны быть знакомы с файлами .dot. Файлы с точкой, обычно хранят конфигурацию для различных консольных и графических приложений, журналов и других данных для текущего пользователя. Благодаря функции WSL в Windows 10, которая теперь позволяет получить доступ к файловой системе Linux в установленном дистрибутиве с помощью Проводника.
«Проводник» - это стандартное приложение для управления файлами, которое поставляется в комплекте с любой современной версией Windows. Это позволяет пользователю выполнять все основные операции с файлами, такие как копирование, перемещение, удаление, переименование и т. Д. Помимо операций управления файлами, Explorer.exe также реализует оболочку - рабочий стол, панель задач, значки на рабочем столе, а также меню «Пуск» это тоже часть приложения «Проводник».
Ранее проводник не позволял создавать вам файл с именем, начинающимся с точки, теперь вы можете легко создать файл «.gitignore» - раньше была ошибка, указывающая, что вам нужно указать имя.
Как создать файл с именем, начинающимся с точки в Windows 10.
Шаг 1: Откройте проводник, перейдите к папке по вашему выбору.
Шаг 2: Кликните правой кнопкой мыши пустое место и выберите в контекстном меню «Создать» → «Текстовый документ».
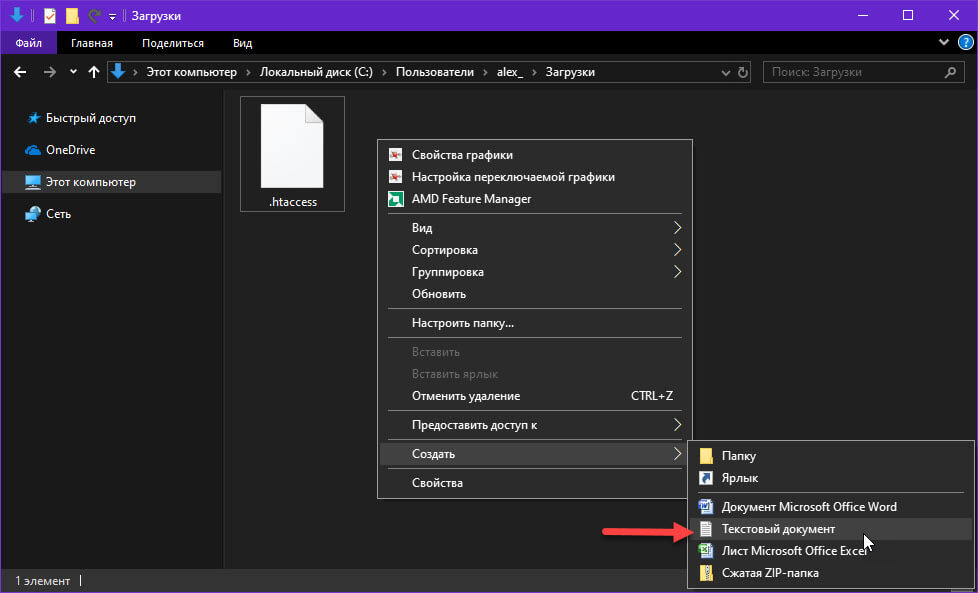
Шаг 3: Удалите весь текст из поля имени и ведите новое имя, начинающееся с точки, например: .htaccess
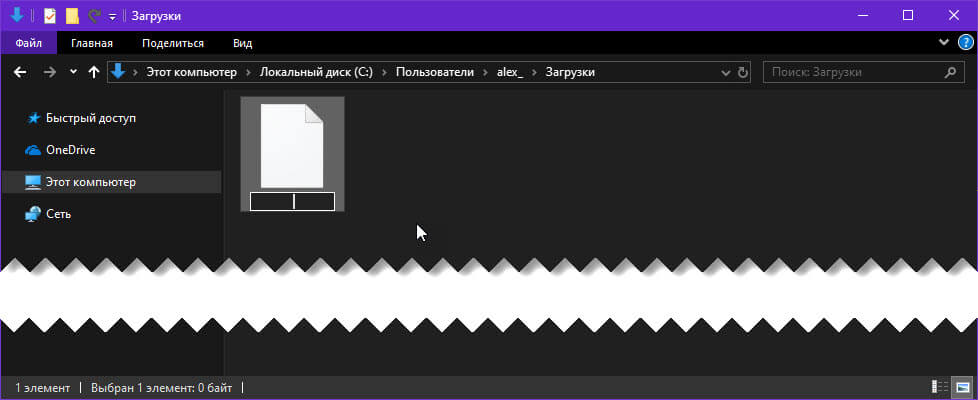
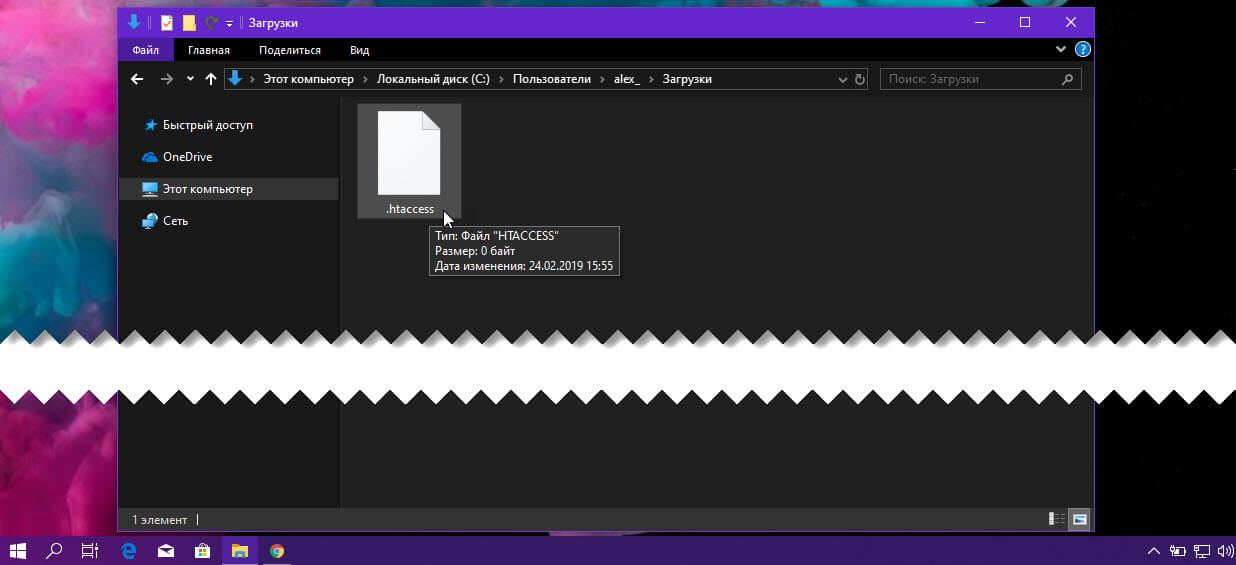
Все! Теперь у вас есть файл, имя которого начинается с точки. Таким образом, вы можете создавать и редактировать файлы конфигурации для ваших приложений WSL.
Если вы более или менее хорошо разбираетесь в Linux, то должны знать, что в этой ОС представляют собой файлы DOT . Для тех, кто не в курсе, файлы этого типа являются конфигурационными и хранят настройки разных консольных и десктопных программ, а также журналы и прочие данные пользователя. В отличие от большинства других конфигурационных файлов, их имена начинаются с точки, но если вы попробуете создать такой файл в Windows, то получите ошибку «Следует ввести имя файла» .

Если же имя с точкой вначале вы попробуете вставить из буфера обмена, Windows попросту обрежет точку.
Так было раньше и пока что так есть в последней стабильной версии системы.
Начиная с Windows 10 18342 , это ограничение было снято разработчиками и отныне вы сможете создавать в Проводнике файлы, имена которых начинаются с точки. Это маленькое нововведение может оказаться весьма полезным при работе с функцией WSL , обеспечивающей в Windows 10 доступ к файловой системе Linux через стандартный Проводник.
Чтобы продемонстрировать новую возможность «десятки», создадим на рабочем столе файл .htaccess .
Кликаем как обычно по рабочему столу ПКМ, выбираем Создать - Текстовый документ.

Удаляем название вместе с расширением и даем ему новое имя .htaccess .

Файл переименуется без какого-либо намека на ошибку.

Вот и всё, прибегать к ухищрениям при создании любых конфигурационных файлов с точкой в начале имени больше не придется.
Как создать папку с точкой в названии, пытался с помошью chmod - безуспешно, кто-нить помогите (название папки должно быть: .LavaServer) Спасибо.
а что нельзя через mkdir или переименовать через mv ?
Да это троллинг, походу.
Спасибо, я прост ещё не сильно в Линукс разбираюсь
Это лучше делать командой rm или ls

Это лучше делать командой rm или ls
Ересь! Специально для этого Господь придумал священный ping!

Ересь! Специально для этого Господь придумал священный ping!
Именем святого vi и его сына vim и их брата neovim изгоняю тебя!
chmod существует не для этого. Вас кто-то ввёл в заблуждение, либо это такой толстый троллинг?
Для создания каталогов необходимо использовать mkdir. Переименовать каталог можно с помощью mv.
Мы уже поняли. Ты прост, уходи.

Мамка должна знать.

Последнее исправление: mandala 15.12.17 05:57:32 (всего исправлений: 4)





Это у меня еще спелчекер работает. А так вообще мрак.
Да, действительно. На каком-то другом форуме увидел эту команду, или не до конца понял смысл, или меня облопошили.

Этой или схожей фразой многие регистранты обычно выражают своё дальнейшее нежелание посещать более форум, и фактически расписываясь в собственном бессилии, малодушно ищут скорейшего избавления от страданий.
На самом деле emacs заменяет собой всё вышеперечисленное.
Это всё западные извращения, на радио86рк такого не было.

Читайте также:


