Как создать объект windows 7
Создание файла, пожалуй, одна из самых тривиальных задач, которые вы выполняете на своем компьютере почти каждый день. Если вы пользователь Windows, вы, вероятно, делаете это через графический интерфейс.
Хотя на практике этот подход может показаться более простым, особенно если у вас нет опыта работы с CLI, у него есть свои недостатки. В отличие от способа CLI, который обеспечивает быстрый и эффективный способ создания файлов на вашем компьютере, подход GUI включает в себя несколько шагов, что делает его трудоемким и неэффективным.
Итак, вот руководство, которое проведет вас по различным методам, которые вы можете использовать для создания файла в Windows (будь то Windows 11, Windows 10, Windows 8 или Windows 7) с помощью командной строки.
Как создать файл в Windows с помощью командной строки
Создание файлов является одной из таких задач, которую вы можете выполнить быстрее и эффективнее с помощью командной строки CMD, чем с помощью проводника. Но прежде чем мы перейдем к делу и продемонстрируем, как создать файл в командной строке, вы должны знать, как перемещаться по структуре каталогов Windows на нем, чтобы вы могли создавать файлы в нужной папке.
Навигация по файловой системе Windows с помощью командной строки
Чтобы перемещаться по файловой системе Windows с помощью CMD, сначала откройте командную строку. Для этого нажмите кнопку Windows + X сочетание клавиш и выберите в меню Командная строка.
Затем введите команду dir, чтобы вывести список всех файлов и каталогов (или папок) внутри папки. После того, как вы определили папку, которую хотите открыть, введите следующую команду и нажмите Enter:
Например:
cd Documents
Чтобы вернуться в родительский каталог, запустите:
cd ..
Для доступа к корневому каталогу:
cd
Пока мы это делаем, вы также должны знать, что вы можете создавать каталоги (или папки) с помощью командной строки. Для этого используйте CD , чтобы перейти к папке, в которой вы хотите создать новую папку, и используйте следующий синтаксис:
Например, чтобы создать имя каталога Мои документы, запустить:
mkdir MyDocs
Наконец, когда вы находитесь в папке, в которой хотите создать файл, используйте любой из следующих методов для создания файлов с помощью CMD.
Основные команды командной строки Windows, которые вам нужно знатьСоздание файла с помощью команды echo
Для создания файла с помощью эхо , откройте командную строку и введите команду, используя следующий синтаксис:
echo your_text_here > filename.extension
Например, если вы хотите создать текстовый файл с именем Мой файл с участием Это образец текста в качестве текста и .txt в качестве расширения файла, вы должны запустить:
echo This is sample text > MyFile.txt
После того, как вы создали файл, убедитесь, что он был успешно создан, запустив:
Например:
type MyFile.txt
Создание файла с помощью команды copy con
в отличие от эхо команда, которая принимает ваши входные данные для содержимого файла, который вы создаете в самом начале, копировать мошенничество команда использует совсем другой подход.
С его помощью вам нужно только изначально дать имя вашему файлу. Затем он открывает новый файл в текстовом редакторе, где вы можете заполнить его текстом.
Чтобы создать файл с помощью копировать мошенничествоиспользуйте следующий синтаксис:
copy con filename_with_extension
Например:
copy con MyFile.txt
Теперь он поместит вас в файл в самом окне командной строки, где вы можете добавить к нему желаемый текст. Как только вы это сделаете, нажмите Ctrl + Z сохранить файл и Ctrl + C для выхода из редактирования.
Создание файла в блокноте с помощью командной строки
Например, если вы хотите создать файл с именем SampleDoc, вы бы бежали:
notepad SampleDoc.txt
После этого CMD откроет файл в Блокноте. Вам будет предложено создать новый файл, поскольку введенный вами файл не существует. Нажмите да принять и создать файл.
Теперь, как и в случае с Блокнотом, введите текст в файл и нажмите Ctrl + S спасти и Ctrl + W чтобы закрыть файл.
Создание нескольких файлов с помощью командной строки
Если вы хотите создать сразу несколько файлов внутри папки и заполнить их позже, вы можете использовать для цикл, как показано в следующем синтаксисе:
for /l %a in (1 1 10) do type nul > "%a.txt"
…куда (1 1 10) указывает CMD выполнить задачу в последовательности от 1 с шагом 1 до 10. Чтобы создать 20 файлов, замените 10 на 20 в вашей команде.
Если вы хотите добавить общее имя в начало каждого файла и поставить за ним номер, вам нужно будет использовать следующий синтаксис:
for /l %a in (1 1 10) do type nul > "filename %a.txt"
… Где вам нужно заменить имя файла на имя, которое вы хотите дать своим файлам.
Например, выполнение приведенной ниже команды создаст 10 пустых файлов со следующим синтаксисом имени: MyDoc-1.
for /l %a in (1 1 10) do type nul > "MyDoc-%a.txt"
Кроме того, если вы хотите создать несколько файлов с одним и тем же текстом, вы можете настроить команду, чтобы включить одно и то же действие. Для этого вместо включения набери ноль, вам нужно использовать эхо your_desired_text.
Например, если вы хотите создать 10 файлов с именем MyDoc-1.txt, MyDoc-2.txt,… И так далее с Это образец текста в виде текста, вы бы бежали:
for /l %a in (1 1 10) do echo This is sample text> "MyDoc-%a.txt"
… И он создаст их в вашем текущем каталоге.
Эффективное создание файлов в Windows с помощью командной строки
Методы, перечисленные в этом руководстве, должны помочь вам практически со всеми видами задач по созданию файлов в командной строке, будь то создание однострочных текстовых файлов, текстовых файлов с несколькими абзацами или даже нескольких файлов с настраиваемым текстом и именами файлов.
Таким образом, в зависимости от требований вы можете выбрать соответствующий метод и быстро и эффективно создавать файлы в Windows.
Часто задаваемые вопросы о создании файлов с помощью командной строки
1. Как создать текстовый файл в командной строке Windows?
Создать текстовый файл в Windows довольно просто, и у вас есть несколько способов сделать это. Если вам нужен простой однострочный текстовый файл, вы можете использовать эхо команда, тогда как если вы хотите создать текстовый файл с несколькими строками текста, вы можете использовать либо копировать мошенничество команду или создайте файл в Блокнот. Наконец, если вы хотите создать несколько текстовых файлов, вы можете использовать для цикла.
2. Какая команда используется для создания файла?
Microsoft предлагает несколько разных команд CMD для создания файла, например эхо а также копировать мошенничество. Однако вы также можете использовать другие методы, в которых вы можете создать файл в Блокнот или запустить для цикла для создания нескольких файлов с желаемым именем и именем файла.
Работа с объектами в Windows подразумевает создание (create), копирование (copy), перемещение (move), переименование (rename), редактирование (edit) и удаление (delete).
Все эти действия можно осуществлять разными способами. Наиболее удобным средством для работы является программа Проводник (Windows Explorer), хотя можно использовать и папку Мой компьютер.
Мой компьютер
Мой компьютер – это системная папка, следовательно, ни удалить, ни переименовать её нельзя. В этой папке представлен компьютер с точки зрения файловой структуры. В папке отображены все дисковые устройства компьютера (флоппи-дисковод, жёсткий диск, CD-ROM и др.), а также подчиненные системные папки, имеющие важное значение в процессе управления, настройки и конфигурирования компьютера (Панель управления, Принтеры, Удаленный доступ к сети). Пример окна Мой компьютер представлен в разделе Окна приложений.
Проводник Windows
Проводник представляет собой специальную программу, в которой графически, с помощью пиктограмм и линий обозначается взаимное расположение объектов (как физических, так и логических). Каждая пиктограмма сопровождается текстовой строчкой с названием объекта.
Окно программы Проводник можно разделить на три области. В двух из них находятся изображения логической и физической структуры компьютера (область слева) и содержащейся в нем информации (область справа); в третьей, которую можно назвать системной областью, находится инструментарий для работы с первыми двумя. К системной области окна относится меню и кнопки панели инструментов, дублирующие команды меню.
Самым верхним уровнем, который можно увидеть является объединение четырех (число может варьироваться) компонентов, содержащихся на рабочем столе: Мой компьютер (My computer), Сетевое окружение (Network Neighborhood), Корзина (Recycle Bin), Портфель (My Briefcase). Далее можно разворачивать эту структуру более детально.
В области активной папки (справа) отображается содержимое выделенного в области дерева папок (слева) элемента.

Знак + или – рядом с папкой означает, что эта папка содержит подпапки. После нажатия на + папка «развернется» и можно будет увидеть её содержимое на уровне дерева папок (без файлов). Нажав на знак –папку можно «свернуть».
Для работы с объектами можно пользоваться мышью или набором управляющих клавиш. Работать можно не только с одним объектом, но и с несколькими сразу, выполняя над ними однотипные операции.
Отображение объектов
Отображение объектов в области активной папки (справа) может иметь различный вид: Крупные значки (Large icon), Мелкие значки (Small icon), Список (List), Таблица (Detail). Вид отображаемых объектов устанавливается соответствующими командами пункта меню Вид (View) или кнопками на панели инструментов. Пользователь имеет возможность управлять тем, как будут отображаться значки файлов на правой панели Проводника или в окнах папок.
После запуска программы Проводник или открытия любого окна папки через значок Мой компьютер, в строке меню необходимо выбрать пункт View (Вид). В открывшемся меню представлены четыре команды для изменения способа отображения файлов:
View (Вид) | Large icon (Крупные значки)
| Small icon (Мелкие значки)
· Представление в виде крупных значков удобно тогда, когда сам значок несет больше информации, чем подпись под ним. Это характерно для программных файлов, которые имеют уникальные значки.
· Представление в виде мелких значков удобно тогда, когда значки имеют стандартный вид, что характерно для документов. В этом случае подпись под ним может быть важнее, чем сам значок.
· Представление в виде списка удобно, если все документы в папке относятся к одному и тому же типу и имеют одинаковый значок. В этом случае значок не нужен, а подпись под ним играет решающую роль.
· Представление в виде таблицы наиболее содержательно. В этом случае в окне приводятся данные не только о составе файлов, входящих папку, но и их свойства, такие как размер, тип, дата создания или последнего изменения.
· Если файлы представлены в виде таблицы, их удобно сортировать по разным признакам. Щелчок по заголовку одного из столбцов вызывает сортировку содержимого по данному признаку. Уникальная особенность такого режима представления файлов состоит в возможности сортировки в обратном порядке (в других режимах этого нет). Чтобы отсортировать файлы в обратном порядке, надо еще раз щелкнуть на заголовке того столбца, по которому выполнена сортировка.
Рабочий стол и окна папок содержат наборы значков. По мере работы могут создаваться дополнительные значки для удобного доступа к часто используемым документам и приложениям. Удачно разместив значки на Рабочем столе или в папке, можно повысить эффективность работы.
· Переместить значок можно перетаскиванием. Значок останется в том положении, в котором он был оставлен.
· При ручном перемещении трудно разместить значки аккуратно. Система Windows позволяет выровнять значки, расположенные примерно там, где надо. Если щелкнуть на свободном месте Рабочего стола или окна папки правой кнопкой мыши и выбрать в контекстном меню пункт Выстроить значки, то все значки переместятся в узлы условной сетки. В результате они окажутся там, где были размещены, но на фиксированном расстоянии друг от друга по вертикали и по горизонтали.
· При перемещении значков можно задать вид сортировки, Такое размещение называется упорядочением. Для этого необходимо щелкнуть на свободном месте Рабочего стола или окна папки правой кнопкой мыши и выбрать в контекстном меню пункт Упорядочить значки.
Меню, вложенное в этот пункт, содержит четыре варианта сортировки значков, по имени, по типу, по размеру и по дате. После выбора нужного пункта все значки располагаются в указанном порядке.
· Чтобы автоматически поддерживать заданный порядок, надо щелкнуть на свободном месте Рабочего стола правой кнопкой мыши и выбрать в контекстном меню пункт Упорядочить значки | Автоматически. В этом случае при каждом изменении положения значков, а также при добавлении и удалении значков они будут автоматически переупорядочены и выстроены.
Работа с дисками
Форматирование диска – команда Форматировать…(Format…) пункта меню Файл (File) или контекстного меню.
Переход с одного диска на другой (смена дисководов):
ü развернуть элемент Мой компьютер (если он свернут) в области структуры и просто щелкнуть на нужном диске;
ü выбрать диск из раскрывающегося списка на панели инструментов.
Работа с папками
Папка – это место, где могут содержаться другие объекты Windows. Если внутри папки содержатся другие папки, то они называются вложенными.
Переход к другой папке:
ü щелкнуть на значке папки в области структуры (слева);
ü дважды щелкнуть на значке папки в области активной папки (справа).

Хоть Вы и новичок в инфобизнесе, но уже знаете, что в операционную систему Windows можно зайти через иконку учётной записи администратора, пользователя или гостя. Как результат, на экране появляется рабочий стол Windows 7. Что на нём располагается? Как его настраивать? Какие возможности он представляет?
Вот как выглядит мой рабочий стол Windows 7:

Рабочий стол Windows 7, а точнее открывшееся окно, включает непосредственно рабочий стол и панель задач (узкая полоска внизу экрана).
Объекты рабочего стола
Папка это место на ПК, где хранятся файлы разных типов (объекты): программы, текст, графика (изображения), музыка, видео и т.д. В папке могут находиться в том числе и другие папки со своим набором объектов.
Файл это место на ПК, где хранится информация определённого типа. Возможные типы файлов перечислены в предыдущем абзаце.
Имя файла (название) ограничено 255-тью символами. Можно использовать цифры, русские и латинские буквы. Запрещается включать в название файла символы \, /, :, *, ?, «, <, >, |, [, ], .
Ярлык содержит ссылку на месторасположение объекта в ПК. На значке обязательно присутствует стрелка. При установке программы на компьютер обычно появляется информация с предложением создать ярлык программы на рабочем столе. Можно ярлык объекта на рабочем столе разместить вручную, предварительно создав его с помощью контекстного меню объекта (см. далее).
Гаджет (виджет) — минипрограмма получения графической информации из интернета на рабочий стол ПК без помощи веб-браузера. Вас заинтересовали гаджеты рабочего стола Windows 7? На рабочем столе нажмите «Пуск». В строке поиска наберите «Гаджеты». В результатах поиска кликните «Гаджеты рабочего стола». В открывшемся окошке дважды щелкните на выбранном значке виджета, и он появится на рабочем столе.
Если их нет, это Вы можете сделать сами.
Способы установки зависят от исходной конфигурации Вашей Windows 7. Не любая статья в интернете или справка от Microsoft Вам поможет. Поэтому рекомендую поступить следующим образом.
В строке Панели задач слева нажать кнопку «Пуск»:
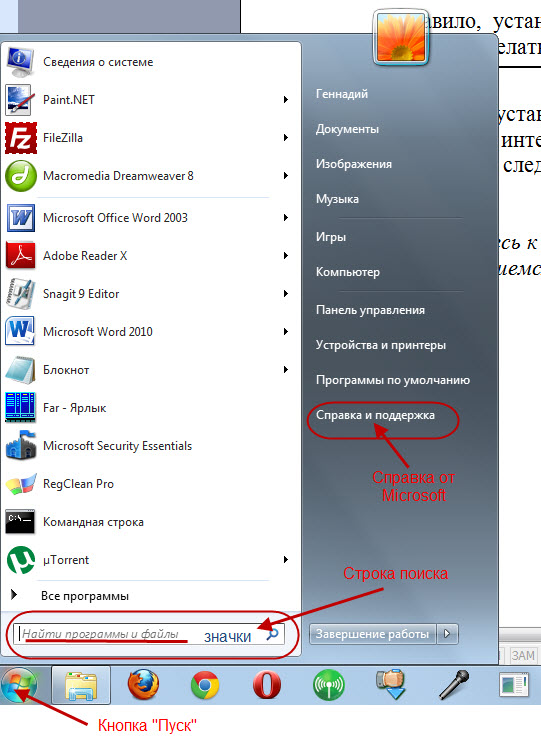
В строке поиска начинайте набирать слово «значки». При введении каждого символа автоматически появляются результаты поиска (очень удобно!). После полного набора слова будет следующий результат:
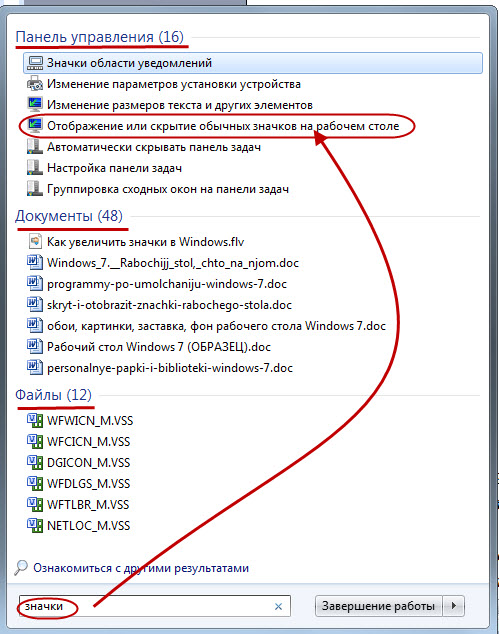
Вам часто придётся использовать такую возможность поиска. Мы видим три раздела:
Панель управления показывает ссылки на справки Панели управления Windows.
Документы даёт ссылки на статьи, сохранённые пользователем, т.е. Вами на Вашем ПК.
Файлы для нашего случая не актуальны.
Кликнем на строке «Отображение или скрытие обычных значков на рабочем столе». Откроется окошко «Параметры значков рабочего стола»:

Обычно кроме галочки «Корзина», ставят галочки «Компьютер», «Сеть», «Файлы пользователя». Поставим эти галочки и нажмём «ОК». Нажмём на Панели задач справа кнопку «Свернуть все окна» и увидим на рабочем столе результат наших действий:
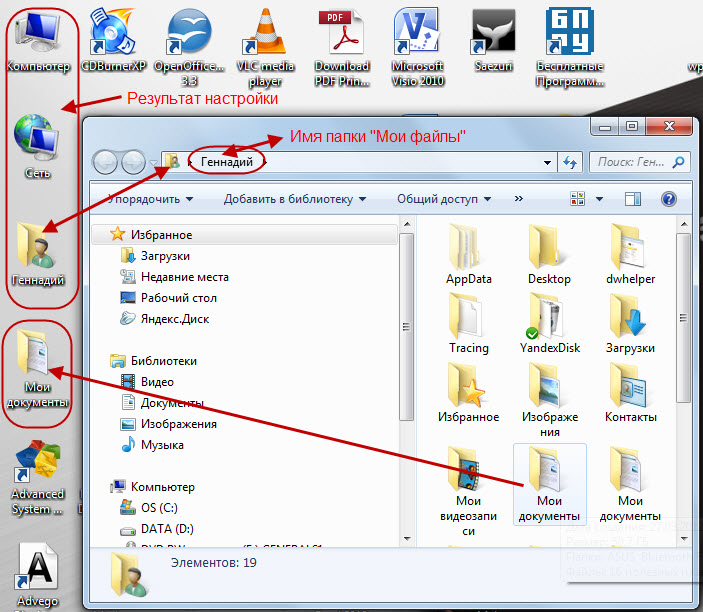
Внимание: Значки могут появиться на любом свободном месте рабочего стола. Их можно перемещать на столе. Для этого надо навести курсор на значок, нажать на левую клавишу мыши и, не отпуская клавишу, переместить значок в удобное для Вас место и отпустить клавишу. Именно я так и поступил, прежде чем Вам показать результат.
Чаще вместо папки «Файлы пользователя» (у меня это папка «Геннадий»), где хранятся ВСЕ папки пользователя, на рабочий стол выкладывают папку «Мои документы», в которой находятся наиболее используемые пользователем документы (программы, файлы различных форматов и другие объекты) и которая используется пользователем чаще всего. Для того, чтобы эта папка появилась на рабочем столе, следует навести курсор на папку «Мои документы» в папке «Геннадий» («Файлы пользователя»), нажать на левую клавишу мыши и, не отпуская её, переместить объект на рабочий стол и отпустить клавишу. Папку «Геннадий» удаляем с рабочего стола. Наводим курсор на папку «Геннадий» и нажимаем правую клавишу мыши. Открывается контекстное меню:
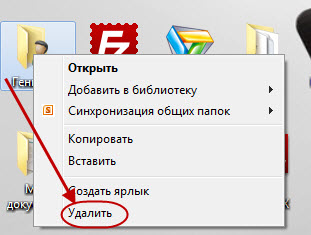

При наведении мышки на объект, например, на «Компьютер» появляется краткое описание объекта:

Для ярлыка это может выглядеть так:

Для программы так:

Для гаджета появляется панель управления:
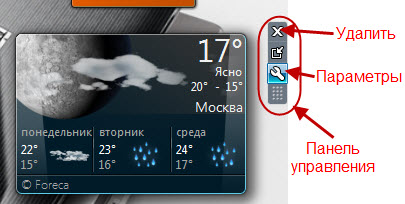
С помощью панели управления гаджетом, нажав на выбранную кнопку, можно изменить параметры настройки или вовсе удалить гаджет с рабочего стола.
Можно подсветить выбранный объект на рабочем столе. Для этого нужно один раз кликнуть левой кнопкой мыши на объекте. Какие действия можно выполнить с подсвеченным объектом? Для этого откройте контекстное меню, кликнув на выбранном объекте правой кнопкой мыши. Например, на объекте папка «Мои документы»:
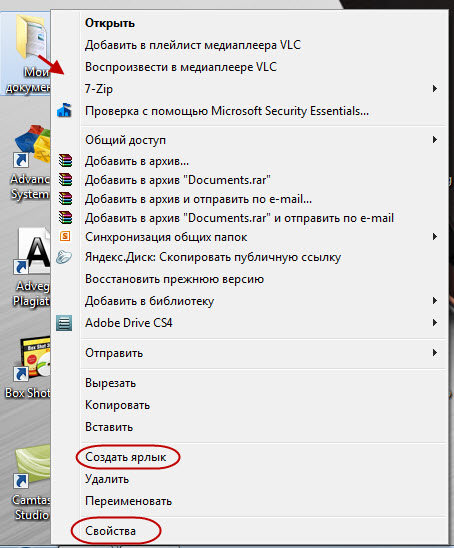
Для данного объекта можно создать ярлык. Часто представляет интерес посмотреть свойства объекта. Для этого достаточно кликнуть в контекстном меню на строку «Свойства»:

Точная ссылка на месторасположение объекта находится на вкладке «Расположение»:
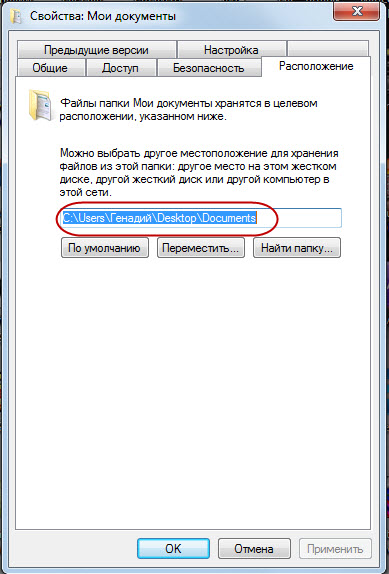
Расширение файла. Чтобы имя файла показывалось с расширением, необходимо провести настройку.
Создадим на рабочем столе несколько файлов документов с разными расширениями под одним именем. Для этого на свободном месте рабочего стола правой кнопкой мыши откроем контекстное меню, нажмём «Создать»:
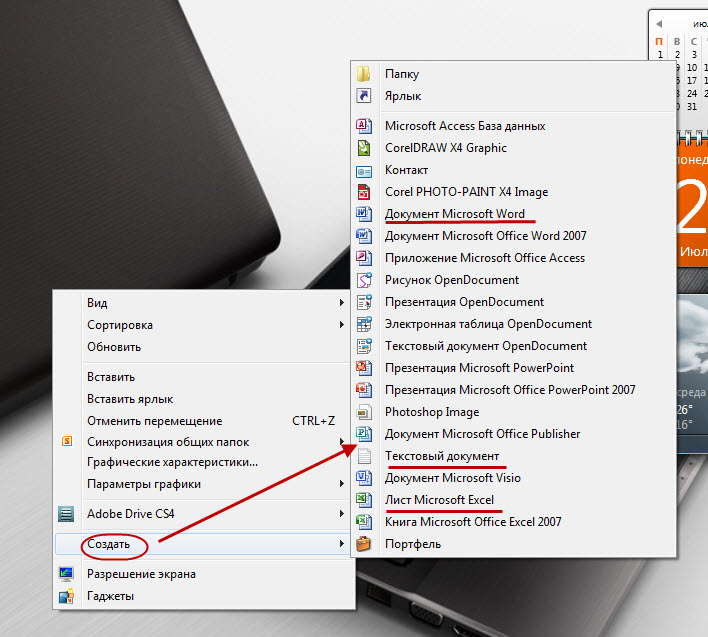
В открывшейся вкладке выберем «Документ Microsoft Word», «Текстовый документ» и «Лист Microsoft Excel». На рабочем столе появятся три файла:

Каждому из этих документов можно присвоить одно и то же имя, например, «Тест». Для этого наведём курсор на значок файла (1) и нажатием левой клавишей мыши его подсветим. Далее наведём курсор на имя файла (2) и кликнем один раз левой клавишей мыши:
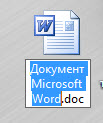
Имя подсветится. Набираем новое имя «Тест». И так поступим с другими файлами:
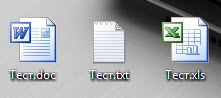
Имя трёх файлов одинаковое. И это не ошибка, т.к. эти файлы имеют разные расширения, а, значит, открываются разными программами.
Открыть файлы (объекты) можно дважды кликнув левой клавишей мыши по значку объекта или, открыв, например, на значке «Тест.doc» контекстное меню:
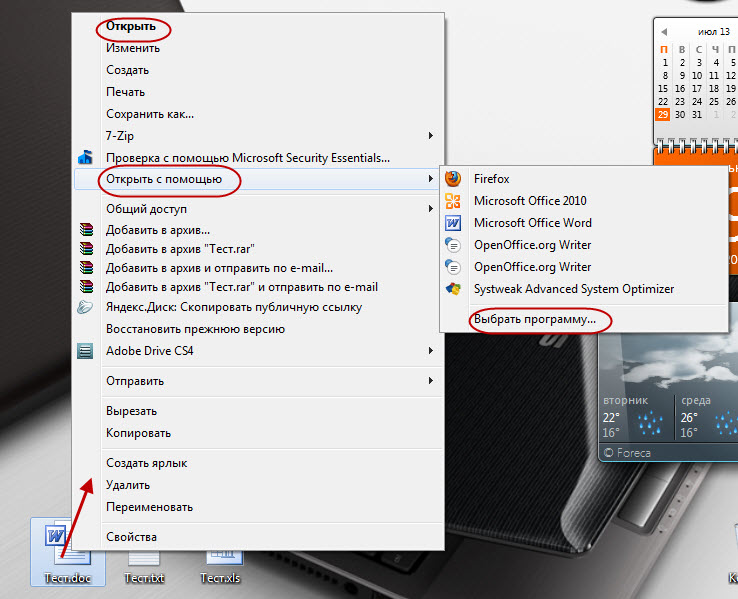
Выбираем нужный нам вариант. «Открыть» или «Открыть с помощью» и выбрать программу из предлагаемого списка или «Выбрать программу…» самому.
И так, мой новичок инфобизнеса, Вы познакомились с объектами рабочего стола, которые могут располагаться на рабочем столе Windows 7. Вы знаете, что такое папка, ярлык, файл, гаджет. Вы можете познакомиться с кратким описанием объекта. Вы теперь знаете, какие можно выполнить операции с объектом, открыв его контекстное меню: переименовать, создать ярлык, открыть, удалить и др. Открыв в контекстном меню свойства объекта, Вы можете узнать дату создания объекта, его размер, атрибуты использования, его точное месторасположение (ссылку) на Вашем ПК. Вы знаете, что такое расширение файла. Создав ярлык для выбранного на компьютере объекта, Вы можете поместить его на рабочий стол. Вы можете, наконец, выбрать для себя и настроить гаджеты рабочего стола в Windows 7. Всё понятно? Если нет, то вернитесь в нужное место статьи, прочитайте внимательно, а главное, аккуратно выполняйте нужные действия.
С панелью задач мы познакомимся в следующей статье, и Вы можете начать самостоятельно работать на Вашем ПК.
Я Вас не утомил? В голове каши нет? Я рад. Если что не так, отметьте в комментариях. Если понравилось, то поделитесь в соцсетях, кликнув после статьи на значок выбранной Вами сети.

5. Перейдите в папку УчительФИО, нажмите клавишу Ctrl и, не отпуская ее, щелкните по следующим объектам: Волны, Полоски. В окне папки УчительФИО установите указатель мыши в меню Правка и выберите команду Вырезать. Перейдите в окно папки УченикФИО и выполните команду Правка→Вставить
6. Перейдите в папку УчительФИО, установите указатель мыши на объекте Игры и щелкните правой кнопкой мыши. В контекстном меню выберите команду Вырезать. Перейдите в окно папки УченикФИО и на свободном месте окна папки щелкните правой кнопкой мыши. В контекстном меню выберите команду Вставить
- Откройте папку УченикФИО
- Выделите в этой папке файл Облака, щелкнув по нему один раз левой кнопкой мыши. В окне этой папки выполните команду Файл→Переименовать, вокруг названия Облака появится рамка. Введите с клавиатуры новое имя Тучи. Нажмите клавишу
- Выделите объект Полоски, щелкните по его названию еще раз – и вокруг него появится прямоугольная рамка. Введите новое имя Ленточки. Нажмите клавишу
- Щелкните по значку объекта Волны правой кнопкой мыши, выберите в контекстном меню команду Переименовать. Вокруг старого названия появится рамка. Введите с клавиатуры новое имя Море и нажмите клавишу
- Выделите объект Игры, нажмите клавишу F2 и введите новое имя Игрушки. Нажмите клавишу
Удаление можно производить только из папок УчительФИО и УченикФИО!
- Откройте папку УченикФИО
- Выделите объект Море. Выполните команду Файл→Удалить
- Установите указатель мыши на объект Тучи и щелкните правой кнопкой мыши. В контекстном меню выберите команду Удалить
- Установите указатель мыши на объект Ленточки. Ухватите этот объект мышью и перетащите его на значок Корзина на Рабочем столе
Восстановление удаленных объектов
- Откройте папку Корзина, дважды щелкнув по значку Корзины на Рабочем столе
- Выделите восстанавливаемые файлы Тучи и Море (для восстановления нескольких объектов при выделении удерживайте клавишу Ctrl)
- В меню Файл выберите команду Восстановить. Восстановленные файлы появятся в папке УченикФИО
Удалите за собой, созданные вами папки УчительФИО и УченикФИО. В папке Корзина в меню Файл выберите команду Очистить Корзину.
Содержимое разработки
Создание новой папки
Откройте папку Мои документы
В меню Файл папки Мои документы выберите команду Создать, в подменю щелкните по команде Папка. Или создайте папку через контекстное меню.
В окне появится новая папка, введите в нее имя – УчительФИО, где ФИО ваши инициалы.
В окне папки Мои документы создайте новую папку УченикФИО описанным выше способом.
Создание Ярлыка методом перетаскивания
Откройте папку Мои документы
Откройте в папке Мои документы папку УчительФИО
Сверните папку УчительФИО, щелкнув по кнопке Свернуть. На Панели задач появится кнопка папки УчительФИО
Снова откройте папку Мои документы
Откройте папку УчительФИО, щелкнув по кнопке УчительФИО на панели задач
Расположите два окна УчительФИО и Мои документы так, чтобы вам было удобно работать в двух окнах одновременно
Правой кнопкой мыши перетащите значок папки УченикФИО в окно папки УчительФИО
В появившемся контекстном меню выберите команду Создать ярлык. В окне папки УчительФИО появится ярлык для папки УченикФИО
Дважды щелкните по ярлыку для папки УченикФИО, откроется окно папки УченикФИО
Откройте папку Мои документы
Щелкните по значку папки УчительФИО правой кнопкой мыши
В появившемся контекстном меню щелкните по команде Создать ярлык. Windows создаст ярлык в той же папке, в которой находится сам объект
Копирование объектов
Откройте папку Мой компьютер
Из этой папки будем копировать некоторые объекты
Откройте папку УчительФИО, в нее будем производить копирование
Расположите окна папки Мой компьютер и папки УчительФИО так, чтобы вам было удобно работать сразу с двумя окнами
В папке Мой компьютер выделите копируемый объект Волны. Ухватите его мышью, нажмите клавишу Ctrl и, не отпуская ее, перетащите его в окно папки УчительФИО, отпустите кнопку мыши и клавишу Ctrl
Перейдите в папку Мой компьютер, нажмите клавише Ctrl и, не отпуская ее, щелкните по следующим объектам: Игры, Колечки, Лес, Паркет. В окне папки Мой компьютер установите указатель мыши в меню Правка и выберите команду Копировать. Перейдите в окно папки УчительФИО и выполните команду Правка→Вставить
Перейдите в папку Мой компьютер, установите указатель мыши на объекте Полоски и щелкните правой кнопкой мыши. В контекстном меню выберите команду Копировать. Перейдите в окно папки УчительФИО и на свободном месте окна папки щелкните правой кнопкой мыши. В контекстном меню выберите команду Вставить
Перемещение объектов
1. Откройте папку УчительФИО, из которой будете перемещать файлы
2. Откройте папку УченикФИО, в нее будете производить перемещение
3. Расположите окна папок УчительФИО и УченикФИО так, чтобы вам было удобно работать сразу с двумя окнами
4. В папке УчительФИО выделите перемещаемый объект Облака. Ухватите объект мышью и перетащите его в окно папки УченикФИО
5. Перейдите в папку УчительФИО, нажмите клавишу Ctrl и, не отпуская ее, щелкните по следующим объектам: Волны, Полоски. В окне папки УчительФИО установите указатель мыши в меню Правка и выберите команду Вырезать. Перейдите в окно папки УченикФИО и выполните команду Правка→Вставить
6. Перейдите в папку УчительФИО, установите указатель мыши на объекте Игры и щелкните правой кнопкой мыши. В контекстном меню выберите команду Вырезать. Перейдите в окно папки УченикФИО и на свободном месте окна папки щелкните правой кнопкой мыши. В контекстном меню выберите команду Вставить
Переименование объектов
Откройте папку УченикФИО
Выделите в этой папке файл Облака, щелкнув по нему один раз левой кнопкой мыши. В окне этой папки выполните команду Файл→Переименовать, вокруг названия Облака появится рамка. Введите с клавиатуры новое имя Тучи. Нажмите клавишу Enter
Выделите объект Полоски, щелкните по его названию еще раз – и вокруг него появится прямоугольная рамка. Введите новое имя Ленточки. Нажмите клавишу
Щелкните по значку объекта Волны правой кнопкой мыши, выберите в контекстном меню команду Переименовать. Вокруг старого названия появится рамка. Введите с клавиатуры новое имя Море и нажмите клавишу Enter
Выделите объект Игры, нажмите клавишу F2 и введите новое имя Игрушки. Нажмите клавишу
Удаление можно производить только из папок УчительФИО и УченикФИО!
Откройте папку УченикФИО
Выделите объект Море. Выполните команду Файл→Удалить
Установите указатель мыши на объект Тучи и щелкните правой кнопкой мыши. В контекстном меню выберите команду Удалить
Установите указатель мыши на объект Ленточки. Ухватите этот объект мышью и перетащите его на значок Корзина на Рабочем столе
Восстановление удаленных объектов
Откройте папку Корзина, дважды щелкнув по значку Корзины на Рабочем столе
Выделите восстанавливаемые файлы Тучи и Море (для восстановления нескольких объектов при выделении удерживайте клавишу Ctrl)
В меню Файл выберите команду Восстановить. Восстановленные файлы появятся в папке УченикФИО
Удалите за собой, созданные вами папки УчительФИО и УченикФИО. В папке Корзина в меню Файл выберите команду Очистить Корзину.

Читайте также:


