Как создать ftp сервер на mac os
Всем привет. Сегодня я решил поднять очень полезную тему: FTP на iPad. В данной инструкции я расскажу как легко, быстро и правильно поднять FTP сервер в High Sierra. И как получить доступ к данным по FTP с iPhone и iPad.
Про обслуживание серверов и настройку удалённого доступа речи сейчас не идёт: все операции я буду проделывать в локальной сети. Сразу поясню для чего это нужно и в каких целях используется.
Например, на компьютере у вас коллекция фильмов, музыки, фотографий и других документов. Вы хотите:
- смотреть фильмы на iPad
- слушать музыку на iPhone
- просматривать фото с телефона
- открывать документы с планшета
и т.п. И при этом хотите, чтобы все данные по-прежнему хранились на компьютере.
Что такое FTP?
А теперь внимание! Далее не будет инструкции по настройке FTP! Как так?! Всё потому, что я рекомендую использовать SFTP (и только SFTP!).
Что такое SFTP?
Настраиваем SFTP на Mac OS High Sierra
На данный момент это самая свежая Mac OS, поэтому будем предполагать, что все действия вы будете проводить на ней.
Шаг 1. Создаём отдельного пользователя в системе!
Почему это так важно? Дело в том, что если мы откроем доступ по SFTP для администратора компьютера, то это приведёт к тому, что доступ откроется абсолютно для всей операционной системы, что неправильно с точки зрения безопасности.
Системные настройки->Пользователи и группы.
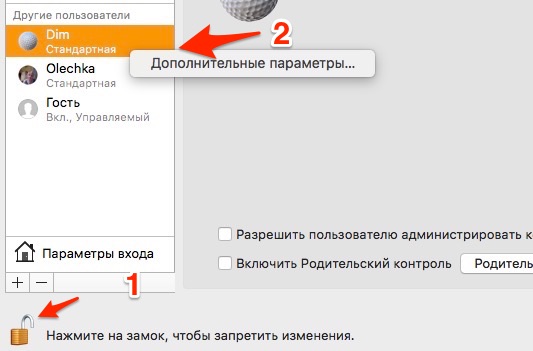
Шаг 2. Системные настройки->Общий доступ
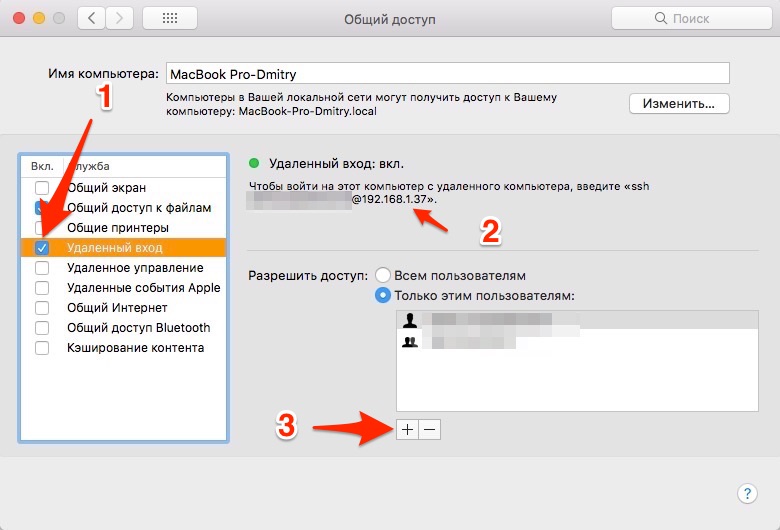
Запомните ip адрес, который вам сообщит система (2). К слову, этот адрес в локальной сети может меняться у одного компьютера. Обычно в настройках роутера можно сделать его постоянным.
Всё! Доступ по SFTP у вас открыт.
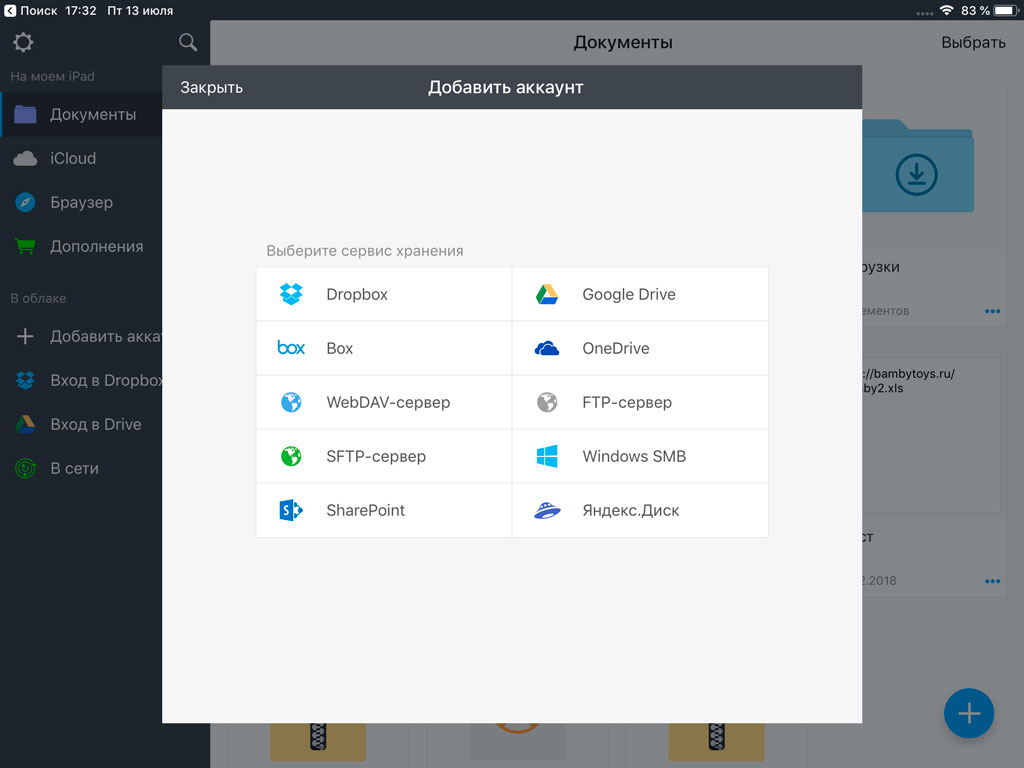
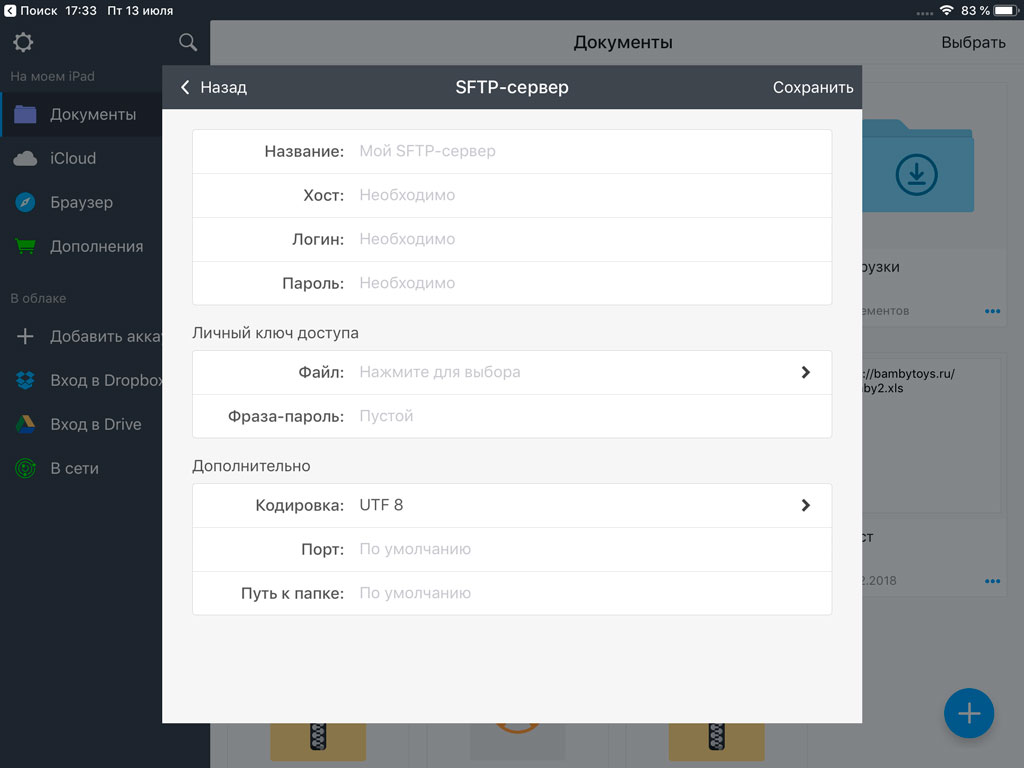
FTP является очень полезным протоколом, позволяющим передавать файлы через Интернет. При необходимости соединение с сервером на Mac можно осуществить как с помощью встроенных решений, так и сторонних программ (FileZilla, CyberDuck). Эти клиенты предлагают широкий спектр настроек, позволяющих полностью контролировать работу с FTP.
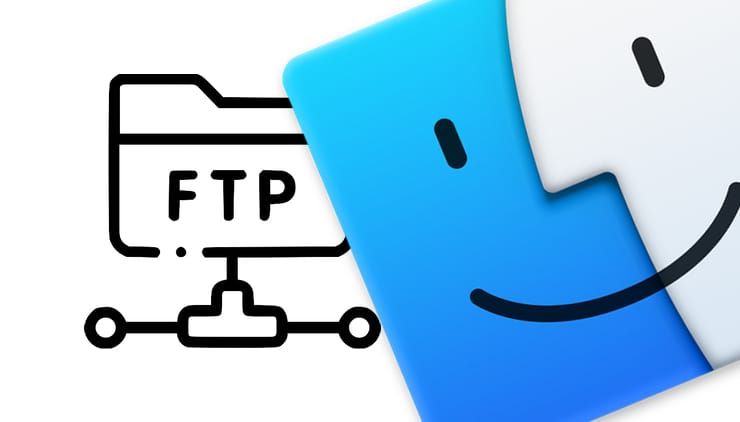
Но что делать, если сторонние программы не установлены, нет возможности сделать это или разбираться в них. В этом случае клиентом FTP может выступить привычный всем файловый менеджер Finder. Это приложение сможет соединиться с удаленным сервером, а его папки будут показаны по аналогии с локальными.
Как подключиться к FTP-серверу на Mac с помощью Finder
Получить доступ к удаленному FTP серверу с помощью нативного для macOS приложения Finder очень просто. Для этого проделайте следующее:
1. Запустите Finder.
2. В строке меню программы выберите Переход → Подключение к серверу.
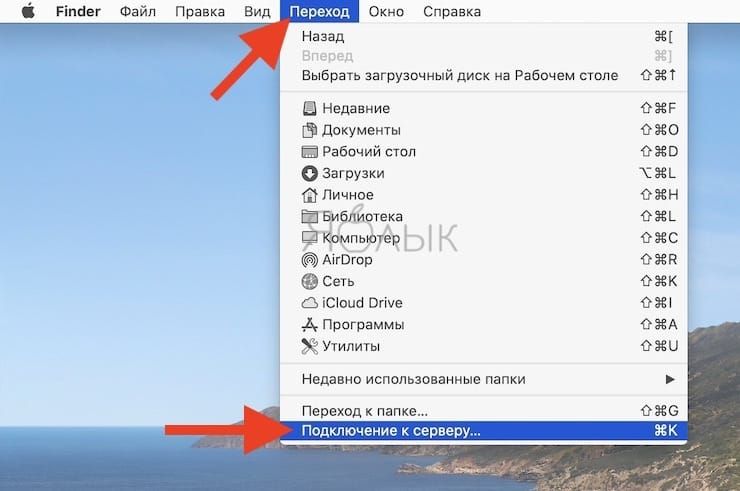
3. Откроется новое окно, в котором надо будет ввести имя сервера или его IP адрес. Можно будет нажать кнопку «+», чтобы добавить этот ресурс в список Избранного и обеспечить быстрый к нему доступ впоследствии. Обратите внимание, что протокол может быть выбран как FTP, так и FTPS. Тут все зависит от уровня безопасности сервера. Важно не перепутать FTPS с SFTP. Это два разных способа подключения. Первый относится к безопасному соединению с использованием FTP, а второй работает на основе протокола SSH с добавленными к нему функциями FTP.
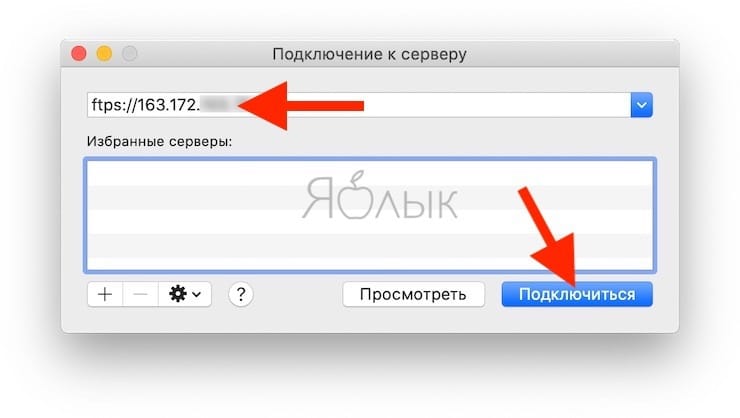
4. На этом шаге в строке с адресом вы можете задать и имя пользователя с его паролем, но если не сделать этого, то данные просто надо будет ввести позже.
6. Нажмите еще раз кнопку «Подключиться».
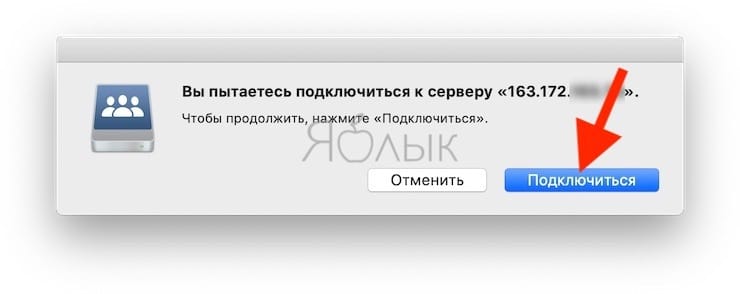
7. В появившемся окне надо ввести имя пользователя и его пароль, если они не были заданы раньше. При необходимости можно выбрать вариант подключения к серверу в качестве гостя.
8. Стоит поставить галку рядом с опцией «Запомнить этот пароль в связке ключей», чтобы сохранить данные авторизации для последующих подключений.
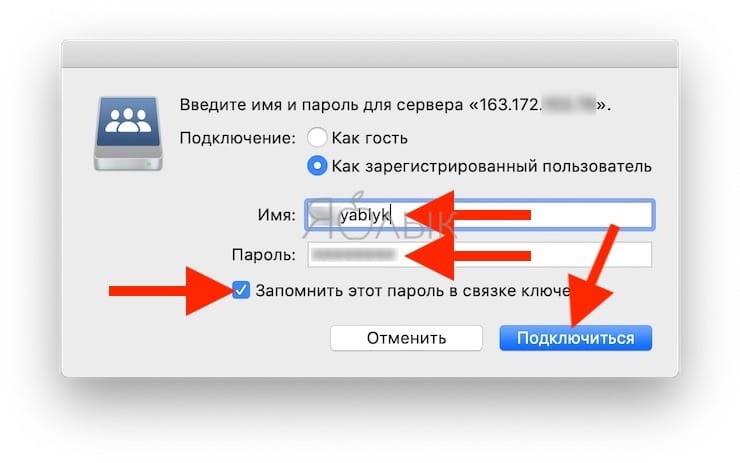
10. Появится окно с папками в том же стиле, как при работе с локальными папками Mac.
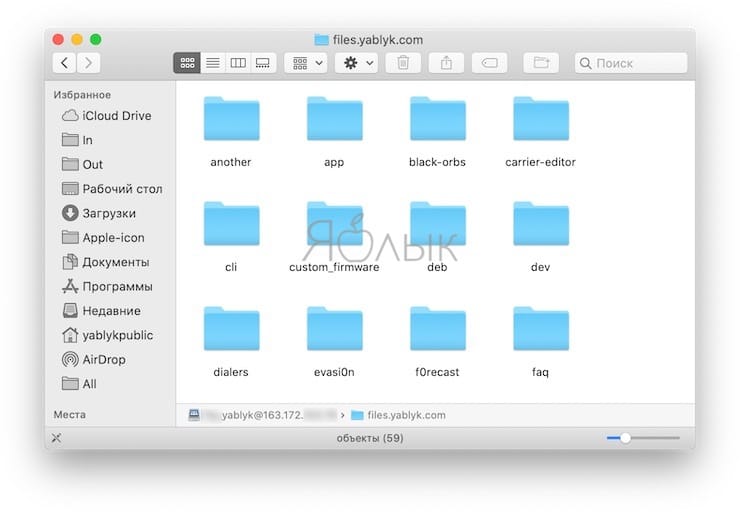
Примечание! При всем удобстве использования Finder в качестве FTP-клиента стоит отметить возможность доступа к серверу только в режиме «только для чтения». Другими словами файлы можно скачать с сервера на компьютер, но нельзя наоборот.
Как подключиться к FTP-серверу на Mac с помощью Cyberduck
Если вам все же нужно что-то разместить на сервере, то придется воспользоваться продуктами сторонних разработчиков, например, Cyberduck.
Приложение Cyberduck распространяется совершенно бесплатно, однако при желании можно внести пожертвования на сайте разработчиков.
Чтобы подключиться к FTP-серверу при помощи программы CyberDuck осуществите следующие шаги:
1. Запустите программу CyberDuck для Mac.
2. Нажмите на кнопку «Новое подключение».
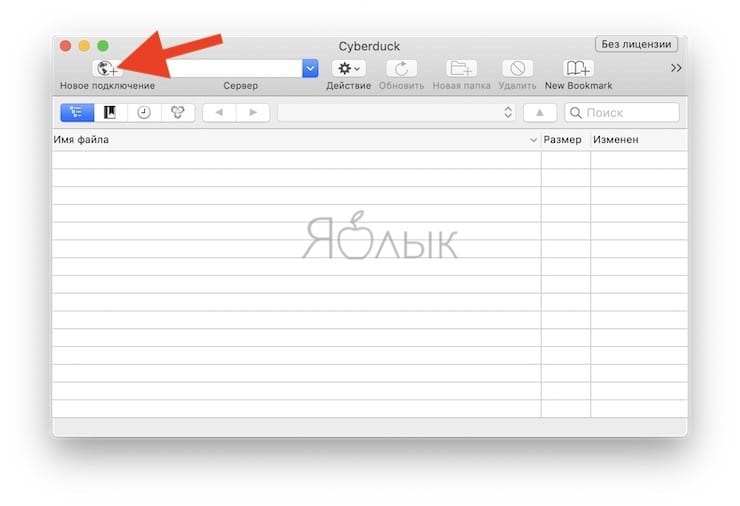
3. В первой строке нового окна оставьте значение «FTP (Стандартное подключение)», если вам требуется стандартный доступ к серверу.
4. Ниже понадобится ввести адрес сервера, имя пользователя, пароль. Здесь тоже есть возможность анонимного входа и хранения данных авторизации в связке ключей.
5. Нажмите на кнопку «Подключиться».
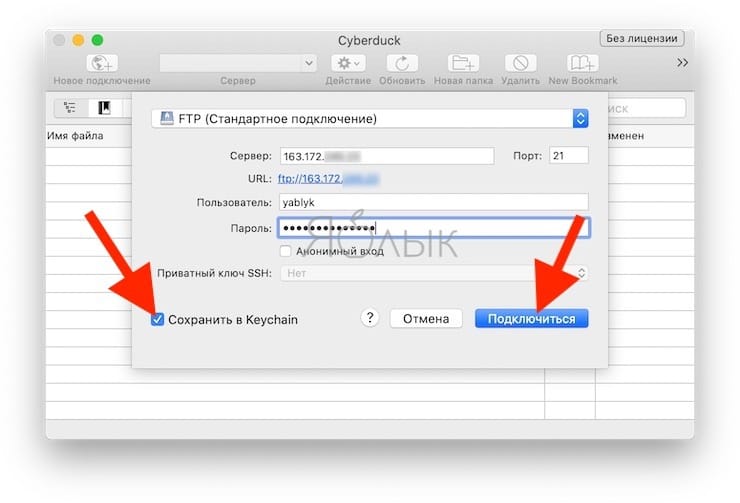
Как видите, интерфейс программы очень прост и интуитивно понятен.
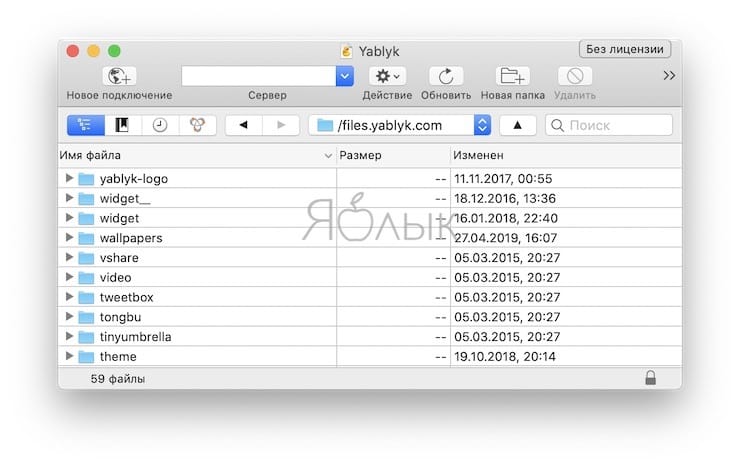
Другие бесплатные FTP-клиенты для Mac
FileZilla (скачать)
ClassicFTP (скачать)
Пожалуйста, оцените статью
Средняя оценка / 5. Количество оценок:
Оценок пока нет. Поставьте оценку первым.
Примечание! При всем удобстве использования Finder в качестве FTP-клиента стоит отметить возможность доступа к серверу только в режиме «только для чтения». Другими словами файлы можно скачать с сервера на компьютер, но нельзя наоборот.
По ряду причин, включая сканирование по сети FTP, может потребоваться создание серверов Mac FTP. По соображениям безопасности протокол FTP по умолчанию больше не активен. Затем вам нужно включить его и настроить в операционной системе вручную. Особенно начиная с Sierra macOS, включая, например, Mojave macOS, дорога еще более извилистая, потому что Apple решила полностью удалить сервис (но, к счастью, вы все еще можете решить эту проблему). Но не волнуйтесь: в этом путеводителе вы решите все свои сомнения.
В приведенном ниже руководстве я расскажу вам, что нужно сделать, чтобы IP-адрес вашего iMac или Macbook отвечал порту 21, который является сетевым портом по умолчанию на FTP-сервере. В частности, я расскажу вам, как создать Mac FTP сервер на OS X в версиях 10.7 Lion, 10.8 Mountain Lion, 10.9 Mavericks, 10.10 Yosemite и 10.11 El Capitan. Также я расскажу вам, как активировать FTP сервер на MacOS в версиях 10.12 Sierra, 10.13 High Sierra, 10.14 Mojave и выше. Так что, я думаю, мы можем начать прямо сейчас.
Как создать Mac FTP сервер
Тем не менее, вы должны знать, что по этим причинам Apple приняла горькое решение отключить FTP на компьютерах Mac нового поколения. Если до Mac OS X сервис был выключен, но все же загружен в ядро Mac OS, то начиная с MacOS Sierra этот сервис был полностью удален (попробуйте найти ftp.plist , вы увидите, что он магически исчез). В любом случае, его можно пополнить и использовать, даже простым и легко управляемым способом (в противном случае при каждом обновлении MacOS у вас будет возникать головная боль).
Тем не менее, если вам все еще нужно использовать протокол FTP, вы должны использовать одну из следующих процедур для его повторной активации. Чтобы создать FTP-серверы Mac FTP на базе MacOS или Mac OS X на базе используемого компьютера Apple, выполните следующие действия. Если вы не знаете, какую версию MacOS вы установили, посмотрите на нее, нажав на меню Apple и выбрав About this Mac.
Указатель
Разница между сервером FTP и клиентом FTP
Помимо возможности активации Mac FTP-сервера, вы также можете использовать MacOS с бесплатными клиентскими программами FTP для подключения к другим FTP-серверам в вашей локальной сети или в Интернете. Конечно, это могут быть FTP-серверы Windows или FTP-серверы Linux, локальные или удаленные. Возможно, у вас есть веб-сайт и вы пытаетесь подключиться к нему через FTP с помощью iMac или Macbook, чтобы удаленно редактировать некоторые файлы без использования CMS.
По этой причине в данном руководстве вы найдете как программы и процедуры для создания Mac FTP сервера, так и FTP клиентские программы для MacOS, которые позволят вам удаленно подключаться к другим FTP серверам. Они хорошо прописаны и детализированы, так что вы не можете ошибиться.
FTP-серверные программы Mac
Начиная с MacOS Sierra и далее, включая, например, High Sierra и Mojave, невозможно активировать сервер Mac FTP с помощью терминальной команды. Это займет очень много времени, чтобы реактивировать его, что, с другой стороны, было бы напрасно после обновления операционной системы.
MacOS Sierra и более поздние версии
Как я уже говорил, в более высоких версиях, чем MacOS Sierra, лучше оставаться на простой и использовать FTP программу для Mac. Не переходите к ручной загрузке файлов ftp.plist и FTP в ядро MacOS. Прежде всего потому, что это небезопасно: в Интернете вы можете найти опасности. Кроме того, при каждом обновлении MacOS вам следует повторять эту процедуру, которая, вероятно, не всегда будет одинаковой.
FTP-серверное приложение
Чтобы продолжить, сначала скачайте и установите его по предложенной мною ссылке. Затем следуйте инструкциям мастера настройки на экране, чтобы активировать сервер Mac FTP на одном из поддерживаемых сетевых портов. Это основные настройки, такие как Порт прослушивания и корневая папка FTP-сервера. В смысле, ничего сложного.
Очевидно, вы можете настроить сервер Mac FTP на порт 21. С другой стороны, вы можете включить FTP через SSL соединение. Однако, как только вы настроили приложение, я рекомендую вам перейти к приведенной ниже проверке активации FTP, чтобы убедиться, что все работает правильно.
Mac OS X
В Mac OS X и более поздних версиях вы все еще можете активировать FTP-сервер. Кроме того, вы также можете включить шифрование имени пользователя и пароля на сервере SFTP Mac (протокол передачи файлов SSH).
Нажмите на символ Apple, т.е. меню, и следуйте по пути System Preferences > Sharing (Системные настройки ). На этом экране, чтобы включить SFTP и SSH, вы должны включить опцию удаленного входа и разрешить доступ ко всем пользователям или только к некоторым из них. Если вы выбираете последнее разрешение, чтобы вручную добавить пользователя, нужно нажать на +, а чтобы удалить его, нужно выбрать его и выбрать -.
Теперь, чтобы активировать протокол и создать FTP-серверы Mac OS X, необходимо открыть Spotlight Search, написать Terminal и нажать Enter. Также терминальный эмулятор можно найти в пути Launchpad > More (Пусковая панель > Больше) . Затем нужно запустить эту команду и нажать Enter:
Все, что вам нужно сделать, это ввести пароль учетной записи и нажать Enter еще раз. После этого необходимо перезапустить iMac. С тобой покончено.
Как проверить, активен ли сервер Mac FTP
Чтобы проверить, работает ли сервер Mac FTP под управлением Mac OS X или MacOS, необходимо открыть терминал, написать следующую команду и нажать Enter:
Ответ должен быть похож на этот:
Если он ответит, вы также можете протестировать удаленный доступ к серверу Mac FTP, введя имя пользователя и пароль вашей учетной записи. Однако помните, что если в вашем имени пользователя есть пробелы, вы также должны ввести эти пробелы. Например, Лоренцо Ренцетти должен быть написан Лоренцо Ренцетти . Именно так, в отличие от SMB на Mac (где часто нужно записывать имя и фамилию). Ответ должен соответствовать этому:
Если оба ответа совпадают с теми, что я вам только что показал, это означает, что вам удалось активировать FTP-сервер Mac. Теперь вы можете использовать его с другими устройствами или компьютерами в вашей локальной или удаленной сети для передачи файлов и папок.
FTP клиентские программы Mac
После того, как я покажу вам, как активировать сервер Mac FTP, я также хочу объяснить, как вы можете подключиться к нему или к другим FTP серверам Windows и Linux через клиента Mac FTP.
Программа-клиент FTP для MacOS позволяет установить удаленное FTP-соединение с сервером или другим компьютером для передачи файлов и папок. Полезно иметь такое соединение, например, когда у вас есть блог и вы хотите подключиться к серверу, расположенному у вашего оператора мобильной связи. Обычно, на самом деле, доступ, предоставляемый менеджером хостинга, использует FTP, SFTP или SSH соединения. Читайте далее, чтобы узнать, какие FTP-клиенты являются лучшим программным обеспечением для MacOS.
FileZilla
FileZilla является наиболее широко известной и используемой бесплатной программой FTP клиента сегодня. Версия для MacOS имеет те же функции, что и версия для Windows. Среди главных, мы находим:
- Поддержка активного FTP и пассивного FTP
- Одновременное отображение между локальной и удаленной папками
- Встроенный редактор файлов
- Ограничение пропускной способности FTP и управление очередью FTP
- Сохранение учетных данных и настроек FTP
- Возможность обмена файлами размером более 4 Гб (большой размер)
Если вы никогда не использовали FTP клиента и не испытывали особых потребностей, я рекомендую использовать FileZilla в качестве программного обеспечения по умолчанию. Вы можете скачать его бесплатно, щелкнув здесь.
Киберпродукты
Cyberduck является бесплатным FTP клиентом, который действительно интуитивно понятен и универсален. В дополнение к функциям FileZilla, она также предоставляет их:
- Возможность выбора подходящего редактора кода по своему усмотрению
- Возможность использования в качестве браузера облачного хранения данных
- Поддержка Amazon S3, OpenStack Swift, Blackblaze B2, Microsoft Azure, Microsoft OneDrive, Google Drive и Dropbox
- Поддержка SFTP
Полезно контролировать и управлять не только FTP-серверами Mac, Windows и Linux, но и собственными учетными записями облачных хранилищ. Вы можете скачать его, нажав сюда.
Передача
- Оптимизированная скорость передачи данных для облачного хранения данных
- двухфакторная аутентификация
- Команды прокси-сервера SFTP
- Держатель терминала MacOS
- Удаленная синхронизация
- Переименование пакета
- Интуитивно понятный интерфейс
Если вам нужен продвинутый и хорошо интегрированный клиент Mac FTP в вашу операционную систему, Trasmit подойдет именно вам. Но это платное приложение стоит 45 долларов. Вы все еще можете попробовать бесплатно в течение 7 дней и принять решение позже. Более подробную информацию можно найти на этой странице сайта разработчика Panic Inc.
Сегодня я столкнулся с проблемой настройки FTP в Mac OS X Server 10.8.
Так как на русскоязычных сайтах я ничего вменяемого не нашел, решил поделиться найденной информацией.
Казалось бы, что может быть проще: включил переключатель в определенном разделе настроек Сервера — и все само собой заработало…
Но это не совсем так!
Давайте рассмотрим по порядку все шаги, которые надо сделать, прежде чем включить заветный переключатель, и все заработает «в один клик». Для кого-то эти шаги очевидны, а для всех остальных и написана эта статья.
Команды терминала я здесь стараюсь по возможности не рассматривать, так как большинство параметров можно настроить через графический интерфейс MacOS X Server, а терминал — на крайний случай.
1. Первым делом — в разделе Users надо создать пользователя, которому впоследствии и будет предоставлен доступ. Можно, конечно, выбрать из списка уже созданных пользователей. Но в ряде случаев, например, для администрирования сайта сторонним администратором, имеет смысл создать нового.
Локальную папку (Home Directory) для него можно не указывать, то есть можно создать его как Local Network User (в этом случае — см. описание ошибки 530 в конце статьи).
2. Надо разрешить этому пользователю пользоваться сервисом FTP.
Для этого есть два способа:
Выбор зависит от количества пользователей, а в целом — кому как нравится!
3. Добавляем пользователя в список пользователей FTP, назначаем права, указываем папку для доступа по FTP…
В настройках Сервера, в разделе FTP, в верхней части указываем путь к «расшариваемой по FTP» папке, или же выбираем Website Root, если планируется разместить на Сервере какой-то сайт. В предыдущих версиях MacOS X Server можно было дать доступ одновременно к нескольким папкам, но начиная с версии 10.8 можно указать только одну.
В этом же разделе нажимаем плюс "+" под списком 'Access", добавляем в него нашего пользователя, и указываем его права (чтение и запись, только чтение, только запись, нет доступа). Остальных пользователей (root, wheel, everyone else) лучше оставить как есть.
Теоретически, можно уже сейчас включать переключатель, и внутри сети все должно работать.
Если не заработало — ниже по тексту есть описания ошибок и пути их устранения.
4. Включаем доступ к нашему FTP-серверу через интернет
Для этого есть несколько путей:
— Подключение к сети через интернет по VPN:
Это самый предпочтительный способ с точки зрения безопасности, если все пользователи «свои». Но лично мне очень не хочется давать, например, стороннему администратору сайта даже теоретический доступ внутрь сети. Да и не всегда есть возможность или желание настраивать VPN-подключение с чужого устройства.
Чтобы не настраивать VPN, надо открыть 21 порт и пробросить его на Сервер.
Настройку базовой станции Apple делаем через утилиту AirPort, или прямо из настроек нашего Сервера:
Подключаемся к базовой станции проводом или через Wi-Fi, запускаем утилиту AirPort и выбираем вкладку Сеть.
В списке «DHCP-резервирование» назначаем Серверу статический IP-адрес внутри сети (MAC-адрес Сервера смотрим в разделе Системные настройки — Сеть, указываем MAC-адрес того подключения, которым Сервер будет постоянно подключен к базовой станции — LAN или Wi-Fi. Теоретически, это должно быть уже сделано перед самым началом настройки Сервера!)
В списке «Настройки порта» добавляем новое правило, в выпадающем меню выбираем «Доступ FTP», и указываем Частный IP-адрес (статический IP Сервера внутри сети, который мы зарезервировали). Значения общего и частного TCP-портов подставятся автоматически (21), UDP-порты оставляем пустыми.
Проброс порта 21 можно сделать и из настроек самого Сервера (в моем случае — в нем появился раздел TimeCapsule). Но почему-то там есть шаблоны для всех настроек, кроме FTP. Поэтому там выбираем вариант Other…, и далее заполняем поля, как написано выше.
Для настройки проброса портов в роутере другой марки — читайте руководство роутера, разделы DHCP-reservation, Port Forwarding.
5. Ошибки при настройке FTP и способы их устранения:
550 Can't change root.
ftp: Login failed
Одна из возможных проблем: путь к расшариваемой папке не должен содержать пробелов. Например, не получится расшарить папку вида
В этом случае лучше переименовать папку, например, так:
Если это невозможно, можно попробовать создать ссылку на папку, например, командой терминала
ln -s "/Shared Items/Server/Documents/Scans" /private/tmp/Scans,
и затем в настройках FTP указывать /private/tmp/Scans вместо /Shared Items/Server/Documents/Scans
530 User john may not use FTP.
ftp: Login failed
Эта ошибка может возникнуть при попытке подключения по FTP с логином/паролем сетевого пользователя (Local Network User), при этом локальные пользователи подключаются без проблем. Происходит это оттого, что сетевым пользователям не назначена оболочка входа (точнее, login shell имеет значение false). Для исправления делаем следующее: делаем клик правой кнопкой мыши на пользователе, настройки которого надо изменить, выбираем «Advanced options. », и в появившемся окне в строке Login Shell меняем значение:
Если проблема была в этом, будет необходимо внести подобные изменения в настройки всех сетевых пользователей, которым необходимо подключаться по FTP.
Каждый из этих трюков FTP / SFTP-сервера работает во всех новых версиях OS X, будь то OS X Yosemite 10.10.x, Mavericks 10.9, Mountain Lion 10.8 или 10.7 Lion.
Запустить FTP-сервер в OS X
-
Запустите терминал (/ Приложения / Утилиты) и введите следующую команду для запуска FTP-сервера:
Если вы видите знакомый FTP-логин:
Вы знаете, что сервер работает. Если вы этого не видите, сервер либо еще не закончил, либо вы не ввели команду правильно. Затем вы можете использовать FTP с других компьютеров Mac с помощью той же команды ftp или с помощью опции «Подключиться к серверу» в Finder.
Включение SFTP-сервера в OS X
- Запустите системные настройки и перейдите к разделу «Совместное использование»,
- Установите флажок рядом с «Удаленный вход», чтобы включить SSH и SFTP.
Обновление: наше более подробное руководство по удаленному входу и SSH-серверу находится здесь.

Вы можете проверить, работает ли SFTP, введя его в командной строке:
Примечание. Серверы FTP и SFTP отличаются друг от друга, и включение одного из них не позволяет другого. SFTP рекомендуется из-за уровня шифрования по умолчанию и безопасной передачи.
Отключить FTP или SFTP-сервер в OS X
Вот как отключить FTP-сервер:
sudo -s launchctlle -w /System/Library/LaunchDaemons/ftp.plist
Как подсказывает команда, это выгружает демона ftp и выключает сервер. Очевидно, что вы можете только отключить и отключить FTP-сервер, если он был включен для начала.
Если вам интересно, как это отличается от предыдущих версий OS X, вам нужно будет взглянуть на Snow Leopard (10.6) или раньше, чтобы найти разницу. Раньше опция FTP-сервера была переключением в общих панелях предпочтений общего доступа следующим образом:

Хотя не совсем понятно, почему Apple вытащила простой интерфейс для совместного использования FTP, возможно, они просто предпочитают SFTP, потому что это более безопасный протокол, и благодаря тому, что вы включаете оба варианта. Тем не менее, серверы FTP и FTPS все еще существуют (как и клиенты в этом отношении), поэтому просто использовать терминал для включения серверной части вещей. Вообще говоря, поскольку SFTP гораздо безопаснее, вы должны использовать удаленные передачи файлов и подключения, поэтому имейте это в виду, если вы планируете размещать какой-либо сервер во внешнем мире или даже просто хотите для обеспечения надежной передачи файлов на удаленные компьютеры Mac и обратно.
Читайте также:


