Как создать ftp сервер на компьютере windows 7
Упростить работу с компьютерами на Windows, подключёнными по локальной сети, можно с помощью активации FTP и TFTP серверов, каждый из которых имеет свои особенности.
Различия FTP и TFTP серверов
Активация обоих серверов даст вам возможность обмениваться файлами и командами между компьютерами или устройствами, подключёнными друг к другу по локальной сети или другим способом.
TFTP — более простой в открытии сервер, но при этом не поддерживающий какую-либо проверку личности, кроме проверки ID. Поскольку ID можно подделать, то TFTP нельзя считать надёжными, но они легки в использовании. Например, их используют для настройки бездисковых рабочих станций и умных сетевых устройств.
FTP сервера выполняют те же функции, что и TFTP, но имеют возможность проверки подлинности подключаемого устройства при помощи логина и пароля, поэтому более надёжны. С помощью них можно отправлять и принимать файлы и команды.
Если ваши устройства соединены через роутер или используют Firewall, то необходимо заранее пробросить порты 21 и 20 для входящих и исходящих соединений.
Создание и настройка TFTP на Windows 7
Для его активации и настройки лучше всего использовать бесплатную программу — tftpd32/tftpd64, которую можно скачать с одноимённого официального сайта разработчика. Приложение распространяется в двух видах: служба и программа. Каждый вид разделяется на версии для 32-х и 64-х битной системы. Вы можете использовать любой вид и версию программы, наиболее подходящую вам, но далее для примера будут приведены действия в 64-х битной программе, работающей как служба (service edition).
-
После того как вы скачаете нужную программу, выполните её установку и перезагрузите компьютер, чтобы служба самостоятельно запустилась.


Устанавливаем стандартные настройки или подстраиваем сервер под себя

Выполняем команды для обмена файлами через сервер
Создание и настройка FTP

Запускаем панель управления

Переходим к разделу «Программы»

Переходим к разделу «Программы и компоненты»

Кликаем по кнопке «Включение и отключение компонентов»

Активируем дерево «Службы IIS»

Дождитесь, пока компоненты будут добавлены системой

Переходим в раздел «Система и безопасность»

Переходим к подразделу «Администрирование»

Открываем программу «Диспетчер служб IIS»

Нажимаем на пункт «Добавить FTP-сайт»

Придумываем название сайта и создаем для него папку

Выставляем необходимые параметры

Выбираем, кто будет иметь доступ к сайту

Сайт создан и добавлен в список

Открываем раздел «Брандмауэр Windows»

Переходим к дополнительным настройкам брандмауэра

Включаем функции «FTP сервер» и «Трафик FTP-сервера в пассивном режиме»

Включаем функцию «Трафик FTP-сервера»

Открываем приложение «Управление компьютером»

Нажимаем кнопку «Создать группу»

Заполняем информацию о создаваемой группе

Нажимаем кнопку «Новый пользователь»

Заполняем информацию о пользователе

Нажимаем кнопку «Добавить»

Нажимаем кнопку «Изменить»

Нажимаем кнопку «Добавить» и добавляем созданную ранее группу

Устанавливаем галочки напротив всех пунктов разрешения

Переходим к функции «Правила авторизации FTP»

Выбираем действие «Добавить разрешающее правило»

Выбираем пункт «Указанные роли или группы пользователей»

Создаем правило для остальных пользователей
Видео: настройка FTP
Чтобы войти на созданный сервер с компьютера, подлеченного к главному компьютеру по локальной сети, через стандартный проводник, достаточно в поле для пути указать адрес ftp://192.168.10.4, так вы войдёте анонимно. Если вы хотите войти как авторизованный пользователь, то введите адрес ftp://ваше_имя:пароль@192.168.10.4.
Для подключения к серверу не по локальной сети, а через интернет, используются те же самые адреса, но цифры 192.168.10.4 заменяются имя сайта, созданного вами ранее. Напомним, что для подключения через интернет, полученный с роутера, необходимо пробросить порты 21 и 20.
Причины, по которым могут не работать
Сервера могут работать некорректно, если вы не выполнили все необходимые настройки, описанные выше, или вводите какие-либо данные неправильно, перепроверьте всю информацию. Второй причиной для поломки являются сторонние факторы: неправильно настроенный роутер, Firewall, встроенный в систему или сторонний антивирус, блокирует доступ, правила, установленные на компьютере, мешают работе сервера. Чтобы решить проблему, связанную с FTP или TFTP сервером, необходимо точно описать, на каком этапе она появилась, только тогда вы сможете найти решение на тематических форумах.
Как подключить в качестве сетевого диска
Чтобы преобразовать папку, отведённую под сервер, в сетевой диск стандартными методами Windows, достаточно выполнить следующие действия:
-
Кликнете правой кнопкой мыши по иконке «Мой компьютер» и перейдите к функции «Подключить сетевой диск».

Выбираем функцию «Подключить сетевой диск»

Нажимаем на кнопку «Подключение к сайту, на котором вы можете хранить документы и изображения»

Указываем расположение веб-сайта
Сторонние программы для настройки сервера
Программа для управления TFTP — tftpd32/tftpd64, уже была описана выше в статье, в разделе «Создание и настройка TFTP сервера». Для управления FTP серверами можно использовать программу FileZilla.
-
После окончания установки приложения, откройте меню «Файл» и кликнете по разделу «Менеджер сайтов», чтобы редактированию и созданию нового сервера.

Переходим к разделу «Менеджер сайтов»

Работа с FTP сервером в FileZilla
FTP и TFTP сервера предназначены для создания локальных и общих сайтов, позволяющих обмениваться файлами и командами между пользователями, имеющих доступ к серверу. Оформить все нужные настройки можно как с помощью встроенных функций системы, так и через сторонние приложения. Чтобы получить некоторые преимущества, вы можете преобразовать папку с сервером в сетевой диск.
Чаще всего пользователи для обмена в сети файлами небольших размеров используют почту или Скайп. Однако, когда необходимо переслать архив фотографий или фильм, размером в несколько гигабайт, этими сервисами воспользоваться нельзя. Публичный файлообменник тоже создаёт некоторые трудности, например, ожидание таймера и ограничение скорости. Наилучшее решение в таком случае — создать собственный FTP-сервер.

File Transfer Protocol
Как работает ФТП-протокол
FTP (File Transfer Protocol) — это протокол передачи информации в интернете и локальных компьютерных сетях. Это программа, осуществляющая удалённое подключение к выделенной папке для просмотра и обмена файлами, в том числе больших размеров. Обмен данными возможен от компьютера к удалённому серверу и между другими ФТП-серверами.
Данные передаются без шифрования трафика, поэтому доступ к логинам и паролям легко могут получить злоумышленники. Для безопасной передачи файлов рекомендуется использовать протокол с TLS-защитой — FTPS, шифрующий данные.
Собственный FTP-сервер имеет определённые преимущества:
- позволяет управлять сервером и его ресурсами;
- предоставлять пользователям разные права доступа;
- для него не нужен статический IP-адрес.
- нет ограничений скорости;
- отсутствие оплаты хостеру за его размещение;
В соответствии с тем, какой сложности будет доступ, выбирается программное обеспечение. Чтобы создать FTP-сервер для частного пользования с минимальными настройками,вполне подойдут бесплатные программные пакеты.
Компанией Майкрософт в Windows 7 добавлена функция Internet Information Services (IIS), осуществляющая общий доступ из сети к выделенной для этой цели папке. Поэтому, чтобы создать FTP-сервер для Windows 7, не требуется дополнительно устанавливать ПО.
Установка FTP-сервера
Некоторые стандартные возможности, которыми пользуются не так часто, в Windows 7 отключены по умолчанию. Поэтому, чтобы их активировать, необходимо выполнить ряд шагов.
Для создания ФТП-сервера на Windows 7 необходимо:
- Нажать «Пуск» и открыть раздел «Панель управления». Для удобства просмотра можно выбрать режим «Мелкие значки».

Панель управления в Windows 7
- Перейти в раздел «Программы и компоненты», где выбрать «Включение или отключение компонентов Windows».

Включение и отключение компонентов Windows
- В списке открывшегося меню нужно отметить компоненты, которые следует активировать, поставив рядом галочку. Это папка «FTP-сервер», в ней два пункта: «Расширяемость FTP» и «Служба FTP», а также папка «Средства управления веб-сайтом», а в ней— «Консоль управления IIS». Для запуска нажать OK.

Настройка ФТП-сервера
- Теперь нужно снова зайти через «Пуск» в «Панель управления».
- Найти раздел «Администрирование» и открыть в этом разделе «Диспетчер служб IIS».
- Перейти во вкладку «Сайты», щёлкнув на название правой кнопкой, выбрать из списка «Добавить FTP сайты».
- В новом окне требуется указать имя будущего ФТП-сервера, и путь к каталогу с его данными. К следующему этапу настройки можно перейти, нажав кнопку «Далее».
- Теперь устанавливаются параметры сервера. В поле IP-адреса выбрать нужный из списка. Можно привязать его к определённому адресу или сделать расширенный доступ, выбрав пункт «Все свободные». При этом должен быть отмечен стандартный порт— 21. Если планируется постоянно использовать FTP-сервер, то следует поставить отметку галочкой «Запускать FTP-сайт автоматически». Выбрать опцию «Без SSL», её можно включить в случае необходимости позже. Снова нажать «Далее».
- В новом окне задаётся тип авторизации. В пункте «Проверка подлинности» можно разрешить вход для обычных или анонимных пользователей. Здесь же можно настроить для них права. Нажать«Готово».
После завершения установки в разделе «Сайты» появится новый ФТП-сервер.
Настройка брандмауэра Windows
Теперь обязательно необходимо настроить брандмауэр Windows для открытия портов и функционирования служб.
Снова войти в «Панель управления», затем «Брандмауэр Windows». Найти раздел «Дополнительные параметры».
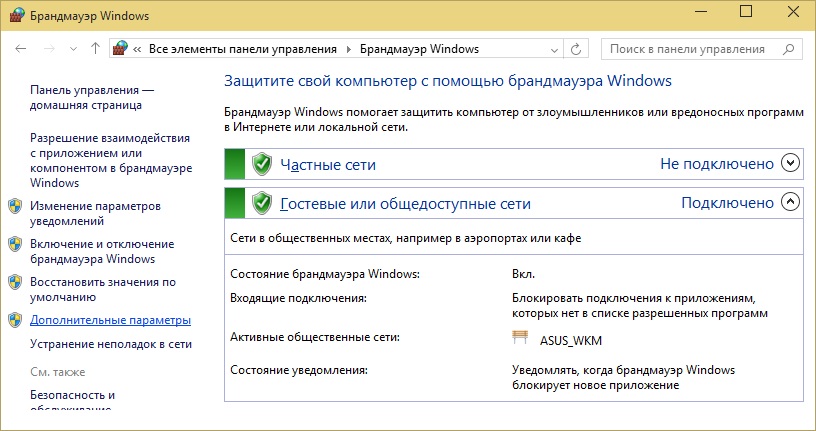
Брандмауэр Windows 7
В нём выбрать «Правила для входящих соединений». Для них рекомендуется установить пассивный режим. Для этого правой кнопкой мыши нажать и включить правила «FTP Server Passive» и «FTP-сервер (входящий трафик)». Таким же образом для исходящих подключений включить в соответствующем разделе правило «FTP-Server».

Включить правила «FTP Server Passive» и «FTP-сервер»
Подключение пользователей
Чтобы на сервер могли заходить пользователи, их необходимо подключить.
- Во вкладке «Панель управления» открыть папку «Администрирование».
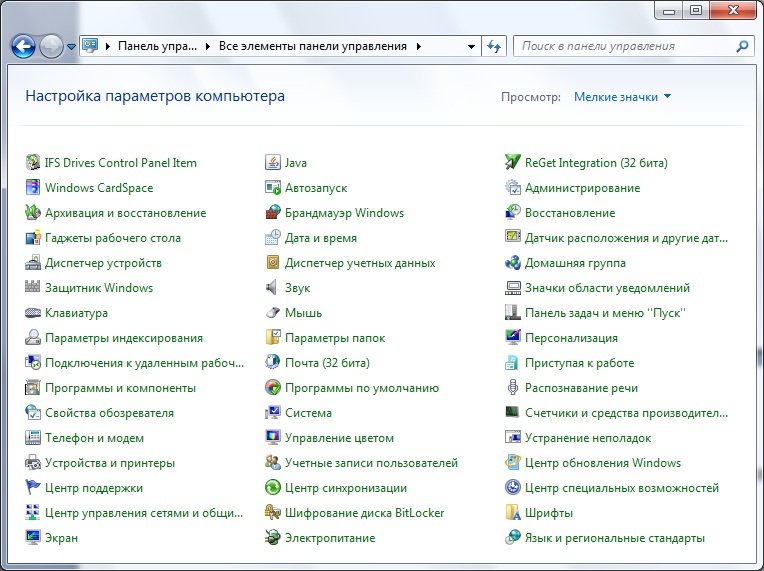
- Найти раздел «Управление компьютером», затем перейти к папке «Локальные пользователи». Нажав правой кнопкой на строку «Группы», выбрать функцию «Создать группу». В новом окне указать имя и короткое описание группы, нажать «Создать».
- Теперь можно подключить пользователей к созданной группе. В папке «Локальные пользователи» нажать правой кнопкой на строку «Пользователи» и выбрать из списка меню «Новый». Заполнить поля, введя имя и пароль, здесь же следует установить галочкой запрет на смену пароля.
- Для подключения пользователя нажать правой кнопкой на его учётную запись и выбрать из списка меню пункт «Свойства», далее — вкладка «Членство в группах» и кнопка «Добавить». Найти созданную группу, добавить и нажать OK. Эту процедуру нужно выполнить для всех пользователей сервера.
- На следующем этапе определяются права доступа пользователей группы к рабочему каталогу. Для этого нужно перейти к каталогу «Сайт», щёлкнуть по названию правой кнопкой и открыть «Свойства». Далее — вкладка «Безопасность», в пункте «Изменить» указать название группы и нажать ОК. Затем нужно настроить права для пользователей.
- Войти в «Диспетчер служб IIS», нажав правой кнопкой на строку «Правила авторизации FTP», добавить разрешающее правило. Можно позволить пользователям запись и удаление данных, а можно только чтение.
Установка и настройка сервера завершена. Однако, теперь нужно знать, как зайти на FTP-сервер.
Стандартные функции Windows позволяют сделать это просто. Достаточно открыть папку «Мой компьютер», затем в адресной строке указать путь к серверу.
Другой способ — создать ярлык подключения к ФТП на рабочем столе компьютера.
Для этого открыть«Панель управления», кликнуть правой кнопкой раздел «Сетевое окружение». В задачах выбрать «Добавить новый элемент в сетевое окружение», затем щёлкнуть на пункт «Выберите другое сетевое размещение» и «Далее». Теперь в разделе «Сетевое размещение» появится ярлык, который нужно просто перетащить мышью на рабочий стол.
Как видно, полезно знать, как настроить FTP-сервер на ОС Windows, чтобы сделать обмен данными между пользователями удобным и без ограничений.
Создание FTP сервера на Windows 7 (для новичков)
Переходим в Пуск>Панель управления
В Просмотр выбираем "Мелкие значки"
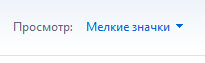
Далее выбираем "Программы и компоненты"
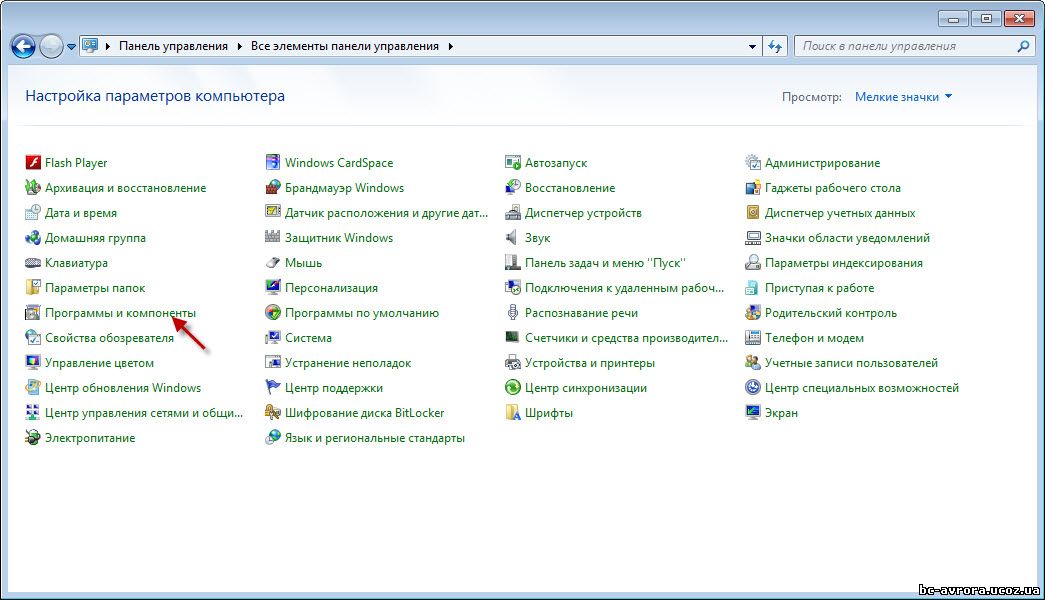
Выбираем "Включение или отключение компонентов Windows"

Выбираем "Расширяемость FTP", "Служба FTP" и "Консоль управления IIS"

Нажимаем ОК и ждем завершения процесса

Переходим в Панель управления>Администрирование
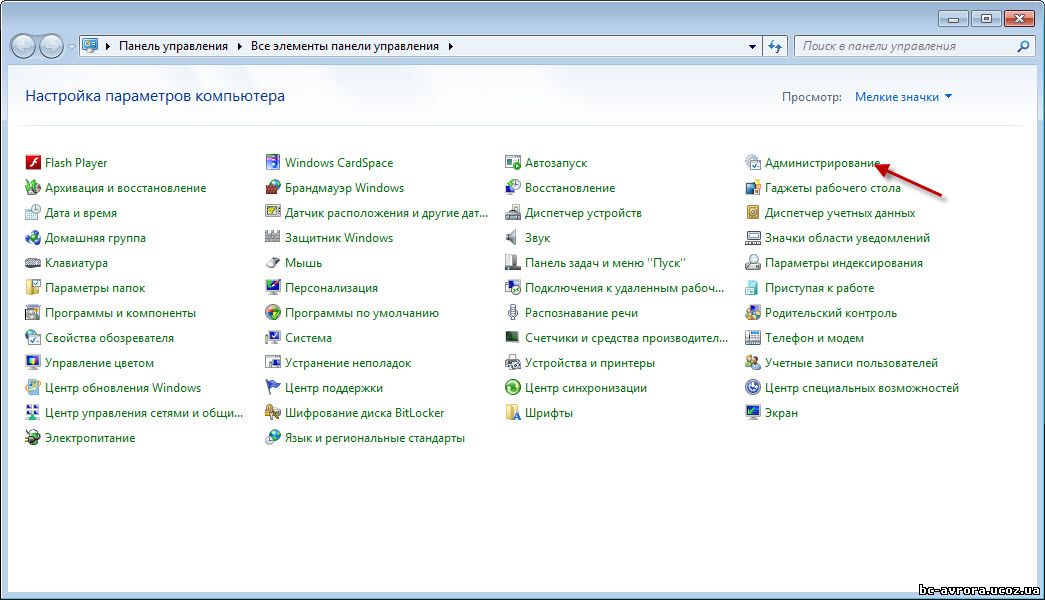
Выбираем "Диспетчер служб IIS"
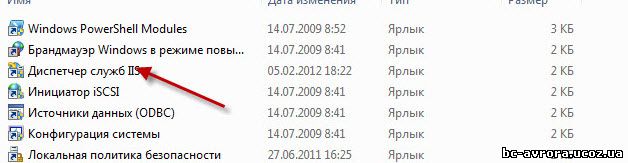
Переходим на вкладку сайты
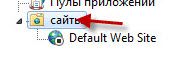
Нажимаем правую кнопку мыши и в выпадающем меню выбираем "Добавить FTP сайт"
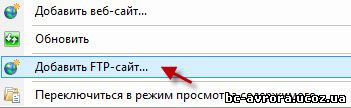
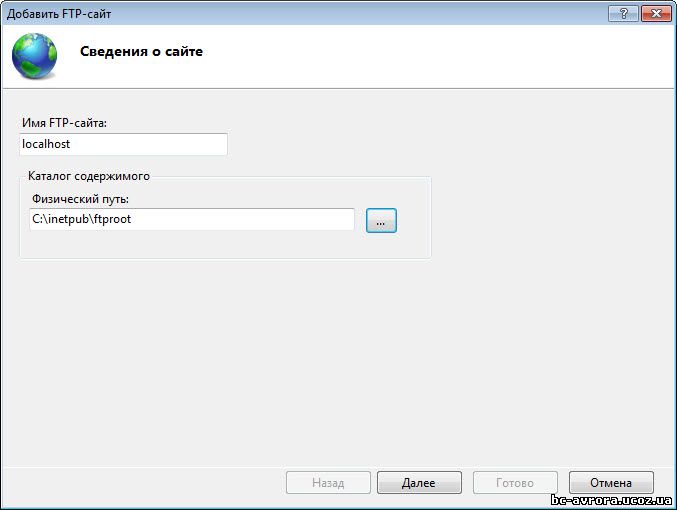
Нажимаем "Далее". Указываем параметры запуска FTP ("Если вам не нужен автоматический запуск FTP, снимите галочку "Запускать FTP сайт автоматически"").
В разделе "SSL" устанавливаем "Без SSL"
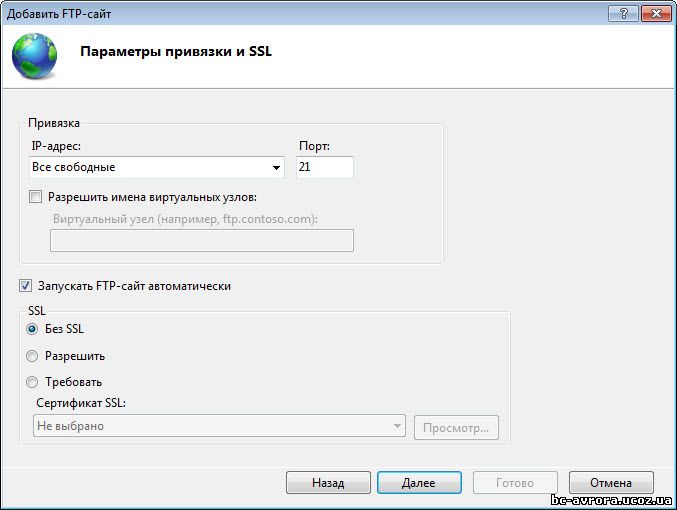
Нажимаем "Далее", потом "Готово".

Сайт создан. Далее переходим в Панель управления>Брандмауэр>Дополнительные параметры>Правила для входящих соединений. Выбираем и активируем пункты FTP Server Passive(чтобы можно было подключиться к FTP в пассивном режиме) и FTP сервер.

Переходим в раздел "Правила для исходящих соединений" и активируем пункт "FTP Server"

Далее переходим Панель управления>Администрировние>Управление компьютером>Локальные пользователи>Группы>(правая кнопка мыши)>Создать группу
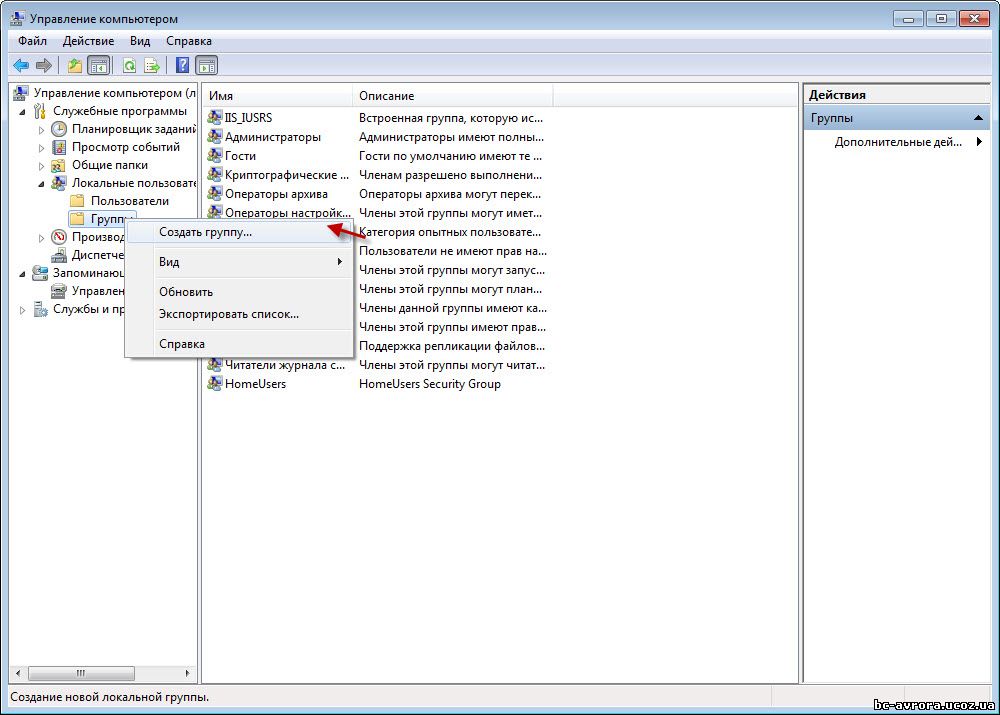
Указываем название группы "FTP" и нажимаем "Создать".

Далее переходим в Пользователи. Клик правой кнопкой мыши>Новый пользователь

Указываем имя пользователя, пароль (не менее 8 символов). Устанавливаем галочки напротив "Запретить смену пароля пользователем" и "Срок действия пароля неограничен". Нажимаем создать

Далее выбираем пользователя, правый клик мыши, "Свойства", "Членство в группах". Нажимаем "Добавить" и выбираем группу "FTP", нмажимаем "ОК".
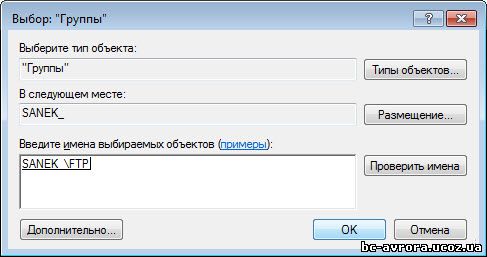
Еще раз нажимаем "ОК".

Переходим в каталог, который мы указали для FTP сервера (смотри "Указываем название сайта и расположение"). Правая кнопка мыши>Свойства>Безопасность>Изменить

Далее "Добавить", указываем название группы и "ОК".

Устанавливаем разрешения "Разрешить все"
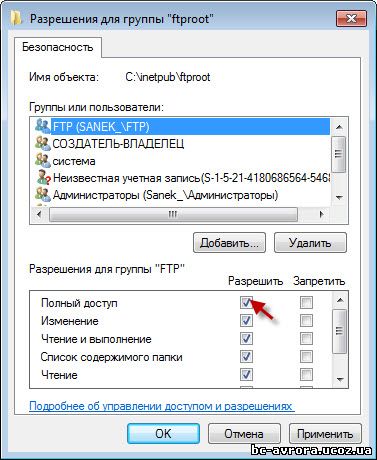
Переходим в Панель управлнения>Администрирование>Диспетчер служб IIS и выбираем наш FTP. Переходим в "Правила авторизации FTP".

Выбираем "Добавить разрешающее правило" и указываем нашу группу "FTP". Ставим галочки напротив "Чтение" и "Запись". Нажимаем "ОК"

Если хотите разрешить доступ всем пользователям, снова "Добавить разрешающее правило" и указываем "Все анонымные пользователи". Устанавливаем галочку только напротив "Чтение"!

Переходим в "Проверка подлинности FTP"

Выбираем "Анонимный доступ", правая кнопка мыши, "Включить". Теперь к FTP серверу могуть подключиться все.

Переходим в "Ведение журнала FTP".

Устанавливаем максимальный размер лога или отключаем вообще.
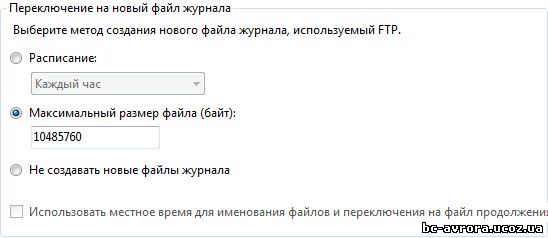
Все. FTP сервер создан и настроен. Чтобы проверить его функционирование, используйте любой FTP клиент (например FileZilla).
Иногда проще и быстрее передать файл через собственный ftp-сервер, чем закачивать на файлообменник. Ниже рассмотрена процедура установки и настройки ftp-сервера IIS, входящего в состав Windows 7.
Установка FTP-сервера.
FTP-сервер входит в состав служб IIS. Для его установки открываем Панель управления -> Программы -> Включение или отключение компонентов Windows. Раскрываем раздел Службы IIS и ставим галочки напротив следующих компонентов: Служба FTP и Консоль управления IIS.

Установка службы FTP
Настройка FTP-сервера.
Открываем Панель управления -> Система и безопасность -> Администрирование -> Управление компьютером (можно быстрее: меню Пуск -> правый клик на Компьютер -> в меню выбрать пункт Управление). В открывшемся окне раскрываем группу Службы и приложения и открываем Диспетчер служб IIS. В окне Подключения выбираем папку Сайты, затем в правом окне Действия нажимаем на ссылку Добавить FTP-сайт.

Создание FTP-сайта
В мастере создания ftp-сайта указываем его название и расположение (по умолчанию c:\inetpub\ftproot).

Название и расположение сайта

Параметры привязки и SSL
В следующем окне оставляем все без изменений и нажимаем Готово.

Сведения о проверке подлинности и авторизация
Сайт создан. Теперь можно перейти к дополнительным параметрам для тонкой настройки (например ограничить максимальное количество одновременных подключений). Выделите только что созданный сайт, справа в панели Действия нажмите на Дополнительные параметры.

Дополнительные параметры
Открываем порт 21 (входящий) Открываем порты 1023-65535 (пассивный режим)

Открываем порт 20 (исходящий)
Если в системе установлен дополнительный брандмауэр (Comodo, Outpost и т.п.), то в нем также необходимо открыть порт 21 (TCP) для входящих подключений и порт 20 (TCP) для исходящих.
Если подключение к Интернет осуществляется с помощью маршрутизатора, и вы хотите сделать свой сервер доступным интернет-пользователям, тогда необходимо настроить проброс портов на маршрутизаторе. На моем Dlink DI-804HV это выполняется в разделе Virtual Server.
Настройка прав пользователей.
Если оставить все как есть, то подключиться к ftp-серверу сможет любой пользователь (включен анонимный доступ) с правами только на чтение (можно скачивать, но записывать и изменять файлы нельзя). Предположим, что нам нужно сделать доступ для доверенных пользователей, которые имели бы права записи и изменения файлов.
Открываем Панель управления -> Система и безопасность -> Администрирование -> Управление компьютером (Пуск -> правый клик на Компьютер -> в меню выбрать пункт Управление). Далее раскрываем группу Локальные пользователи и группы (данная настройка доступна только в редакциях Бизнес и Максимальная). Правый клик на папке Группы, в меню выбираем Создать группу.

Создание группы пользователей ftp (1)

Создание группы пользователей ftp (2)
Теперь необходимо создать пользователя. Делаем правый клик на папке Пользователи и в меню выбираем Новый пользователь.

Создание пользователя ftp (1)

Создание пользователя ftp (2)

Создание пользователя ftp (3)
Нажимаем Ok и переходим к следующему этапу.

Установка прав доступа к папке ftproot

Добавляем правило авторизации FTP
На этом настройка завершена.
В начале мы не выбрали опцию автоматического запуска сервера, поэтому не забываем запустить его вручную (правый клик на названии сайта -> Управление FTP-сайтом -> Пуск).
Как подключиться?
Как сделать свой ftp-сервер доступным из Интернет?
Если компьютер подключен к Интернет на прямую, то никаких дополнительных действий предпринимать не нужно.
Если компьютер подключен к Интернет через роутер, тогда в панели управления роутера необходимо настроить форвардинг порта TCP 21 (часто это еще называют виртуальным сервером). Настройка форвардинга порта на примере D-link DI-804.

Если вы обращаетесь к подобного рода статьям, то лишний раз напоминать о сути и назначении подобных серверов, скорее всего, не имеет смысла, но для проформы стоит уточнить, что File Transfer Protocol по умолчанию использует порт 21 и может быть использован для просмотра как интернет браузером так и большинством файловых менеджеров в число которых входит и Windows Explorer.
Начнём с того что убедимся в том, что наша операционная систем вообще умеет выполнять такую работу. Для этого просто смотрим на название сборки и всё что выше Home версии считаем пригодным для наших нужд.
Находим на панели управления пункт «программы и компоненты» а в нём переходим на пункт «Включение или отключение компонентов Windows”
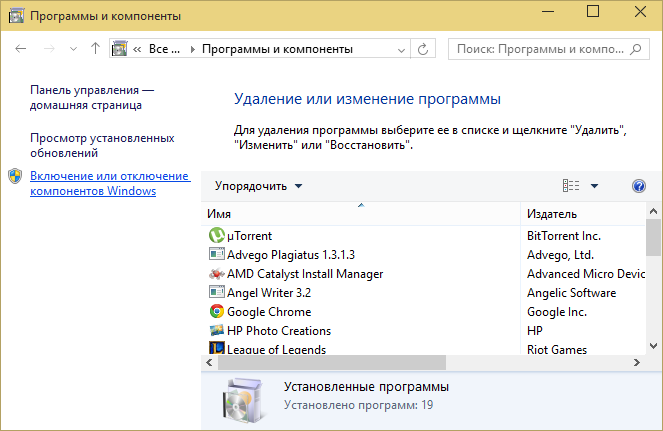
Открывшееся меню предложит нам список компонентов из которых мы должны найти и включить «службы IIS» и все её подслужбы. Нужно чтобы получилось так:
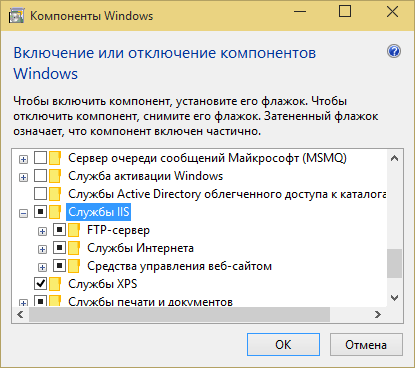
Нажимаем кнопку ОК и ждём когда Windows завершит установку.
Теперь нам нужно непосредственно запустить наш сервер. Во всё той же панели управления находим пункт «Администрирование», а в нём «диспетчер служб IIS»
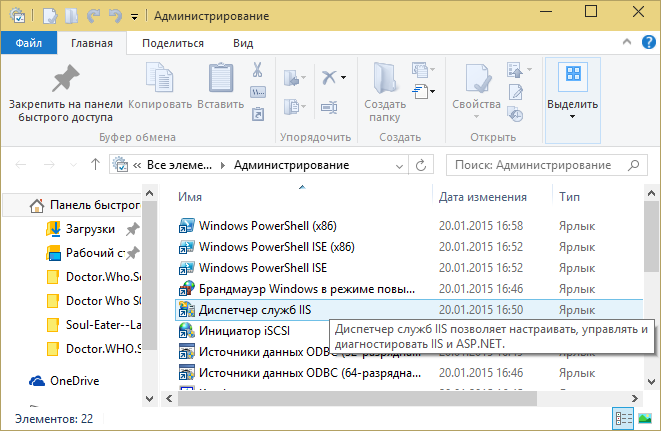
В открывшемся окне в левой колонке открываем дерево до вкладки «Сайты» и жмём по этой вкладке правой клавишей. Выбираем «Добавить FTP-сайт»
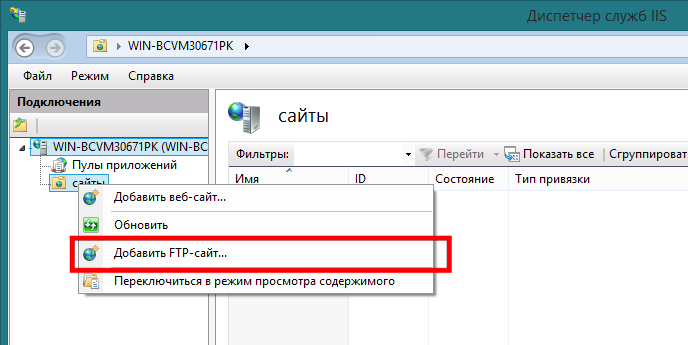
После чего задаём имя сайта и каталог к которому физически будет обращаться протокол ftp
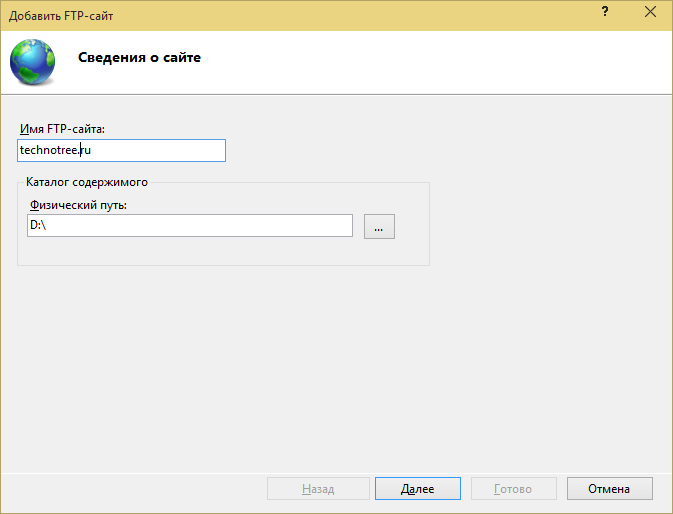
Далее определяются параметры запуска сервера и для упрощения доступа стоит указать запуск без SSL. Запускать ли его при запуске системы и привязывать ли его к конкретному адресу остаётся на ваше усмотрение.
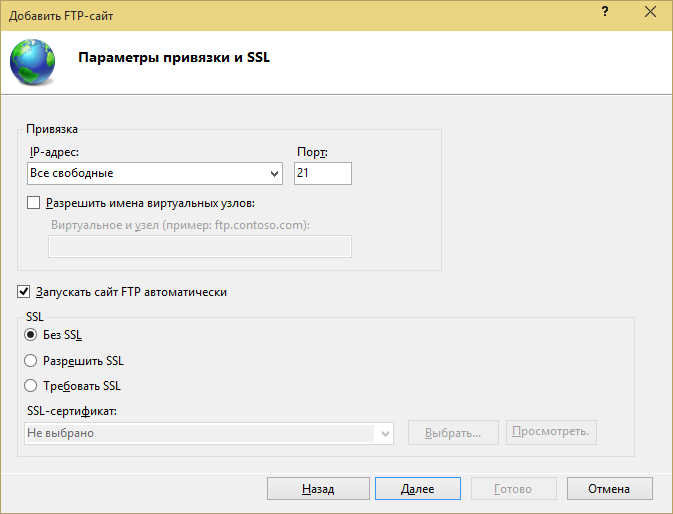
На следующей странице ставим галочку напротив «Анонимный» и «Обычная» и жмём готово.
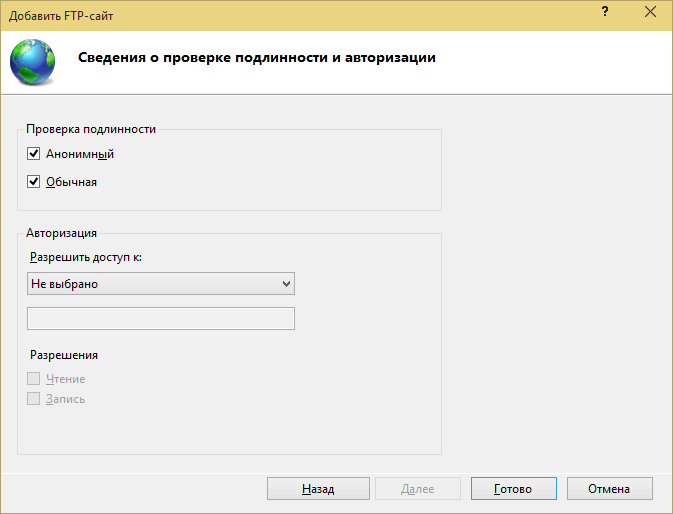
Теперь настроим брандмауер Windows
«Панель управления» → «Брандмауэр Windows»
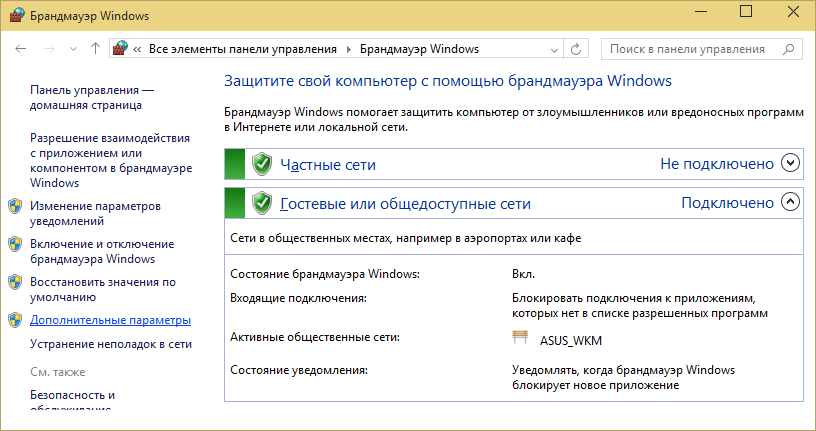
Здесь переходим в дополнительные параметры.
Затем нужно включить 2 правила для входящих подключений
FTP-сервер (входящий трафик)
Трафик FTP-сервера в пассивном режиме (входящий трафик FTP в пассивном режиме).
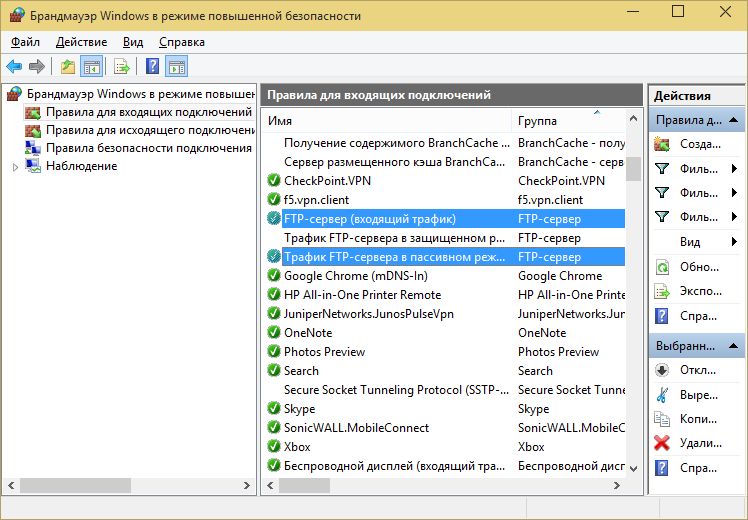
Для исходящих подключений в брандмауере нужно включить следующее правило «Трафик FTP-сервера (исходящий трафик FTP)».
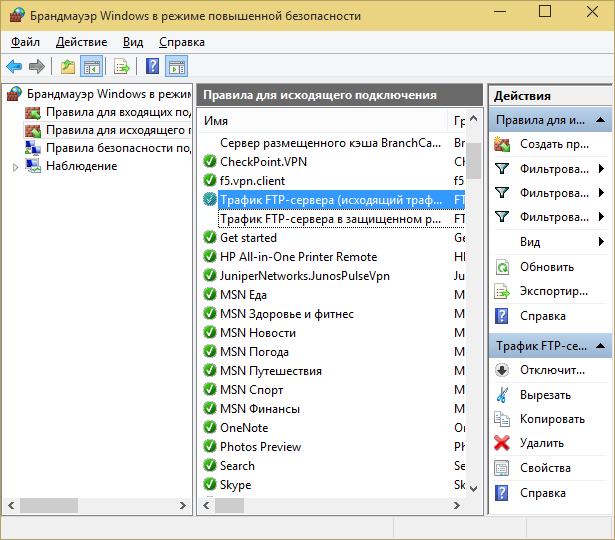
Теперь необходимо создать пользователя для работы с сервером. Для чего открываем системную консоль. Нажимаем комбинацию клавиш Win+R и вводим в поле «mmc»
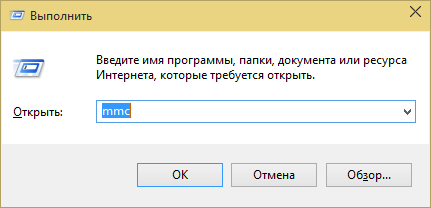
в открывшейся консоли нажмите Ctrl+M или меню «файл»- «Добавить или удалить оснастку». Откроется меню в котором нужно добавить «Локальные пользователи и группы»
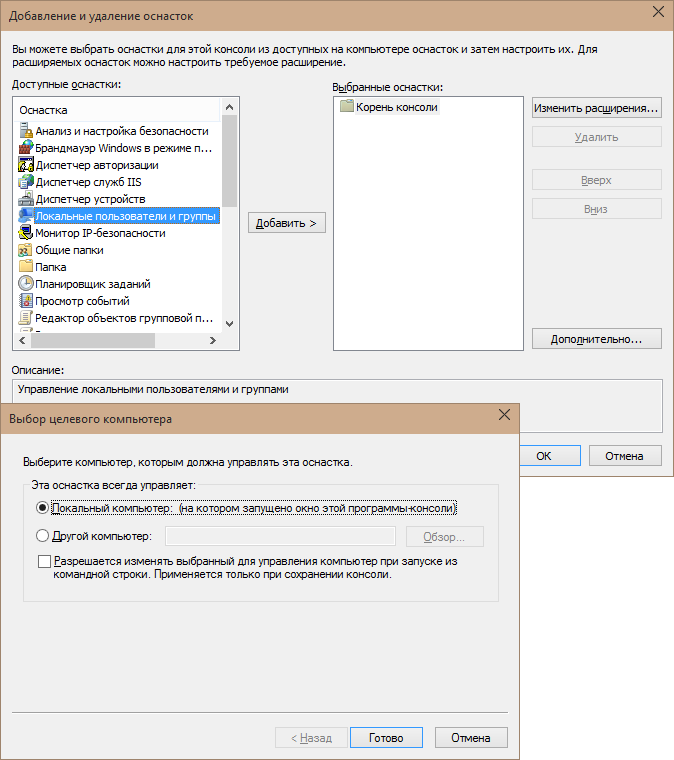
Если вы выполнили всё правильно то у вас получится окно такого вида:
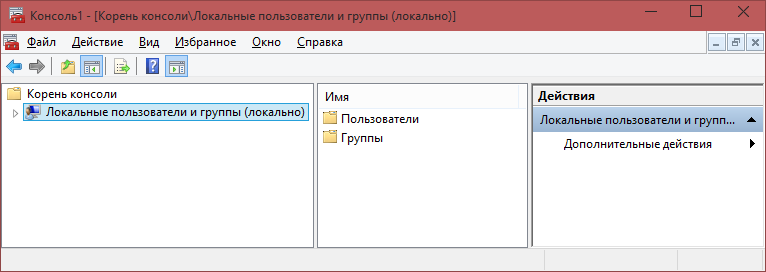
Теперь создаём группу для пользователя нашего FTP-сервера.
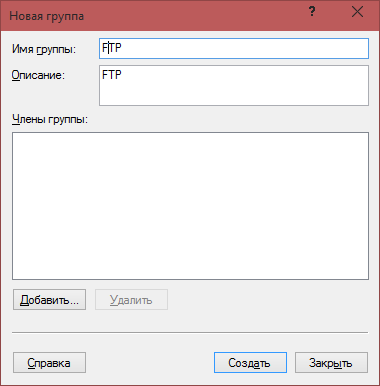
Отдаём команду «создать» и переходим к созданию пользователя.
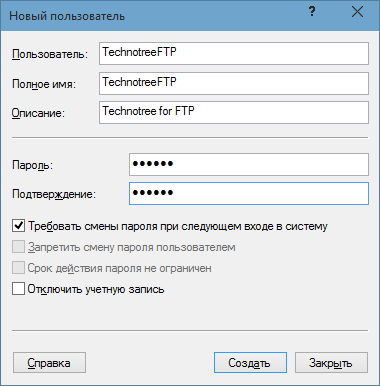
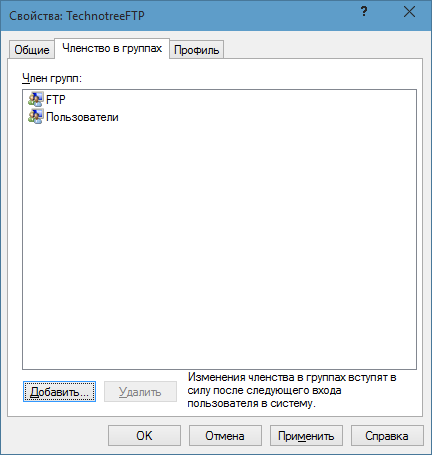
Нам необходимо указать разрешения группы для каталога, который мы указывали при создании сервера. Для этого открываем его свойства на вкладку «Безопасность» и жмём кнопку «Изменить»:
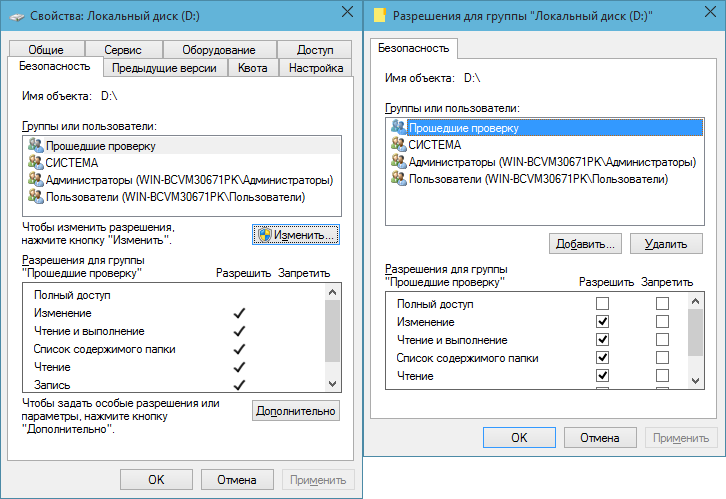
Жмём кнопку «Добавить» и добавляем группу, которую мы создавали. Предоставляем группе полный доступ, отметив соответствующую галочку в нижней части окна:
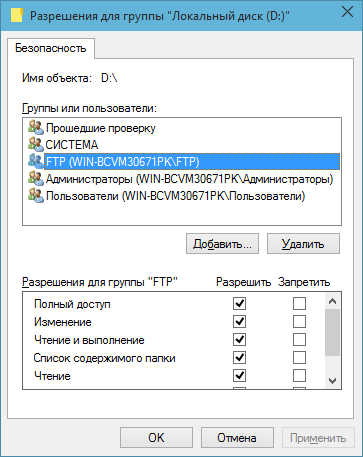
Перейдём к настройке правил авторизации на нашем сайте
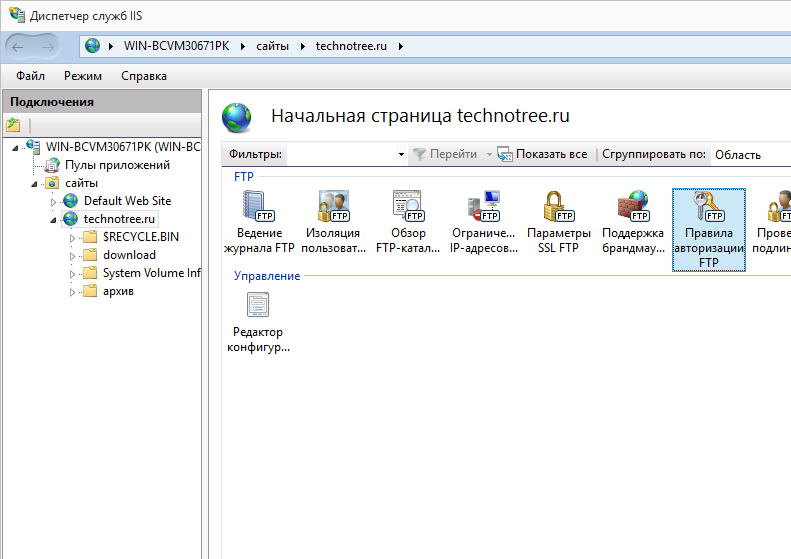
Переходим в «правила авторизации FTP» и создаём разрешающее правило, где выбираем «Указанные роли или группы пользователей» и прописываем имя нашей группы. Даём этой группе права на чтение и запись и жмём ОК.
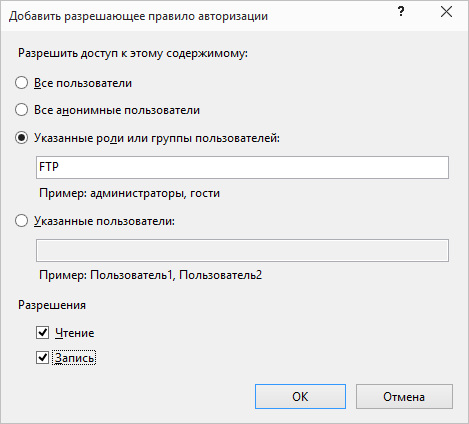
Так же, создаём ещё одно правило авторизации. В нём указываем «Все анонимные пользователи», только чтение. Это необходимо для того что-бы Анонимные пользователи ничего не могли записать на нашем сервере.
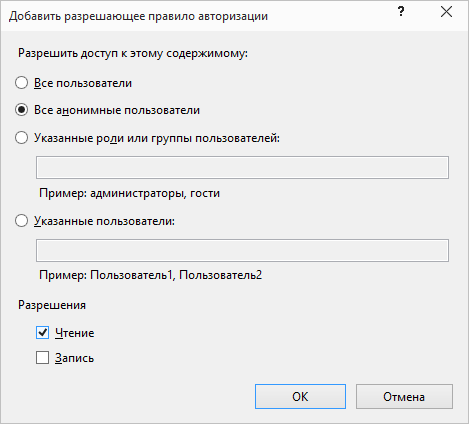
Теперь Ваш FTP сервер настроен и полностью готов к работе. Не забудьте проверить Firewall и router на наличие открытых портов для сайта и можете смело приступать к работе.
Читайте также:


