Как создать desktop файл linux
Спецификация freedesktop ярлык приложения предусматривает стандарт для приложений для интеграции в среду рабочего стола. Ярлыки приложений - это файлы конфигурации, описывающие, как запускается приложение, и какие данные оно может обрабатывать. Они также настраивают, как появляются приложения в меню со значком, на который распространяется соответствующий стандарт спецификации меню.
Наиболее распространенные ярлыки приложений представлены файлами .desktop и .directory . В этой статье кратко объясняется, как создавать полезные и соответствующие стандарту ярлыки приложений. Она в основном предназначена для разработчиков и сопровождающих пакетов(ы), но может также быть полезна разработчикам программного обеспечения и другим.
Существует примерно три типа ярлыков приложений:
Приложение ярлык приложения Ссылка ярлык на веб-ссылку Каталог контейнер метаданных в меню
В следующих разделах будет примерно показано, как они создаются и проверяются.
Связанное с этим материалом, а также определенные в файлах .desktop , являются ассоциациями типа MIME для файлов данных. Приложения по умолчанию описывают, как они настроены.
Contents
Ярлык приложения
Ярлыки для приложений или файлов .desktop , как правило, представляют собой комбинацию метаинформационных ресурсов и ярлыков приложений. Эти файлы обычно находятся в /usr/share/applications или /usr/local/share/applications для приложений, установленных в системе, или
/.local/share/applications для пользовательских приложений. Пользовательские ярлыки имеют приоритет над системными ярлыками.
Пример файла
Определение ключа
- Ключ Version обозначает версию спецификации ярлыка приложения, которая соответствует этому файлу, но не как не версию приложения.
- Name , GenericName и Comment часто содержат избыточные значения в виде комбинаций из них, например:
Этого следует избегать, поскольку это только будет запутывать пользователей. Ключ Name должен содержать только имя или хотя бы аббревиатуру/акроним, если они доступны.
- GenericName должен указывать на категорию приложения, которая обозначает особый признак этого конкретного приложения (например Firefox является "веб-браузером").
- Comment должен содержать любую полезную дополнительную информацию.
Осуждение
Существует много ключей, которые стали устаревшими с течением времени по мере созревания стандарта. Лучший/самый простой способ - использовать инструмент desktop-file-validate , который является частью пакета desktop-file-utils . Чтобы проверить, выполните
Значки
Распространенные форматы изображений
Ниже приведен краткий обзор форматов изображений, обычно используемых для значков.
Преобразование значков
Если вы преобразуете из формата контейнера, такого как ico , вы получите все изображения, которые были инкапсулированы в файл ico в форме <icon name>-<number>.jpg . Если вы хотите узнать размер изображения или количество изображений в файле контейнера, например ico , вы можете использовать инструмент идентификации (также часть пакета imagemagick ):
Как вы можете видеть, на примере файла ico, что по названию можно предположить одно изображение размером 48x48, но на самом деле оно содержит не менее 6 разных размеров, из которых один больше 48x48, а именно 128x128.
Кроме того, вы можете использовать icotool (из icoutils ) для извлечения png-изображений из контейнера ico:
Для извлечения изображений из контейнера .icns вы можете использовать icns2png (предоставленный libicns ):
Получение значков
Если разработчики приложения не включают значки в свои исходные пакеты, тогда следующим шагом будет поиск значков на их сайте. В некоторых проектах, например, tvbrowser, есть страница с изображением/логотипом, где могут быть найдены дополнительные значки. Если проект мультиплатформенный, может случиться так, что в пакете linux/unix отсутствует значок, тогда пакет Windows может предоставить его. Если в проекте используется система управления версиями, например CVS/SVN и т.д., и у вас есть некоторый опыт работы с ней, вы также можете рассмотреть возможность просмотра ее для значков. Если все не удастся, проект может просто не иметь значка/логотипа еще.
Инструменты
gendesk
gendesk стартовал как инструмент, специально предназначенный для Arch Linux для генерации файлов .desktop, путем сбора необходимой информации непосредственно из файлов PKGBUILD. Теперь это общий инструмент, который принимает аргументы командной строки.
Значки могут быть автоматически загружены из openiconlibrary, если они доступны. (Источник значков можно легко изменить в будущем).
Как использовать
Список или поиск в файлах .desktop
lsdesktopf AUR может отображать доступные файлы .desktop или искать их содержимое.
fbrokendesktop
Скрипт fbrokendesktop AUR с использованием команды which для обнаружения сломанного Exec , который указывает на не существующий путь. Без каких-либо параметров он использует предварительно установленные каталоги в массиве DskPath . Он показывает только сломанный .desktop с полным отсутствием пути и имени файла.
Советы и хитрости
Скрытие ярлыков приложений
Во-первых, скопируйте ярлык приложения в
/.local/share/applications , чтобы ваши изменения не были перезаписаны.
где desktop-name может быть таким, как GNOME, Xfce, KDE и т.д. Ярлык приложения может быть скрытым более, чем в одной среде рабочего стола сразу - просто разделяйте имена сред рабочего стола точкой с запятой.
Автозапуск
Если вы используете среду рабочего стола, совместимую с XDG, например GNOME или KDE, то она автоматически запускает файлы *.desktop, найденные в следующих каталогах:
- Общесистемный: $XDG_CONFIG_DIRS/autostart/ ( /etc/xdg/autostart/ по умолчанию)
- GNOME также запускает файлы, найденные в /usr/share/gnome/autostart/
Пользователи могут переопределять общесистемные файлы *.desktop скопировав их в пользовательский каталог
Для более конкретного описания используемых каталогов смотрите спецификацию автозапуска ярлыков приложений.
Примечание: Этот способ поддерживается только средами рабочего стола, совместимыми с XDG. Такие инструменты, как dapper AUR , dex или fbautostart AUR , могут использоваться для предоставления автозапуска XDG в неподдерживаемых средах рабочего стола, если существует какой-либо другой механизм автозапуска. Используйте существующий механизм, чтобы запустить инструмент автозапуска, совместимый с xdg.Изменение переменных среды
Отредактируйте команду Exec , добавив env, чтобы задать переменные окружения. Например:
Совет: Предпочтительно скопировать файл .desktop в директорию/.local/share/applications/ вместо изменения его в /usr/share/applications/ .

До Ubuntu 18.04 Unity позволяла нам добавить ярлыки или файлы .desktop в вашу док-станцию. Лично мне гораздо больше нравится дизайн новой версии, но я скучаю по добавлению ярлыка в Dock, просто перетаскивая его поверх него. В Ubuntu 18.10 также можно добавить ярлыки в Dock, но нам придется сделать это другим способом, который потребует дополнительных действий. Но не паникуйте, потому что на самом деле это очень просто.
До сих пор было достаточно создать файл .desktop и перетащить его в Dock. Что не изменилось, так это то, что сначала нам нужно будет создать файл .dekstop. Изменилось то, что теперь нам придется оставить его на определенном маршруте и получить к нему доступ, как если бы это было еще одно приложение. После перехода мы расскажем вам, как создавать эти файлы .desktop и где их нужно оставить, чтобы позже мы могли добавить их в избранное в нашу док-станцию.
Как создать ярлык или файл .desktop
- Вам нужно будет только скопировать следующее в нашем текстовом редакторе и отредактировать то, что необходимо, из примера, который у нас ниже:
[Desktop Entry]
Type = приложений
Terminal = ложь
Имя = Xkill
Значок = / home / pablinux / Pictures / death.jpg
Exec = xkill
GenericName [es_ES] = Убить приложение
- Из вышесказанного мы должны отредактировать:
- Имя: имя для отображения.
- Значок: изображение, которое мы увидим. Лучше всего использовать значок для того, что я ищу в Интернете, что меня интересует + PNG, чтобы на нем не было фона. Чтобы его можно было увидеть, важно, чтобы верхний и нижний регистры совпадали с траекторией изображения. У меня есть "death.jpg" в папке "Изображения", и мой пользователь Linux обычно Pablinux.
- Exec: здесь мы добавим команду (или файл с указанием пути), которую хотим выполнить. В этом примере у меня есть Xkill это поможет мне убить программу, которая не отвечает должным образом.
- GenericName: здесь мы добавляем описание того, что мы будем делать при выполнении ярлыка. Я занимаюсь этим давно и помню, что в некоторых системах текст появляется, когда я ставлю на него курсор.
- Мы сохраним файл с расширением .desktop, чтобы он работал.
- После сохранения мы щелкнем по нему правой кнопкой мыши и дадим ему разрешение на запуск как программу. Вы увидите, как отображается изображение, которое мы ранее настроили.

Разрешить запускать как программу
- Ярлык готов к работе, но сколько бы мы ни перетаскивали его в док, он не остается. Что нам нужно сделать, так это положить его в папку .local / share / applications что находится внутри личной папки нашего пользователя. Если мы его не видим, мы нажимаем Ctrl + H, чтобы показать скрытые файлы.

Добавить ярлык в док
- И это почти у нас есть. Осталось нажать справа от Dock, чтобы увидеть все наши приложения и оттуда добавить в избранное. На скриншоте вы видите «удалить из избранного», а потому что я его уже добавил. А это выглядело бы так:

Мы также можем создавать доступы для выполнения файлов
В красных квадратах у нас есть два доступа, которые у меня есть сейчас. Второй для конвертировать изображения в JPG и измените их размер до 830 пикселей в ширину, что лучше всего подходит для этого формата и размера здесь, в Ubunlog. Для этого второго доступа, сколько бы вы ни добавили в строку Exec Я не уловил две команды, поэтому я сделал ярлык, который запускал простой файл, содержащий обе команды. Если вам интересно, этот текстовый файл требует, чтобы мы только предоставили ему разрешения на запуск в качестве программы, и он имеет следующий текст:
cd / home / pablinux / Рабочий стол
для файла в формате * .jpg; сделать convert $ file -resize 830 $ file; convert $ file $ file.jpg; сделано
Значение второй строки поясняется в ссылку: с ImageMagick установлен (по умолчанию в Ubuntu), это означает «для файлов, находящихся внутри папки в формате PNG, измените размер до 830 пикселей в ширину и преобразуйте файл в формат JPG.«. Я использую его несколько раз в день, поэтому стоит сохранить ваш ярлык в Dock.
Какие ярлыки у вас есть или вы добавите в док?
Содержание статьи соответствует нашим принципам редакционная этика. Чтобы сообщить об ошибке, нажмите здесь.
Полный путь к статье: Убунлог » Ubuntu » Как добавить ярлык (.desktop) в док-станцию Ubuntu 18.10
Ещё со времён Windows мы привыкли к ярлыкам на рабочем столе. Это красиво, практично и очень удобно. Но в последних версиях разработчики из Canonical решили, что пользователи должны использовать боковую панель запуска, а на рабочем столе будет свободное пространство. Но не всех пользователей устраивает такое положение дел.
В этой статье мы рассмотрим, как создать ярлык на рабочем столе Ubuntu, а также разберёмся, как создать ярлык для программы.
Добавление ярлыка в Ubuntu
Добавление ярлыка в Ubuntu на боковую панель не вызовет никаких трудностей даже у начинающего пользователя. Просто перетащите ярлык приложения из меню Dash в область панели:

Также вы можете кликнуть правой кнопкой мыши по нужному приложению в меню и выбрать Добавить в избранное:

После этого ярлык появится на панели. С рабочим столом дело обстоит сложнее. При попытке скопировать приложение возникает ошибка. Но всё же, не смотря на желания разработчиков из Canonical, как говориться, если очень хочется, то можно. Сначала установите gnone-tweak-tool командой:
sudo apt-get install gnome-tweak-tool
Запустите приложение и на вкладке рабочий стол установите переключатель Показывать значки на рабочем столе в положение On:

Затем откройте в файловом менеджере Nautilus папку /usr/share/applications и скопируйте ярлык нужной программы на Рабочий стол. Обратите внимание - копировать нужно именно с помощью контекстного меню, а не перетаскиванием:

После того, как вы вставите ярлык, он будет определяться как неизвестный файл. Запустите его, система спросит, доверяете ли вы этому ярлыку. После того, как вы нажмёте Доверять и запустить, файл превратится в нормальный ярлык приложения.

Если для вашей программы ярлыка не существует, вы можете создать его вручную. Имена файлов ярлыков заканчиваются расширением .desktop и имеют следующий синтаксис:
[Desktop Entry]
Version = 1.0
Name = название
Comment = описание
Exec = /путь/к/исполняемому/файлу
Icon = /путь/к/иконке
Terminal = false
Type = Application
Categories = категории
Здесь самый важный параметр - это Exec. Он должен содержать полный путь к исполняемому файлу программы в файловой системе. Также нужно указать название и полный путь к иконке. Например, ярлык для запуска определённой виртуальной машины в VirtualBox будет выглядеть вот так:
[Desktop Entry]
Version=1.0
Name=Ubuntu 18.04 VM
Comment=Start Ubuntu 18.04 VM
Exec=/usr/bin/VBoxManage startvm "Ubuntu1804"
Icon=/usr/share/icons/hicolor/256x256/apps/ubuntu-logo-icon.jpg
Terminal=false
Type=Application
Этот файл можно сохранить. Кликните по нему правой кнопкой мышки и перейдите на вкладку Права. Здесь вам нужно установить галочку Разрешить запуск файла как программы:
Далее запустите ярлык и согласитесь с тем, что ему можно доверять:
Таким образом, вы можете выполнить любую команду или запустить любую программу с нужными опциями.
Если вы не хотите редактировать файл вручную, можно воспользоваться утилитой gnome-desktop-item-edit. Для её установки выполните:
sudo apt install --no-install-recommends gnome-panel
Затем, чтобы создать ярлык Ubuntu, нужно выполнить:
/Рабочий\ стол/ --create-new

Здесь нужно ввести имя ярлыка, команду и описание. Затем нажмите Ок для добавления ярлыка. Активировать его нужно таким же образом, как и созданный вручную.
Выводы
Теперь добавление ярлыка в Ubuntu 18.04 для вас не проблема, даже не смотря на то, что разработчики скрыли эту возможность. Linux был и остаётся той системой, где всё можно настроить под себя. Удачи вам в ваших экспериментах!
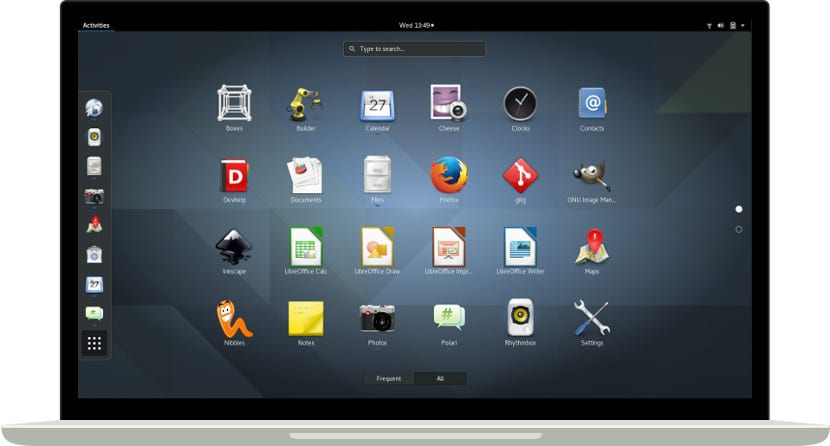
Несмотря на то, что сейчас очень просто поставить док на рабочий стол или установить приложение. Есть еще много пользователей, которые обычно используют ярлыки для запуска своих приложений. Также существует вероятность того, что мы загрузили сжатый пакет с новой версией, и мы хотим иметь прямой доступ к этой версии.
Хотя все это звучит очень запутанно, правда в том, что в Gnu / Linux легко создавать собственные ярлыки, которые регистрируются на рабочем столе. и что он показывает им, где он соответствует автоматически, только для этого нам нужно создать файл .desktop.
Эти типы файлов были созданы для того, чтобы указать любому рабочему столу Gnu / Linux, где находится исполняемый файл, какой значок использовать и отображать на рабочем столе. У нас есть ярлыки, подобные тем, которые созданы в Windows, но они более полезны, чем эти, потому что файлы .desktop позволяют вам войти в меню приложений, которое является более общим, чем ярлыки Windows.
Создать файл .desktop мы должны создать пустой документ (легко с Gedit, Nano, Kate или любым базовым текстовым редактором) и напишите следующие поля:
После того, как мы заполнили его информацией из приложения ярлыка, мы должны сохраните файл с любым именем, но с расширением ".desktop". Как только мы это сделаем, нам нужно переместить или скопировать файл в следующую системную папку:
/ .local / share / приложения. Эта папка есть во всех дистрибутивах Gnu / Linux, но, начиная с .local, папка не будет видна, поскольку это скрытая папка. Но с комбинацией «Ctrl + H» это быстро исправится. Теперь у нас будет не только прямой доступ к меню приложений, но мы также сможем использовать его на рабочем столе в качестве прямого доступа. Легко и просто Вы так не думаете?
Содержание статьи соответствует нашим принципам редакционная этика. Чтобы сообщить об ошибке, нажмите здесь.
Полный путь к статье: Любители Linux » GNU / Linux » Системное администрирование » Как создавать ярлыки в Gnu / Linux
Читайте также:


