Как совместить мак и виндовс
Даже самым ярым поклонникам OS X иногда бывает нужно воспользоваться «вражеской» Windows. Ситуации бывают разные: от необходимости пользоваться банковскими клиентами и корпоративным ПО до запуска игр. Есть масса способов запустить приложения, написанные под Windows, при помощи как сторонних инструментов, так и фирменных решений Apple.
Условно их можно разделить на три категории: полноценная установка Windows, использование виртуальных машин и эмуляторов программной среды Windows. У каждого варианта есть свои преимущества и недостатки, поэтому мы рассмотрим их все, чтобы вы могли выбрать самый удобный именно для вас.
Установка Windows с помощью Boot Camp
Специально для горемык, не способных порвать все связи с Windows, Apple создала утилиту «Ассистент Boot Camp», с помощью которой можно подготовить свой Mac к установке Windows и, собственно, установить её. При этом на диске создаётся отдельный раздел, позволяющий обеим ОС работать независимо друг от друга.
Вам потребуются 50 ГБ свободного места и загрузочный диск Windows. Сам процесс установки очень прост, нужно лишь следовать подсказкам мастера и дождаться завершения. После перезагрузки вы получите в своё распоряжение полноценную версию Windows, как на обычном ПК. Останется установить необходимые приложения или игры — и можно пользоваться. Подробнее о требованиях и поддерживаемых версиях можно узнать здесь.
Преимущества Boot Camp
- Производительность. Поскольку все ресурсы Mac использует только одна ОС, мы получаем максимальное быстродействие.
- Совместимость. Благодаря полноценной Windows обеспечивается полная совместимость с любыми приложениями и играми.
Недостатки Boot Camp
- Необходимость перезагрузки. Для запуска Windows всякий раз придётся перезагружать Mac.
- Отсутствие интеграции. Windows не поддерживает файловую систему HFS+, а значит, получить из неё доступ к файлам OS X будет нельзя, равно как и наоборот.
Использование виртуальных машин
Этот способ имеет много общего с предыдущим, но немного отличается в реализации. С ним мы также получаем полноценную ОС, но устанавливается она не на реальное «железо», а на виртуальное. Специальное ПО (виртуальная машина) эмулирует аппаратную платформу для запуска Windows, отбирая часть ресурсов Mac, и получается, что одна ОС работает внутри другой.
Существует несколько виртуальных машин, как платных, так и бесплатных. По принципу работы они аналогичны, а отличия незначительны и больше заключаются в функциональных возможностях. Windows устанавливается из образа загрузочного диска или физического носителя. Выбираем количество ресурсов, которыми вы готовы поделиться с гостевой ОС (процессор, память, дисковое пространство), а дальше как обычно устанавливаем Windows и нужные приложения и используем в оконном или полноэкранном режиме, в любой момент переключаясь между OS X и Windows.
Parallels Desktop
Пожалуй, самая популярная среди «маководов» виртуальная машина. Parallels регулярно обновляется, всегда работает с актуальными версиями OS X и Windows и обладает дополнительными функциями вроде гибридного режима, когда на экране одновременно отображаются интерфейсы OS X и Windows, а приложения запускаются независимо от их принадлежности. Кроме того, программа умеет запускать Windows из разделов Boot Camp, что удобно, если нужно получить доступ к каким-либо приложениям или данным без перезагрузки.
Недостаток программы заключается в том, что Parallels не бесплатна. Младшая версия обойдётся вам в 79,99 доллара.
VMware Fusion
Ещё одно коммерческое решение для виртуализации ОС. Ключевой фишкой VMware Fusion является мастер обмена, позволяющий перенести всю среду с вашего Windows-ПК в виртуальную машину и продолжить использование приложений уже на Mac. Установленная Windows имеет общий с OS X буфер обмена, а также доступ к файлам и сетевым ресурсам. Её приложения полностью интегрируются с функциями OS X (Spotlight, Mission Control, Exposé). Кроме того, поддерживается запуск Windows из раздела Boot Camp.
VMware Fusion стоит 6 300 рублей, но перед покупкой вы можете изучить её возможности в бесплатной пробной версии.
VirtualBox
Если в ваши планы не входят дополнительные траты на запуск Windows-приложений, то ваш выбор — VirtualBox от Oracle. По сравнению с платными аналогами она обладает гораздо меньшими возможностями, но для простых задач вполне годится. На интеграцию с системными функциями OS X рассчитывать не стоит, но базовые вещи вроде общего буфера обмена и доступа к сетевым ресурсам здесь доступны. Бесплатность VirtualBox полностью оправдывает все её ограничения.
Преимущества виртуальных машин
- Одновременная работа двух ОС. Для запуска Windows-приложений не нужно перезагружать Mac.
- Общий доступ к файлам. Поскольку Windows работает внутри OS X, проблема с поддержкой файловых систем отсутствует.
Недостатки виртуальных машин
- Низкая производительность. Из-за того, что ресурсы Mac делятся между двумя ОС, быстродействие приложений значительно ниже, особенно на не самых новых компьютерах.
- Проблемы совместимости. Некоторые приложения (чаще всего игры), требующие прямого доступа к «железу», могут работать некорректно или не работать вовсе.
Использование эмуляторов
С эмуляторами всё совсем иначе, нежели с виртуальными машинами и Boot Camp. Вернее, у них есть что-то общее с виртуальными машинами, только эмулируют они не Windows целиком, а лишь те её программные компоненты, которые необходимы для работы нужного приложения. Полноценной ОС и доступа к её функциям у нас не будет: мы получаем некий слой совместимости, позволяющий запустить Windows-приложение прямо в среде OS X.
Все эмуляторы работают по одному и тому же принципу. Инициализируется установка приложения через setup.exe, а далее в её процессе настраиваются необходимые параметры запуска и автоматически загружаются нужные библиотеки. После этого на Launchpad появляется иконка приложения, которое будет работать так же, как и все нативные программы OS X.
WineBottler
Этот эмулятор может превратить .EXE-файл в совместимое с OS X приложение. Также WineBottler позволяет автоматически загружать некоторые уже настроенные Windows-приложения. Он полностью бесплатен и совместим с OS X El Capitan.
Wineskin
Ещё один эмулятор, который, как и предыдущий, использует библиотеки Wine для создания портов. По сравнению с предыдущим решением, Wineskin имеет больше настроек и позволяет более тонко задать параметры. Подробно о его настройке и использовании мы рассказывали в отдельной статье.
CrossOver
Коммерческий эмулятор, команда разработчиков которого уже адаптировала и настроила для вас множество популярных Windows-приложений и игр. CrossOver обладает дружелюбным интерфейсом, а также избавляет от необходимости копаться в настройках и разбираться с возможными ошибками. Единственный минус — он платный. Лицензия стоит 20,95 доллара, но есть 14-дневный пробный период.
- Не нужна лицензия Windows. Эмуляторы запускают приложения через слой совместимости, поэтому лицензионная копия ОС не нужна.
- Производительность. Опять же, из-за экономии ресурсов, которые в виртуальных машинах расходуются на запуск полноценной Windows, мы получаем более высокую производительность по сравнению с ними.
- Сложность настройки. Для использования Windows-приложений их сначала нужно настроить, а это далеко не всегда бывает просто, особенно с играми.
- Проблемы совместимости. В некоторых случаях приложения (чаще ресурсоёмкие) могут работать неправильно или не работать совсем.
Что выбрать
Что же в итоге выбрать из такого многообразия? Однозначного ответа на этот вопрос нет. В каждом конкретном случае нужно отталкиваться от ваших нужд, но в целом рекомендации следующие.
- Boot Camp подойдёт в первую очередь геймерам, а также тем пользователям, которым нужна максимальная производительность и совместимость с софтом. Перезагружаем Mac — и получаем полноценный компьютер с Windows.
- Виртуальные машины выручат в случаях, когда нужны обе ОС одновременно. Жертвуем производительностью, но избегаем перезагрузок и получаем хорошую интеграцию.
- Эмуляторы можно порекомендовать только для несложных задач и нечастого использования. Например, когда пару раз в месяц вам нужно воспользоваться банк-клиентом или изредка поностальгировать в любимой игре.
Выбирайте для себя самый подходящий вариант, а в комментариях рассказывайте, для каких нужд вы используете Windows-приложения на своём Mac и как их запускаете.
Параллельная установка Mac OS и Windows может потребоваться в различных случаях. Два пользователя на одном компьютере, Windows необходим для запуска определенных программ и игр с максимальной производительностью, и т.п..
Способы параллельного использования:
- Установка оперативных систем на разные жесткие диски. В данном случае выбор мы будем осуществлять при загрузке с помощью нажатия клавиши F12 при загрузке и выбора определенного жесткого диска, на котором установлена Mac OS X или Windows.
- Установка и выбор оперативной системы с помощью загрузчика. Мы рассмотрим на примере использования загрузчика Clover, но при желании вы можете использовать любой загрузчик для Hackintosh, который вам привычнее и удобнее.
- Установка Windows на виртуальную машину Parallels Desktop. В этом случае вы получаете Windows, как программу работающую в Mac OS X. Производительность в этом случае немного снижается, так как работают одновременно две системы. Как установить Windows на Parallels Desktop вы можете ознакомится в нашей статье.

Установка оперативных систем на разные жесткие диски
Самый простой, но в то же время и действенный способ совмещения двух систем. При таком использовании все настройки ПК берутся Windows непосредственно из Bios, что не приводит даже к минимальному спаду производительности.
Способ очень простой в осуществлении и не требует особых навыков. Выбор загружаемой системы осуществляется через Boot Menu, которое можно вызвать нажатием клавиши F12 при загрузке ПК. Выбрав определенный жесткий диск, тем самым мы определяем в какой именно оперативной системе мы будем работать.
Установка Mac OS X и Windows на разные разделы одного жесткого диска
При использовании этого способа выбор оперативной системы осуществляется с помощью окна загрузчика. В этой статье мы рассмотрим на примере загрузчика Clover.

Вы же можете использовать любой другой загрузчик Mac OS Hackintosh.
В данном способе очень важна последовательность установки:
- Установка Mac OS X на ПК. Если вы еще этого не сделали можете ознакомиться с инструкциями в наших статьях(Установка OS X Mavericks на ПК, установка OS X El Capitan на ПК). Это является важным, так как в среде Windows мы не сможем отформатировать раздел в Mac OS Extended (журнальный), а это является важнейшим условием для установки Mac OS X.
- Установка загрузчика Clover на жесткий диск. Как это делается вы сможете ознакомится в статьях по установке OS X указанных выше. Иногда в целях безопасности Clover не устанавливают на жесткий диск, а запускают с флэшки, которая выступает в данном случае ключом к OS X. Важно! Чтобы EFI раздел, который на флэшке был полностью настроен под загрузку Mac OS на вашем ПК, так как во многих случаях установочные настройки и загрузочные имеют различия.
- Установка Windows.
Подготовка к установке Windows
Форматирование раздела
В запущенной системе Mac OS X форматируем раздел диска, который предназначается по Windows в MS-DOS(FAT), с помощью дисковой утилиты. Это операция обязательно для того, что бы при установке виндовс был обнаружен раздел для установки. Формат Mac OS Extended (журнальный), который используется Apple не распознается Windows и разделы не будут обнаружены.
Настройка BIOS
Если при установке OS X вам приходилось отключать в биос настройки виртуализации - их обязательно надо включить. Без включения этих параметров установка будет в 90% случаев заканчиваться ошибкой.
Кстати, эти параметры BIOS выключаются только при установке Mac OS, после установке их можно смело включать, они никак не будут влиять на запуск системы.
Настройка config.plist
Очень важно, что бы в config.plist был указан таймаут перед запуском системы. В противном случае у вас не будет возможности выбора и система указанная в нем либо последняя загруженная система(настройка по умолчанию в Clover) будет запускаться автоматом.
Для этого открываем config.plist в CloverConfigurator и меняем параметр на 5-20 сек(если вы хотите, чтобы запускалась автоматом последняя запущенная система, при отсутствии выбора). Значение "-1" для того, чтобы загрузчик не запускал систему автоматически, а ждал нашего выбора.

После чего сохраняем.
После перезагрузки компьютера с подключенной загрузочной флэшкой Windows, мы увидим дополнительный значок установки видовс в окне Clover.
После запуска установки форматируем выбранный нами заранее раздел FAT и форматируем уже утилитой Windows в NTFS после чего процесс мало чем отличается от обычной установки.
Теперь наш Хакинтош полностью готов к установке второй системы, в нашем случае Windows.
Установка Windows аналогична установке Mac OS.

Таким же способом можно поставить Linux или другие версии OS X если их поддерживает ваша конфигурация ПК. Как ускорить и оптимизировать работу Windows вы сможете найти на нашем сайте в разделе Windows
В случае установки другой версии MAC OS шаги по изменению настройки BIOS и форматированию пропускаются.

В этой статье я расскажу о различных способах форматирования внешнего жесткого диска (или флешки) для полноценного использования его c Windows и MAC OS. Данный вопрос коснулся меня, когда я купил свой первый MacBook Air.
Имея внешний диск Western Digital на 500Gb, я хотел использовать его с обеими операционными системами, т.к. все еще часто работал на компьютерах с Windows (на работе и на втором компьютере дома). Какие способы я для этого перепробовал и что из этого вышло, читайте дальше.
Существуют также FAT32 и ExFAT, которые совместимы с обеими операционками. Далее я приведу сводную таблицу этих файловых систем.
Файловые системы
NTFS (Windows NT File System):
- Позволяет считывать/записывать информацию в Windows. Только чтение в MAC OS.
- Максимальный размер файла: 16TB
- Максимальный размер тома диска: 256TB
- AirPort Extreme (802.11n) и Time Capsule не поддерживают NTFS
HFS+ (Hierarchical File System):
- Позволяет считывать/записывать информацию в Mac OS.
- Для считывания (не записи) информации в Windows необходимо установить HFSExplorer.
- Максимальный размер файла: 8EiB
- Максимальный размер тома диска: 8EiB
FAT32 (File Allocation Table):
- Позволяет считывать/записывать информацию в Windows и MAC OS.
- Максимальный размер файла: 4GB
- Максимальный размер тома диска: 2TB
exFAT (Extended File Allocation Table):
- Позволяет считывать/записывать информацию в Windows и MAC OS.
- Максимальный размер файла: 16EiB
- Максимальный размер тома диска: 64ZiB
Форматировать диск в NTFS и использовать NTFS-3G для записи в OS X.
Если вы никак не хотите расставаться с NTFS в пользу FAT32 или exFAT, есть способ попытаться подружить ваш MAC с таким диском. Для этого вам понадобится специальный драйвер NTFS-3G.
Связка программ NTFS-3G и OSXFuse теоретически должна позволить вашему Маку работать с разделами NTFS. Я данный метод пробовал, но наступил на грабли и набил большую шишку.
Короче говоря, способ, который изначально не работает, а требует каких-то мутных патчей для меня вообще не способ. Вы решайте сами.
Форматировать диск в HFS+ и использовать HFS Explorer для чтения в Windows
Этот способ не вызывает у меня особых симпатий, т.к. требует установки сторонних программ на чужих компьютерах.
Разбить диск на два раздела и использовать их отдельно для каждой ОС
Данный способ отличается от двух предыдущих тем, что вместо одного раздела для обеих ОС, вы разделите HDD на две части, каждая для своей ОС.
Опробовав вышеперечисленные способы, я все же выбрал для себя exFAT. Вариант тоже не идеальный и имеет ряд недостатков. Вот основные из них:
- скорее всего вы не сможете подключить exFAT жесткий диск к своему любимому телевизору, т.к. на данный момент этот формат поддерживается только операционными системами Windows и Mac OS
- поддержка exFAT имеется в Windows XP с Service Pack 2 и 3 с обновлением KB955704, Windows Vista с Service Pack 1, Windows Server 2008, Windows 7, Windows 8, а также в Mac OS X Snow Leopard начиная с версии 10.6.5
Для выполнения разных манипуляций с дисками (разбить, форматировать, очищать и т.п.) в Mac OS существует Disk Utility. Пользоваться ей интуитивно просто. Так для того, чтобы создать на диске два раздела, необходимо в левой стороне выбрать нужный вам диск, а в правой перейти на вкладку Partition и в поле Partition Layout выбрать 2 Partitions.
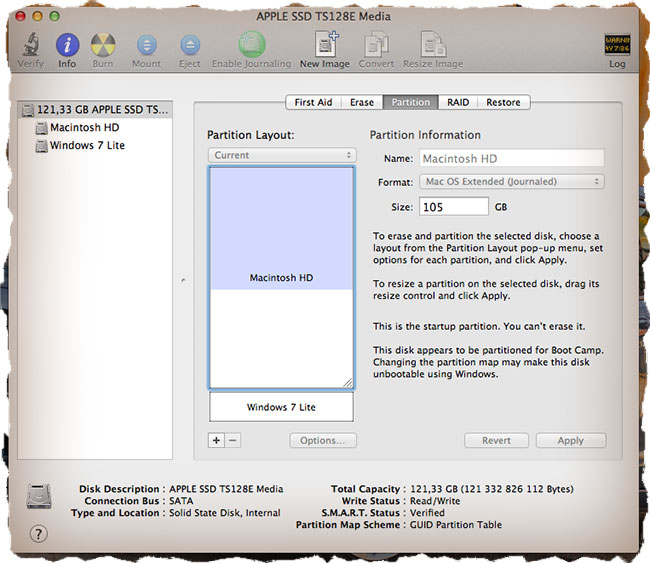

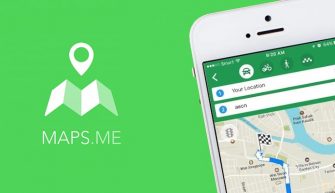
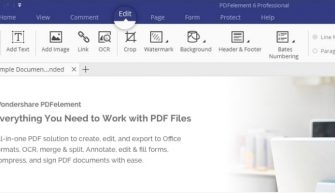

На целой куче рабочих компов у нас досих пор трудится неведомое поколение Windows XP, так что с ExFAT я мутить не стал, о любых посягательствах на домашний компьютер (Windows 7) жена отказывается даже слышать, т.е. HFS Explorer тоже в пролёте.
Короче, после всяких метаний я купил на свой MacBook Air утилитку под названием Tuxera и вот уж года два мой Mac работает с NTFS носителями как с родными. Нареканий пока нет ни одного. Скорость записи/чтения на мой субьективный взгляд никак не пострадала. Про аналог от Paragon ничего сказать не могу, а Туксеру рекомендую однозначно!

Вчера был у друзей и возникла необходимость скинуть фотографии с моего MacBook на флешку. Как на зло все носители друга были в NTFS формате. Выручила Tuxera. Спасибо за совет.

В эль капитано поставил textura. NTFS видит, но диск в этот формат дисковая утилита не форматирует, там просто нет такого формата. Может что-то делаю н так, подскажите.

Честно сказать не знаю как вам помочь. Возможно в El Capitano приложение Tuxera поддерживается не полностью. Скачайте последнюю версию этой программы и попробуйте установить заново. Если не помогает, то это вопрос к разработчикам Tuxera.

Сейчас вроде самый популярный Парагон? Не?


это для кого написано? Почему система на английском в 2013? зачем EXFAt? И как все таки разбить винт для установки Винды?


Подскажи пожалуйста после разбити SSD на два тома на маке винда видит диск после фармата только 237г вместо 500 что делать как правильно вернуть диск в прежнее состояния
За ранее спасибо



Спасибо за ответ!


Пожалуйста. С Новым Годом!

а подскажите пожалуйста какой диск? фирмы какрй?




Чудеса! Значит на работе все ОК? Какой фирмы диск? Сколько заплатили? Не Китай ли?
Пусть сисадмин попробует отформатировать своей прогой в NTFS.

Доброго утра, замукался устанавливать винду на Мак.
в принципе устанавливается , но перестабт работать кнопки : извлечение диска, громкость и все остальные. Что делать? подскажите или гле скачать дискдля установки винты под Мак? спасибо всем , кто откликнется.
Юрий



Если использовать ее как основную систему, тогда это не просто извращение, а МАЗОХИЗМ. Но очень многие пользователи все-таки устанавливают Windows на свои МАКи. У каждого свои причины. Меня, например, в винде только Webmoney Keeper интересует. У кого-то еще что-то специфическое. Поэтому как вторая операционка вполне может быть.




У меня imac mini поставил программу NTFS fo MAC для работы с NTFS и горя не знаю, а насчет Windows, лорого правда, но купил программу Parallel Desctop.
Можно ставить любую операционку.


Попробуй удалить все разделы и создать один с нуля. Должно все заработать.

Здравствуйте, мне нужна ваша помощь. Я переформатировал внешний HDD WD 1T из заводского NTFS в exfat на маке, стал проверять работает ли; файлы перемещённые с мака на диск были видны на виндоус, а файлы перемещённые с винды на диск мой мак не увидел. Что делать?


Спасибо большое, пока не пробовал что-то сделать, но все возникшии непонятки ушли, очень долго искал подобную информацию, хотел даже еще один жесткий диск покупать, пока не пробовал осуществить, но вроде все легко

Я до сих пор пользуюсь exFAT диском для обеих платформ. На моем MAC также установлена утилита Tuxera, которая позволяет записывать на NTFS диски/флешки (бывает друзья приносят).


К сожалению не сталкивался с такой проблемой. Поищите в Google.



И есть ли разница через, что форматировать: через макОС и дисковую утилиту или из под винды diskpart в консольном режиме?

Форматировать в ExFAT необходимо на PC компьютере.

Спасибо за ваши ответы. Можете еще подсказать, если разница в работе между таблице разделов GUID и MBR для ExFAT формата, если диск не основной размером 1Tb, в плане надежности. Из прочитанной информации я понял, что в GUID таблица дублирована и есть возможность восстановить первую часть таблицы из второй если она повредиться. На деле я как понял это мне помогало,тк дисковая утилита в большинстве случаев исправляла ошибку раздела и восстанавливала подключение диска.
Но в друг сама ошибка возникает из-за GUID?


Компьютеры Apple славятся своей надежностью, высокими показателями производительности и скорости. Тем не менее, многие пользователи побаиваются покупать Mac, так как не привыкли к операционной системе macOS. К тому же, достаточно много программ и игр вовсе не поддерживают «яблочную» операционку, работают только на Виндовс. Но на самом деле, установить Windows на MacBook вовсе не сложно, при этом можно переключаться между системами, в зависимости от необходимости. В этой статье мы расскажем о том, как это сделать.
Установка Windows на Mac через Parallels Desktop
Самым удобным способом поставить Виндовс на Мак является использование специализированной виртуальной машины Parallels Desktop. По сути, это программное обеспечение создает отдельный раздел на накопителе с файловой системой NTFS, куда и устанавливается Windows. Таким образом, вы имеете на компьютере сразу две операционные системы, между которыми можно быстро и легко переключаться. Недостаток состоит в том, что «потянуть» быстрое переключение могут только новые модели MacBook, iMac, Mac mini, Mac Pro. В основном это связано с тем, что ресурсы компьютера условно пополам разделяются между двумя системами.
Установка Windows через Boot Camp
Если в предыдущем случае необходимо скачать и установить Parallels Desktop, то в данном варианте — никаких дополнительных действий не требуется. В macOS уже имеется встроенное средство Boot Camp для установки Windows. Этот ассистент помогает максимально быстро и легко поставить Виндовс на Мак. Преимущество метода заключается в том, что все ресурсы компьютера полностью отдаются выбранной в данный момент операционной системе. Иными словами — данный способ подойдет для всех моделей Mac, даже со слабыми характеристиками. Недостаток в том, что переключаться между системами необходимо с помощью перезагрузки компьютера.
Мы рассказали о двух самых простых метода установить Виндовс на ваш Мак. Как видим, такая возможность существует и повсеместно используется многими пользователями. Поэтому, если вы хотите купить MacBook и работать на Windows — это легко сделать. Напоминаем, что в нашем официальном магазине Apple «Яблочко» в Павловской Слободе доступна покупка любой техники с гарантией.
Читайте также:


