Как сохранить записки windows 7
Примечание: Новые и обновленные функции Записки выпускаются постепенно, то есть они не могли сразу оказаться на вашем компьютере или устройстве после того, как было объявлено о нем.
Открытие приложения Записки
На Windows 10 нажмите кнопку Начните и введите "Записки". Записки откроется там, где вы их оставили.
В списке заметок коснитесь заметки или дважды щелкните ее, чтобы открыть.
Или нажмите клавиши CTRL+N, чтобы начать новую заметку.
Чтобы закрыть заметку, коснитесь значка закрытия (X) или дважды щелкните его.
Если вы не видите Записки в списке приложений, откройте приложение Microsoft Store и установите "Записки (Майкрософт)".
Примечание: В настоящее время Записки быть в верхней части других приложений. Но вы можете закрепить Записки на Windows, чтобы сразу увидеть список заметок или быстро создать новую заметку. Щелкните правой кнопкой мыши значок Записки на панели задач и выберите закрепить на панели задач.
В Записки 3.0 и более поздних версиях, используя ту же учетную запись Майкрософт, вы можете войти в свою учетную запись, чтобы синхронизировать заметки между приложениями и вашими любимыми устройствами.
Откройте приложение Записки и просматривайте список заметок. Если отображается только одна заметка, щелкните или коснитесь значка много щелчков (. ) в правой верхней части заметки, а затем щелкните или нажмите Список заметок.
Щелкните или коснитесь значка параметров в правом верхнем конце списка заметок.
Создание заметки
Открыть записки. Записки откроется там, где вы их оставили.
В списке заметок или в существующей заметке щелкните значок "плюс" (+) в левом верхнем верхнем списке.
Или нажмите клавиши CTRL+N, чтобы начать новую заметку.
Вы можете закрепить Записки на Windows, чтобы быстро создать заметку. Щелкните правой кнопкой мыши значок Записки на панели задач и выберите закрепить на панели задач.
Затем, если щелкнуть правой кнопкой мыши или нажать и удерживать значок Записки на панели задач Windows, можно выбрать Новая заметка.
Добавьте содержимое в заметку любым способом. Вы можете использовать клавиатуру, писать с помощью пальца или пера на устройстве с поддержкой сенсорного экрана или добавить рисунок.
Примечание: В настоящее время изменить шрифт или размер текста заметок невозможно.
Совет: Попробуйте использовать Кортана. Если ввести заметки с датой, временем, номером телефона или адресом, Кортана цифровой поисковый агент предложит способы взаимодействия с заметкой, например добавить напоминание в календарь Outlook при введите время.
Поиск заметок
В верхней части списка заметок введите поисковый запрос в поле поиска. Или нажмите клавиши CTRL+F для поиска.
Список заметок будет отфильтрован только для заметок, содержащих условия поиска.
Чтобы очистить условия поиска, нажмите на ( X) или удалите условия поиска.
Изменение внешнего вида заметок
Вы можете настроить свои заметки.
Возьмите заметку в верхнюю часть и перетащите ее по рабочему столу. Мы запомним, куда вы его поместили!
Захватите края заметки и увеличийте ее ширину и высоту.
Измените цвет фона заметки. В любой заметке щелкните или коснитесь значка много щелчка (. ) в правом верхнем углу, а затем выберите цвет заметки.
Измените светлый или темный цвет для упростить чтение. Цветной режим изменяет цвета фона и шрифта заметки и списка заметок на светлые или темные, но не на заглавные. В списке заметок щелкните или нажмите Параметры ,а затем в списке Цвет выберитесветлый, темный или выберите текущий Windows.
Примечание: Если вы уже вписались в учетную запись Майкрософт, изменение цвета будет синхронизироваться на всех устройствах и в Интернете.
Узнайте больше о способах формата заметок.
Поделитесь с нами своим мнением
Расскажите нам, что вам нравится в новом Записки и какие предложения вы можете улучшить. Мы отправим отзыв о вашем продукте непосредственно Записки команде!
Если вам требуется какая-либо возможность, отправьте свой отзыв, чтобы помочь нам определить приоритеты новых функций для будущих обновлений. Дополнительные сведения см. в Microsoft Office.
Смотреть записки в OneNote для iPhone
Ваши записки отображаются вместе с OneNote для iPhone. Откройте OneNote для iPhone, а затем в правом нижнем конце коснитесь Записки.
Вам нужно войти с помощью одной учетной записи на нескольких устройствах, чтобы ваши заметки были на разных устройствах.
В списке заметок коснитесь заметки, чтобы открыть ее.
Чтобы закрыть измененную заметку, коснитесь готово, а затем стрелки вниз в левом верхнем верхнем конце.
Чтобы закрыть заметку, которую вы еще не изменили, просто коснитесь стрелки вниз в левом верхнем левом конце.
Смотреть записки в OneNote для iPad
Ваши записки отображаются вместе с OneNote для iPad. Откройте OneNote для iPad, а затем на вкладке Главная коснитесь значка Записки значка.
Вам нужно войти с помощью одной учетной записи на нескольких устройствах, чтобы ваши заметки были на разных устройствах.
В списке заметок коснитесь заметки, чтобы открыть ее. Чтобы изменить заметку, коснитесь ее.
Чтобы остановить редактирование заметки, нажмите Готово.
Чтобы закрыть заметку, коснитесь стрелки вниз слева вверх.
Создание записки в OneNote для iPhone
Откройте OneNote для iPhone, а затем в правом нижнем конце коснитесь Записки.
Вам нужно войти с помощью одной учетной записи на нескольких устройствах, чтобы ваши заметки были на разных устройствах.
В списке заметок коснитесь значка "плюс" (+), чтобы начать новую заметку.
Добавьте содержимое в заметку любым способом. Вы можете использовать клавиатуру или добавить рисунок.
Чтобы закрыть измененную заметку, коснитесь готово, а затем стрелки вниз в левом верхнем верхнем конце.
Чтобы закрыть заметку, которую вы еще не изменили, просто коснитесь стрелки вниз в левом верхнем левом конце.
Создание записки в OneNote для iPad
Откройте OneNote для iPad, а затем на вкладке Главная коснитесь значка Записки значка.
Вам нужно войти с помощью одной учетной записи на нескольких устройствах, чтобы ваши заметки были на разных устройствах.
В списке заметок коснитесь значка "плюс" (+), чтобы начать новую заметку.
Добавьте содержимое в заметку любым способом. Вы можете использовать клавиатуру или добавить рисунок.
Чтобы закрыть измененную заметку, нажмите Готово ,а затем коснитесь стрелки вниз в левом верхнем верхнем конце.
Чтобы закрыть заметку, которую вы еще не изменили, просто коснитесь стрелки вниз в левом верхнем левом конце.
Копирование содержимого заметок на страницу в OneNote для iPad
Откройте OneNote для iPad, а затем на вкладке Главная коснитесь значка Записки справа.
Вам нужно войти с помощью одной учетной записи на нескольких устройствах, чтобы ваши заметки были на разных устройствах.
Нажмите и удерживайте заметку, чтобы выбрать ее, а затем, нажимая ее, сделайте следующее:
Чтобы скопировать содержимое заметки на текущую страницу, перетащите ее на страницу.
Чтобы скопировать содержимое заметки на другую страницу в том же разделе, перетащите заметку на 9-ю страницу в списке страниц слева. Продолжайте нажимать, пока откроется страница, а затем перетащите заметку на страницу.
Чтобы скопировать заметку на другую страницу в другом разделе, перетащите ее на другой раздел в списке разделов слева. Если вы не видите список разделов, сначала убедитесь, что он открыт. Продолжайте нажимать, пока откроется раздел, а затем перетащите заметку на 9-ю страницу, пока страница не откроется. При нажатии на заметку перетащите ее на страницу.
Совет: Вы также можете скопировать текст или изображения на OneNote в новую записку. Вы выберите текст или изображение, а затем нажмите и удерживайте выделение, пока не появится меню выделения. Нажмите Копировать, чтобы Записки. Будет создана новая записка с выбранным текстом.
Изменение цвета записки в OneNote для iPhone
В списке заметок проведите заметку справа, чтобы показать параметры заметок, а затем коснитесь значка среднего формата.
В заметке коснитесь значка много нажатий (. ), расположенного в правом верхнем месте, а затем выберите цвет заметки.
Изменение цвета записки в OneNote для iPad
Откройте OneNote для iPad, а затем на вкладке Главная коснитесь значка Записки значка.
Вам нужно войти с помощью одной учетной записи на нескольких устройствах, чтобы ваши заметки были на разных устройствах.
В списке заметок перетащите заметку влево, чтобы отвести параметры заметок, а затем коснитесь значка формата, чтобы отвести меню цвета.
Кроме того, в открытой заметке коснитесь значка многолипки (. ), расположенного в правом верхнем меню, чтобы открыть меню цвета.
Делитесь заметками в OneNote для iPhone
В списке заметок проведите заметку справа, чтобы показать параметры заметок, а затем коснитесь значка слева.
Вы также можете поделиться заметкой, сначала открыв ее, а затем коснитесь значка многолипки (. ) в правом верхнем. Коснитесь поделиться заметкой.
Делитесь записками в OneNote для iPad
Откройте OneNote для iPad, а затем на вкладке Главная коснитесь значка Записки значка.
Вам нужно войти с помощью одной учетной записи на нескольких устройствах, чтобы ваши заметки были на разных устройствах.
Вы также можете поделиться заметкой, сначала открыв ее, а затем коснитесь значка многолипки (. ) в правом верхнем. Коснитесь поделиться заметкой.
Поделитесь с нами своим мнением
Расскажите нам, что вам нравится в новом Записки и какие предложения вы можете улучшить. Мы отправим отзыв о вашем продукте непосредственно Записки команде!
Если вам требуется какая-либо возможность, отправьте свой отзыв, чтобы помочь нам определить приоритеты новых функций для будущих обновлений. Дополнительные сведения см. в Microsoft Office.
См. ваши записки
Существует два способа получить Записки android:
В OneNote Откройте OneNote, а затем в правом нижнем конце коснитесь Записки.
В списке заметок коснитесь заметки, чтобы открыть ее. Чтобы закрыть заметку и вернуться к списку заметок, коснитесь стрелки влево в левом верхнем верхнем списке.
На Microsoft Launcher Вы также можете быстро получать доступ к запискам без OneNote, если вы используете Microsoft Launcher в качестве пользовательского домашнего экрана для телефона с Android. На домашнем экране Launcher проведите по экрану слева, чтобы увидеть свой веб-канал, а затем проведите вниз и коснитесь настроить веб-канал, чтобы добавить карточки. Проведите вниз еще раз и включите Записки, чтобы добавить в свой веб-канал.
Создание заметки
Откройте OneNote для Android телефон, а затем в правом нижнем конце коснитесь Записки.
В списке заметок коснитесь значка "плюс" (+), чтобы начать новую заметку.
Добавьте содержимое в заметку любым способом. Вы можете использовать клавиатуру, писать с помощью пальца или пера на устройстве с поддержкой сенсорного экрана или добавить рисунок.
Чтобы сохранить и закрыть заметку, коснитесь стрелки влево в левом верхнем верхнем конце.
Примечание: В настоящее время изменить шрифт или размер текста заметок невозможно.
Изменение цвета заметок
В списке заметок коснитесь заметки, чтобы открыть ее. Коснитесь значка дополнительных параметров в правом верхнем меню.
Выберите цвет заметки.
Совет: Если вы уже вписались в свою учетную запись Майкрософт, изменение цвета будет синхронизироваться на всех устройствах и в Интернете.
Совместное использование заметок
В списке заметок откройте заметку, к сожалению, вы хотите поделиться. Коснитесь значка много расположенных в правом верхнем порядке (. ).
Выберите, как вы хотите поделиться заметкой.
Поделитесь с нами своим мнением
Расскажите нам, что вам нравится в новом Записки и какие предложения вы можете улучшить. Мы отправим отзыв о вашем продукте непосредственно Записки команде!
Если вам требуется какая-либо возможность, отправьте свой отзыв, чтобы помочь нам определить приоритеты новых функций для будущих обновлений. Дополнительные сведения см. в Microsoft Office.
Больше не нужно искать лист бумаги и карандаш, чтобы захватить быстрое, но важное мысли, о чем вы не хотите потерять.
Есть в Windows 7 такая милая и местами полезная возможность, которая называется Записки. По своей сути, это все те же желтые клейкие листочки, которые вместо холодильника приклеиваются на рабочий стол в Windows 7, только теперь записки представлены в удобном цифровом виде.
Такие записки – отличный способ что-то быстро записать или напомнить себе о завтрашнем дне рожденье девушки или бабушки.
Ранее похожая возможность была реализована в Windows Vista с помощью соответствующего гаджета. Ну а теперь гаджет не нужен, ведь вместо него появились Записки.
Найти их очень просто – откройте меню Пуск и щелкните на папке Стандартные, затем на значке Записки. Или введите слово Записки в поле поиска и нажмите клавишу <Enter>.

В результате на рабочем столе появится до боли знакомый листик желтого цвета. Собственно, использовать его можно для чего угодно – быстренько записать там адрес, который вам продиктовали по телефону, либо какое пиво нужно купить по дороге домой.
По умолчанию текст записки имеет забавный шрифт Segoe Print, взгляните сами:

Цвет записки можно без проблем изменить. Для этого щелкните на ней правой кнопкой мыши и выберите нужный цвет.

Очень полезно то, что в записку можно скопировать любой текст. Более того, форматирование этого текста останется практически без изменений. Кроме того, если текст не помещается, то справа появится полоса прокрутки. Ну и конечно размер записки можно всегда изменить, для чего достаточно потянуть мышкой за любой угол записки.

Если щелкнуть на значке “плюс” в верхнем левом углу, то можно будет создать новую записку.


Вам интересно, а где хранятся все эти записки? А вот где:
Тем не менее, это не значит, что они лежат там себе в обычном текстовом формате. Если открыть файл StickyNotes.snt блокнотом, то вы увидите самую обыкновенную абракадабру. Впрочем, зато файл StickyNotes.snt можно перенести на другой компьютер и открыть записку там, это без проблем (разумеется, записки работают только в Windows 7, так что обладатели Windows XP проходите мимо).

Форматирование текста записки
Хотя в записке не видно никаких кнопок для форматирования, некоторые стандартные функции форматирования доступны. Для этого достаточно использовать стандартные комбинации клавиш, к которым мы привыкли в Microsoft Word и других текстовых редакторах.
Для включения и отключения форматирования нажмите требуемую комбинацию клавиш, введите текст, и нажмите ее еще раз, чтобы обычный текст. В общем, ничего нового, все как в Word.

Кроме того, текст можно и выравнивать по границам записки. Для этого нам понадобятся следующие комбинации клавиш.
- Ctrl+L – стандартное выравнивание по левому краю
- Ctrl+E – выравнивание по центру
- Ctrl+R – выравнивание по правому краю

Более того, в записках можно даже использовать список. Для этого понадобится комбинация клавиш <Ctrl+Shift+L>. Нажмите эту комбинацию клавиш еще раз, будет выбран новый формат списка. Нажимайте дальше и так пока не будут выбраны все 7 форматов подряд, после чего опять будет выбран обычный текст.

Новый элемент списка будет появляться в новой строке после нажатия клавиши <Enter>. Так можно легко составить, скажем, список дел на день или перечень покупок в супермаркете. Или вообще всего, на что у вас фантазии хватит.

Интеграция с Windows 7
Разумеется записки прекрасно интегрированы с функциями Windows 7. В частности, новую записку можно создавать из панели быстрого запуска. Кроме того, записку можно прикрепить к панели задач, где она легко буде доступна в случае необходимости.

Увы, комбинация клавиш <Alt+Tab> не позволяет переходить от одной записки к другой. Однако, если навести на значок записки в панели задач указатель мыши, то появится всплывающее окно, в котором будут указаны все созданные записки, а другие окна на рабочем столе станут прозрачными. Весьма удобно, ведь записки можно просмотреть, не сворачивая все другие окна.

Наконец, Windows 7 без проблем индексирует содержание записок, а значит, текст записки можно легко найти через поле поиска в меню Пуск. Другими словами, чтобы бы вы не ввели в записке, это можно найти через поиск. Красота, да и только.

Подведем итоги
Что же из себя представляют записки в Windows 7? Это милая и достаточно полезная возможность, хотя я бы и не назвал ее сверхэффективным средством. Это далеко не аналог таким монстрам как Microsoft OneNote или Evernote, однако, Записки и не претендуют на такие высоты.
Это всего лишь быстрый способ записать нечто, чтобы не забыть. Причем сделать это получится куда быстрее, чем найти настоящий желтый клейкий листик, потом ручку, нашкрябать что-то неровным почерком, испорченным клавиатурой, и приклеить на корпус монитора :) Ну уж нет, записки в цифровом виде – вот наш выбор.
Общая информация
Подобно бумажным стикерам, записки Windows 7 могут использоваться как списки задач на день или как блокнот для быстрых, коротких записей. Записки Windows 7 поддерживают как ввод текста с обычной клавиатуры, так и рукописный ввод (перо или сенсорный ввод). Записки поддерживаются только в ОС Windows 7 версий «Домашняя расширенная», «Профессиональная» и «Максимальная».
Чтобы запустить программу Записки, откройте Пуск -> Все программы -> Стандартные -> Записки.

Управление записками в Windows 7
Чтобы изменить цвет записки, щелкните по ней правой кнопкой мыши и в появившемся меню выберите один из доступных цветов.
Чтобы создать новую записку в дополнение к уже существующей, нажмите «+» в левой части записки или сочетание клавиш Ctrl + N .
Сохранить отдельную записку в отдельный файл невозможно. Содержимое всех созданных вами записок автоматически сохраняется в файле StickyNotes.snt, расположенном в папке C:\Users\%username%\AppData\Roaming\Microsoft\Sticky Notes. Это позволяет закрывать созданные записки и открывать их снова.
Если до перезагрузки компьютера у вас остались открытые записки, то они автоматически откроются после следующего запуска Windows 7.
Чтобы закрыть все записки (но не удалять их), нажмите сочетание клавиш Alt + F4 . Все закрытые записки снова откроются, если запустить программу Записки.
Чтобы свернуть записки, дважды щелкните по значку программы на панели задач.
Чтобы безвозвратно удалить записку, нажмите сочетание клавиш Ctrl + D или просто нажмите «х» в правом углу записки. После удаления записки, её содержимое стирается из файла StickyNotes.snt.
Если открыто сразу несколько записок, то можно переключаться между ними с помощью сочетания клавиш Ctrl + Tab .
В записках Windows 7 поддерживаются стандартные сочетания клавиш для работы с текстом:
- Выделить весь текст: Ctrl + A
- Копировать: Ctrl + C
- Вставить: Ctrl + V
- Вырезать: Ctrl + X
- Отменить: Ctrl + Z
Форматирование текста записок
Существует возможность форматирования текста записок с помощью сочетаний клавиш.
Выделите часть текста, которую хотите отформатировать, и нажмите нужное сочетание клавиш:
В записках Windows 7 используется шрифт Segoe Print и изменить его, по-видимому, невозможно. Однако если вставить в записку текст из любого текстового редактора (например, из Microsoft Word), то и шрифт, и форматирование текста сохранятся.
Чтобы открыть веб-страницу, щелкните по ссылке левой кнопкой мыши, удерживая клавишу Ctrl .
При первом знакомстве эта утилита меня не особенно впечатлила, и я быстро о ней забыл. Но когда у меня закончились липкие бумажки для записей, я вспомнил о компьютерном аналоге и решил испытать его на практике. С тех пор я регулярно пользуюсь Записками, попутно обнаруживая новые функции, недостатки и способы их устранения. В этой статье я поделюсь с читателями своими открытиями.
Основные возможности
Пользоваться Записками очень легко. Чтобы запустить приложение, достаточно ввести в строке поиска меню «Пуск» (Start) ключевое слово «записки» (sticky, без кавычек) и нажать [Enter]. На рабочем столе появится пустая записка, которую можно перетащить в любое удобное место. По мере ввода текста записка автоматически удлиняется до определенного предела, после чего появляется полоса прокрутки (рис. A). А вообще, размеры заметок можно регулировать по собственному усмотрению.

Рисунок A. По мере ввода текста записка автоматически удлиняется.
Цвет «бумаги» можно менять — достаточно щелкнуть по записке правой кнопкой мыши и выбрать подходящий вариант из контекстного меню. Создать новую записку можно кнопкой «+» в левом верхнем углу приложения или клавишной комбинацией [Ctrl]+[N]. Для удаления записок служит кнопка «х» в правом верхнем углу и клавишная комбинация [Ctrl]+[D].
При запуске приложения в панели задач Windows 7 появляется кнопка, с помощью которой можно сворачивать/разворачивать все записки на рабочем столе. Созданные записки автоматически сохраняются и не удаляются даже при выходе из приложения. Чтобы закрыть Записки, достаточно нажать правой кнопкой мыши на кнопке в панели задач и выбрать опцию «Закрыть окно» (Close Window) (рис. B). При следующем запуске приложения все созданные записки откроются автоматически.

Рисунок B. Можете смело закрывать приложение, не опасаясь, что созданные записки пропадут.
Изменение шрифта
Наверняка многим захочется поменять стандартный шрифт записок. На первых порах идеальный почерк Segoe Print забавляет, но потом быстро приедается. К сожалению, в настройках приложения шрифт изменить нельзя. Зато можно скопировать из текстового редактора фрагмент текста с новым шрифтом и вставить его в записку. Например, на рис. C показаны скопированные таким образом Cambria и Arial. После вставки весь последующий текст будет набираться заданным шрифтом.

Рисунок C. Изменить стандартный шрифт записки можно с помощью маленькой хитрости.
Правда, новые записки по умолчанию все равно используют Segoe Print. Всякий раз вставлять текст с нужным шрифтом, конечно, не особенно удобно, но это вполне жизнеспособный вариант — достаточно скопировать из предыдущей записки одно слово, набранное нужным шрифтом.
Форматирование текста
В остальном Записки предлагают широкие возможности форматирования. Достаточно выделить текст и воспользоваться одной из клавишных комбинаций, перечисленных в табл. A.

Восстановление запросов на подтверждение при удалении

Рисунок D. При удалении заметки приложение запрашивает подтверждение.
В окне Редактора реестра найдите папку «HKEY_CURRENT_USER\Software\Microsoft\Windows\CurrentVersion\Applets\StickyNotes», дважды щелкните на параметре «PROMPT_ON_DELETE» и введите «1» (без кавычек) в поле «Значение» (Value Data) (рис. E). Нажмите «OK» и закройте Редактор реестра.

Рисунок E. Восстановить запросы на подтверждение при удалении можно с помощью Редактора реестра.
Резервное копирование
Файл данных с записками называется «StickyNotes.snt» и хранится в папке «C:\Users\\AppData\Roaming\Microsoft\Sticky Notes». Эта сведения пригодятся на случай, если вы захотите сохранить копию файла или включить его в общую схему архивирования.
Создание поискового запроса
Когда записок очень много, найти среди них нужную становится затруднительно. Чтобы облегчить себе задачу, можно создать специальный поисковый запрос, с помощью которого система просканирует поисковый индекс Windows и выведет результаты поиска в виде аккуратного списка. Для этого необходимо создать ярлык с использованием протокола search-ms.
Нажмите правой кнопкой мыши на рабочем столе и выберите опцию «Создать | Ярлык» (New | Shortcut). В окне мастера введите следующую команду в одну строку (!):
search-ms:displayname=Результаты%20поиска%20в%20"Записки%20(Записки%20Windows)"&crumb=&crumb=location:C%3A%5CUsers%5CИмя%20пользователя%5CSearches%
5CЗаписки%20(Записки%20Windows).searchconnector-ms
(для англоязычной Windows —
search-ms:displayname=Search%20Results%20in%20Sticky%20Notes%20(Windows%20Sticky%20Notes)
&crumb=&crumb=location:C%3A%5CUsers%5CUSER%20NAME%5CSearches%5C
Sticky%20Notes%20(Windows%20Sticky%20Notes).searchconnector-ms)
Проще всего скопировать этот текст в Блокнот (Notepad) и заменить в нем «Имя%20пользователя» на имя собственной учетной записи — например, Greg%20Shultz.
Вставьте команду в окно мастера создания ярлыка, нажмите «Далее» (Next), присвойте ярлыку имя и нажмите «Готово» (Finish). По двойному щелчку на ярлыке открывается окно Internet Explorer с предупреждением безопасности. Нажмите «Разрешить» (Allow) — и увидите результаты поиска, как показано на рис. F.

Рисунок F. Все записки появятся в окне результатов поиска.
А что думаете вы?
Пользуетесь ли вы Записками в Windows 7? Будете ли вы ими пользоваться, прочитав эту статью? Поделитесь своим мнением в комментариях!
Автор: Greg Shultz
Перевод SVET
Оцените статью: Голосов
Заключение: Случайно удалили заметку? Как восстановить потерянные заметки? В этом посте вы познакомитесь с Microsoft Sticky Notes. Вы можете получить расположение окон заметок. Более того, вы можете узнать, как сделать резервную копию и восстановить удаленные заметки здесь.
«Как восстановить удаленные Sticky Notes в Windows 7? Я по ошибке удалил много важных заметок на своем ноутбуке, но не знаю, как их вернуть. Я искал решения в Интернете, хотя все они не смогли восстановить заметки . Есть ли полезный способ? "
«Случайно я потерял свои заметки в Windows 10. Есть ли какой-нибудь простой способ восстановить их? Кто-нибудь знает местоположение заметок в Windows 10? Я слышал, что в файле, где Sticky Notes все равно останется что-то вроде призрака» сохранить записи в. Любая помощь? "
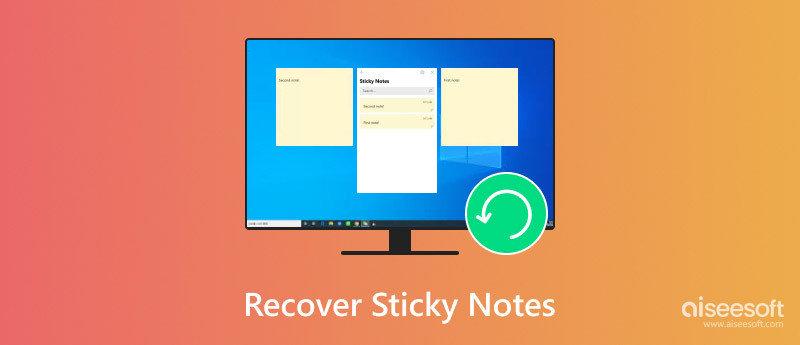
Сталкивались ли вы когда-нибудь с ситуацией, когда вы создали несколько заметок, но по ошибке удалили их?
На самом деле, создание заметок - это удобный способ напомнить вам о том, что вы хотите сделать. Это очень полезно для вас, чтобы лучше запомнить много значимых событий. Так что будет очень неприятно, если вы случайно удалите эти заметки.
Эта статья поможет вам получить четкое представление о заметках Microsoft. Более того, вы можете узнать эффективные способы восстановления заметок.
Часть 1. Что такое записки
Sticky Notes это встроенное приложение, которое поставляется с Windows 10 по умолчанию. Фактически, он был впервые представлен в Windows Vista для быстрой записи фактов, предстоящих событий, задач, номера телефона, контактов и другой важной информации, которая приходит вам в голову.
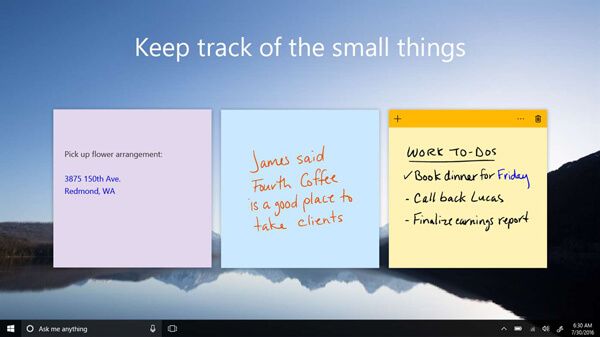
Sticky Notes позволяет вам изменять размер шрифта, цвет фона и многое другое, например, выделение жирным шрифтом, выделение, увеличение слов, выделение курсивом и многое другое. Вы можете легко создать заметку, а затем получить к ней доступ в любое время.
Часть 2. Как восстановить удаленные заметки (Общий способ)
Не паникуйте, если вы случайно удалили Sticky Notes в Windows 7, Windows 8 или Windows 10. Как мы упоминали выше, есть еще способы помочь вам восстановить липкие заметки. И в этой части мы покажем вам обычный способ восстановить ваши заметки.
Шаг 1 Нажмите Windows и R ключи одновременно возникают Запустите командная коробка.
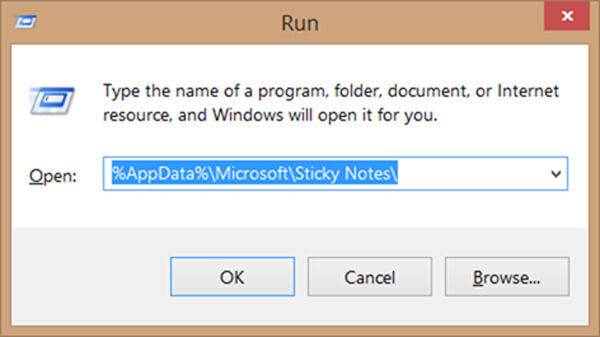
Шаг 2 Введите % AppData% \ Microsoft \ Sticky Notes \ в поле, а затем нажмите клавишу ввода. Это приведет вас к Sticky Notes окно.
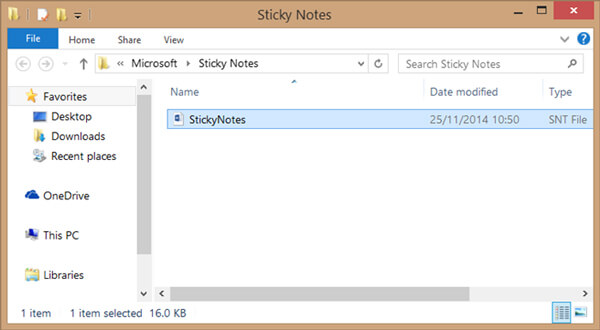
Шаг 3 Вы можете найти StickyNotes (.SNT) файл в папке Sticky Notes. Вы не можете напрямую открывать этот файл заметок. Щелкните правой кнопкой мыши и выберите Microsoft Office Word программа в качестве вводного программного обеспечения.

Шаг 4 После этого вы можете проверить подробную информацию о записках. Фактическое содержание Sticky Notes будет отображаться в конце части документа.
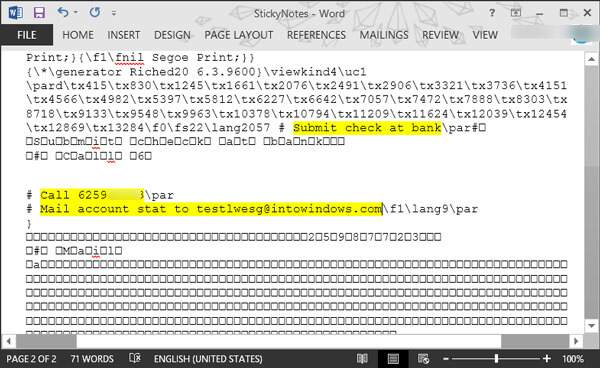
Если вы пользователь Mac и хотите восстановить удаленные заметки с MacВы можете проверить этот пост.
Часть 3. Профессиональный способ восстановления заметок в Windows 10/8/7
Используя описанный выше метод, у вас есть большой шанс найти место для заметок Windows 10/8/7 и восстановить удаленные заметки. Однако, если вы получили только поврежденный файл заметок и не можете получить доступ к его подробной информации, вы можете положиться на профессионала. Восстановление данных.
Восстановление данных - это мощный инструмент для восстановления удаленных заметок. Это может помочь вам восстановить удаленные или потерянные заметки с компьютера, жесткого диска, флэш-накопителя USB, SD-карты, цифровой камеры и многого другого. Различные ситуации потери данных, такие как ошибочное удаление, отформатированный раздел, проблема с жестким диском, жесткий диск RAW, сбой компьютера и т. Д., Могут быть легко обработаны. Просто бесплатно загрузите его и выполните следующие шаги, чтобы восстановить заметки.
Шаг 1 Запустить восстановление данных
С помощью кнопки загрузки выше загрузите, установите и запустите на компьютере это удаленное программное обеспечение для восстановления заметок.

Шаг 2 Выберите тип данных и жесткий диск
В последней части вы можете узнать обычное расположение заметок. Поэтому, когда вы входите в основной интерфейс, вы можете выбрать конкретный жесткий диск в соответствии с этим. Чтобы восстановить удаленные Sticky Notes, вы можете выбрать Документ как ваш целевой тип данных.
Шаг 3 Сканирование заметок
Восстановление данных оснащено двумя способами сканирования данных: «Быстрое сканирование» и «Глубокое сканирование». щелчок Scan Сначала кнопка выберет «Быстрое сканирование» для поиска потерянных файлов.

Шаг 4 Восстановить удаленные заметки
После сканирования вы можете увидеть все существующие и потерянные файлы, перечисленные в интерфейсе. Чтобы быстро найти потерянные заметки, вы можете использовать функцию «Фильтр». Когда вы найдете недостающие заметки, выберите их, а затем нажмите на Recover кнопку.

Через несколько секунд все выбранные заметки будут восстановлены на вашем компьютере. Тогда вы можете открыть его как обычно.
Что вы думаете об этом посте.
Рейтинг: 4.5 / 5 (на основе голосов 45)
03 июля 2018 г. 10:24 / Обновлено Аманда Браун в File Recovery
Как использовать приложение iPhone Notes? Мы перечислим 5 отличных приложений для iPhone и покажем, как восстановить данные из приложения для iPhone.
Если ваши заметки на iPhone исчезли, воспользуйтесь программой восстановления заметок для iPhone, чтобы восстановить удаленные / потерянные заметки с iPhone.
Вы сталкиваетесь с ошибкой SSD и ищете лучший способ восстановить потерянные данные? Научитесь восстанавливать данные SSD здесь.
Читайте также:


